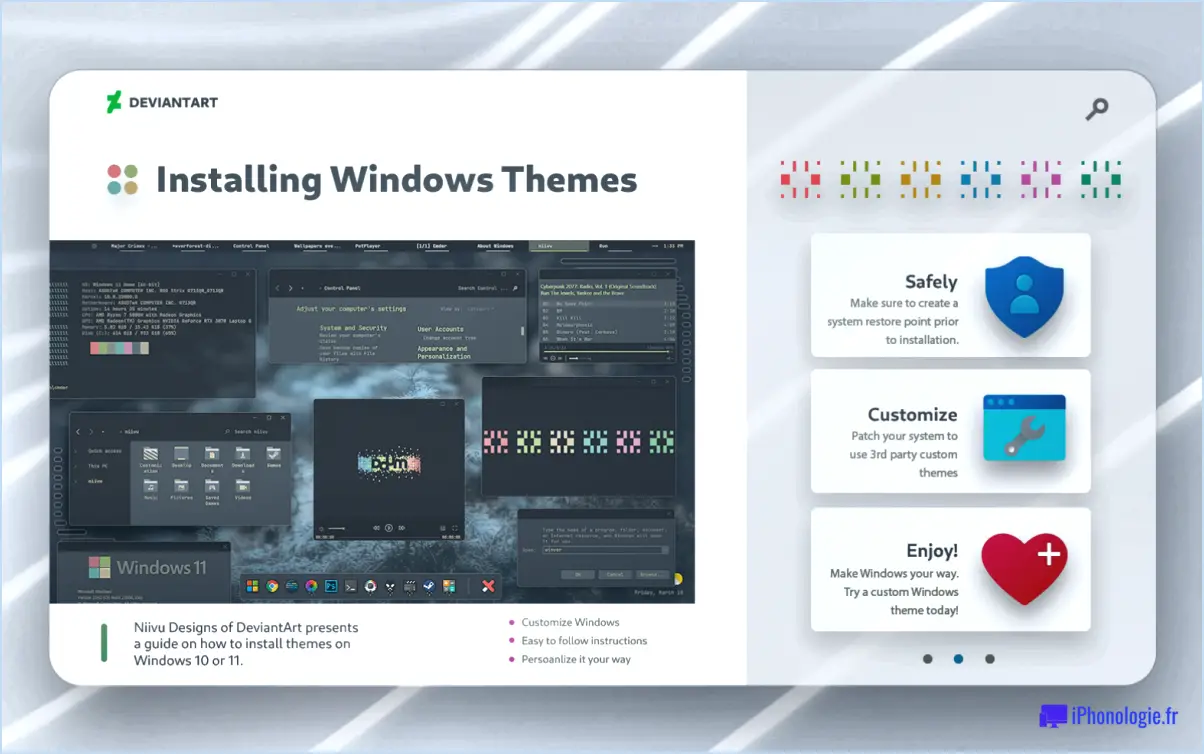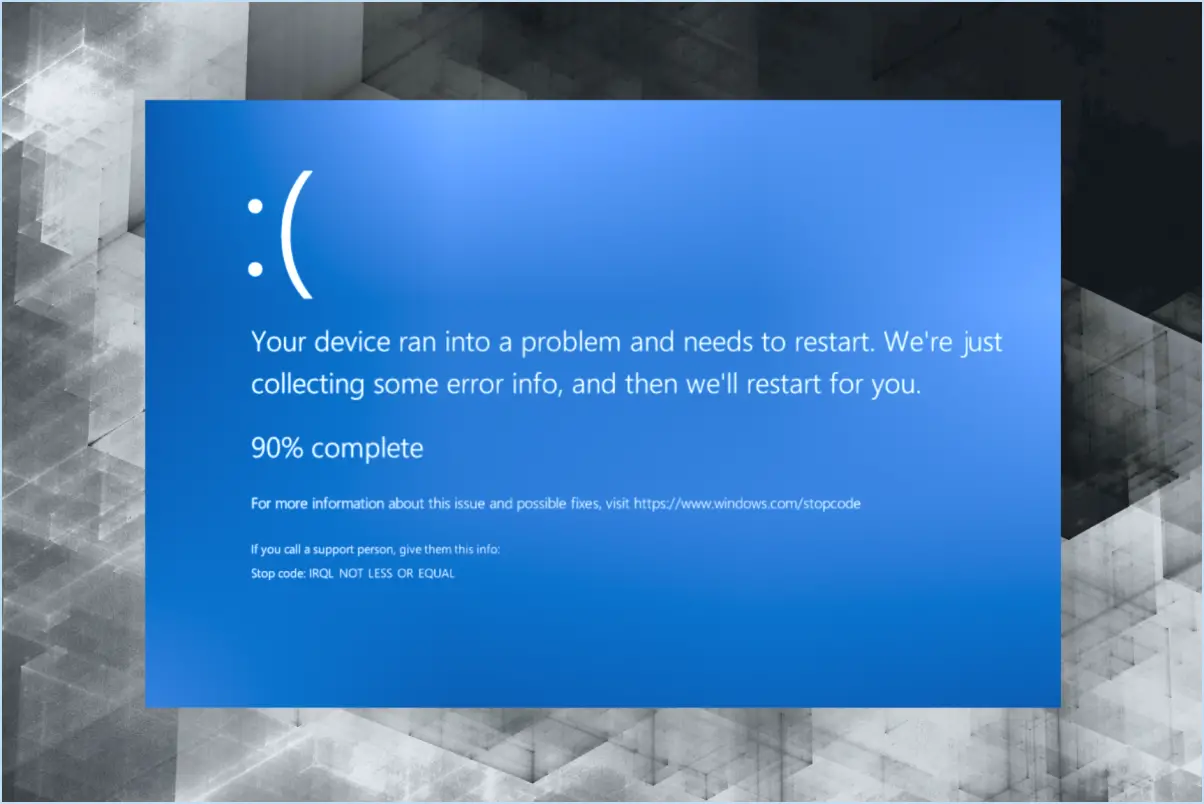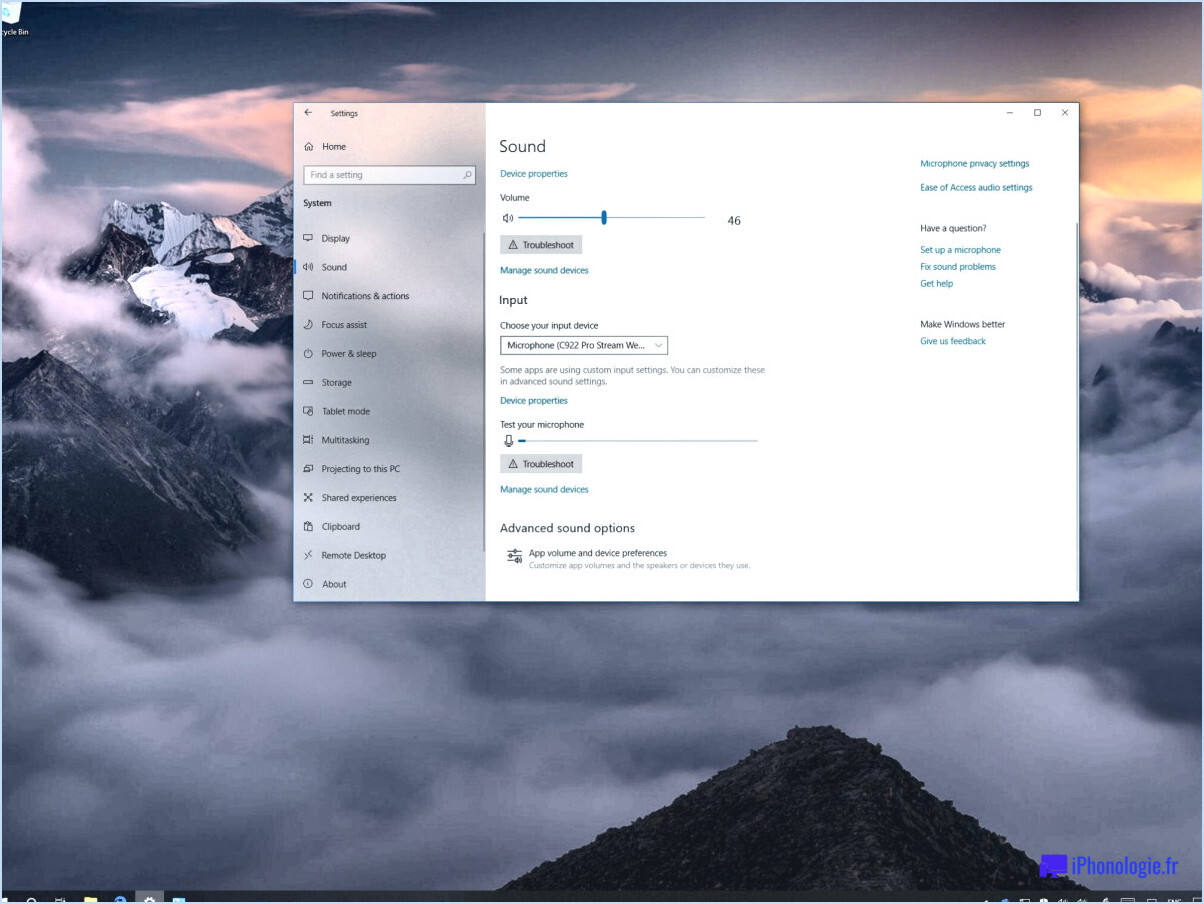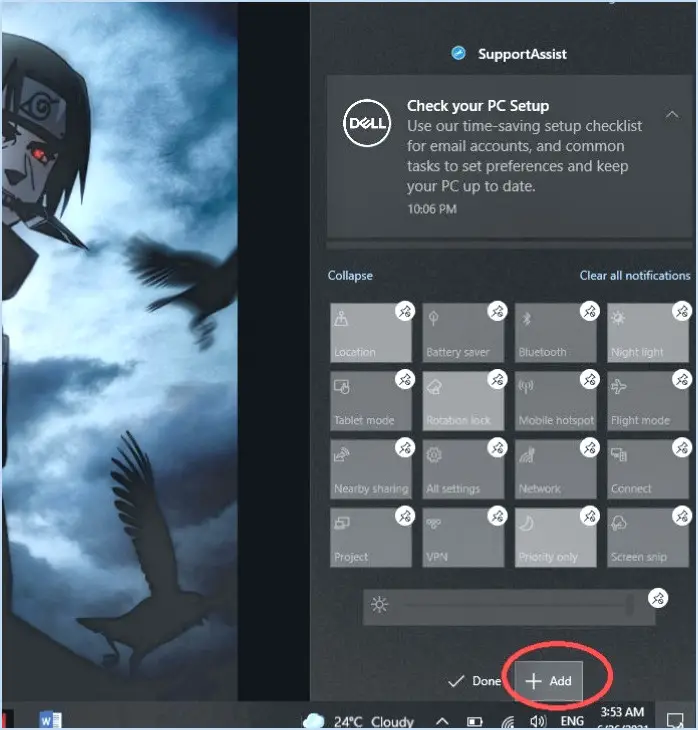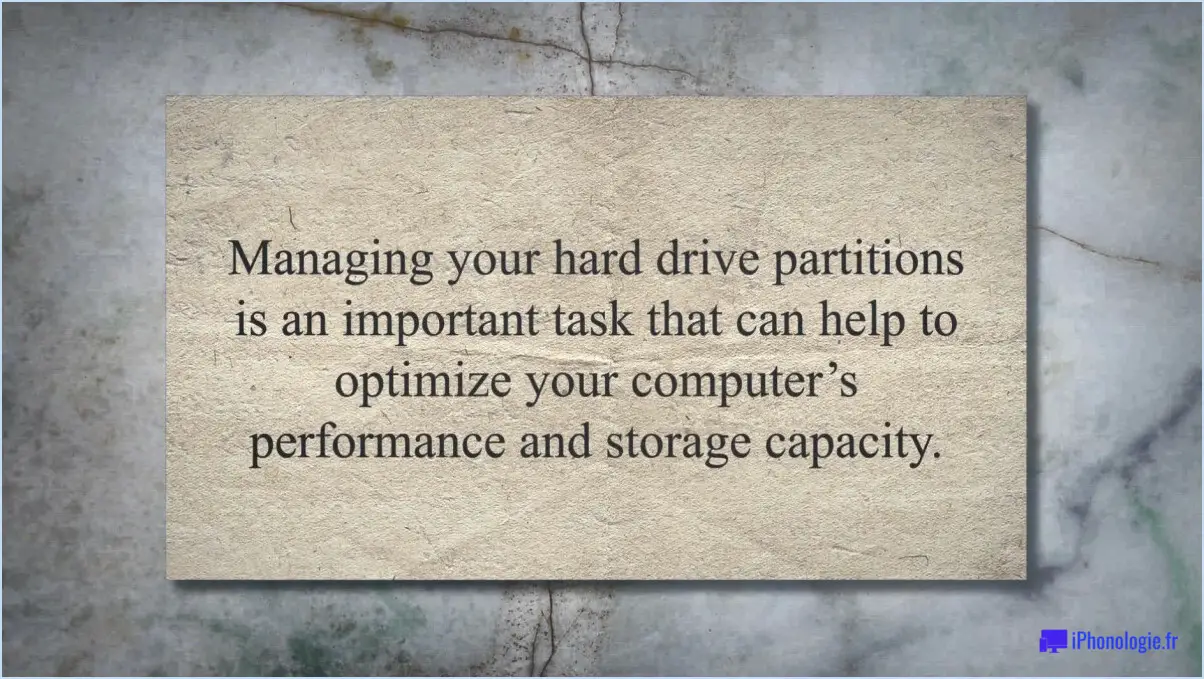3 façons d'afficher les réseaux disponibles dans windows 11?
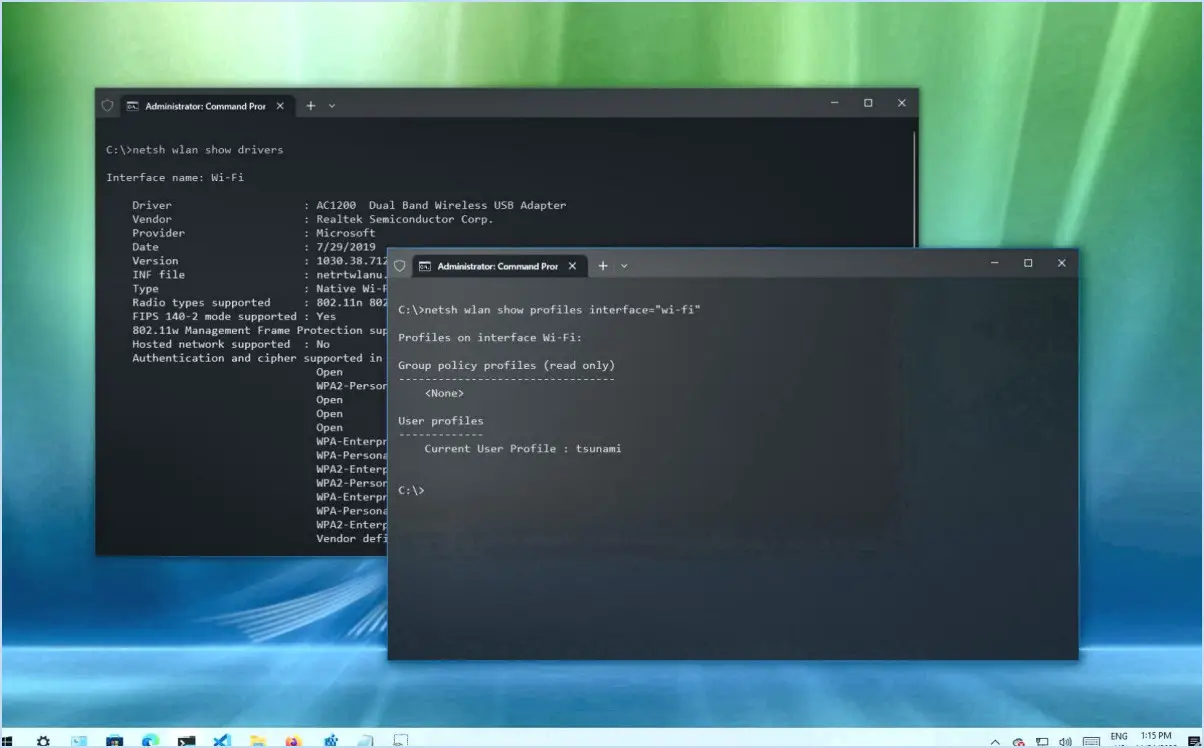
Pour afficher les réseaux disponibles dans Windows 11, vous disposez de trois options pratiques :
- Centre de réseau et de partage: L'une des façons d'accéder aux réseaux disponibles est de passer par le Centre de réseau et de partage. Vous pouvez naviguer vers ce centre en cliquant avec le bouton droit de la souris sur l'icône du réseau dans la barre d'état système, située dans le coin inférieur droit de l'écran. Dans le menu contextuel qui s'affiche, sélectionnez "Ouvrir le réseau". & Paramètres Internet". Dans la fenêtre Paramètres, cliquez sur le bouton "Réseau & Centre de partage". Dans le Centre de réseau et de partage, vous trouverez l'option "Voir les réseaux disponibles". En cliquant sur cette option, vous obtiendrez une liste des réseaux à proximité.
- Propriétés de la connexion réseau: Une autre approche consiste à cliquer avec le bouton droit de la souris sur une connexion réseau elle-même. Pour ce faire, cliquez sur l'icône du réseau dans la barre d'état système, puis cliquez avec le bouton droit de la souris sur le réseau auquel vous êtes actuellement connecté ou que vous souhaitez explorer davantage. Dans le menu contextuel, sélectionnez "Ouvrir le réseau & Paramètres Internet". Dans la fenêtre Paramètres, cliquez sur l'onglet "Réseau & Centre de partage". Ici, vous pouvez sélectionner la connexion réseau que vous souhaitez visualiser en cliquant sur son nom, puis en choisissant "Propriétés". Dans la fenêtre Propriétés, vous trouverez un onglet intitulé "Réseaux sans fil" ou "Réseaux". Cliquez sur cet onglet pour afficher les réseaux disponibles.
- Fenêtre des connexions réseau: La troisième méthode consiste à accéder directement à la fenêtre des connexions réseau. Vous pouvez le faire en cliquant avec le bouton droit de la souris sur l'icône du réseau dans la barre d'état système et en sélectionnant "Ouvrir le réseau". & Paramètres Internet". Dans la fenêtre Paramètres, cliquez sur le bouton "Réseau & Centre de partage". De là, localisez le lien "Modifier les options de l'adaptateur" sur le côté gauche et cliquez dessus. Cette action ouvre la fenêtre Connexions réseau, qui affiche toutes les cartes réseau de votre système. Ici, vous pouvez voir les réseaux disponibles en cliquant avec le bouton droit de la souris sur l'adaptateur sans fil et en sélectionnant "Afficher les réseaux sans fil disponibles".
En utilisant ces trois approches, vous pouvez facilement afficher les réseaux disponibles dans Windows 11 et prendre des décisions éclairées concernant vos connexions réseau.
Comment activer l'adaptateur sans fil dans Windows 11?
Pour activer l'adaptateur sans fil dans Windows 11, suivez les étapes suivantes :
- Ouvrez le Panneau de configuration en tapant "Panneau de configuration" dans la barre de recherche et en le sélectionnant dans les résultats.
- Dans le panneau de configuration, cliquez sur "Réseau et Internet".
- Dans la fenêtre Réseau et Internet, localisez la section "Connexions" et cliquez avec le bouton droit de la souris sur votre connexion réseau.
- Dans le menu contextuel, sélectionnez "Propriétés".
- Dans la fenêtre Propriétés, naviguez jusqu'à l'onglet "Général".
- Recherchez la section "Adaptateur sans fil" et repérez la case à cocher située à côté de "Activer".
- Cliquez sur la case à cocher pour activer l'adaptateur sans fil.
En suivant ces étapes, vous activerez avec succès l'adaptateur sans fil dans Windows 11 et pourrez vous connecter à des réseaux sans fil.
Comment puis-je voir tous les réseaux disponibles?
Pour voir tous les réseaux disponibles, il y a quelques options que vous pouvez explorer :
- Commande du terminal: L'une des solutions consiste à utiliser la commande "networks" dans le terminal. Il suffit d'ouvrir le terminal sur votre appareil et de taper "networks". Cette commande affichera une liste des réseaux disponibles à proximité.
- Outil de configuration du réseau: Une autre méthode consiste à utiliser un outil de configuration de réseau tel que NetworkManager. Cet outil fournit une interface graphique permettant de gérer les paramètres du réseau. Ouvrez NetworkManager et vous devriez trouver une liste des réseaux disponibles dans votre région, ainsi que leurs forces de signal et leurs types de sécurité respectifs.
En employant ces méthodes, vous pouvez visualiser commodément tous les réseaux accessibles à votre appareil, ce qui vous permet de vous connecter facilement au réseau souhaité.
Comment afficher les mots de passe Wi-Fi dans Windows 10?
Pour afficher les mots de passe Wi-Fi dans Windows 10, procédez comme suit :
- Ouvrez le centre de réseau et de partage sur votre ordinateur portable. Il y a deux façons de procéder :
- Méthode 1 : Cliquez sur l'icône Wi-Fi dans la barre d'état système, puis sélectionnez « Ouvrir le réseau ». & Paramètres Internet ». Cliquez ensuite sur « Modifier les options de l'adaptateur » pour ouvrir le Centre de réseau et de partage.
- Méthode 2 : Ouvrez le Panneau de configuration, naviguez jusqu'à « Réseau et Internet », puis cliquez sur « Centre de réseau et de partage ».
- Une fois que vous êtes dans le Centre de réseau et de partage, recherchez le lien « Modifier les paramètres de l'adaptateur » et cliquez dessus.
- Une nouvelle fenêtre s'ouvre, affichant une liste de connexions réseau. Cliquez avec le bouton droit de la souris sur le réseau Wi-Fi qui vous intéresse et sélectionnez « État ».
- Dans la fenêtre d'état Wi-Fi, cliquez sur le bouton « Propriétés sans fil ».
- Dans la fenêtre Propriétés du réseau sans fil, accédez à l'onglet « Sécurité ».
- Cochez la case intitulée « Afficher les caractères ». Le mot de passe Wi-Fi sera désormais révélé dans le champ « Clé de sécurité du réseau ».
En suivant ces étapes, vous pouvez facilement afficher les mots de passe Wi-Fi des réseaux auxquels vous êtes connecté sur votre ordinateur portable Windows 10. N'oubliez pas de garder vos mots de passe en sécurité et d'éviter de les partager avec des personnes non autorisées.
Qu'est-ce que la mise en réseau sous Windows 11?
La mise en réseau Windows 11 englobe les procédures essentielles qui permettent aux utilisateurs d'établir des connexions, d'accéder à Internet, de partager des fichiers et d'utiliser les fonctions d'impression dans un environnement réseau. Windows 11, en tant que système d'exploitation, offre des fonctions de mise en réseau complètes pour faciliter la connectivité et la collaboration.
Les principaux aspects de la mise en réseau de Windows 11 sont les suivants :
- Connexion à Internet: Windows 11 permet aux utilisateurs de connecter leurs appareils à Internet par le biais de différentes méthodes, telles que le Wi-Fi, l'Ethernet ou les réseaux mobiles, garantissant ainsi un accès ininterrompu aux ressources en ligne.
- Partage de fichiers: Windows 11 permet aux utilisateurs de partager des fichiers et des dossiers avec d'autres appareils sur le même réseau. Cela facilite la collaboration et permet aux individus d'échanger des données de manière efficace.
- Partage d'imprimante: Avec la mise en réseau de Windows 11, les utilisateurs peuvent configurer et partager des imprimantes sur le réseau, ce qui permet à plusieurs appareils d'imprimer des documents et des images à l'aide d'une seule imprimante.
En tirant parti de ces capacités de mise en réseau, Windows 11 améliore la productivité, permet une communication transparente et favorise une utilisation efficace des ressources dans un environnement connecté.
Vous ne trouvez aucune connexion réseau sous Windows 10?
Si vous ne trouvez aucune connexion réseau sous Windows 10, il peut y avoir quelques raisons possibles :
- Balayage Wi-Fi: Assurez-vous d'avoir activé le balayage Wi-Fi. Ouvrez les paramètres Wi-Fi de votre appareil et appuyez sur le bouton "Scan" pour rechercher les réseaux disponibles.
- Intensité du signal: Vérifiez si vous vous trouvez dans une zone où le signal est faible. Essayez de vous déplacer et d'augmenter la distance entre votre appareil et le point d'accès ou le routeur pour améliorer la réception.
- Paramètres réseau: Vérifiez que les paramètres réseau de votre appareil sont corrects. Assurez-vous que vous avez saisi le nom de réseau (SSID) et le mot de passe corrects, et que tous les autres paramètres requis sont correctement configurés.
En abordant ces problèmes potentiels, vous devriez être en mesure de résoudre le problème de ne trouver aucune connexion réseau sur votre appareil Windows 10.
Quels sont les 3 types de connexions sans fil?
Il en existe trois types de connexions sans fil couramment utilisés aujourd'hui. Le premier est le réseau local sans fil (WLAN) qui permet aux appareils de se connecter à l'internet ou à un réseau sans avoir besoin de câbles physiques. Les réseaux locaux sans fil sont couramment utilisés dans les foyers, les bureaux et les espaces publics tels que les cafés et les aéroports.
Le deuxième type est le réseau personnel sans fil (WPAN) qui permet aux appareils de communiquer entre eux sur de courtes distances. Voici quelques exemples de technologies WPAN Bluetooth qui est couramment utilisé pour connecter des smartphones, des tablettes et d'autres appareils à des accessoires tels que des écouteurs et des haut-parleurs.
Ces trois connexions sans fil offrent des options pratiques et polyvalentes pour connecter des appareils sans les limites des câbles. Elles ont révolutionné la façon dont nous nous connectons et interagissons avec la technologie dans notre vie quotidienne.
Pourquoi ne puis-je pas voir les réseaux disponibles sur mon PC?
Si vous ne parvenez pas à voir les réseaux disponibles sur votre PC, il peut y avoir plusieurs raisons à cela. Voici quelques causes possibles et les étapes de dépannage pour résoudre le problème :
- Problèmes liés à l'adaptateur sans fil: Assurez-vous que votre adaptateur sans fil est activé et fonctionne correctement. Vous pouvez le faire en consultant le « Centre de réseau et de partage » et en vérifiant l'état de votre adaptateur.
- Problèmes de logiciel ou de pilote: Mettez à jour les pilotes de votre adaptateur sans fil avec la dernière version. Vous pouvez obtenir les pilotes sur le site web du fabricant ou utiliser le gestionnaire de périphériques de Windows pour rechercher automatiquement les mises à jour.
- Mode avion ou commutateur Wi-Fi: Assurez-vous que le mode avion de votre PC est désactivé et que le commutateur Wi-Fi est en position « On ».
- Interférence du signal: Si vous vous trouvez dans une zone où de nombreux réseaux sans fil ou d'autres appareils provoquent des interférences, essayez de changer le canal Wi-Fi de votre routeur pour un canal moins encombré.
N'oubliez pas de consulter la documentation de votre PC ou de contacter le service d'assistance du fabricant si vous avez besoin d'une aide supplémentaire.
Combien y a-t-il de réseaux sans fil?
Il y a environ 2,4 milliards de réseaux sans fil utilisés aujourd'hui. Ces réseaux permettent la communication sans fil et la connectivité entre des appareils tels que les smartphones, les tablettes, les ordinateurs portables et les appareils IoT. Avec la demande sans cesse croissante de connectivité sans fil, ce vaste nombre de réseaux assure une couverture et une accessibilité étendues dans le monde entier. Les réseaux sans fil facilitent diverses technologies comme le Wi-Fi, le Bluetooth et les réseaux cellulaires, permettant aux utilisateurs de rester connectés et d'accéder aux informations de manière transparente. À mesure que la technologie progresse, le nombre de réseaux sans fil devrait continuer à augmenter, offrant ainsi de meilleures options de connectivité aux particuliers comme aux entreprises.