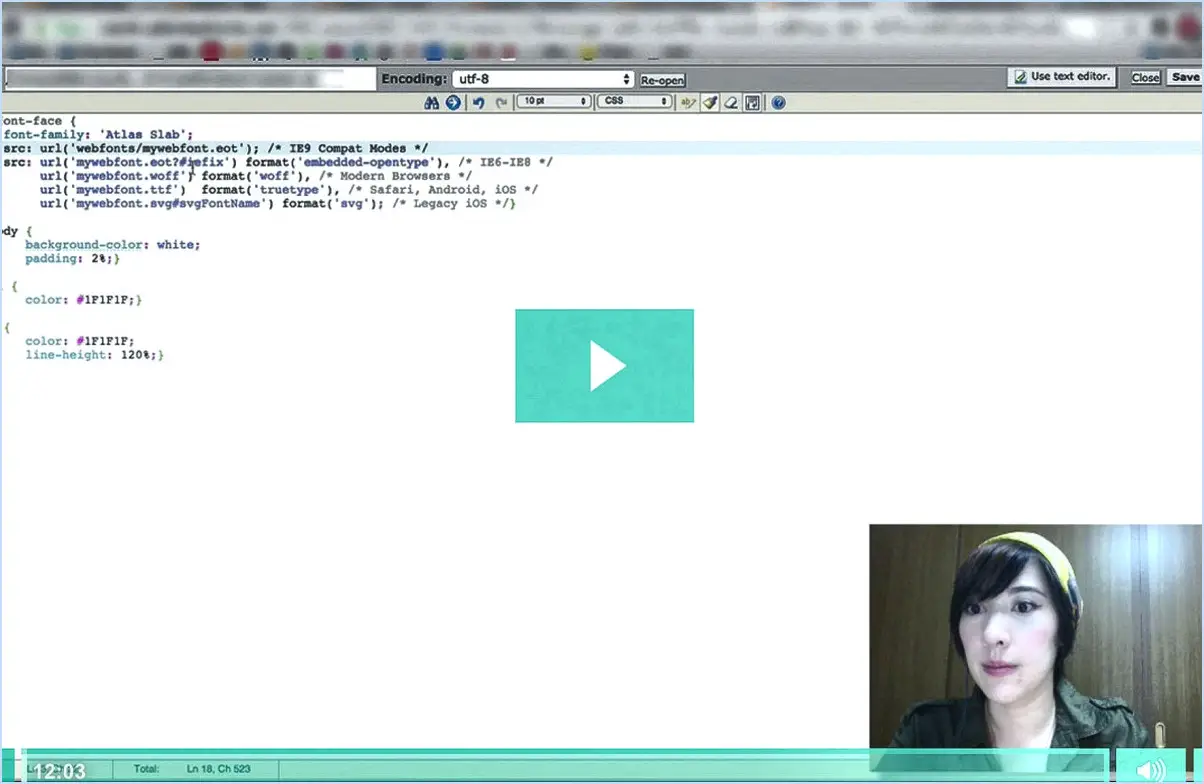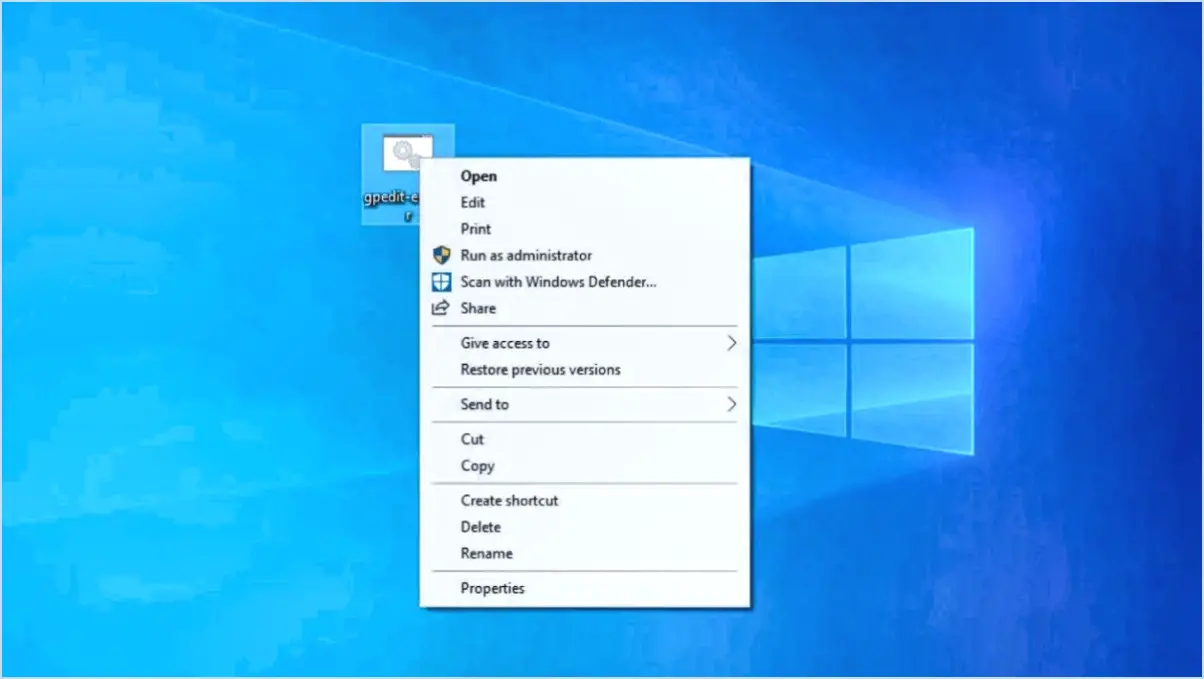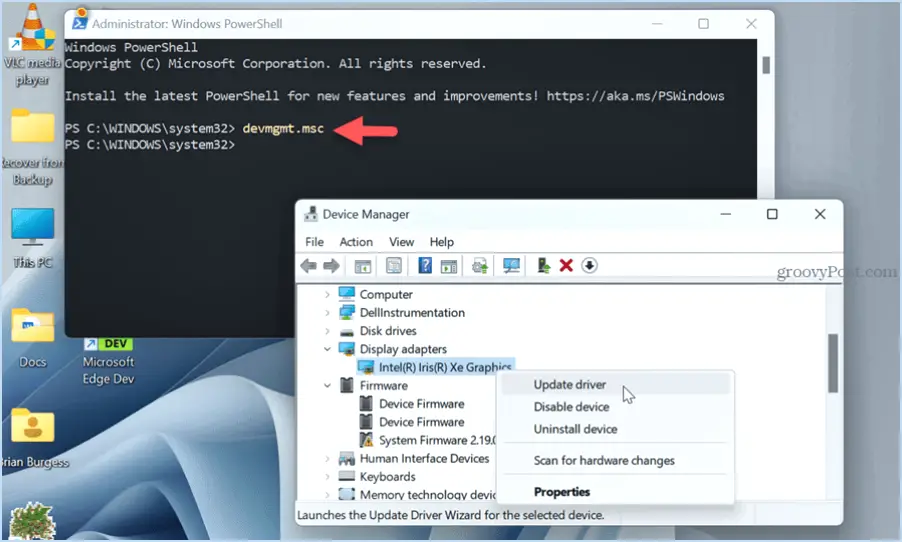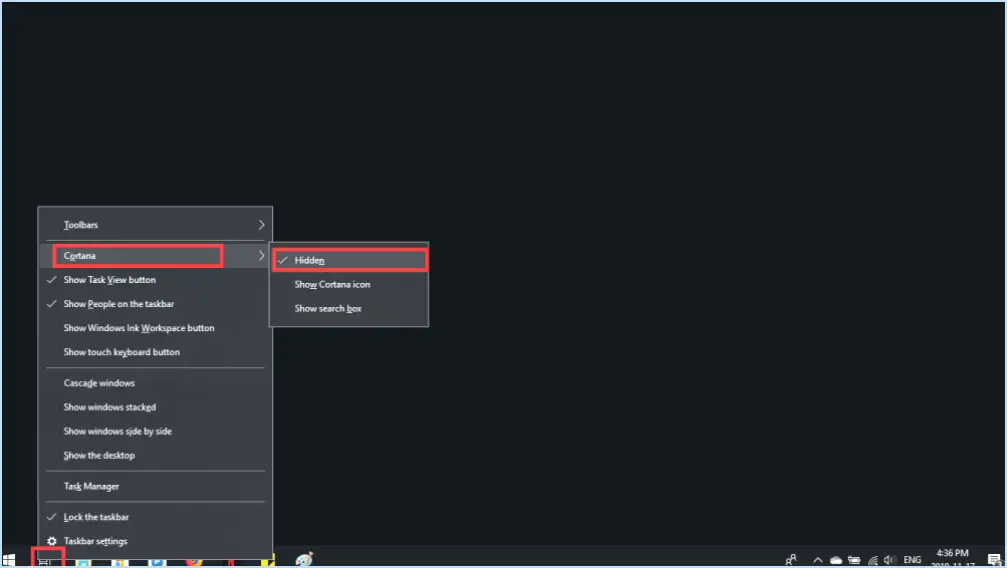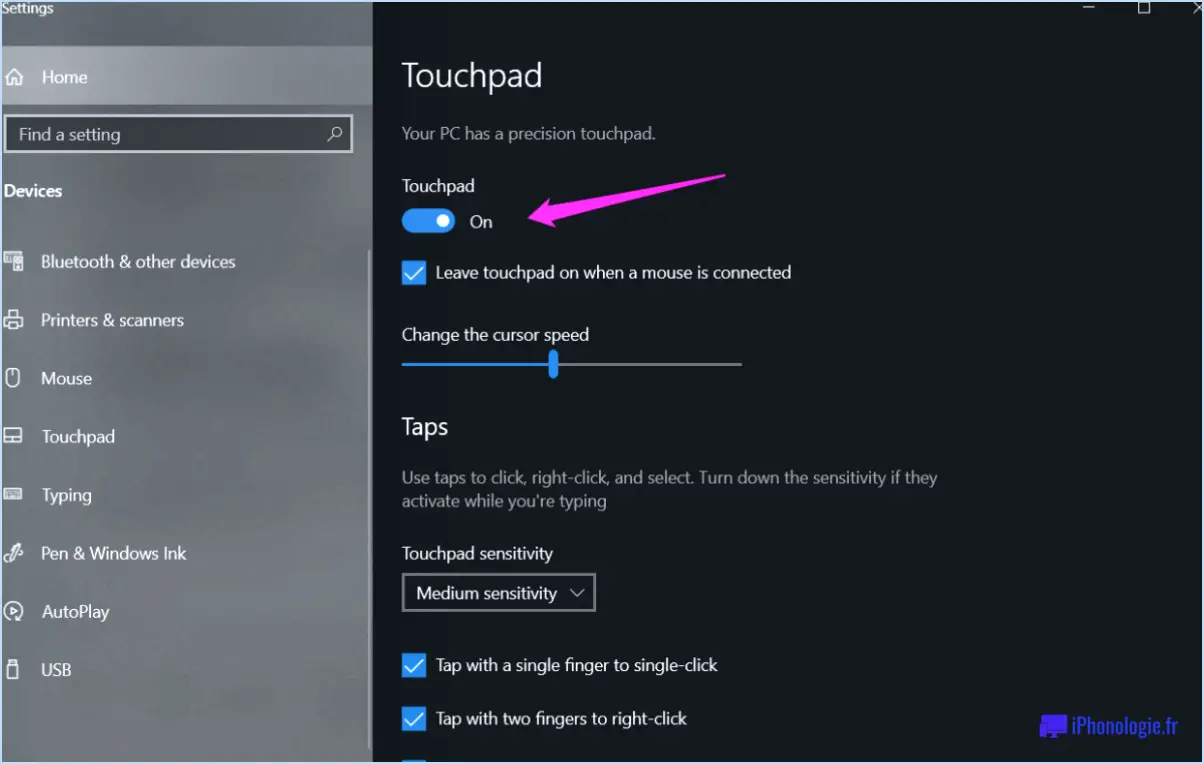Comment optimiser le stockage usb pour de meilleures performances sur windows 11 10?
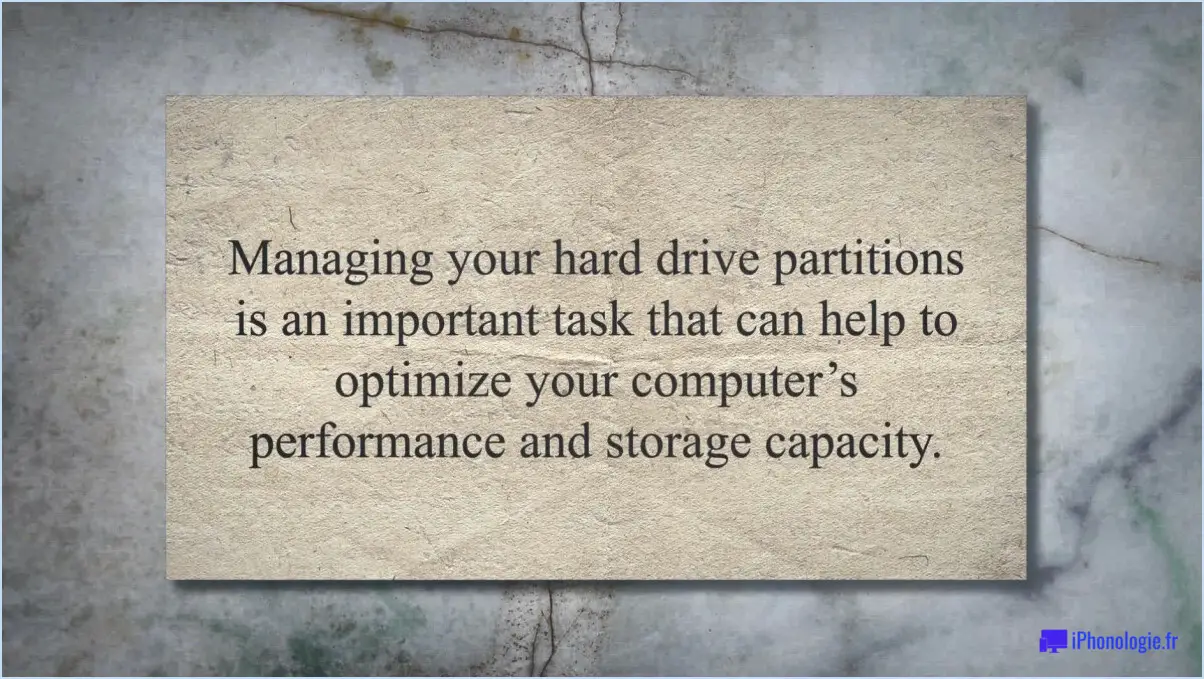
Pour optimiser le stockage USB afin d'obtenir de meilleures performances sous Windows 10, il existe plusieurs étapes à suivre. Ces étapes vous permettront de vous assurer que votre stockage USB fonctionne efficacement et fournit des vitesses de transfert de données plus rapides. Voici quelques recommandations clés :
- Formatez correctement votre stockage USB: Le formatage de votre périphérique de stockage USB à l'aide du système de fichiers approprié peut améliorer considérablement les performances. Pour Windows, il est recommandé d'utiliser le système de fichiers NTFS, car il offre de meilleures performances et prend en charge des tailles de fichiers plus importantes que le système FAT32.
- Utiliser des fichiers plus volumineux pour le transfert de données: Lors du transfert de données vers ou depuis votre stockage USB, il est plus efficace de travailler avec des fichiers plus volumineux plutôt qu'avec de nombreux petits fichiers. En effet, la surcharge du système de fichiers est réduite lorsque vous traitez des fichiers plus volumineux, ce qui se traduit par des vitesses de transfert plus rapides.
- Se connecter à un port USB plus rapide: Si votre ordinateur dispose de plusieurs ports USB, essayez de connecter votre périphérique de stockage USB à un port USB 3.0 ou USB 3.1. Ces ports offrent des taux de transfert de données plus rapides que les ports USB 2.0. Assurez-vous que votre périphérique de stockage USB est compatible avec la version du port USB que vous utilisez.
- Installez les derniers pilotes de stockage USB: Il est essentiel que les pilotes de votre périphérique de stockage USB soient à jour pour garantir des performances optimales. Visitez le site web du fabricant ou utilisez Windows Update pour vérifier et installer toutes les mises à jour de pilotes disponibles pour votre périphérique de stockage USB. Les pilotes mis à jour peuvent améliorer la compatibilité et les performances.
En suivant ces étapes, vous pouvez optimiser votre stockage USB pour de meilleures performances sous Windows 10. Formater correctement votre stockage USB, utiliser des fichiers plus volumineux pour le transfert de données, se connecter à des ports USB plus rapides et maintenir vos pilotes à jour vous aidera à assurer un fonctionnement fluide et efficace.
Comment nettoyer mon espace USB?
Pour nettoyer votre espace USB, suivez les étapes suivantes :
- Supprimez les fichiers inutilisés: Commencez par supprimer les fichiers temporaires ou les téléchargements dont vous n'avez plus besoin. Ouvrez le gestionnaire de fichiers de votre ordinateur et recherchez ces fichiers. Une fois que vous les avez localisés, sélectionnez "Supprimer" dans le menu pour libérer de l'espace.
- Organiser les fichiers: Prenez le temps d'organiser vos fichiers sur la clé USB. Créez des dossiers et classez vos fichiers en fonction de leur type ou de leur utilité. Cela facilitera la recherche et la gestion de vos données, en évitant l'encombrement et en optimisant l'espace de stockage.
- Supprimez les fichiers en double: Les fichiers en double peuvent prendre de l'espace inutilement. Utilisez un outil de recherche de fichiers en double pour identifier et supprimer les doublons sur votre clé USB. Vous récupérerez ainsi un espace de stockage précieux.
- Compresser les fichiers: Si vous avez des fichiers volumineux auxquels vous n'accédez pas fréquemment, envisagez de les compresser. Les fichiers compressés occupent moins d'espace et peuvent être facilement extraits en cas de besoin. Utilisez un outil de compression de fichiers pour compresser vos fichiers et économiser de l'espace de stockage.
N'oubliez pas de sauvegarder les fichiers importants avant de procéder au nettoyage afin d'éviter toute perte accidentelle de données. En suivant ces étapes, vous pouvez nettoyer efficacement votre espace USB et optimiser sa capacité de stockage.
Comment optimiser la capacité de ma clé USB?
Pour que votre clé USB atteigne sa pleine capacité, plusieurs options s'offrent à vous. Tout d'abord, vous pouvez utiliser l'outil de gestion des disques de Windows. En formatant le disque en NTFS et en créant un nouveau volume, vous pouvez maximiser son espace de stockage. Une autre approche consiste à utiliser une application comme FileZilla. Cet outil vous permet de transférer des fichiers de votre ordinateur vers la clé USB, libérant ainsi de l'espace sur votre système. Ces deux méthodes constituent des moyens efficaces d'optimiser la capacité de votre clé USB et de vous assurer que vous disposez d'un espace de stockage suffisant pour vos fichiers et vos données.
Quelle est la taille de la clé USB nécessaire pour Windows 11?
Pour répondre aux besoins de stockage de Windows 11, une clé USB d'une capacité minimale de 4 Go est recommandée. Vous disposerez ainsi de suffisamment d'espace pour installer le système d'exploitation et stocker les fichiers essentiels. Toutefois, il convient de noter qu'une clé USB de plus grande capacité serait plus avantageuse, car elle permet un stockage supplémentaire et une plus grande flexibilité. Envisagez d'opter pour une clé USB d'une capacité supérieure, de 8 ou 16 Go par exemple, afin de répondre aux besoins futurs et aux mises à jour potentielles. N'oubliez pas que le fait de disposer d'un espace de stockage suffisant sur votre clé USB contribuera à faciliter l'utilisation de Windows 11.
Comment effacer une clé USB sous Windows 11?
Pour effacer une clé USB sous Windows 11, suivez les étapes suivantes :
- Ouvrez l'explorateur de fichiers en appuyant sur la touche Windows + E.
- Localisez le lecteur flash dans la liste des lecteurs et cliquez dessus avec le bouton droit de la souris.
- Dans le menu contextuel, sélectionnez "Formater".
- Dans la fenêtre Format, choisissez l'option "Effacer".
- Cliquez sur le bouton "Format" pour lancer le processus de nettoyage.
Veuillez noter que l'effacement d'une clé USB efface définitivement toutes les données qu'elle contient ; assurez-vous donc de disposer d'une sauvegarde si nécessaire. N'oubliez pas non plus que ce processus peut prendre un certain temps en fonction de la taille de la clé.
En suivant ces étapes, vous pouvez effacer en toute sécurité votre clé USB sous Windows 11, en veillant à ce que les données ne puissent pas être récupérées. N'oubliez pas de faire preuve de prudence lorsque vous effectuez de telles actions afin d'éviter toute conséquence imprévue.
Comment effacer ma clé USB sans la formater?
Pour effacer votre clé USB sans la formater, plusieurs options s'offrent à vous.
- Outil Windows Disk Cleanup: Cet utilitaire intégré permet de supprimer les fichiers inutiles de votre lecteur flash. Connectez simplement votre lecteur, cliquez dessus avec le bouton droit de la souris, sélectionnez "Propriétés" et cliquez sur "Nettoyage de disque". Choisissez les fichiers que vous souhaitez supprimer et cliquez sur "OK".
- Utilitaire UNetbootin: Cet outil vous permet de créer des clés USB amorçables, mais il peut également être utilisé pour effacer votre clé USB. Ouvrez UNetbootin, sélectionnez votre clé USB et cliquez sur "OK" pour la formater. Cela effacera toutes les données présentes sur la clé.
N'oubliez pas de sauvegarder tous les fichiers importants avant d'essayer ces méthodes.
Combien de temps faut-il pour transférer un fichier de 1 Go sur une clé USB 2.0 et une clé USB 3.0?
Le temps de transfert d'un fichier de 1 Go sur une clé USB 2.0 et une clé USB 3.0 est d'environ 10 minutes. L'USB 2.0 est une norme plus ancienne avec un taux de transfert de données maximum de 480 Mbps (mégabits par seconde), tandis que l'USB 3.0 est une norme plus récente et plus rapide avec un taux de transfert de données maximum de 5 Gbps (gigabits par seconde).
Lors du transfert d'un fichier, la vitesse de la clé USB joue un rôle crucial. Les clés USB 2.0 ont un taux de transfert plus lent que les clés USB 3.0. Par conséquent, il faut plus de temps pour transférer un fichier de même taille sur une clé USB 2.0 que sur une clé USB 3.0.
Il est important de noter que le temps de transfert réel peut varier en fonction de divers facteurs tels que le système de fichiers, les performances des lecteurs et la configuration générale du système. Toutefois, le temps estimé de 10 minutes donne une idée générale de la durée de transfert d'un fichier de 1 Go sur des lecteurs USB 2.0 et USB 3.0.
Peut-on passer de FAT32 à NTFS sans perdre de données?
Oui, il est possible de passer de FAT32 à NTFS sans perdre de données. Ce processus peut être réalisé à l'aide de l'utilitaire intégré de Windows appelé "convertir". Voici les étapes à suivre :
- Ouvrez l'invite de commande en appuyant sur Touche Windows + R et en tapant cmd.
- Dans l'invite de commandes, tapez convert drive_letter : /fs:ntfs et appuyez sur Entrez. Remplacez "drive_letter" par la lettre de lecteur réelle de la partition FAT32 que vous souhaitez convertir.
- Vous serez invité à saisir une étiquette de volume pour le lecteur. Vous pouvez soit saisir une nouvelle étiquette, soit la laisser vide.
- Le processus de conversion commence et peut prendre un certain temps en fonction de la taille de la partition.
- Une fois la conversion terminée, votre partition FAT32 sera convertie en NTFS sans aucune perte de données.
N'oubliez pas de sauvegarder vos données importantes avant de procéder, car des problèmes inattendus peuvent survenir au cours du processus de conversion.