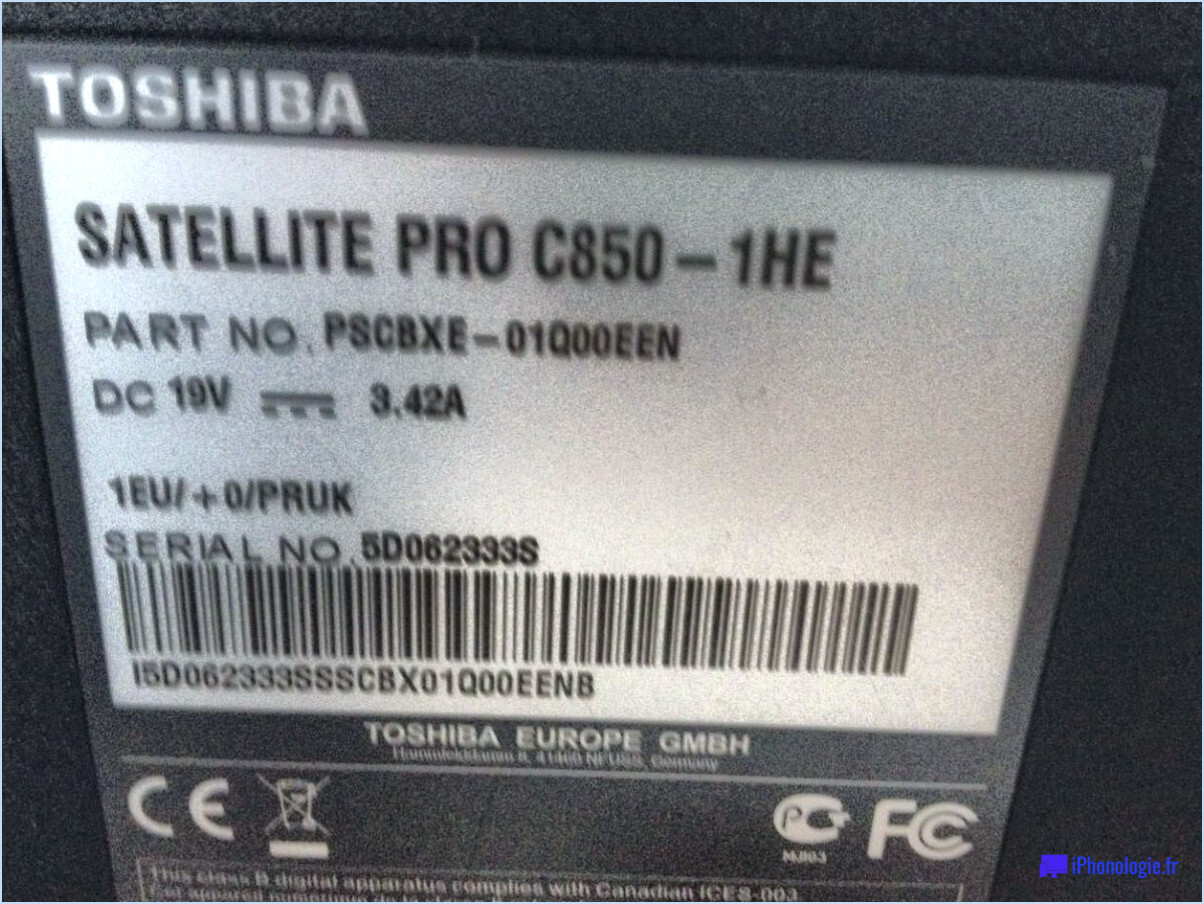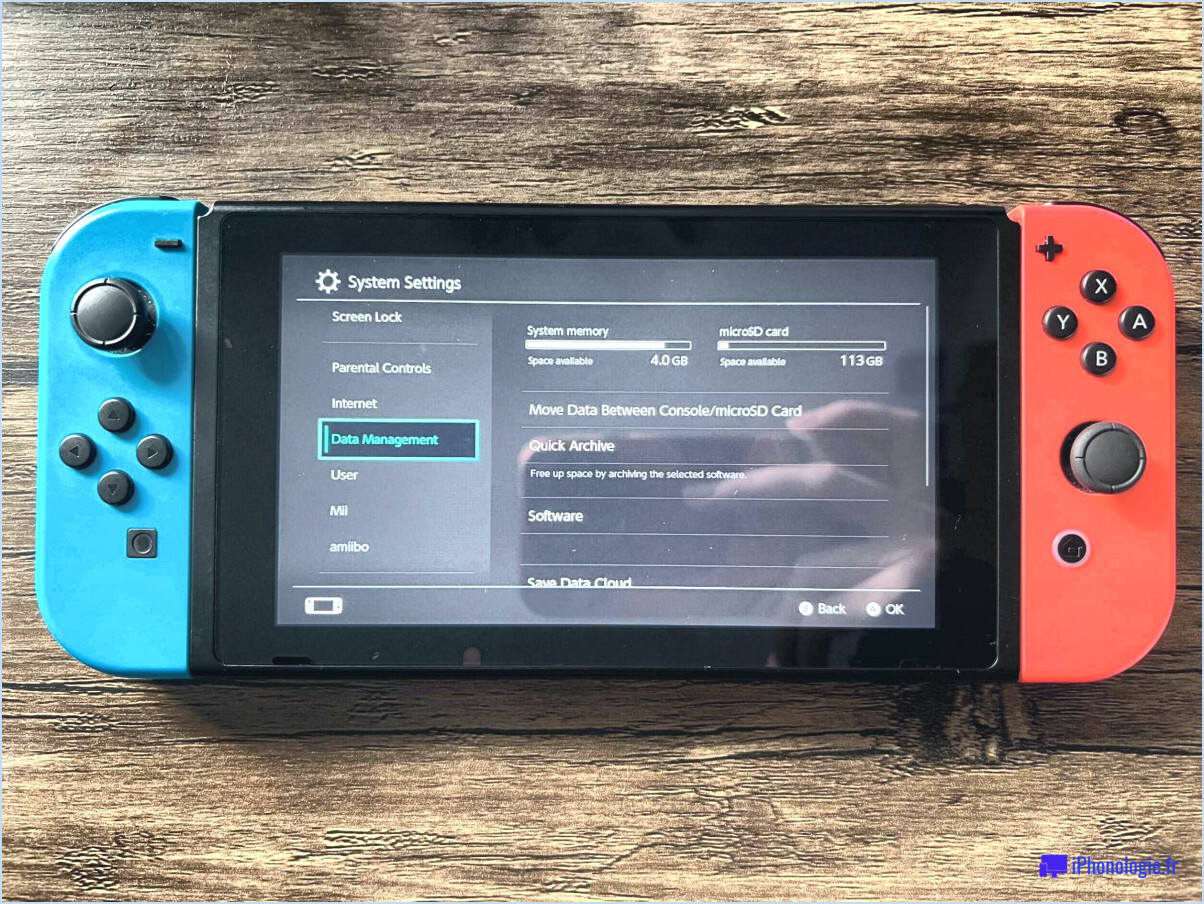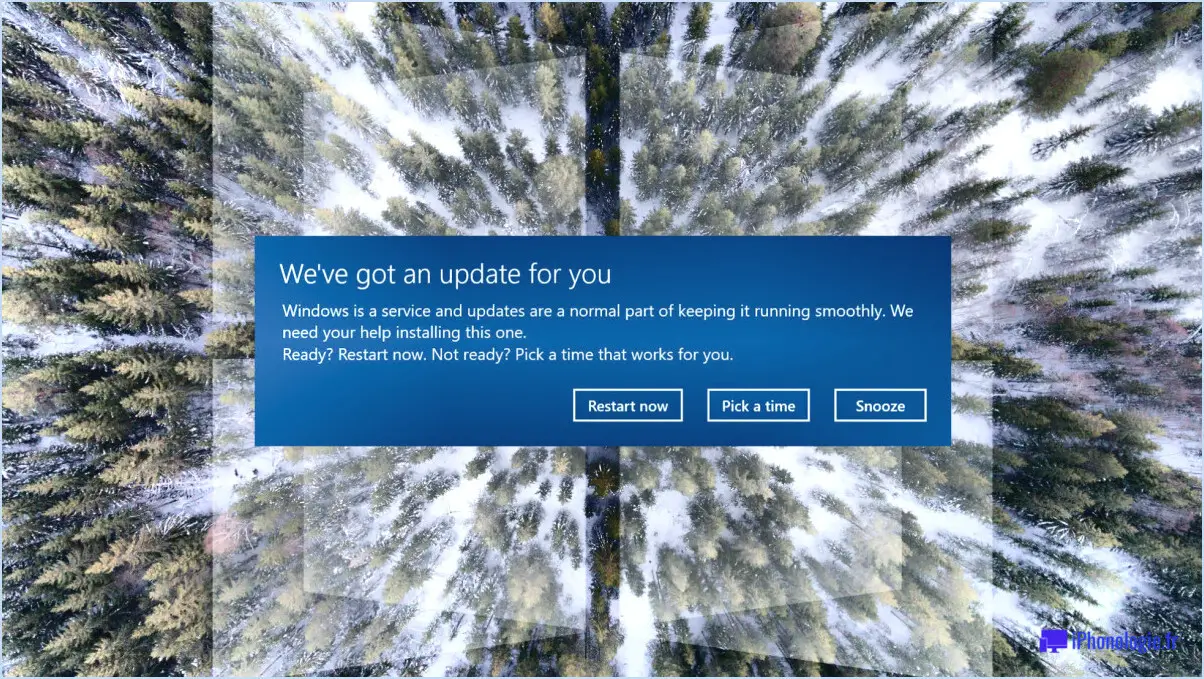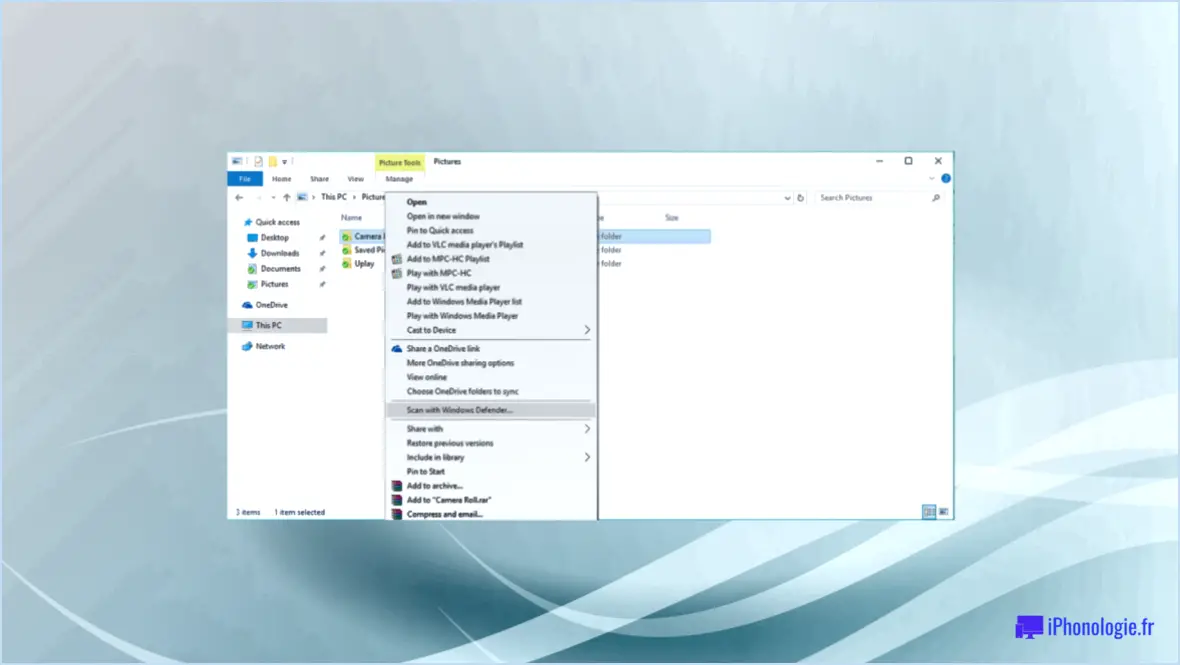3 façons d'ouvrir les lecteurs apfs dans windows 10?
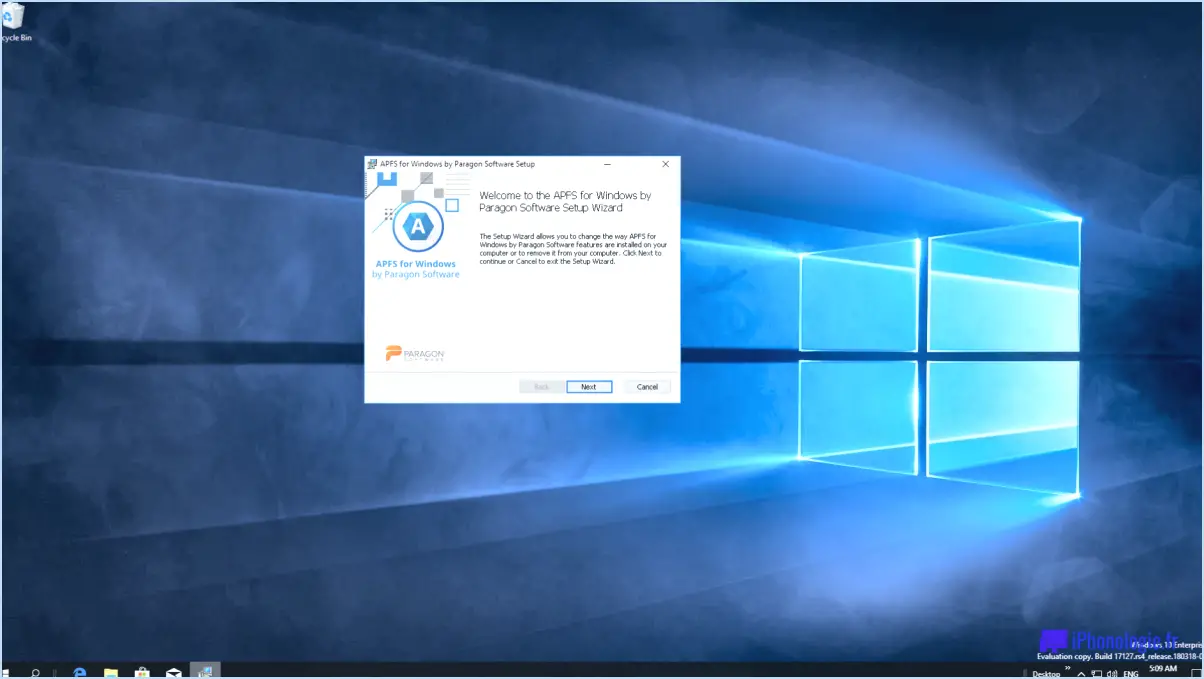
Pour ouvrir des lecteurs APFS dans Windows 10, vous pouvez suivre les trois méthodes suivantes :
- Utiliser l'option "Ouvrir avec" : Cliquez avec le bouton droit de la souris sur le lecteur APFS dans l'explorateur de fichiers. Dans le menu contextuel qui s'affiche, sélectionnez "Ouvrir avec". Dans le sous-menu suivant, choisissez "Explorateur Windows (32 bits)". Cette option vous permettra d'accéder au lecteur APFS à l'aide de l'interface de l'explorateur de fichiers de Windows.
- Utilisation d'ApfsExplorer : ApfsExplorer est un outil logiciel tiers spécialement conçu pour accéder aux lecteurs APFS sur les systèmes Windows. Pour utiliser cette méthode, vous devez télécharger et installer ApfsExplorer sur votre ordinateur Windows 10. Une fois installée, lancez l'application et, dans son interface, naviguez jusqu'au lecteur APFS que vous souhaitez ouvrir. ApfsExplorer fournit une interface graphique permettant d'explorer le contenu des lecteurs APFS et d'effectuer diverses opérations.
- Utilisation d'un logiciel de virtualisation : Un autre moyen d'ouvrir les lecteurs APFS dans Windows 10 consiste à tirer parti d'un logiciel de virtualisation. La virtualisation vous permet de créer une machine virtuelle exécutant macOS dans votre environnement Windows. Vous pouvez ainsi accéder aux lecteurs APFS et interagir avec eux comme si vous utilisiez un ordinateur Mac. Les logiciels de virtualisation les plus répandus, tels que VMware Workstation et Oracle VM VirtualBox, permettent d'exécuter des machines virtuelles macOS. Une fois que vous avez configuré la machine virtuelle avec macOS, vous pouvez accéder aux lecteurs APFS dans l'environnement virtualisé.
Il est important de noter que si les méthodes ci-dessus offrent des options pour accéder aux lecteurs APFS dans Windows 10, elles peuvent présenter des limitations ou des exigences spécifiques. La première méthode repose sur la compatibilité de l'option Windows Explorer (32 bits), qui peut ne pas être disponible ou adaptée à tous les systèmes. ApfsExplorer, étant un logiciel tiers, peut avoir ses propres limitations et considérations de compatibilité. La virtualisation, quant à elle, nécessite des ressources matérielles adéquates et une licence macOS valide.
Par conséquent, en fonction de vos besoins spécifiques et de la configuration de votre système, vous pouvez choisir la méthode qui vous convient le mieux pour ouvrir les lecteurs APFS dans Windows 10.
Comment formater un disque dur externe sous Windows 10?
Pour formater un disque dur externe sous Windows 10, procédez comme suit :
- Ouvrez l'explorateur de fichiers en appuyant sur la touche Windows + E ou en cliquant sur l'icône du dossier dans la barre des tâches.
- Naviguez jusqu'au disque dur externe que vous souhaitez formater. Il doit être répertorié sous "Ce PC" ou "Périphériques et lecteurs".
- Cliquez avec le bouton droit de la souris sur le disque et sélectionnez "Formater" dans le menu contextuel.
- Une nouvelle fenêtre s'affiche avec des options de formatage. Choisissez le système de fichiers souhaité (tel que NTFS ou exFAT) et la taille de l'unité d'allocation. Notez que la sélection d'un système de fichiers effacera toutes les données sur le lecteur.
- En option, vous pouvez fournir une nouvelle étiquette de volume ou la laisser par défaut.
- Assurez-vous que l'option "Formatage rapide" est cochée si vous souhaitez un processus de formatage plus rapide. Si elle n'est pas cochée, un formatage complet sera effectué, ce qui prend plus de temps mais peut être plus approfondi.
- Vérifiez à nouveau vos paramètres et, lorsque vous êtes prêt, cliquez sur le bouton "Démarrer" pour lancer le processus de formatage.
Veuillez noter que le formatage effacera toutes les données du disque dur externe, veillez donc à sauvegarder tous les fichiers importants avant de procéder.
Comment puis-je accéder à des fichiers Mac à partir de Windows?
Pour accéder aux fichiers Mac à partir de Windows, vous avez plusieurs possibilités. Tout d'abord, vous pouvez utiliser FileZilla, un programme qui vous permet de parcourir et d'ouvrir des fichiers sur votre ordinateur comme s'ils se trouvaient sur votre Mac. Cette solution permet d'accéder aux fichiers Mac de manière transparente. Vous pouvez également vous tourner vers des applications tierces telles que Dropbox. En utilisant Dropbox, vous pouvez accéder facilement à vos fichiers Mac depuis n'importe où dans le monde. Ces applications sont des outils efficaces pour combler le fossé entre les plateformes Mac et Windows et garantir un accès facile à vos fichiers.
Windows peut-il lire Mac OS Extended Journaled?
Oui, Windows 10 peut lire les fichiers Mac OS Extended Journaled bien qu'il ne puisse pas les ouvrir directement. Pour tenter d'ouvrir un fichier Mac OS Extended Journaled dans Windows 10, vous pouvez suivre les étapes suivantes :
- Cliquez avec le bouton droit de la souris sur le fichier spécifique que vous souhaitez ouvrir.
- Dans le menu contextuel qui s'affiche, sélectionnez "Ouvrir avec".
- Choisissez un programme approprié qui prend en charge le format de fichier ou recherchez-en un s'il n'est pas répertorié.
Bien que Windows puisse lire le contenu du fichier, il peut rencontrer des limites lorsqu'il s'agit d'une compatibilité totale avec certaines fonctionnalités spécifiques au système de fichiers Mac OS Extended Journaled.
Comment rendre mon disque dur externe compatible avec Mac et PC sans formatage?
Pour rendre votre disque dur externe compatible avec les Mac et les PC sans formatage, il existe quelques options que vous pouvez envisager :
- HFS+ pour Mac et FAT32 pour PC: Vous pouvez utiliser le système de fichiers HFS+ sur votre Mac et le système de fichiers FAT32 sur votre PC. HFS+ est le système de fichiers natif pour Mac, tandis que FAT32 est largement pris en charge par Mac et PC. Ainsi, vous pouvez stocker et accéder aux fichiers du disque dur externe à partir des deux systèmes d'exploitation.
- Logiciels tiers: Une autre approche consiste à utiliser un logiciel tiers spécialement conçu pour permettre une compatibilité multiplateforme. Des programmes tels que "My Passport for Mac" ou "Windows" offrent une solution facile en formatant le disque dans un système de fichiers compatible et en créant une sauvegarde de votre disque dur externe.
En utilisant ces méthodes, vous pouvez accéder, visualiser et modifier les fichiers de votre disque dur externe sans avoir à les formater, ce qui garantit la compatibilité entre vos systèmes Mac et PC.
Comment formater un disque dur Mac pour Windows?
Pour formater un disque dur Mac pour Windows, procédez comme suit :
- Partitionnez le disque dur : Ouvrez l'outil de gestion des disques de Windows en appuyant sur la touche Windows + X et en sélectionnant "Gestion des disques". Localisez le disque dur du Mac et cliquez dessus avec le bouton droit de la souris. Choisissez "Réduire le volume" et indiquez la taille souhaitée pour la partition Windows. Cliquez sur "Réduire" pour créer de l'espace non alloué.
- Formatez le disque dur : Une fois la partition créée, cliquez avec le bouton droit de la souris sur l'espace non alloué et sélectionnez "Nouveau volume simple". Suivez les invites de l'assistant pour attribuer une lettre de lecteur, spécifier le système de fichiers comme NTFS et formater la partition.
Gardez à l'esprit que le formatage d'un disque dur efface toutes les données, assurez-vous donc de disposer d'une sauvegarde avant de procéder. Une fois le formatage terminé, le disque dur Mac sera compatible avec Windows.
Quel est le meilleur format pour Mac et Windows?
Le meilleur format pour la compatibilité entre Mac et Windows est le suivant exFAT. Il est pris en charge par les deux systèmes d'exploitation, ce qui permet un partage transparent des fichiers. D'autres formats comme FAT32 et NTFS ont des limitations. FAT32 a des restrictions sur la taille des fichiers, tandis que NTFS est en lecture seule sur Mac sans logiciel tiers. ExFAT, en revanche, prend en charge des fichiers de grande taille et est compatible avec Mac et Windows sans logiciel supplémentaire. Lors du transfert de données entre Mac et Windows, le formatage de vos disques en exFAT garantit une accessibilité multiplateforme fluide.
APFS est-il meilleur que macOS Journaled?
Lorsque l'on compare Apple File System (APFS) et macOS Journaled, il est important de noter qu'il n'y a pas de vainqueur définitif. Cependant, APFS offre plusieurs avantages qui en font une option viable pour certains cas d'utilisation. Tout d'abord, APFS a une plus grande capacité de stockage de données, ce qui le rend idéal pour le stockage de fichiers volumineux. Deuxièmement, APFS excelle dans la gestion efficace des fichiers et des dossiers, ce qui est particulièrement bénéfique pour les systèmes dont l'espace de stockage est limité. Bien que macOS Journaled ait également ses mérites, APFS se distingue en termes de capacité de stockage et de gestion des fichiers.