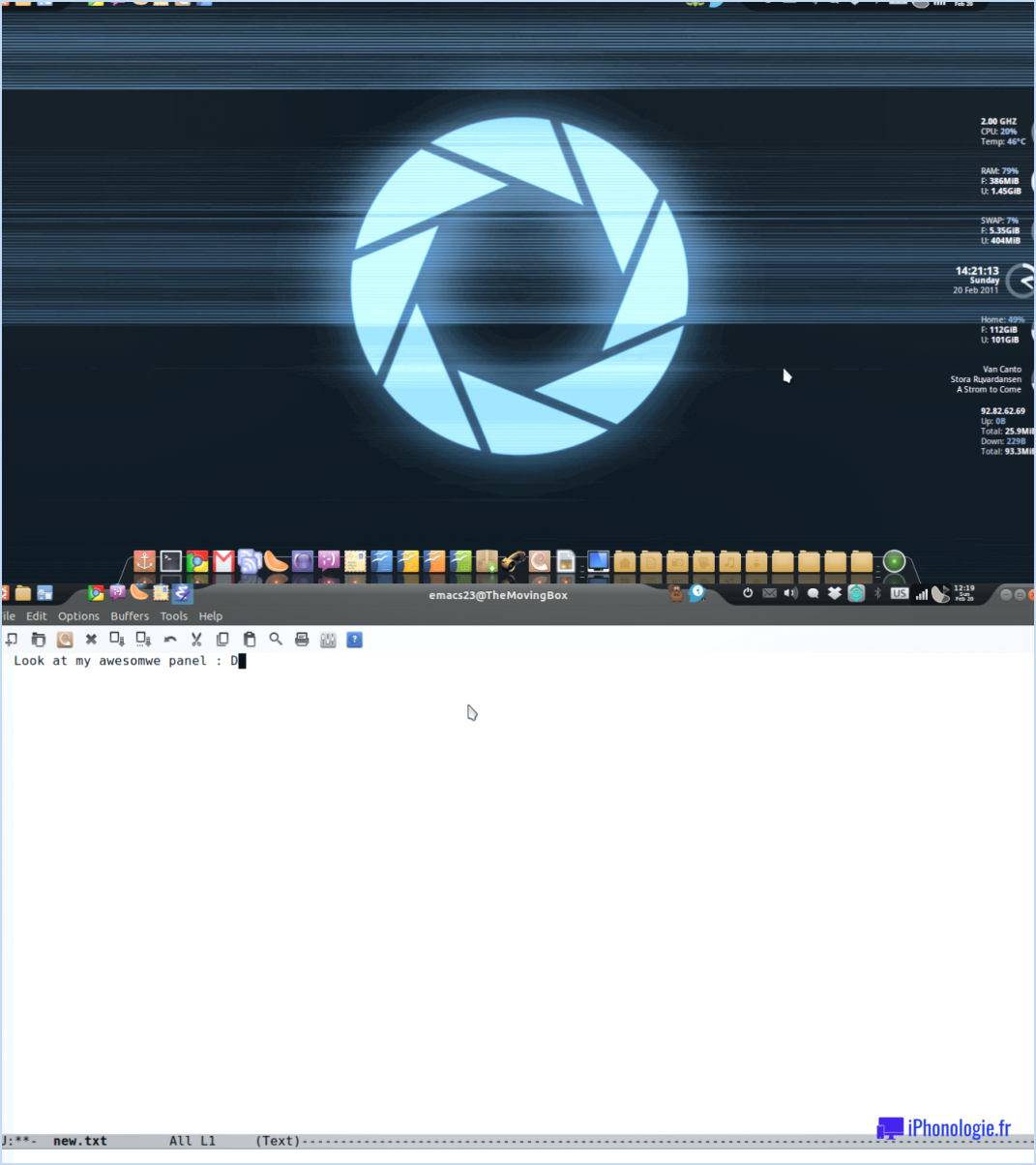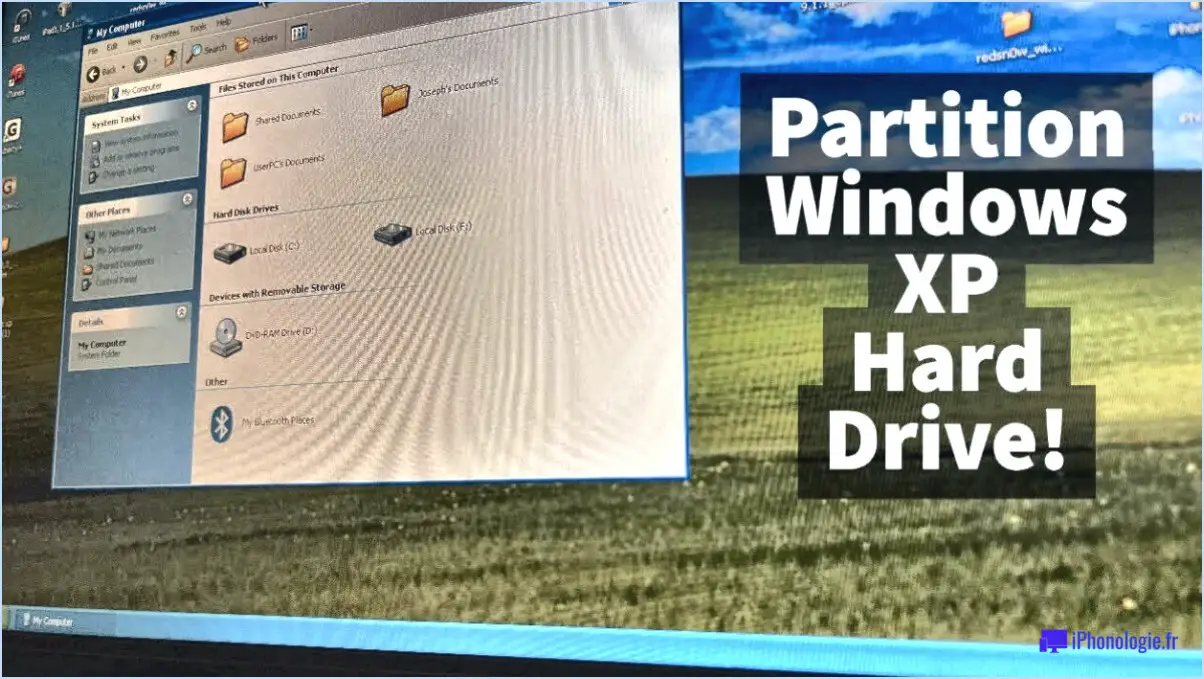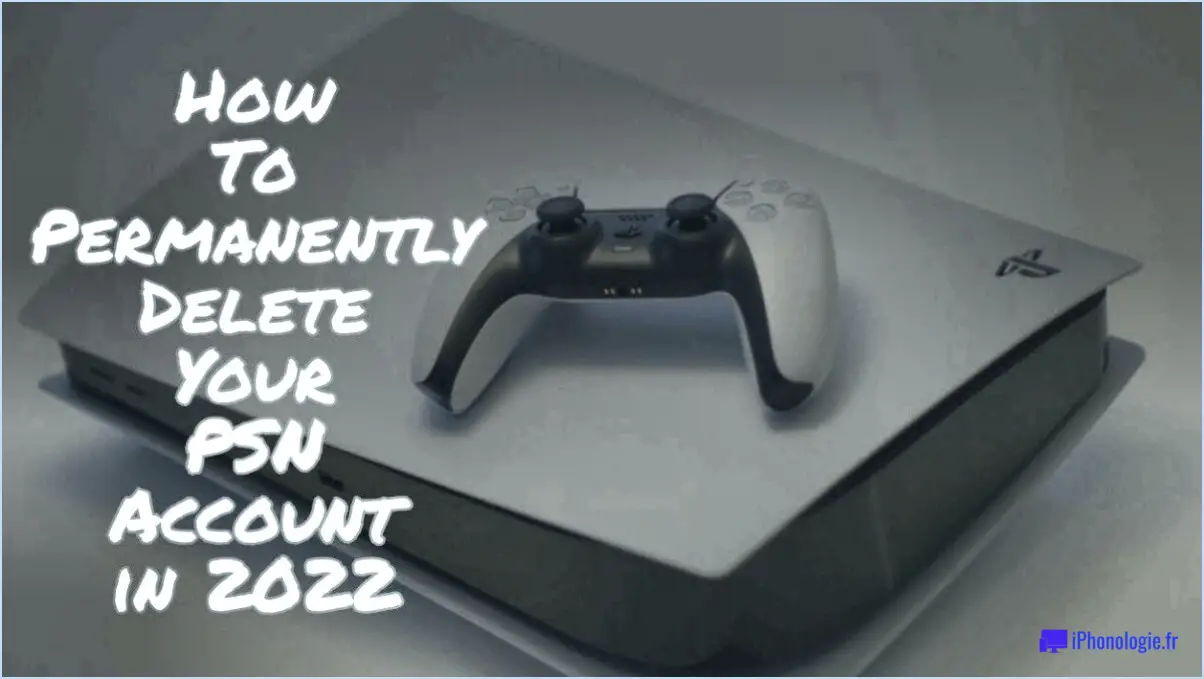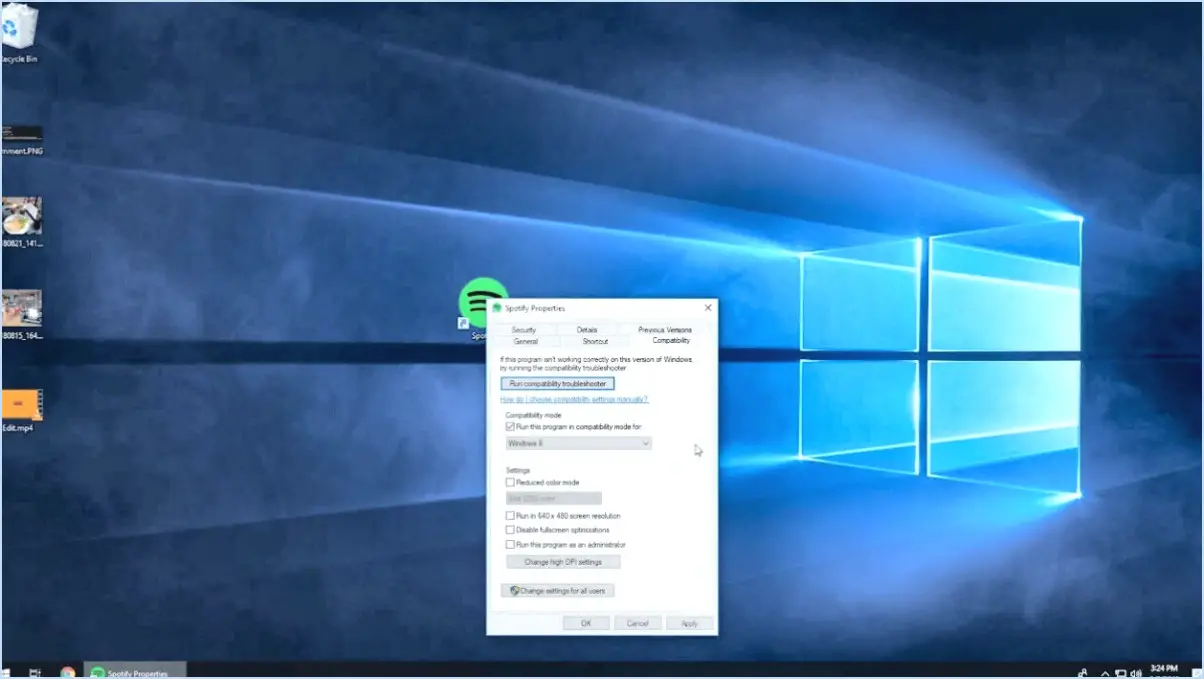Désactiver les contrôles de faible espace disque dans Windows?

Pour désactiver les contrôles de faible espace disque dans Windows, vous pouvez suivre les étapes suivantes :
- Ouvrez le panneau de configuration : Pour commencer, cliquez sur le bouton Démarrer situé dans le coin inférieur gauche de votre écran. Dans la barre de recherche, tapez "Panneau de configuration" et sélectionnez-le dans les résultats de la recherche.
- Accédez à Système et sécurité : Dans la fenêtre du panneau de configuration, vous trouverez plusieurs catégories. Recherchez la catégorie intitulée "Système et sécurité" et cliquez dessus. Cette catégorie contient des paramètres liés aux aspects généraux du système et de la sécurité de votre ordinateur Windows.
- Ouvrez la gestion des disques : Une fois que vous êtes dans la section "Système et sécurité", vous verrez une liste d'options. Faites défiler vers le bas jusqu'à ce que vous trouviez "Outils administratifs" et cliquez dessus. Dans les Outils d'administration, localisez et cliquez sur "Gestion de l'ordinateur". La fenêtre de gestion de l'ordinateur s'ouvre alors.
- Naviguez jusqu'à la gestion des disques : Dans la fenêtre Gestion de l'ordinateur, vous verrez une barre latérale sur la gauche. Sous la catégorie "Stockage", cliquez sur "Gestion des disques". L'utilitaire de gestion des disques s'ouvre et vous permet de gérer les périphériques de stockage de votre ordinateur.
- Désactivez les contrôles de faible espace disque : Dans la fenêtre Gestion des disques, vous verrez une liste de tous les lecteurs connectés. Cliquez avec le bouton droit de la souris sur le lecteur pour lequel vous souhaitez désactiver les contrôles de faible espace disque. Dans le menu contextuel, sélectionnez "Propriétés". Dans la fenêtre Propriétés, cliquez sur l'onglet "Outils". Dans la section "Vérification des erreurs", cliquez sur le bouton "Vérifier maintenant".
- Ajustez les options de vérification des erreurs : Dans la fenêtre "Vérifier le disque" qui s'affiche, décochez l'option "Corriger automatiquement les erreurs du système de fichiers" et "Rechercher et tenter de récupérer les secteurs défectueux". Enfin, cliquez sur le bouton "Démarrer".
En suivant ces étapes, vous pouvez désactiver les contrôles de faible espace disque pour un lecteur spécifique de votre ordinateur Windows. Veuillez noter qu'il est généralement recommandé de laisser les contrôles d'espace disque faible activés pour garantir le bon fonctionnement de votre système et éviter la perte de données due à un espace disque insuffisant. La désactivation de ces contrôles doit être effectuée avec prudence et uniquement en cas de nécessité.
Comment désactiver les notifications de nettoyage de disque?
Pour désactiver les notifications de Disk Cleanup dans Windows, procédez comme suit :
- Ouvrez le menu Démarrer et cliquez sur "Paramètres".
- Cliquez sur "Système" puis sur "Paramètres système avancés".
- Sous l'onglet "Avancé", cliquez sur le bouton "Nettoyage du disque".
- Une liste d'options s'affiche dans la colonne "Action".
- Sélectionnez l'option qui vous convient pour désactiver les notifications de nettoyage de disque.
En suivant ces étapes, vous pouvez personnaliser les paramètres de notification pour Disk Cleanup sur votre système Windows. Cela vous permet de gérer les alertes en fonction de vos besoins et de réduire les interruptions inutiles. Prenez le contrôle des notifications de votre système et adaptez-les à vos besoins.
Comment modifier l'avertissement relatif à l'espace disque restant dans Windows 10?
Pour modifier l'avertissement d'espace disque restant dans Windows 10, procédez comme suit :
- Ouvrez l'application Paramètres.
- Naviguez jusqu'à Système > Stockage.
- Sous "Options de stockage", vous pouvez personnaliser l'utilisation de l'espace disque pour différents types de stockage (local, amovible, réseau).
- Définissez une limite sur l'espace utilisé par chaque catégorie.
- En outre, vous pouvez modifier le niveau d'avertissement de l'espace disque restant dans le Centre d'action.
En ajustant ces paramètres, vous pouvez personnaliser les seuils d'avertissement de l'espace disque en fonction de vos préférences et de vos besoins.
Comment libérer de l'espace disque sous Windows 11?
Pour libérer de l'espace disque sous Windows 11, vous avez plusieurs options à votre disposition. Voici quelques méthodes efficaces :
- Supprimez les fichiers inutiles: Commencez par identifier et supprimer les fichiers qui ne sont plus nécessaires. Il peut s'agir de fichiers temporaires, de téléchargements et d'applications inutilisées. Vider la corbeille peut également aider à récupérer de l'espace précieux.
- Désactiver des fonctions: Windows 11 propose diverses fonctionnalités que vous n'utilisez peut-être pas régulièrement. En désactivant ces fonctionnalités, vous pouvez libérer de l'espace disque. Accédez à l'application Paramètres, choisissez "Apps", puis "Apps". & fonctionnalités", puis sélectionnez la fonctionnalité que vous souhaitez désactiver.
- Désinstaller des programmes: Passez en revue les programmes installés et supprimez ceux dont vous n'avez plus besoin. Allez dans l'application Paramètres, cliquez sur "Apps" et sélectionnez "Apps". & fonctionnalités". Choisissez ensuite le programme que vous souhaitez désinstaller et cliquez sur "Désinstaller".
N'oubliez pas de faire preuve de prudence lorsque vous supprimez des fichiers ou désinstallez des programmes, car vous ne voulez pas supprimer accidentellement des données importantes. En appliquant régulièrement ces techniques d'optimisation de l'espace disque, vous contribuerez au bon fonctionnement de votre système Windows 11.
Comment libérer de l'espace disque?
Pour libérer de l'espace disque, vous pouvez utiliser plusieurs méthodes. La première et la plus importante est la suivante, supprimer les fichiers inutiles qui encombrent votre système. Il s'agit de fichiers tels que des documents en double, des téléchargements périmés ou des applications inutilisées. Deuxièmement, effacez le cache et les cookies stockés par votre navigateur web, qui peuvent s'accumuler au fil du temps. Cette action permet de récupérer de l'espace et d'améliorer les performances du navigateur. En outre, vous pouvez envisager l'utilisation de supprimer les anciennes photos, vidéos et documents de votre disque dur, de les transférer sur un périphérique de stockage externe ou d'utiliser des solutions de stockage en nuage. En mettant en œuvre ces étapes, vous pouvez optimiser efficacement votre espace disque et améliorer les performances de votre système.
Pourquoi mon disque C est-il si plein Windows 10?
Un "disque C débordant" sous Windows 10 peut se produire en raison de l'accumulation de programmes ou de fichiers excessifs. Lorsque votre lecteur C manque d'espace, il devient difficile d'accueillir de nouveaux fichiers. Pour remédier à ce problème, envisagez de supprimer les fichiers inutiles de votre disque C afin de libérer de l'espace. En supprimant les programmes inutilisés, les fichiers temporaires et en vidant la corbeille, vous pouvez récupérer de l'espace précieux. En outre, le transfert de fichiers vers un périphérique de stockage externe ou l'utilisation de services de stockage en nuage permet d'optimiser davantage l'espace disponible sur votre disque C.
Comment arrêter l'utilisation du disque à 100 % ?
Pour éviter que l'utilisation du disque n'atteigne 100 %, il est important de prendre quelques mesures pour optimiser votre système et gérer vos fichiers efficacement. Voici quelques conseils utiles :
- Optimiser les paramètres de l'ordinateur: L'ajustement des paramètres peut avoir un impact significatif sur l'utilisation du disque. Désactivez les programmes de démarrage inutiles, limitez les processus d'arrière-plan et réduisez le nombre d'effets visuels. Cette opération peut être effectuée via le gestionnaire des tâches (Ctrl+Shift+Esc) ou l'outil de configuration du système (msconfig).
- Utiliser le stockage en nuage: Envisagez d'utiliser des services de stockage en nuage tels que Dropbox, Google Drive ou OneDrive pour décharger les fichiers de votre disque local. Cela permet de libérer de l'espace disque et de réduire la charge sur votre système.
- Supprimez les fichiers inutiles: Passez régulièrement en revue vos fichiers et supprimez ceux qui sont inutiles. Il s'agit notamment des anciens documents, des fichiers en double, des fichiers temporaires et des fichiers téléchargés dont vous n'avez plus besoin. Les outils de nettoyage de disque, tels que l'utilitaire intégré Disk Cleanup sous Windows, peuvent aider à identifier et à supprimer les fichiers inutiles.
- Gérer la mémoire virtuelle: L'ajustement des paramètres de la mémoire virtuelle peut contribuer à optimiser l'utilisation du disque. Augmentez la taille du fichier de pagination ou activez la gestion automatique pour améliorer les performances. Accédez à ces paramètres via la fenêtre Propriétés du système.
- Exécuter le nettoyage et la défragmentation du disque: Les outils de nettoyage et de défragmentation du disque peuvent améliorer les performances du disque en supprimant les fichiers temporaires et en réorganisant les données sur le disque pour une meilleure efficacité. Ces utilitaires se trouvent dans le panneau de configuration de Windows.
N'oubliez pas que ces conseils sont des recommandations générales et qu'il est essentiel de tenir compte de votre situation particulière et de la configuration de votre système. Si le problème persiste ou si vous n'êtes pas sûr des modifications à apporter, il est recommandé de consulter un professionnel ou la documentation officielle de votre système d'exploitation.
À quoi sert TreeSize?
TreeSize est un puissant outil de mesure des performances spécialement conçu pour le noyau Linux. Il offre des informations précieuses sur l'utilisation des ressources et l'efficacité de votre système. En analysant la taille des différents composants du noyau, TreeSize vous aide à comprendre comment les différentes parties de votre système contribuent à ses performances globales. Voici quelques applications clés de TreeSize
- Identification des goulets d'étranglement au niveau des ressources: TreeSize vous permet de repérer les zones spécifiques du noyau qui peuvent causer des problèmes de performance ou consommer des ressources excessives.
- Optimiser les performances du système: En mesurant la taille des composants du noyau, TreeSize vous aide à optimiser votre système en identifiant les zones où l'utilisation des ressources peut être optimisée ou rationalisée.
- Analyse du comportement du système: TreeSize fournit une vue complète du fonctionnement du noyau et de son interaction avec les différents composants, ce qui vous permet d'analyser et de comprendre le comportement de votre système.
- Surveillance des modifications du système: Avec TreeSize, vous pouvez suivre l'évolution de la taille des composants du noyau au fil du temps, ce qui vous permet d'identifier les tendances, de détecter les anomalies et d'évaluer l'impact des modifications apportées au système.
En résumé, TreeSize est un outil précieux pour l'analyse des performances, l'optimisation des ressources et la surveillance du système dans l'environnement du noyau Linux.
Quelle est la qualité de TreeSize?
TreeSize est un excellent outil de mesure de la taille des fichiers qui offre des fonctionnalités polyvalentes. Il permet de comparer facilement les fichiers et d'estimer la taille d'un fichier avant de le télécharger. Avec TreeSize, vous pouvez analyser efficacement l'utilisation de l'espace disque et identifier les fichiers les plus volumineux. Son interface intuitive et ses fonctionnalités robustes en font un atout précieux pour la gestion de votre empreinte numérique. Que vous ayez besoin d'optimiser l'espace de stockage ou d'évaluer la taille des fichiers, TreeSize vous fournit des informations précises et fiables. Essayez-le pour rationaliser la gestion de vos fichiers et prendre des décisions éclairées concernant vos données.