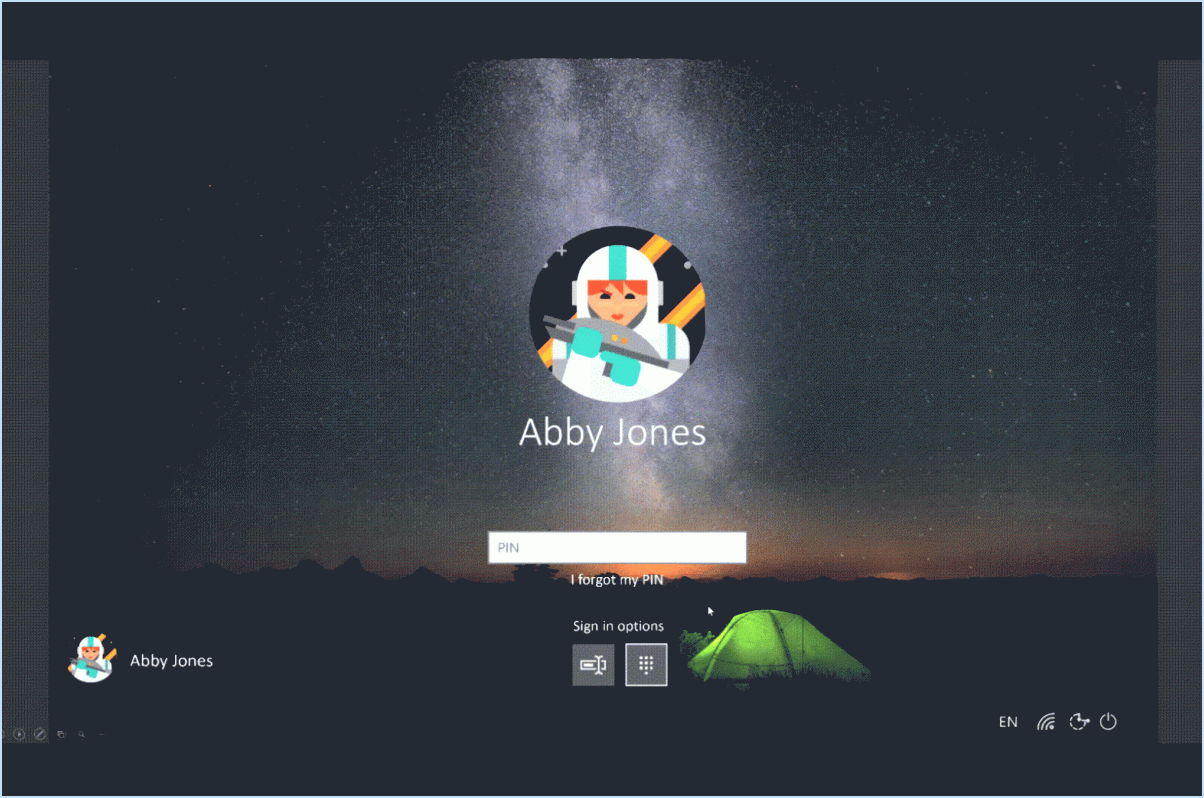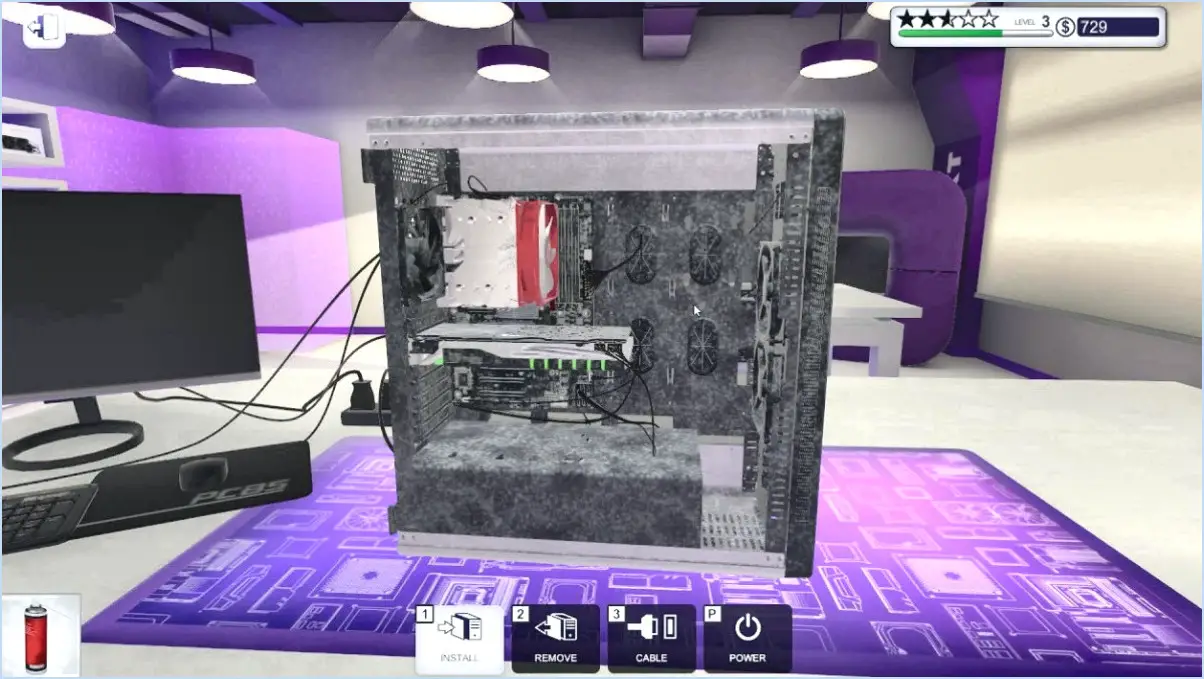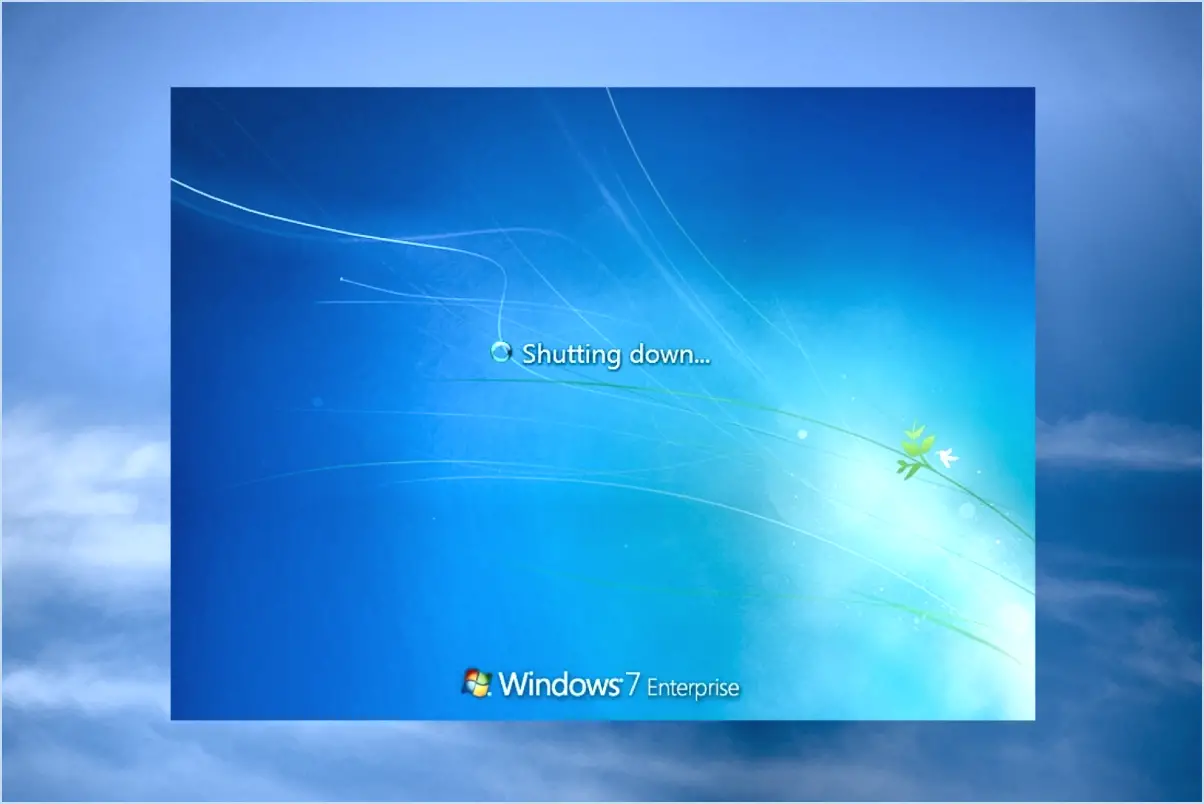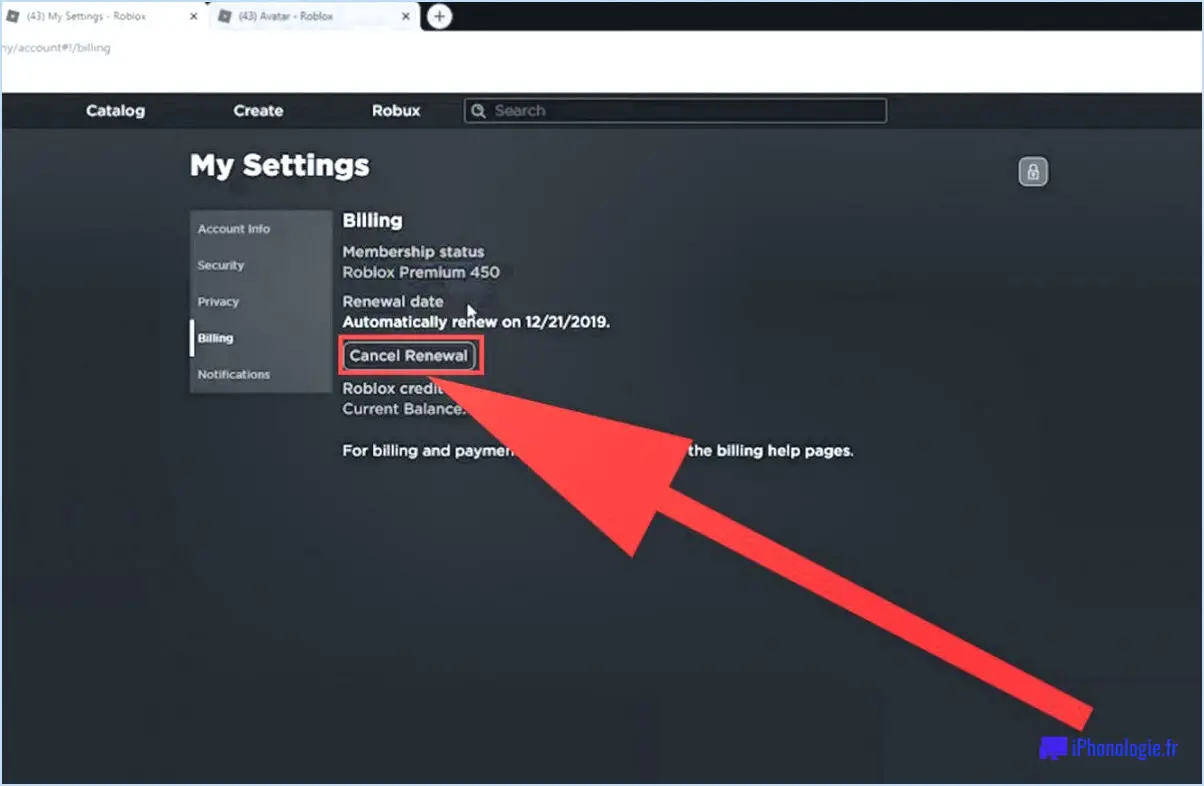4 façons de désactiver votre microphone dans Windows 10?
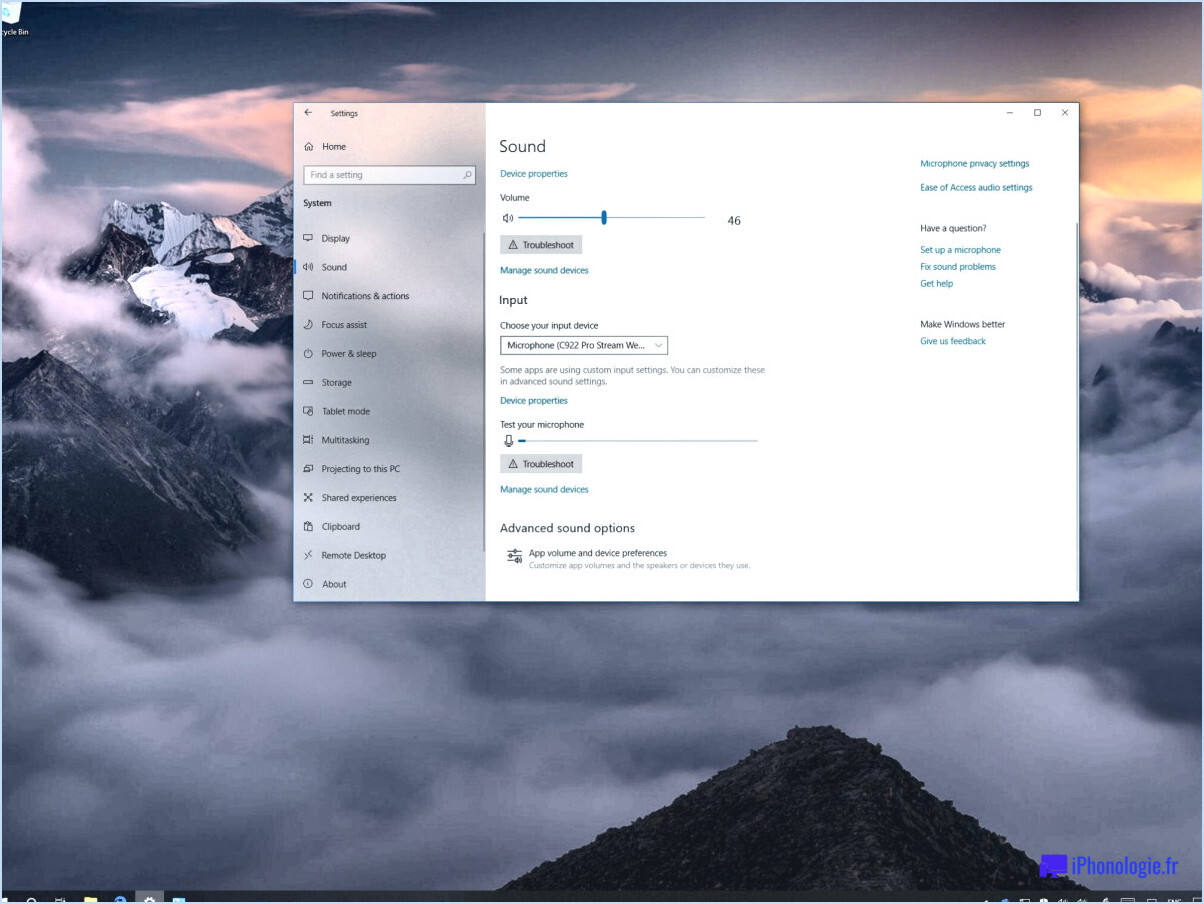
Pour désactiver votre microphone dans Windows 10, il existe plusieurs méthodes que vous pouvez suivre. Voici quatre façons d'y parvenir :
- Utiliser l'application Paramètres :
- Ouvrez l'application "Paramètres" sur votre ordinateur.
- Naviguez jusqu'à "Système" et sélectionnez "Périphériques et imprimantes".
- Recherchez la rubrique "Microphone", qui affiche une liste de tous les microphones actuellement connectés à votre système.
- Cliquez sur le microphone que vous souhaitez désactiver.
- Parmi les options qui s'affichent, sélectionnez "Désactiver" pour désactiver le microphone.
- Utilisation de l'application Son :
- Lancez l'application "Son" sur votre appareil Windows 10.
- Repérez l'icône du microphone, qui se trouve généralement à côté de l'icône du haut-parleur.
- Cliquez sur l'icône du microphone pour accéder aux paramètres du microphone.
- Choisissez le microphone que vous souhaitez désactiver.
- Cliquez sur le bouton "Désactiver" pour désactiver le microphone sélectionné.
- Désactivation des microphones via le gestionnaire de périphériques :
- Cliquez avec le bouton droit de la souris sur le bouton Démarrer et sélectionnez "Gestionnaire de périphériques" dans le menu contextuel.
- Dans la fenêtre Gestionnaire de périphériques, développez la catégorie "Entrées et sorties audio".
- Trouvez le microphone que vous souhaitez désactiver, cliquez dessus avec le bouton droit de la souris et choisissez "Désactiver le périphérique" dans le menu déroulant.
- Confirmez votre sélection en cliquant sur "Oui" dans la boîte de dialogue contextuelle.
- Désactivation des microphones dans les paramètres de confidentialité :
- Accédez à l'application "Paramètres" de Windows 10.
- Allez dans "Confidentialité" et sélectionnez "Microphone" dans la barre latérale de gauche.
- Dans le volet de droite, désactivez l'interrupteur intitulé "Autoriser les applications à accéder à votre microphone".
- En outre, vous pouvez désactiver individuellement l'accès au microphone pour des applications spécifiques répertoriées sous l'interrupteur.
N'oubliez pas que la désactivation d'un microphone l'empêche de capturer des données audio, mais qu'il peut être réactivé si nécessaire. Il convient de noter que les étapes exactes peuvent varier légèrement en fonction de votre version de Windows 10, mais ces méthodes devraient généralement s'appliquer à la plupart des utilisateurs.
Comment désactiver le microphone de ma webcam?
Pour désactiver le microphone de votre webcam, suivez ces étapes simples :
- Ouvrez l'application caméra de Windows 10.
- Recherchez l'onglet "Paramètres" dans l'application.
- Une fois dans les paramètres, repérez la section intitulée "Microphone".
- Désactivez l'interrupteur "Utiliser le microphone" pour désactiver le microphone de la webcam.
En suivant ces étapes, vous pouvez désactiver efficacement le microphone de votre webcam. Cela peut s'avérer utile si vous souhaitez empêcher toute entrée audio en provenance de la webcam lors d'appels vidéo ou d'enregistrements. N'oubliez pas de réactiver l'interrupteur si vous souhaitez réutiliser le microphone de la webcam à l'avenir.
Comment désactiver le microphone dans Chrome?
Pour désactiver le microphone dans Chrome, suivez ces étapes simples :
- Ouvrez Chrome et localisez l'icône de menu dans le coin supérieur droit (trois lignes horizontales).
- Cliquez sur l'icône du menu pour faire apparaître une liste déroulante.
- Dans la liste, sélectionnez "Paramètres" pour ouvrir la page des paramètres de Chrome.
- Faites défiler la page Paramètres jusqu'à ce que vous trouviez la section "Confidentialité et sécurité".
- Dans cette section, cliquez sur "Microphone" pour accéder aux paramètres du microphone.
- Sur la page "Microphone", vous verrez une case à cocher intitulée "Autoriser les enregistrements audio à partir de cet ordinateur".
- Décochez la case située à côté pour désactiver le microphone dans Chrome.
En suivant ces étapes, vous pouvez désactiver efficacement le microphone dans Chrome et garantir le respect de votre vie privée. N'oubliez pas que vous pouvez toujours revenir sur ces paramètres pour activer le microphone si nécessaire.
Comment couper mon micro sans le désactiver?
Pour couper votre micro sans le désactiver, vous pouvez suivre les étapes suivantes en fonction de votre système d'exploitation. Sur un PC sous Windows 10, appuyez sur la touche Windows + M et maintenez-la enfoncée pour ouvrir la boîte de dialogue "Muet". Pour les utilisateurs de Mac, appuyez sur Command-M pour accéder à la boîte de dialogue "Mute". Dans la boîte de dialogue, accédez à l'onglet "Microphone" et décochez la case "Activer le microphone". Cette opération permet de couper le son de votre micro tout en le gardant activé pour une utilisation ultérieure. En suivant ces instructions simples, vous pouvez facilement couper votre micro sans le désactiver complètement.
Comment activer mon microphone sous Windows 10?
Pour activer votre microphone sur Windows 10, suivez ces étapes simples :
- Ouvrez l'application Paramètres sur votre ordinateur.
- Naviguez jusqu'à l'onglet "Son & vidéo" et cliquez sur "Microphone".
- Dans la section "Paramètres du microphone", assurez-vous que la case "Utiliser la reconnaissance vocale" est cochée.
- Si vous prévoyez d'utiliser votre microphone avec Cortana, veillez à cocher également la case "Activer l'activation vocale de Cortana".
- Une fois que vous avez effectué les sélections nécessaires, cliquez sur "OK".
En suivant ces étapes, vous pouvez facilement activer votre microphone sur Windows 10 et commencer à l'utiliser à des fins de saisie vocale ou de communication. Profitez d'interactions transparentes avec votre appareil !
Comment mettre mon ordinateur en sourdine à l'aide du clavier?
Pour mettre votre ordinateur en sourdine à l'aide du clavier, plusieurs options sont disponibles. Tout d'abord, vous pouvez appuyer sur la touche Fn et la maintenir enfoncée, puis appuyer sur la touche muet de votre clavier. Cette combinaison varie en fonction du modèle de clavier, mais elle est généralement représentée par une icône de haut-parleur ou un symbole d'onde sonore. Une autre méthode consiste à naviguer dans le panneau de configuration et à accéder à l'option Son paramètres. De là, sélectionnez Modifier la façon dont les sons sont joués et décochez l'option intitulée "Rendre les effets sonores audibles". Le son de votre ordinateur sera alors coupé. N'oubliez pas d'ajuster les paramètres de volume en conséquence si nécessaire.
Comment puis-je modifier les paramètres de mon microphone sur mon ordinateur portable?
Pour modifier les paramètres de votre microphone sur votre ordinateur portable, procédez comme suit :
- Ouvrez le panneau de configuration de votre ordinateur portable.
- Recherchez les paramètres "Son" ou "Audio".
- Cliquez sur l'option "Son" pour ouvrir les paramètres du son.
- Dans les paramètres du son, localisez l'onglet "Enregistrement".
- Cliquez sur l'onglet "Enregistrement" pour accéder aux options du microphone.
- Ici, vous pouvez régler le volume du microphone en déplaçant le curseur.
- Pour choisir un autre périphérique d'entrée, cliquez avec le bouton droit de la souris sur le microphone souhaité et sélectionnez "Définir comme périphérique par défaut" ou "Activer".
En suivant ces étapes, vous pouvez facilement modifier les paramètres de votre microphone sur votre ordinateur portable et garantir des performances audio optimales.