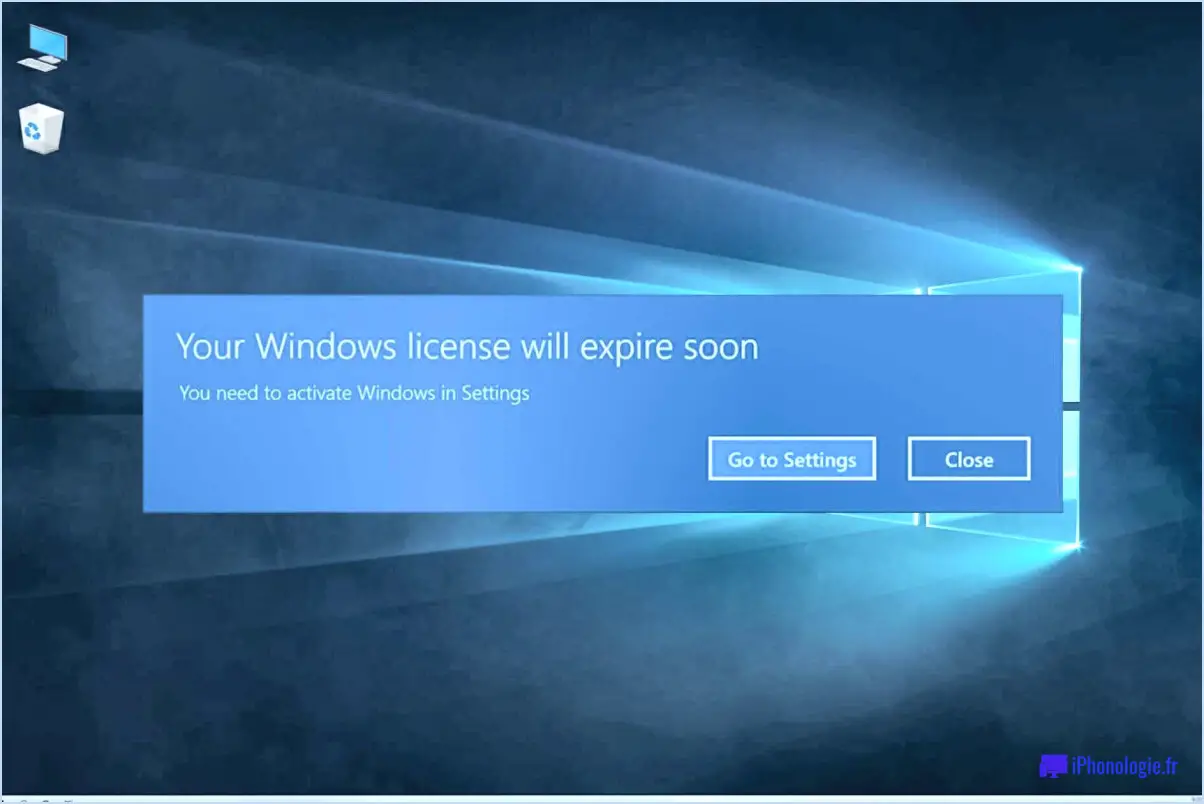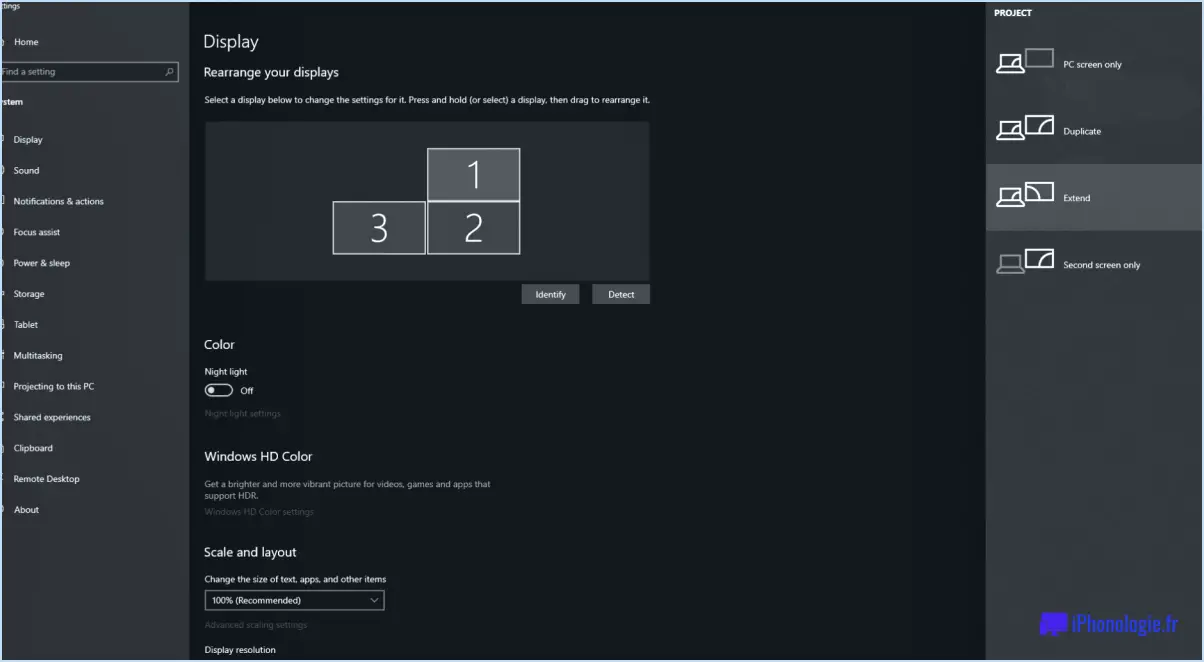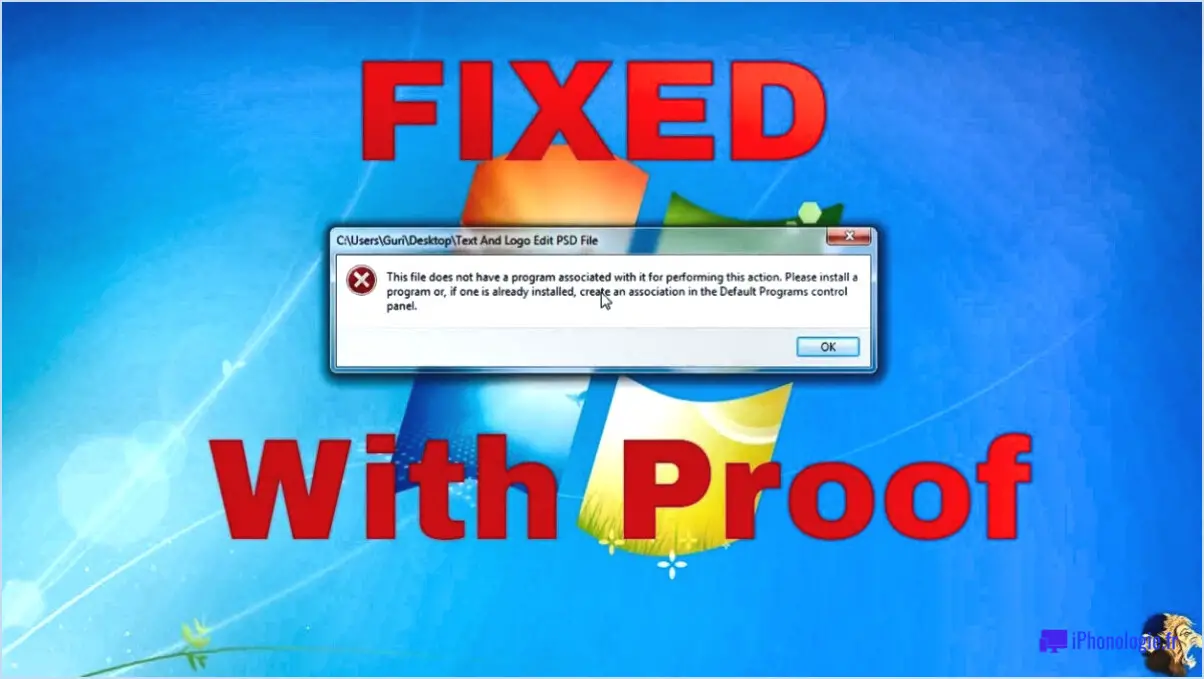Comment windows 10 insider build 18309 a des problèmes vous n'êtes pas seul?
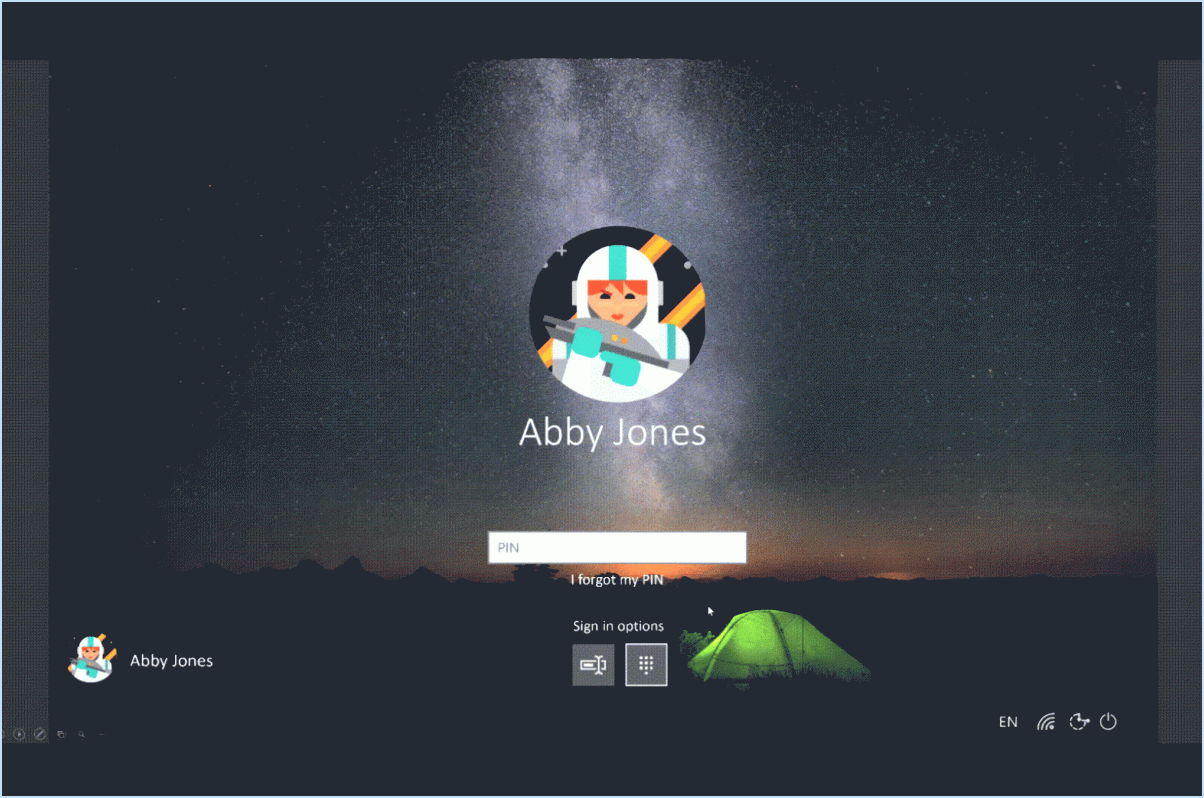
Si vous rencontrez des difficultés avec la build 18309 de Windows 10 Insider, il est important de noter que vous n'êtes pas le seul à rencontrer ces problèmes. De nombreux utilisateurs ont signalé divers problèmes liés à cette mise à jour, tels que des complications d'installation, le gel du système et la rencontre d'écrans bleus. Soyez assuré que Microsoft se penche activement sur ces problèmes et s'efforce d'y apporter une solution dans les plus brefs délais.
Pour atténuer les difficultés auxquelles vous pouvez être confronté, il existe quelques mesures recommandées que vous pouvez prendre. Voici un guide complet pour vous aider à résoudre les problèmes avec la build 18309 de Windows 10 Insider :
- Revenir à une build précédente: Si les problèmes persistent et que vous n'arrivez pas à travailler efficacement avec la build actuelle, envisagez de revenir à une version précédente de Windows 10. Pour ce faire, accédez à Paramètres > Mise à jour & Sécurité > Récupération, et dans la section "Revenir à la version précédente de Windows 10", sélectionnez le bouton "Commencer". Suivez les instructions fournies pour revenir à une version stable.
- Utiliser les options de récupération de Windows 10: Windows 10 propose plusieurs options de récupération qui peuvent aider à résoudre les problèmes du système. Accédez aux options de récupération en allant dans Paramètres > Mise à jour & Sécurité > Récupération. Vous y trouverez des options telles que "Réinitialiser cet ordinateur" et "Démarrage avancé". La réinitialisation de votre PC vous permet de conserver vos fichiers personnels tout en supprimant les applications et les paramètres susceptibles de provoquer des conflits. Le démarrage avancé fournit des outils et des options de dépannage supplémentaires.
Outre ces étapes, il est important de rester informé de l'avancement des efforts de Microsoft pour résoudre les problèmes liés à la build 18309. Gardez un œil sur les annonces officielles, les mises à jour et les correctifs de Microsoft via leurs canaux officiels, tels que les paramètres de Windows Update ou le site Web de Windows Insider.
N'oubliez pas que la patience est essentielle dans ces situations, car les mises à jour logicielles peuvent parfois introduire des bogues imprévus ou des problèmes de compatibilité. En suivant les étapes suggérées et en gardant un œil sur les mises à jour officielles, vous pouvez augmenter vos chances de résoudre les problèmes que vous rencontrez avec la build 18309 de Windows 10 Insider.
Comment réparer l'échec de l'installation de Windows 10?
Si vous êtes confronté à un échec de l'installation de Windows 10, vous pouvez prendre plusieurs mesures pour résoudre le problème. Voici ce que vous pouvez faire :
- Redémarrez votre ordinateur: Parfois, un simple redémarrage peut résoudre les problèmes d'installation. Faites un essai et tentez à nouveau l'installation.
- Utiliser l'outil de création de média: Si le redémarrage n'apporte aucune aide, utilisez l'outil de création de médias fourni par Microsoft. Cet outil vous permet de créer une clé USB ou un DVD amorçable contenant les fichiers d'installation de Windows 10. Vous pouvez ensuite installer Windows 10 à partir de ce support, ce qui peut permettre de contourner le problème d'installation.
- Contacter l'assistance Microsoft: Si les étapes ci-dessus ne donnent pas les résultats escomptés, il peut être utile de contacter l'assistance Microsoft. Ils ont l'expertise nécessaire pour vous guider dans les étapes de dépannage spécifiques en fonction de votre situation unique.
En suivant ces étapes, vous augmentez vos chances de surmonter l'échec de l'installation de Windows 10 et d'installer avec succès le système d'exploitation.
Pourquoi la version 20H2 de Windows 10 ne s'installe-t-elle pas?
Si votre Windows 10 version 20H2 ne s'installe pas, il y a plusieurs raisons possibles à prendre en compte. Tout d'abord, assurez-vous que votre ordinateur répond à la configuration requise. Il doit disposer d'un minimum de 8 Go de mémoire vive et d'un processeur cadencé à 1 GHz ou plus. En outre, assurez-vous que vous disposez d'au moins 20 Go d'espace disque disponible. Si ces conditions ne sont pas remplies, l'installation risque d'échouer.
Un autre facteur à prendre en compte est un téléchargement corrompu. Si les fichiers d'installation n'ont pas été téléchargés correctement, cela peut entraver le processus d'installation. Pour y remédier, essayez de télécharger à nouveau les fichiers d'installation à partir d'une source fiable.
N'oubliez pas de toujours sauvegarder vos données importantes avant de procéder à une installation ou à une mise à jour afin d'éviter toute perte potentielle de données.
Comment utiliser Windows 10 comme un pro?
Pour que Windows 10 fonctionne comme un pro, voici quelques étapes clés à suivre :
- Personnaliser le menu Démarrer: Personnalisez votre menu Démarrer en ajoutant ou en supprimant des tuiles. Cliquez avec le bouton droit de la souris sur une tuile pour la redimensionner, la supprimer ou la déplacer. Organisez vos tuiles en fonction de vos préférences et améliorez votre productivité.
- Configurer les paramètres: Personnalisez Windows 10 en fonction de vos besoins. Accédez à l'application Paramètres en cliquant sur le bouton Démarrer et en sélectionnant l'icône en forme d'engrenage. À partir de là, vous pouvez régler divers aspects tels que l'affichage, les notifications, les options d'alimentation et les paramètres de confidentialité.
- Utiliser des bureaux virtuels: Améliorez le multitâche en utilisant des bureaux virtuels. Cliquez sur le bouton Affichage des tâches (situé dans la barre des tâches) ou appuyez sur les touches Windows + Tab pour accéder à cette fonctionnalité. Créez plusieurs bureaux et passez de l'un à l'autre pour organiser votre travail et réduire l'encombrement.
- Maîtriser les raccourcis clavier: Améliorez votre efficacité en apprenant et en utilisant les raccourcis clavier. Parmi les raccourcis utiles, citons les touches Windows + D (afficher le bureau), Windows + L (verrouiller l'écran) et Alt + Tab (passer d'une fenêtre ouverte à l'autre).
- Explorer le Microsoft Store: Découvrez des applications et des utilitaires qui améliorent la productivité dans le Microsoft Store. Des outils de prise de notes aux éditeurs d'images, de nombreuses applications sont disponibles pour améliorer votre expérience de Windows 10.
En suivant ces conseils, vous pourrez exploiter tout le potentiel de Windows 10 et le rendre plus efficace. N'oubliez pas d'adapter ces suggestions à votre flux de travail et à vos préférences pour obtenir des résultats optimaux.
Windows Insider nécessite-t-il une licence?
Non, Windows Insider ne nécessite pas de licence licence. Il s'agit d'une gratuit offert par Microsoft. Windows Insider permet aux utilisateurs de tester les premières versions de Windows 10 et d'accéder aux nouvelles fonctionnalités et aux mises à jour avant qu'elles ne soient diffusées au grand public. Le programme vise à recueillir les commentaires et les idées des utilisateurs afin d'améliorer le système d'exploitation. En participant au programme Windows Insider, les utilisateurs ont la possibilité de contribuer au développement de Windows et d'aider à définir son orientation future. Que vous soyez un passionné ou un professionnel de l'informatique, rejoindre le programme Windows Insider est un excellent moyen de rester à la pointe des innovations Windows. Profitez des avantages d'un accès anticipé et de la possibilité de faire part de vos commentaires directement à Microsoft.
Les membres du programme Windows Insider reçoivent-ils Windows 10 gratuitement?
Non, Les membres du programme Windows Insiders ne bénéficient pas de Windows 10 gratuitement. Leur participation au programme Windows Insider leur donne accès aux premières versions du système d'exploitation, ce qui leur permet de tester de nouvelles fonctionnalités et de faire part de leurs commentaires à Microsoft. Il s'agit d'un effort de collaboration visant à améliorer l'expérience des utilisateurs et à garantir une version stable pour tous les utilisateurs. Cependant, Windows 10 lui-même n'est pas fourni aux Windows Insiders en tant que produit gratuit. Au lieu de cela, ils apportent leurs idées pour aider à façonner la version finale de Windows 10.
Windows 10 est-il en fin de vie?
Windows 10 est pas fin de vie. Selon Microsoft, ils ont confirmé leur soutien continu pour Windows 10 jusqu'à octobre 2025. Cela signifie que les utilisateurs peuvent s'attendre à des mises à jour régulières, des correctifs de sécurité et l'assistance technique de Microsoft pour leur système d'exploitation Windows 10. Grâce à ce support étendu, les utilisateurs peuvent continuer à utiliser Windows 10 en toute confiance, sachant qu'il reste une plateforme viable et prise en charge pour leurs besoins informatiques.
Windows 11 est-il lancé en Inde?
A partir de maintenant, Windows 11 n'a pas été lancé en Inde. La date de sortie officielle de Windows 11 n'a pas été annoncée, et il n'y a pas d'informations spécifiques concernant sa disponibilité en Inde. Bien que sa sortie soit attendue, aucune information officielle n'a été donnée sur le calendrier de lancement pour l'Inde ou tout autre pays. Il est donc conseillé de se tenir au courant des annonces officielles de Microsoft ou des sources autorisées pour obtenir des informations précises sur la sortie de Windows 11 en Inde.
Peut-on utiliser Windows 10 sans clé?
Oui, Windows 10 peut être utilisé sans clé. Cependant, il est important de noter que le système d'exploitation sera dans un format mode de fonctionnalité réduite. Voici quelques points clés à prendre en compte :
- Personnalisation limitée: Sans clé, vous ne pourrez pas personnaliser le fond d'écran, les couleurs ou l'image de l'écran de verrouillage.
- Filigrane et notifications: Un filigrane s'affichera dans le coin inférieur droit de l'écran, vous rappelant d'activer Windows. En outre, vous pouvez recevoir des notifications occasionnelles vous invitant à activer votre copie.
- Pas d'accès à certaines fonctions: Certaines fonctionnalités et paramètres avancés, tels que les mises à jour Windows pour les correctifs de sécurité, l'intégration de Microsoft Office et la possibilité de modifier les paramètres par défaut des applications, seront restreints.
- Pas de support officiel: Windows 10 non activé ne bénéficie pas du support officiel de Microsoft, ce qui signifie que vous n'aurez pas accès à l'assistance technique ou au support client.
Bien qu'il soit possible d'utiliser Windows 10 sans clé, il est recommandé d'obtenir une licence valide pour déverrouiller l'ensemble des fonctionnalités, des mises à jour de sécurité et de l'assistance offertes par Microsoft.