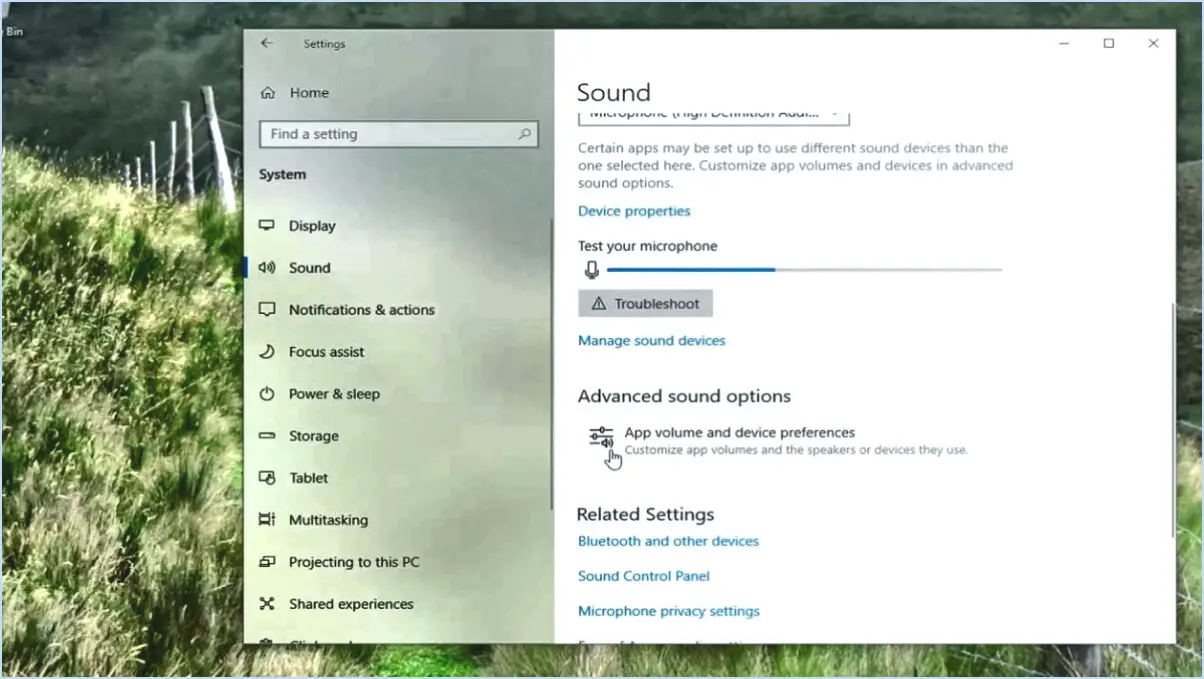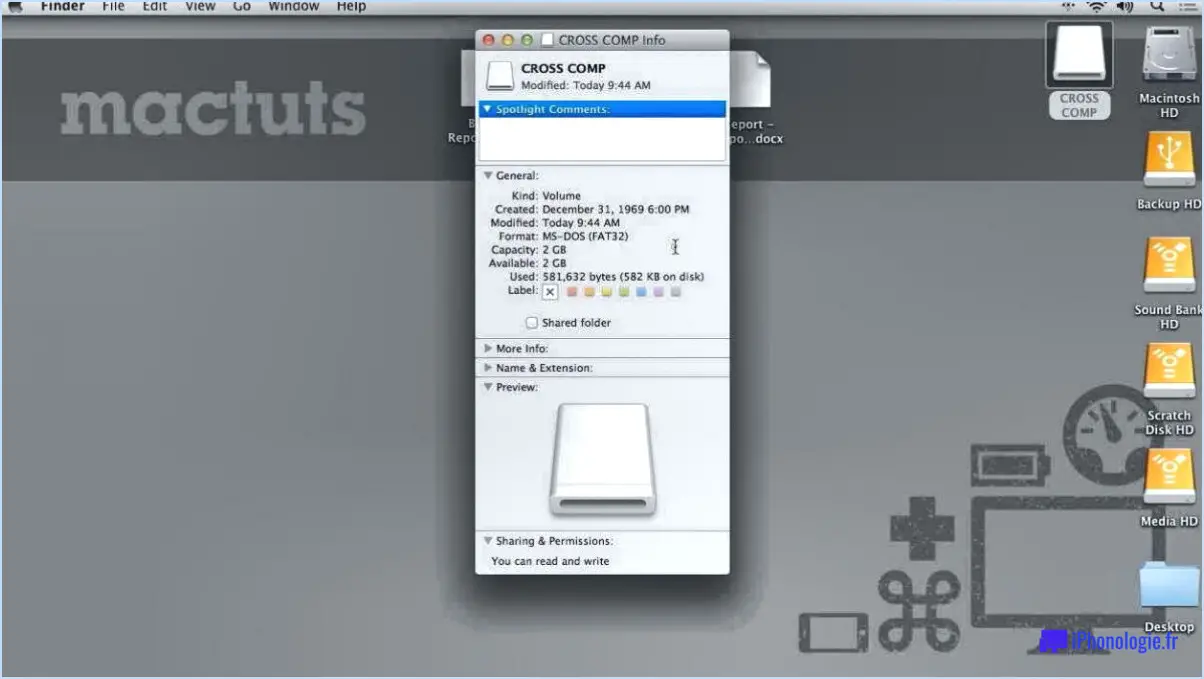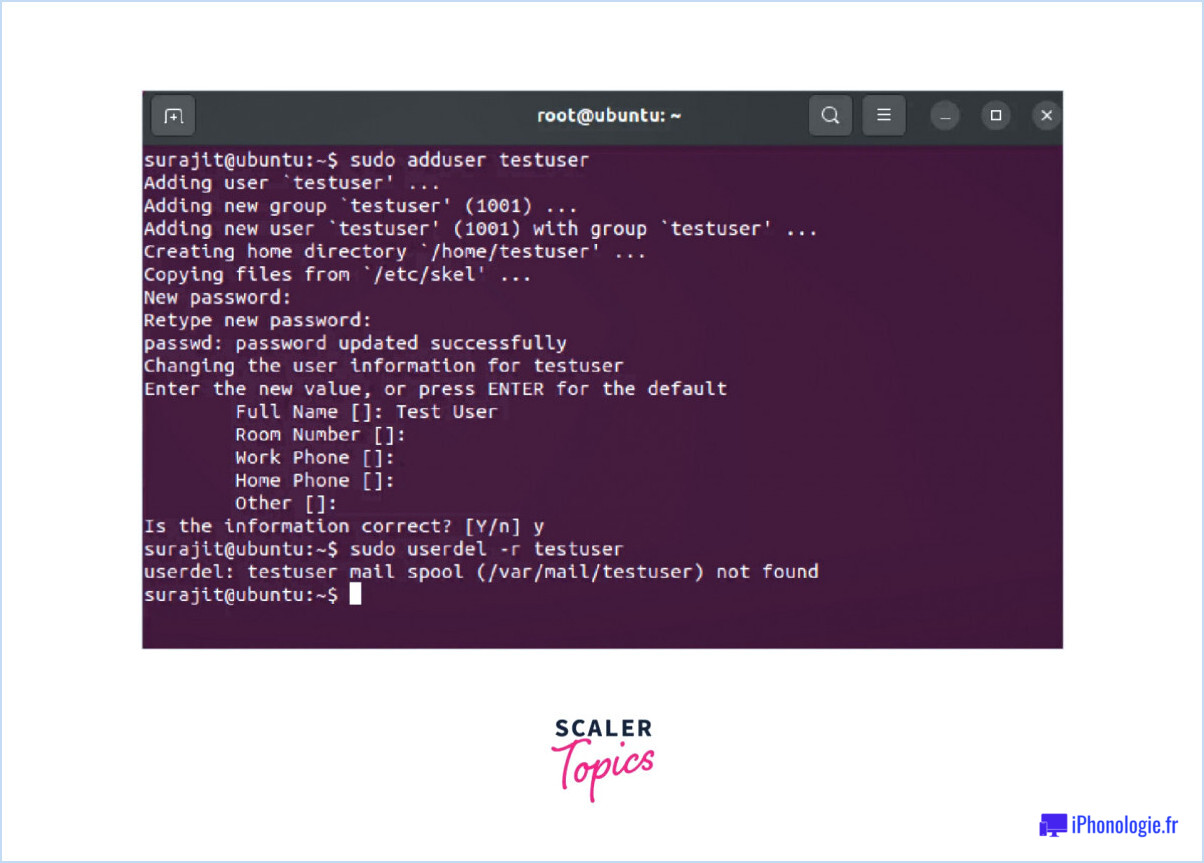Comment changer le disque dur par défaut windows 7?
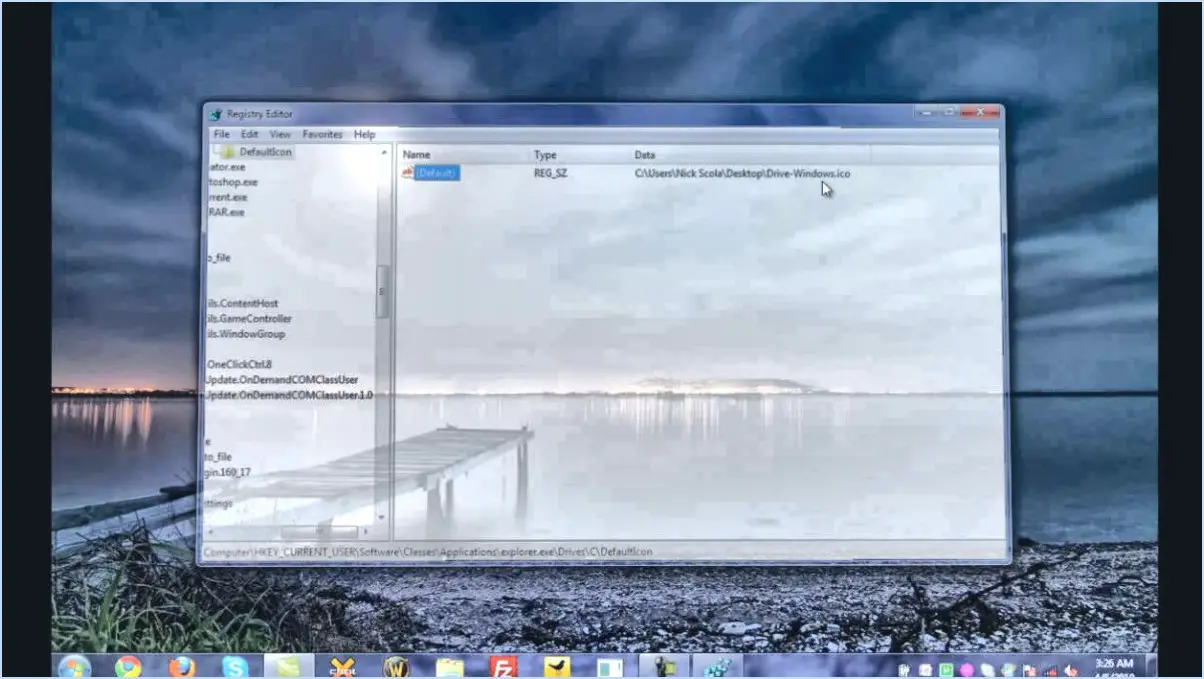
Pour changer le disque dur par défaut dans Windows 7, suivez les étapes suivantes :
- Ouvrez l'invite de commande : Pour commencer, ouvrez l'Invite de commandes en appuyant sur la touche Windows, en tapant « cmd » dans la barre de recherche et en appuyant sur Entrée.
- Changez de répertoire : Dans la fenêtre de l'invite de commandes, tapez « cd » et appuyez sur Entrée. Cette commande permet de s'assurer que vous vous trouvez dans le répertoire racine.
- Exécutez la commande en tant qu'administrateur : Tapez à nouveau « cmd » dans l'invite de commandes et appuyez sur Entrée. Cette fois, veillez à faire un clic droit sur l'application Invite de commandes et à choisir « Exécuter en tant qu'administrateur » pour disposer des autorisations nécessaires aux modifications.
- Utilisez la commande « sethd » : Une fois l'Invite de commande administrateur ouverte, tapez « sethd » et appuyez sur Entrée. Cette commande déclenchera le processus de changement du disque dur par défaut.
- Attendez la fin du processus : La commande « sethd » peut prendre quelques secondes pour terminer le processus de changement du disque dur par défaut. Soyez patient et laissez-la se terminer.
- Vérifiez la modification : Une fois le processus terminé, vous pouvez vérifier si le disque dur par défaut a été remplacé par la nouvelle valeur. Pour ce faire, tapez « ls /storage/windows7/filesystems/ » et appuyez sur Entrée. Vérifiez s'il existe un fichier portant le nouveau nom dans le répertoire spécifié.
En suivant ces étapes, vous pouvez facilement modifier le disque dur par défaut de votre système Windows 7. N'oubliez pas d'exécuter l'Invite de commande en tant qu'administrateur pour que les modifications soient prises en compte correctement.
Comment résoudre le problème de disque dur détecté par Windows 7?
Si votre ordinateur Windows 7 a détecté un problème de disque dur, vous pouvez prendre quelques mesures pour résoudre le problème. Tout d'abord, essayez de démarrer l'ordinateur en mode sans échec avec mise en réseau pour voir si le problème persiste. Si c'est le cas, utilisez l'outil de diagnostic matériel pour vérifier que le disque dur n'est pas endommagé. Si ces mesures s'avèrent infructueuses, envisagez en dernier recours de réinstaller Windows 7.
Comment savoir si mon Windows 7 est un SSD ou un HDD?
Pour déterminer si votre Windows 7 utilise un SSD ou DISQUE DUR vous pouvez suivre les étapes suivantes :
- Gestionnaire de périphériques: Cliquez avec le bouton droit de la souris sur l'icône "Ordinateur" ou "Poste de travail", sélectionnez "Gérer", puis allez dans "Gestionnaire de périphériques". Regardez sous "Lecteurs de disques" pour trouver le modèle de votre périphérique de stockage. Les disques SSD portent souvent la mention "Solid State Drive" dans leur nom.
- Gestionnaire des tâches: Ouvrez le "Gestionnaire des tâches" en appuyant sur Ctrl + Shift + Esc, allez dans l'onglet "Performance" et sélectionnez "Stockage". Si vous voyez "SSD" sous "Media Type" pour votre disque principal, c'est qu'il s'agit d'un SSD.
- Propriétés du disque: Dans l'explorateur de fichiers, cliquez avec le bouton droit de la souris sur le lecteur C : (ou le lecteur système), sélectionnez « Propriétés » et accédez à l'onglet « Matériel ». Si le « Type de périphérique » répertorié mentionne « Solid State Drive », il s'agit d'un SSD.
- Informations sur le système: Appuyez sur Windows + R, tapez « msinfo32 » et appuyez sur Entrée. Dans la fenêtre « Informations sur le système », sous « Composants » > « Stockage », vérifiez le « Type de support ». S'il est indiqué « Fixed hard disk media » ou « Solid State Disk », cela signifie qu'il s'agit d'un disque SSD.
N'oubliez pas que les disques SSD offrent des performances plus rapides et sont plus durables que les disques durs, qui utilisent des disques en rotation.
Comment déplacer de l'espace du disque D vers le disque C sous Windows 7?
Pour déplacer de l'espace du lecteur D vers le lecteur C sous Windows 7, procédez comme suit :
- Utilisez l'Utilitaire de disque: Utilisez des outils intégrés comme Disk Management ou un logiciel tiers de gestion des disques durs externes comme Microsoft Windows HomeGroup.
- Choisir le système de fichiers: Assurez-vous que les deux disques utilisent les systèmes de fichiers NTFS ou FAT32 pour assurer la compatibilité.
- Créer une nouvelle partition: Sur le lecteur D, créez une nouvelle partition à l'aide de l'utilitaire de création de partition intégré à Windows 7.
- Déplacer de l'espace: Une fois la nouvelle partition créée, vous pouvez déplacer l'espace nécessaire de D vers C à l'aide de l'utilitaire.
N'oubliez pas de sauvegarder les données importantes avant de modifier les partitions du disque.
Comment installer Windows 7 sans formater le disque D?
Pour installer Windows 7 sans formater le disque D, vous avez plusieurs possibilités. L'une d'entre elles consiste à utiliser un clé USB contenant les fichiers d'installation. Assurez-vous d'avoir un port USB disponible et suffisamment d'espace libre sur la clé USB. Assurez-vous que le port USB est activé dans les paramètres de votre ordinateur. Copiez ensuite les fichiers d'installation de Windows 7 sur la clé USB.
Alternativement, si votre ordinateur dispose d'un port lecteur de DVD ou de CD insérez le disque d'installation de Windows 7. Ouvrez le menu du lecteur de disque et sélectionnez "Nouveau dossier" sous "Explorateur de fichiers". Naviguez jusqu'à l'endroit où vous avez téléchargé les fichiers d'installation et double-cliquez dessus pour lancer le processus d'installation.
N'oubliez pas de sauvegarder vos données importantes sur le disque D avant de procéder à l'installation afin d'éviter toute perte accidentelle de données.
Comment faire pour que le lecteur D devienne mon téléchargement par défaut?
Pour faire de D drive votre téléchargement par défaut sur Debian GNU/Linux, suivez les étapes suivantes :
- Ouvrez le gestionnaire de fichiers : Localisez et ouvrez votre gestionnaire de fichiers.
- Trouvez le répertoire des téléchargements : Recherchez le répertoire "Téléchargements" dans votre dossier personnel.
- Créez le répertoire D Drive : Naviguez jusqu'au lecteur D et créez un nouveau dossier nommé "Téléchargements".
- Modifier la configuration des répertoires utilisateurs : Ouvrez le terminal et tapez : nano ~/.config/user-dirs.dirs.
- Modifier le répertoire des téléchargements : Dans l'éditeur, recherchez la ligne commençant par "XDG_DOWNLOAD_DIR" et modifiez-la en XDG_DOWNLOAD_DIR="$HOME/D/Downloads".
- Enregistrez les modifications : Appuyez sur Ctrl + O pour enregistrer le fichier et Ctrl + X pour quitter l'éditeur.
- Rafraîchir la configuration : Exécuter xdg-user-dirs-gtk-update pour actualiser la configuration.
Désormais, votre emplacement de téléchargement par défaut sera le dossier "Downloads" sur le lecteur D.
Comment activer mon disque dur dans le BIOS?
Pour activer votre disque dur dans le BIOS de votre ordinateur, procédez comme suit :
- Accédez au BIOS : Redémarrez votre ordinateur et appuyez sur la touche spécifiée (généralement Del, F2, F10 ou Esc) pendant le processus de démarrage pour accéder à la configuration du BIOS.
- Naviguez vers le menu "Avancé" : Une fois dans le BIOS, utilisez les touches fléchées pour naviguer jusqu'au menu "Avancé".
- Sélectionnez l'option "Disque dur" : Recherchez l'option "Disque dur" ou "Stockage" et sélectionnez-la.
- Choisissez le lecteur à activer : Utilisez les touches du curseur pour mettre en évidence le disque dur que vous souhaitez activer.
- Appuyez sur Enter : Après avoir sélectionné le disque, appuyez sur la touche Entrée.
- Saisissez le mot de passe (le cas échéant) : Si votre lecteur est protégé par un mot de passe, vous serez invité à saisir le mot de passe.
- Confirmez et enregistrez : Enregistrez vos modifications et quittez le BIOS. Votre disque dur devrait maintenant être activé et prêt à l'emploi.
N'oubliez pas que les interfaces du BIOS peuvent varier d'un modèle d'ordinateur à l'autre, de sorte que les noms des menus et les options peuvent différer légèrement.
Quel est le meilleur disque dur pour un PC?
Le meilleur lecteur pour un PC dépend de vos besoins. Si vous privilégiez la vitesse et la fiabilité, SSD sont un excellent choix. Ils offrent des temps de démarrage plus rapides et de meilleures performances, tout en réduisant le risque de perte de données. Toutefois, si vous avez besoin d'une plus grande capacité de stockage à moindre coût, disques durs peuvent accueillir des fichiers volumineux, mais peuvent être plus lents en comparaison. En fin de compte, tenez compte de votre budget et de vos exigences en matière de performances pour faire le bon choix pour votre PC.