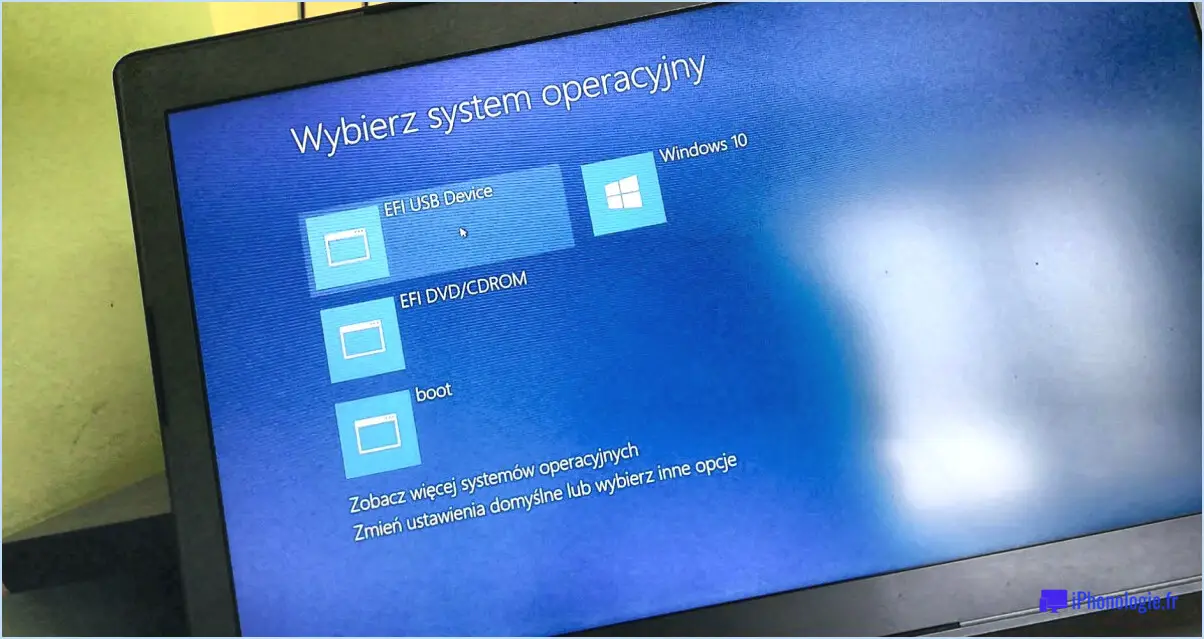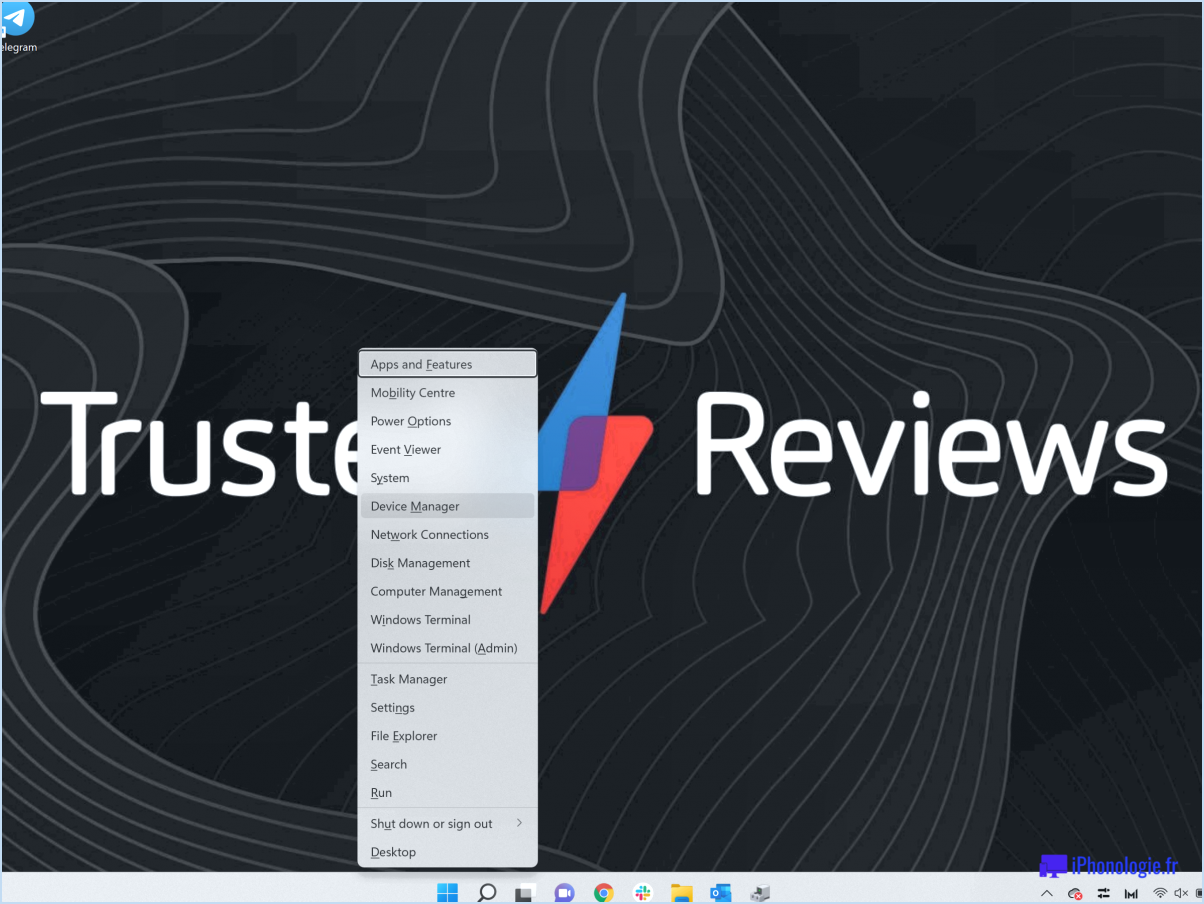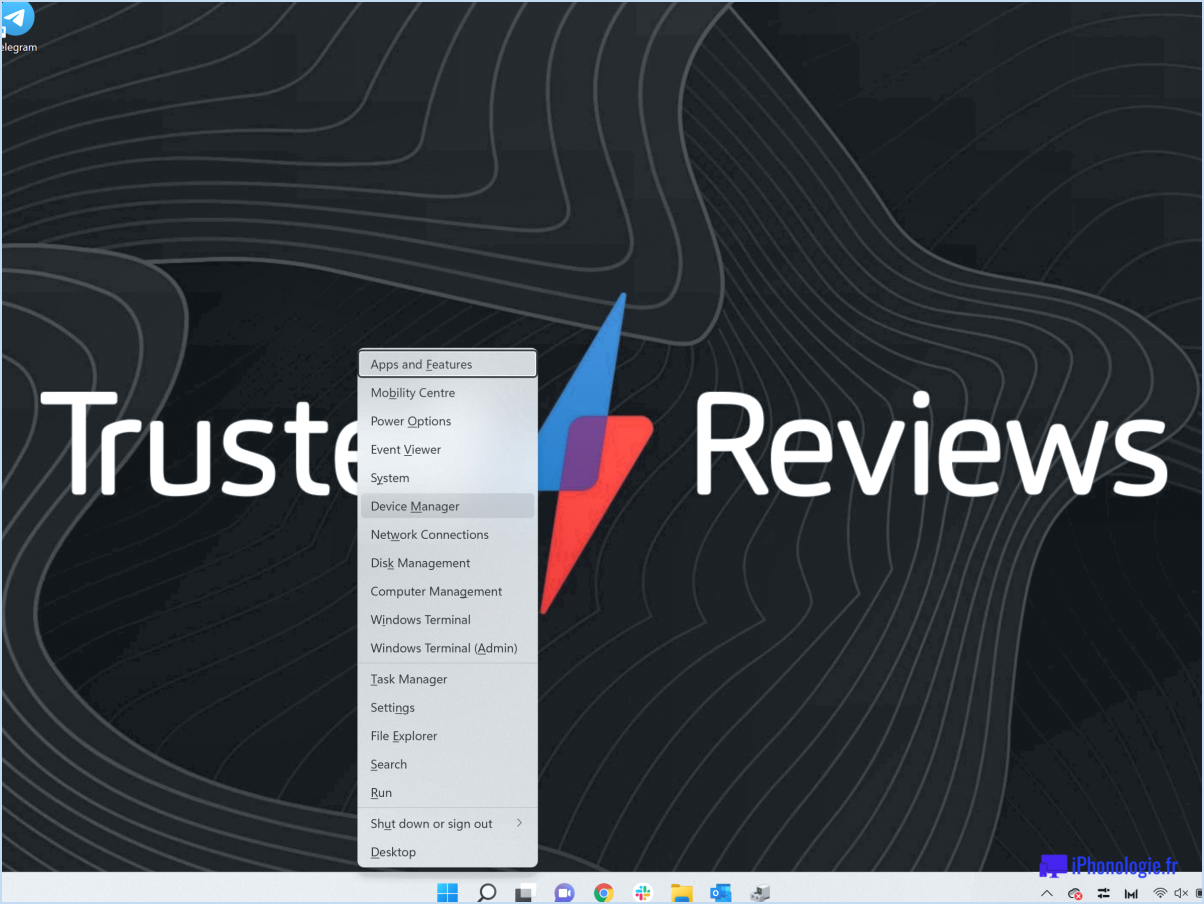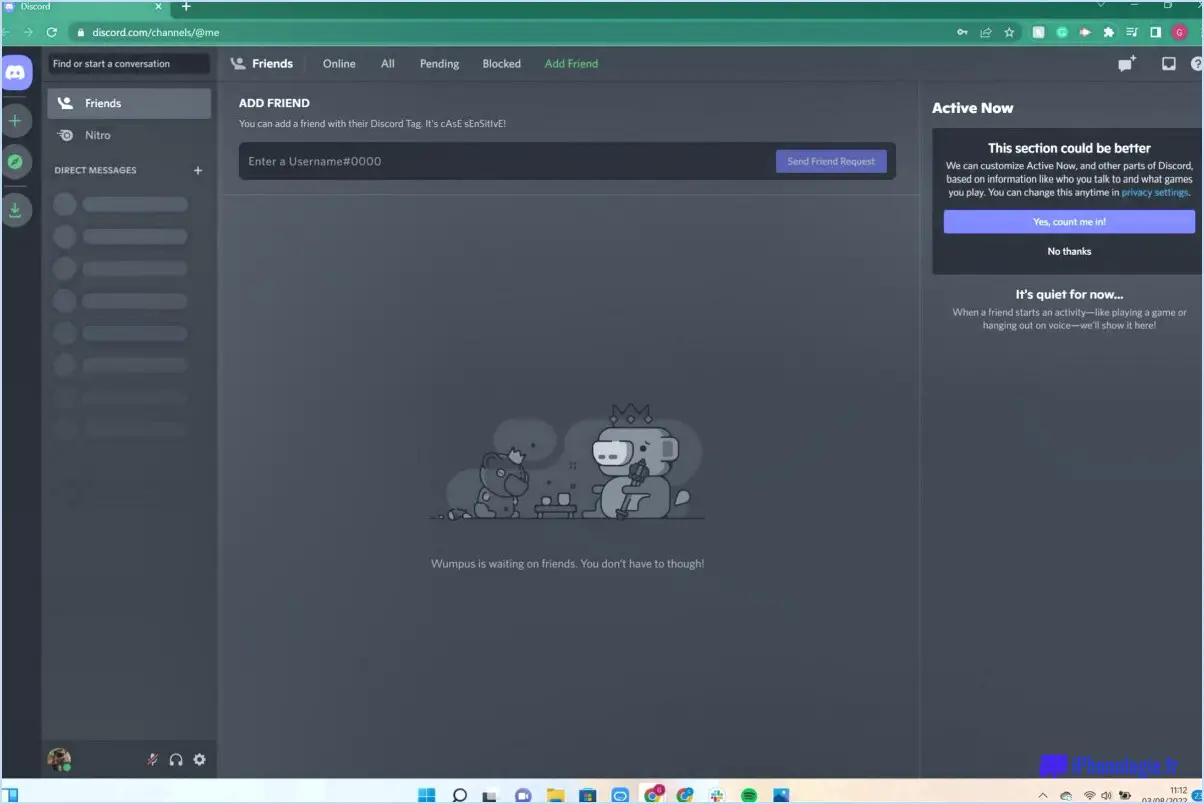4 façons de régler la luminosité de l'écran dans windows 10?
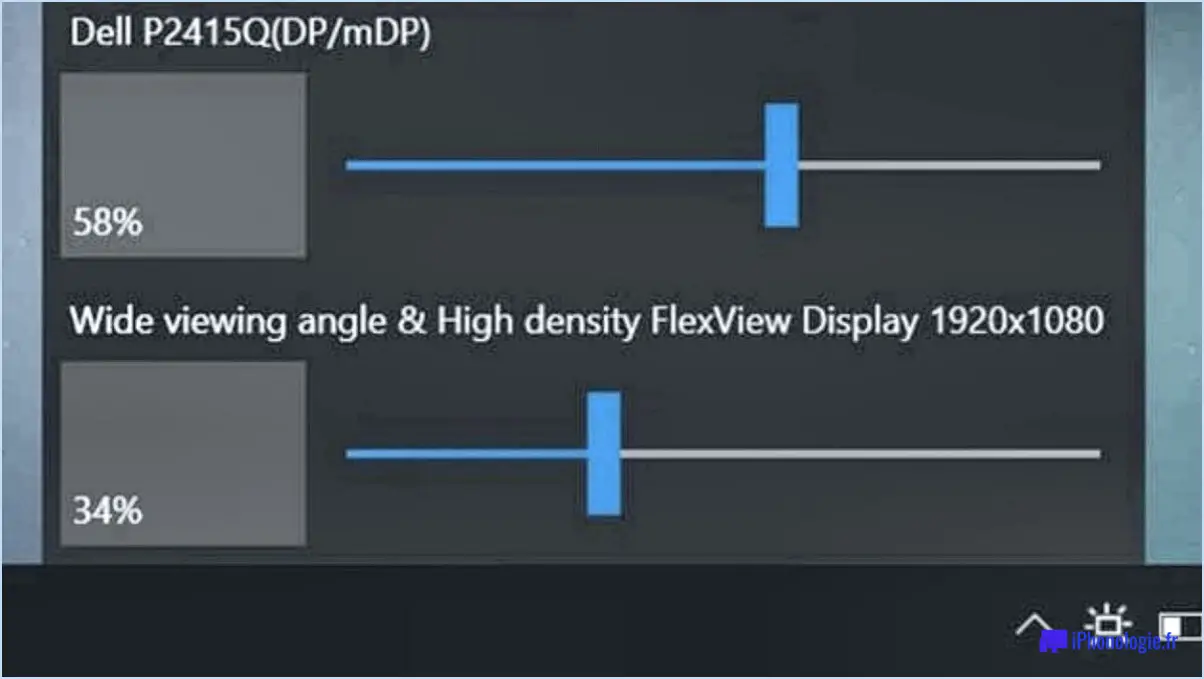
Pour régler la luminosité de l'écran dans Windows 10, il existe plusieurs méthodes que vous pouvez essayer. Voici quatre façons de procéder :
- Régler la luminosité via les paramètres d'alimentation :
- Cliquez sur le bouton Démarrer et tapez "alimentation".
- Sélectionnez l'option d'alimentation & paramètres de veille dans les résultats de la recherche.
- Dans le menu Power & paramètres de sommeil, cliquez sur le lien "Paramètres d'alimentation supplémentaires".
- La fenêtre Options d'alimentation s'ouvre alors.
- Recherchez le plan d'alimentation que vous utilisez actuellement et cliquez sur "Modifier les paramètres du plan" à côté de celui-ci.
- Dans la fenêtre Modifier les paramètres du plan, cliquez sur le lien "Modifier les paramètres d'alimentation avancés".
- Une nouvelle fenêtre s'affiche avec l'onglet Paramètres avancés.
- Faites défiler vers le bas et localisez l'option "Affichage", puis développez-la.
- Sous l'option Affichage, vous trouverez un paramètre "Luminosité". Cliquez dessus.
- Réglez la luminosité de l'écran en déplaçant le curseur jusqu'au niveau souhaité.
- Cliquez sur "Appliquer" puis sur "OK" pour enregistrer les modifications.
- Utilisez le centre d'action :
- Ouvrez le Centre d'action en cliquant sur l'icône de la bulle de dialogue dans le coin inférieur droit de la barre des tâches ou en appuyant sur la touche Windows + A.
- Dans le Centre d'action, cliquez sur le bouton "Développer" si l'option de luminosité n'est pas visible.
- Faites glisser le curseur de luminosité vers le haut ou vers le bas pour régler la luminosité de l'écran.
- Utilisez l'application Paramètres :
- Appuyez sur la touche Windows + I pour ouvrir l'application Paramètres.
- Cliquez sur la catégorie "Système".
- Dans la barre latérale gauche, sélectionnez "Affichage".
- Sur le côté droit, vous verrez une section "Luminosité et couleur".
- Réglez le niveau de luminosité à l'aide du curseur situé sous "Luminosité et couleur".
- Réglez la luminosité à l'aide d'un raccourci clavier :
- De nombreux ordinateurs portables disposent de touches dédiées ou de touches de fonction qui vous permettent de régler directement la luminosité.
- Recherchez l'icône de luminosité sur votre clavier, généralement représentée par un soleil ou une paire d'icônes de soleil.
- Appuyez simultanément sur la touche Fn (généralement située près du coin inférieur gauche) et sur la touche de luminosité pour augmenter ou diminuer la luminosité.
N'oubliez pas que la disponibilité de certaines options peut varier en fonction de votre appareil et des paramètres d'affichage. Ces méthodes devraient couvrir la plupart des systèmes Windows 10 et vous offrir la flexibilité nécessaire pour régler la luminosité de l'écran selon vos préférences.
Quelles sont les étapes pour régler la luminosité?
Pour régler la luminosité sur votre appareil, suivez ces étapes simples :
- Accédez aux paramètres: Localisez l'icône Paramètres sur l'écran d'accueil ou le tiroir d'applications de votre appareil. Elle ressemble généralement à un engrenage ou à une roue dentée.
- Ouvrez les paramètres d'affichage.: Tapez sur l'icône "Réglages" pour accéder au menu des réglages. Recherchez l'option "Affichage" dans la liste des paramètres disponibles et sélectionnez-la.
- Régler la luminosité: Dans les paramètres d'affichage, vous trouverez un curseur intitulé "Luminosité" ou "Luminosité de l'affichage". Faites-le glisser vers la gauche ou vers la droite pour diminuer ou augmenter le niveau de luminosité, respectivement.
- Trouvez votre luminosité idéale: Lorsque vous réglez le curseur, la luminosité de l'écran change en conséquence. Trouvez le niveau de luminosité qui convient à vos préférences ou aux conditions d'éclairage actuelles.
- Sauvegarder et quitter: Une fois que vous avez atteint la luminosité souhaitée, appuyez sur le bouton "Enregistrer" ou "Appliquer", s'il est disponible, pour confirmer vos modifications. Vous pouvez maintenant quitter le menu des réglages et continuer à utiliser votre appareil avec la luminosité ajustée.
N'oubliez pas que le réglage de la luminosité permet d'optimiser l'affichage de votre appareil en fonction des différents environnements et d'améliorer votre expérience visuelle.
Comment puis-je régler la luminosité sans le bouton de l'écran?
Pour régler la luminosité sans utiliser les boutons du moniteur, vous pouvez essayer plusieurs méthodes. Voici deux options efficaces :
- Options d'alimentation de Windows 10 : Ouvrez le menu Démarrer et recherchez "Options d'alimentation". Sélectionnez le résultat correspondant et cliquez sur "Modifier les paramètres du plan" pour votre plan d'alimentation actuel. Cliquez ensuite sur "Modifier les paramètres d'alimentation avancés". Recherchez la section "Affichage" et développez-la. Vous devriez voir des options telles que "Luminosité de l'écran" ou "Luminosité réduite de l'écran". Ajustez les valeurs en fonction du niveau de luminosité souhaité et cliquez sur "Appliquer" ou "OK" pour enregistrer les modifications.
- Raccourci clavier : De nombreux ordinateurs portables disposent de raccourcis clavier intégrés pour le réglage de la luminosité. Un raccourci courant est "Fn + F11" ou une combinaison similaire. Recherchez les touches de fonction (F1 à F12) de votre clavier, qui peuvent comporter des icônes ou des étiquettes relatives à la luminosité. Appuyez sur la touche de fonction correspondante en même temps que sur la touche "Fn" pour augmenter ou diminuer la luminosité.
Ces méthodes constituent des alternatives pratiques pour régler la luminosité sans utiliser les boutons physiques de votre moniteur. Essayez-les pour trouver l'option qui convient le mieux à votre configuration.
Pourquoi la luminosité de mon ordinateur portable change-t-elle?
La luminosité de votre ordinateur portable peut changer pour plusieurs raisons. Tout d'abord, elle peut être attribuée à un problème d'alimentation électrique. Si vous utilisez un adaptateur électrique obsolète ou de qualité inférieure, il se peut qu'il ait du mal à fournir suffisamment d'énergie à la batterie de l'ordinateur portable, ce qui se traduit par une luminosité fluctuante. Deuxièmement, il se peut qu'il y ait un problème avec la commande de luminosité de votre ordinateur portable. Il est possible qu'un dysfonctionnement ou un problème logiciel soit à l'origine de l'ajustement automatique des niveaux de luminosité. Il est utile de vérifier à la fois l'alimentation électrique et les paramètres de luminosité pour dépanner et résoudre ce problème.
Comment puis-je régler la luminosité du clavier de mon ordinateur?
Pour régler la luminosité du clavier de votre ordinateur, vous avez plusieurs possibilités. Tout d'abord, vous pouvez utiliser les raccourcis clavier de Windows. Il vous suffit d'appuyer sur la touche Windows et de taper "Clavier" pour accéder aux paramètres. Sélectionnez ensuite "Paramètres", puis "Clavier". Vous pourrez alors régler la luminosité en fonction de vos préférences.
Vous pouvez également utiliser le raccourci clavier dédié à la modification de la luminosité de l'écran. Ce raccourci consiste généralement à appuyer sur une combinaison de touches, comme la touche Fn (Fonction), ainsi que sur les touches de réglage de la luminosité de votre clavier. Cette méthode vous permet de régler simultanément la luminosité de l'écran et celle du clavier.
Pourquoi ne puis-je pas modifier la luminosité sur Windows 10?
L'impossibilité de modifier la luminosité sur Windows 10 est un choix de conception délibéré de Microsoft. La raison principale derrière cette décision est de préserver l'autonomie de la batterie, en particulier sur les appareils équipés d'écrans OLED. En limitant les ajustements de luminosité, Windows 10 vise à optimiser la consommation d'énergie et à améliorer la longévité globale de la batterie de l'appareil. Bien que cette limitation puisse être gênante pour les utilisateurs qui préfèrent régler manuellement les niveaux de luminosité, elle permet en fin de compte de prolonger la durée d'utilisation des appareils portables. Cette fonctionnalité est conforme à l'engagement de Microsoft de fournir des expériences informatiques efficaces et respectueuses de l'environnement. Bien que l'impossibilité de régler la luminosité puisse sembler restrictive, il s'agit d'un compromis visant à donner la priorité à l'efficacité énergétique et à améliorer l'utilisation globale de l'appareil par l'utilisateur.
Comment réparer les touches de luminosité qui ne fonctionnent pas?
Si les touches de luminosité ne fonctionnent pas, voici quelques mesures à prendre pour résoudre le problème :
- Vérifiez les piles du clavier: Assurez-vous que les piles de votre clavier sont neuves et correctement insérées. Si elles sont faibles ou épuisées, remplacez-les par des neuves.
- Assurer l'alimentation électrique: Confirmez que le clavier est branché sur une source d'alimentation et qu'il est allumé. Parfois, un manque d'alimentation peut affecter la fonctionnalité des touches de luminosité.
- Réinitialiser le clavier: Tentez une réinitialisation en appuyant simultanément sur les touches Fn et Esc et en les maintenant enfoncées pendant environ 10 secondes. Cette action peut aider à résoudre tout problème temporaire affectant les touches de luminosité.
En suivant ces étapes, vous pouvez dépanner et éventuellement résoudre le problème de non-fonctionnement des touches de luminosité.
Quel est le pilote pour la luminosité?
Le pour la luminosité peut être attribuée à plusieurs facteurs, l'un des principaux étant le facteur du rétroéclairage. Le pilote de rétroéclairage joue un rôle crucial dans le contrôle de la quantité de lumière émise sur l'écran. En manipulant l'intensité du rétroéclairage, la luminosité globale de l'écran peut être ajustée en conséquence. Ce pilote permet aux utilisateurs de personnaliser le niveau de luminosité en fonction de leurs préférences et d'optimiser les conditions de visualisation. D'autres facteurs contribuent au contrôle de la luminosité, notamment les paramètres logiciels, les technologies d'affichage et les capteurs de lumière ambiante. Ces éléments combinés permettent aux utilisateurs de profiter d'une expérience visuelle confortable sur leurs écrans.
Pourquoi la luminosité n'augmente-t-elle pas?
Si vous avez du mal à augmenter la luminosité de votre appareil, il peut y avoir plusieurs raisons à ce problème. Tout d'abord, vérifiez si votre batterie est faible, car les appareils économisent souvent de l'énergie en réduisant la luminosité de l'écran ou en désactivant les parties inutilisées pour prolonger la durée de vie de la batterie. Deuxièmement, assurez-vous que rien n'obstrue la lumière qui pénètre dans votre appareil, comme un couvercle en plastique ou une protection d'écran. En éliminant tout obstacle potentiel, vous pouvez améliorer la luminosité et profiter d'un affichage plus clair.