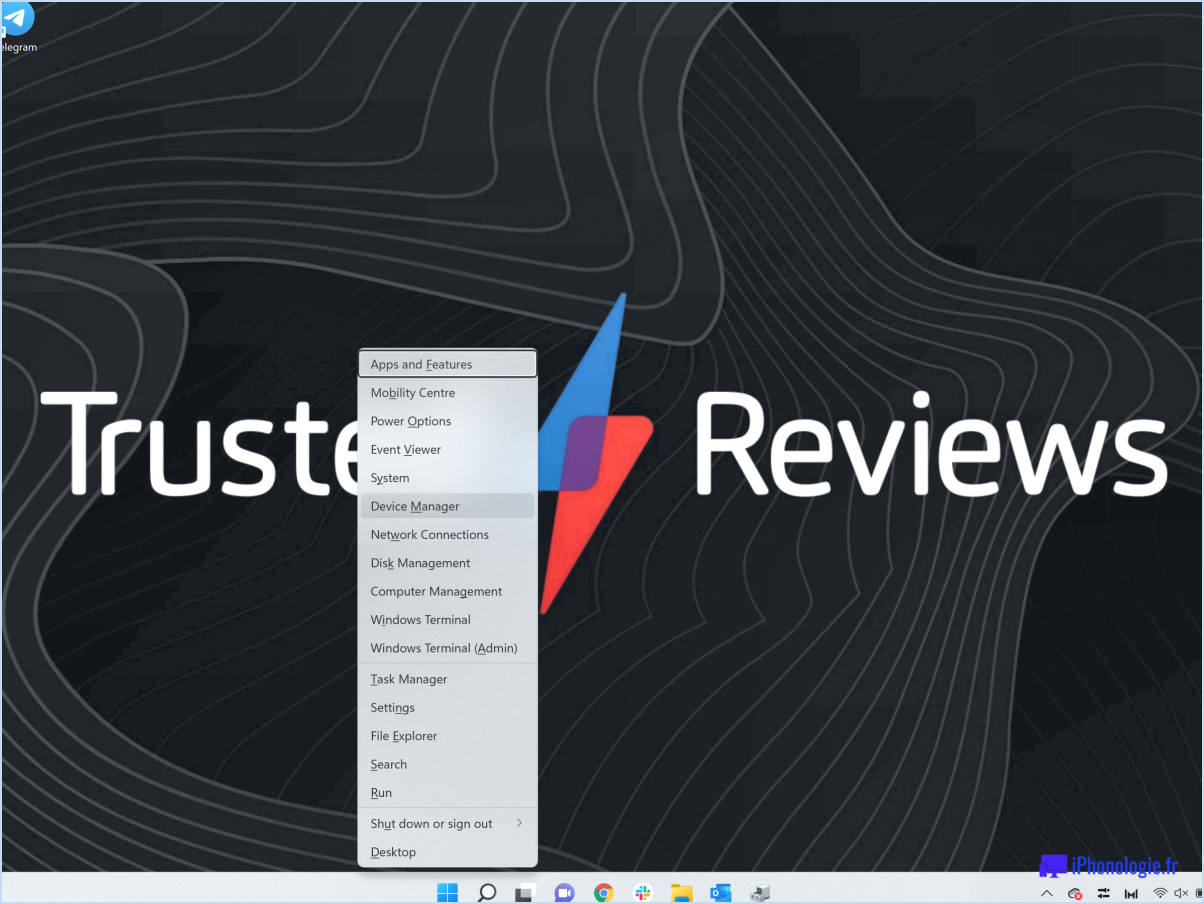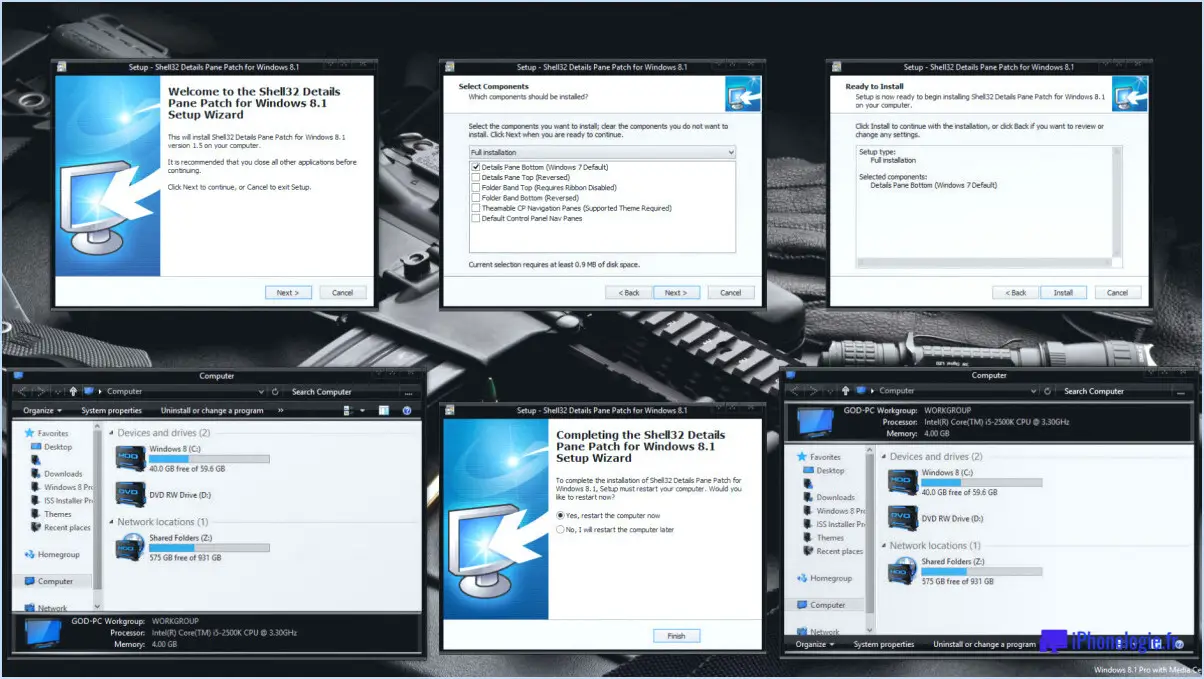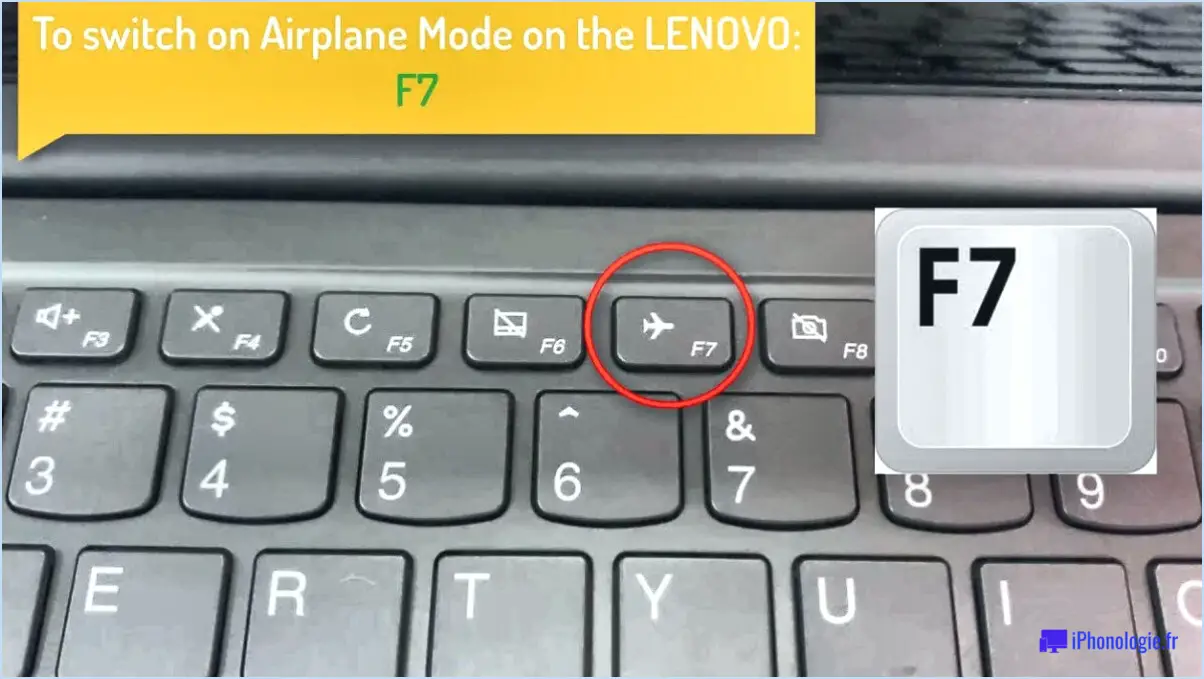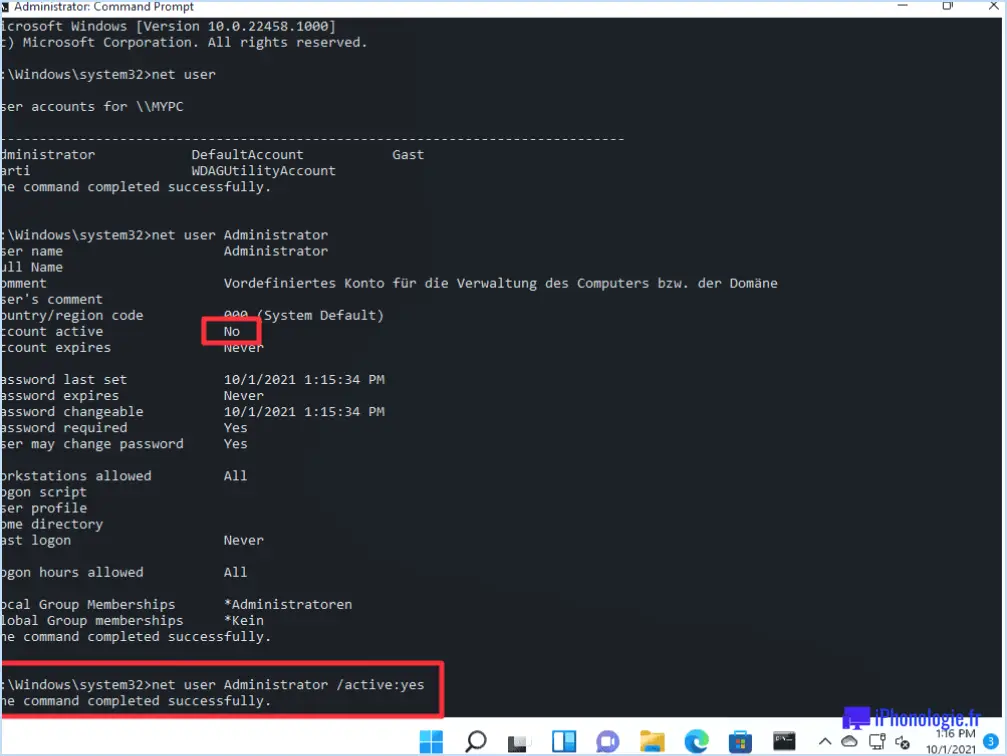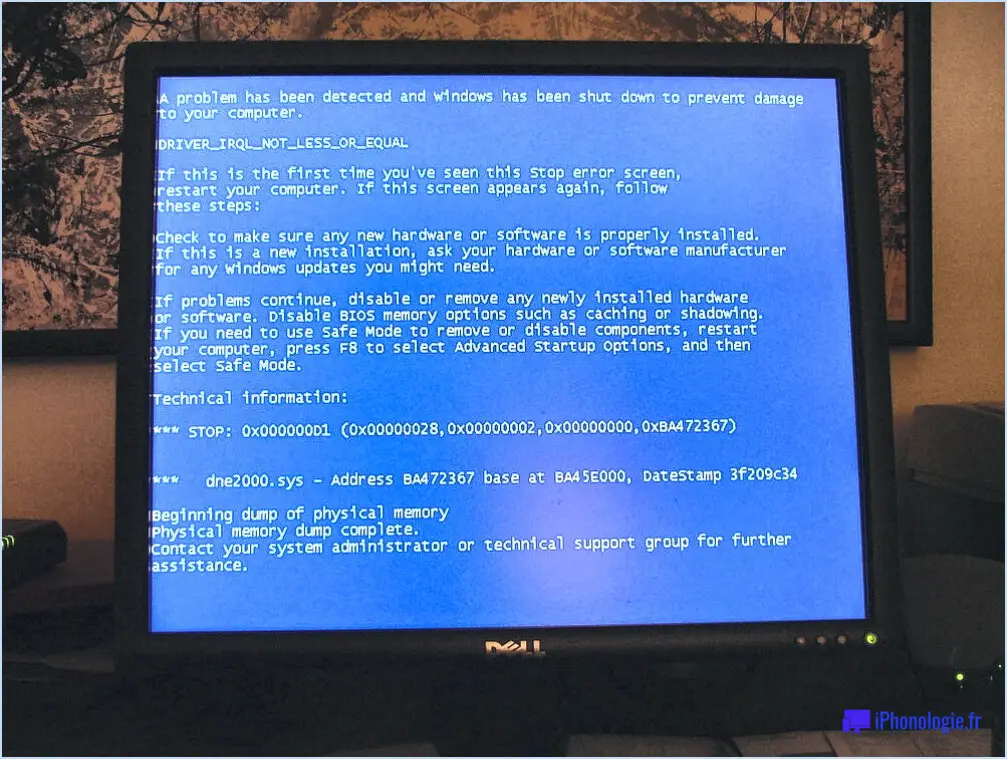Comment passer d'un disque externe en lecture seule à un disque externe en lecture-écriture?
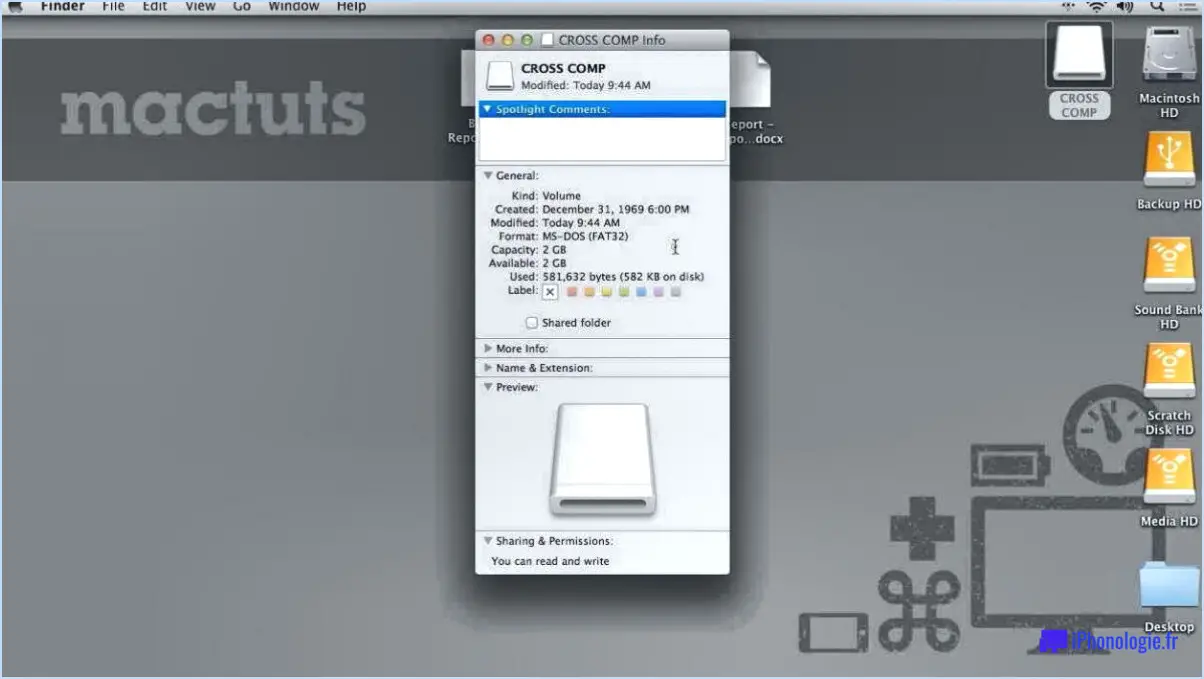
Pour faire passer un lecteur externe de la lecture seule à la lecture-écriture, il existe plusieurs méthodes que vous pouvez essayer. L'approche la plus appropriée dépend de votre lecteur et de votre système informatique. Voici quelques méthodes que vous pouvez envisager :
- Utilisation de l'explorateur Windows ou d'un autre programme de gestion de fichiers: Connectez votre lecteur externe à votre ordinateur et ouvrez l'Explorateur Windows ou un programme de gestion de fichiers similaire. Localisez le lecteur dans la liste des lecteurs disponibles, cliquez dessus avec le bouton droit de la souris et sélectionnez "Propriétés". Dans la fenêtre Propriétés, accédez à l'onglet "Sécurité". Assurez-vous que vous disposez des autorisations nécessaires pour modifier les propriétés du lecteur. Si ce n'est pas le cas, cliquez sur le bouton "Modifier" et modifiez les autorisations en conséquence. Une fois que vous disposez des autorisations requises, décochez la case "Lecture seule" et cliquez sur "Appliquer" ou "OK" pour enregistrer les modifications.
- Formatage du disque avec un nouveau système de fichiers: Le formatage du disque efface toutes les données qu'il contient. Veillez donc à sauvegarder tous les fichiers importants avant de procéder. Ouvrez l'Explorateur Windows, cliquez avec le bouton droit de la souris sur le disque externe et sélectionnez "Formater". Choisissez le système de fichiers souhaité (NTFS ou exFAT, par exemple) qui prend en charge l'accès en lecture et en écriture. Décochez l'option "Formatage rapide" si vous souhaitez effectuer un formatage complet, puis cliquez sur "Démarrer" pour lancer le processus de formatage. Une fois le formatage terminé, le lecteur devrait être configuré en lecture-écriture par défaut.
- Utilisation d'un utilitaire tiers: Il existe plusieurs utilitaires tiers qui peuvent vous aider à modifier le statut de lecture seule de votre disque externe. Un utilitaire très répandu est "DiskPart" pour Windows. Ouvrez l'invite de commandes et tapez "diskpart" pour lancer l'utilitaire. Saisissez ensuite les commandes suivantes dans l'ordre : "list disk" (pour afficher une liste des disques disponibles), "select disk X" (remplacez "X" par le numéro de disque approprié), "attributes disk clear readonly" (pour effacer l'attribut lecture seule), et enfin, "exit" (pour quitter DiskPart).
Il est important de noter que la modification de l'état de lecture seule d'un disque externe peut avoir des conséquences, telles que la perte potentielle de données ou des risques pour la sécurité. Par conséquent, faites preuve de prudence et assurez-vous de disposer de sauvegardes appropriées avant de procéder à toute modification.
Comment faire passer un disque dur en lecture seule à la lecture et à l'écriture sur un Mac?
Pour faire passer un disque dur en lecture seule en lecture et écriture sur un Mac, procédez comme suit :
- Vérifiez le type de disque: Déterminez si le disque dur est interne ou externe. S'il est interne, vous devrez retirer le couvercle et débrancher les câbles.
- Installer HFSExplorer: Si le disque dur est externe, vous pouvez utiliser un programme appelé "HFSExplorer" pour le rendre lisible par Mac. Téléchargez et installez HFSExplorer à partir du site officiel.
- Connecter le disque: Connectez le disque dur en lecture seule à votre Mac à l'aide du câble ou de l'adaptateur approprié.
- Lancer HFSExplorer: Ouvrez HFSExplorer à partir de votre dossier Applications ou de l'emplacement où vous l'avez installé.
- Accéder au lecteur: Dans HFSExplorer, sélectionnez votre disque dur en lecture seule dans la liste des lecteurs disponibles. Vous devriez voir le système de fichiers du lecteur et son contenu.
- Modifier les autorisations: Cliquez avec le bouton droit de la souris sur le lecteur ou sur les fichiers/dossiers spécifiques que vous souhaitez modifier, et choisissez l'option permettant de modifier les autorisations ou l'accès en lecture/écriture.
- Enregistrer les modifications: Après avoir ajusté les autorisations, enregistrez les modifications et quittez HFSExplorer.
Désormais, votre disque dur en lecture seule devrait être configuré en lecture et en écriture sur votre Mac, ce qui vous permettra d'accéder à son contenu et de le modifier selon vos besoins.
Comment rendre un disque dur USB en lecture seule accessible en écriture?
Pour rendre une clé USB en lecture seule accessible en écriture, plusieurs options s'offrent à vous. Gardez à l'esprit que la méthode spécifique peut dépendre du périphérique USB que vous utilisez et du système d'exploitation dont vous disposez. Voici quelques conseils utiles :
- Formater en FAT32: Tout d'abord, assurez-vous que la clé USB n'est pas physiquement protégée en écriture (vérifiez la présence d'un interrupteur de verrouillage). Ensuite, formatez-la en utilisant le système de fichiers FAT32. Cette opération peut généralement être effectuée à l'aide des outils de gestion des disques du système d'exploitation.
- Ligne de commande: Si vous êtes à l'aise avec les interfaces de ligne de commande, vous pouvez utiliser la commande dd (sur les systèmes de type Unix) pour écrire des données directement sur la clé USB. Soyez prudent lorsque vous utilisez cette méthode, car elle nécessite une attention particulière à la syntaxe de la commande et au périphérique cible.
- Outils tiers: Envisagez d'utiliser des outils tiers tels que UNetbootin qui vous permettent de créer des clés USB amorçables. Ces outils proposent souvent des options permettant de rendre la clé USB inscriptible au cours du processus de création.
N'oubliez pas de toujours faire des sauvegardes de toutes les données importantes avant de tenter de modifier la clé USB.
Comment modifier les autorisations sur un disque dur externe Windows 10?
Pour modifier les autorisations sur un disque dur externe dans Windows 10, procédez comme suit :
- Ouvrez l'explorateur de fichiers et naviguez jusqu'au disque dur externe dont vous souhaitez modifier les autorisations.
- Cliquez avec le bouton droit de la souris sur le disque dur externe et sélectionnez "Propriétés" dans le menu qui s'affiche.
- Dans la fenêtre Propriétés, cliquez sur l'onglet "Sécurité".
- Cliquez sur le bouton "Modifier" pour modifier les autorisations.
- Dans la fenêtre Permissions, vous pouvez ajouter ou supprimer des utilisateurs, des groupes ou des comptes et personnaliser leurs niveaux d'accès en cochant ou décochant les cases sous "Autoriser" et "Refuser".
- Cliquez sur "Appliquer" puis sur "OK" pour enregistrer les modifications.
En suivant ces étapes, vous pouvez facilement modifier les autorisations sur votre disque dur externe dans Windows 10.
Comment activer l'autorisation d'écriture USB?
Pour activer l'autorisation d'écriture USB, vous pouvez utiliser une commande spécifique dans la ligne de commande. Tout d'abord, ouvrez le terminal sur votre système. Ensuite, saisissez la commande suivante :
sudo chmod u+w /dev/sdb
Décomposons la commande :
- sudo: Cette commande vous confère des privilèges administratifs vous permettant d'effectuer des modifications.
- chmod: Cette commande vous permet de modifier les autorisations d'accès aux fichiers.
- u+w: "u" fait référence à l'utilisateur et "+w" ajoute l'autorisation d'écriture.
- /dev/sdb: Ceci représente le périphérique USB pour lequel vous souhaitez activer l'accès en écriture.
L'exécution de cette commande vous permettra d'obtenir l'autorisation d'écriture sur le périphérique USB. N'oubliez pas de faire preuve de prudence lorsque vous modifiez les autorisations afin d'éviter toute conséquence imprévue.
Comment désactiver la lecture seule?
Pour désactiver le mode lecture seule sur votre Kindle Fire, procédez comme suit :
- Accédez au menu Paramètres sur votre Kindle Fire.
- Naviguez jusqu'à la section Kindle Fire dans les paramètres.
- Tapez sur "Options de l'appareil".
- Recherchez l'option "Général" et sélectionnez-la.
- Localisez et choisissez "Restrictions".
- Dans le menu "Restrictions", vous trouverez le paramètre "Lecture seule".
- Décochez simplement la case située à côté de "Lecture seule".
En effectuant ces étapes, vous réussirez à désactiver le mode lecture seule sur votre Kindle Fire, ce qui vous permettra d'apporter des changements et des modifications comme vous le souhaitez.
Pourquoi mon disque dur externe est-il soudainement en lecture seule Windows 10?
Il y a plusieurs raisons pour lesquelles votre disque dur externe devient soudainement en lecture seule sous Windows 10 :
- Suppression accidentelle de fichiers: Si vous avez supprimé involontairement certains fichiers du disque dur, Windows 10 peut considérer qu'il est incapable d'accéder à ces fichiers, ce qui entraîne un état de lecture seule.
- Défaillance du disque dur: Une autre possibilité est que votre disque dur ait rencontré une défaillance, nécessitant un remplacement. Un disque qui fonctionne mal peut inciter Windows 10 à le mettre en lecture seule pour protéger les données.
Pour résoudre le problème, essayez de vérifier s'il n'y a pas eu de suppression accidentelle de fichiers ou d'erreurs sur le disque dur. Si le problème persiste, il est peut-être temps d'envisager le remplacement de votre disque dur externe.
Comment rendre un document en lecture seule modifiable?
Pour rendre un document en lecture seule modifiable, vous avez plusieurs possibilités.
- Fonctionnalité de partage : Si vous utilisez Google Docs ou Microsoft Word, utilisez la fonction "Partager". Il vous suffit de sélectionner le document et de cliquer sur le bouton "Partager". Accordez ensuite des autorisations d'édition aux personnes ou groupes souhaités.
- Outils de protection par mot de passe : Envisagez d'utiliser des outils de protection par mot de passe comme Adobe Acrobat Pro ou Microsoft Office Security Suite. Ces applications vous permettent de sécuriser votre document à l'aide d'un mot de passe et d'accorder l'accès à l'édition uniquement aux personnes disposant des informations d'identification correctes.
N'oubliez pas qu'il est essentiel de choisir la méthode qui convient le mieux à vos besoins et à la plateforme sur laquelle vous travaillez.
Pourquoi Seagate est-il en lecture seule?
Les disques durs Seagate sont en lecture seule en raison de leur fonction première qui est de stocker des informations vitales pour les entreprises. En adoptant une approche en lecture seule, Seagate garantit l'intégrité et la sécurité des données stockées, en minimisant le risque d'altérations accidentelles ou de modifications non autorisées. Cet attribut de lecture seule protège les informations critiques contre les risques de corruption, de perte ou de falsification des données. Par conséquent, les disques Seagate constituent une plate-forme fiable et stable permettant aux entreprises de stocker leurs données essentielles, garantissant ainsi la disponibilité et l'exactitude des informations cruciales.