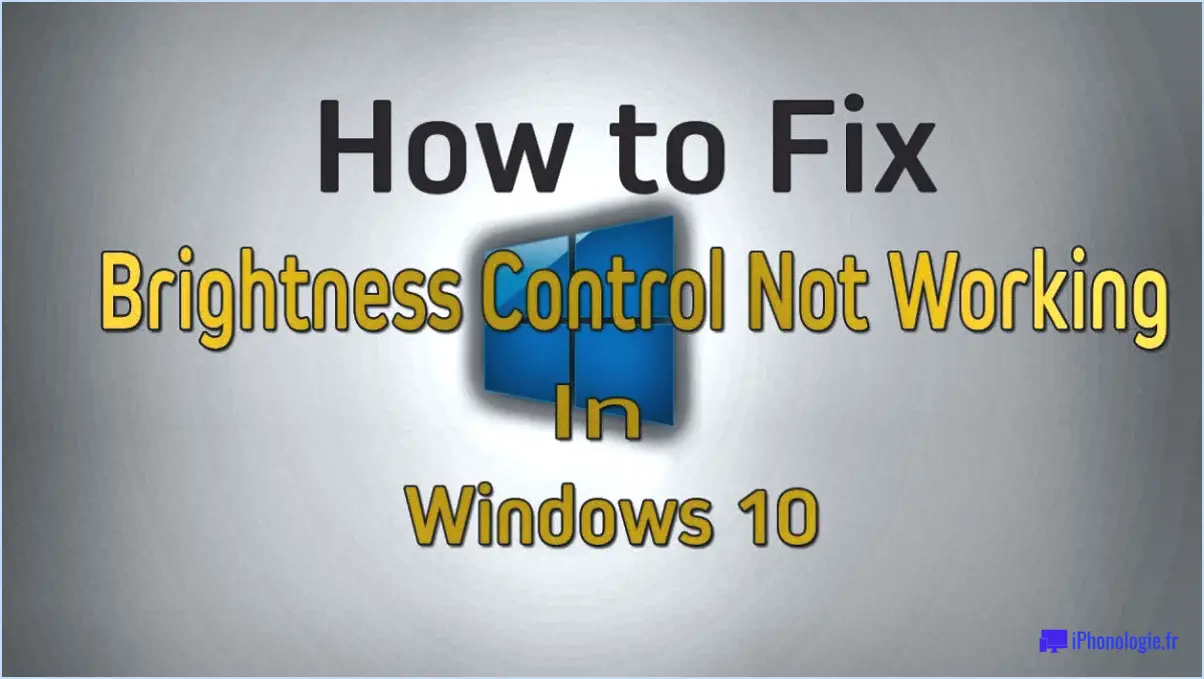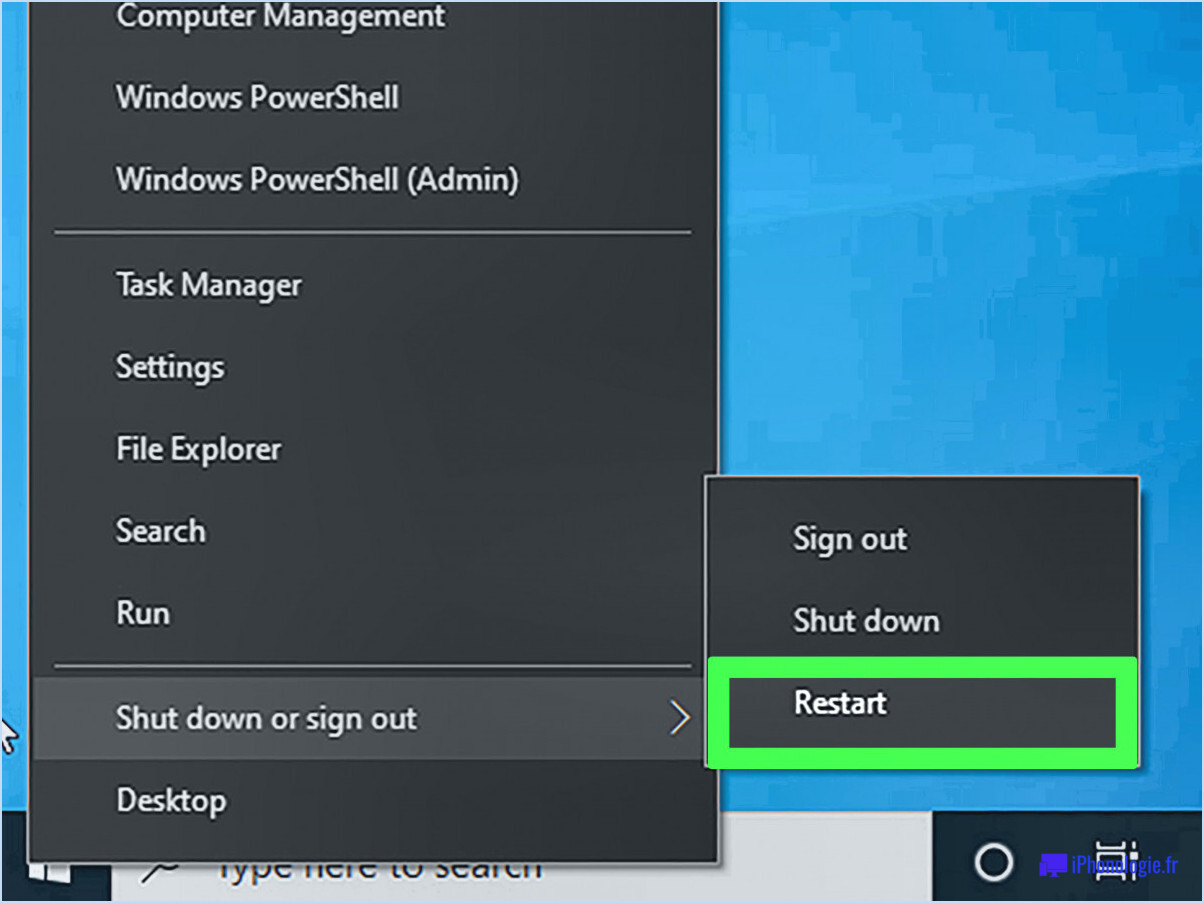5 façons de changer le périphérique de sortie du son dans windows 11?
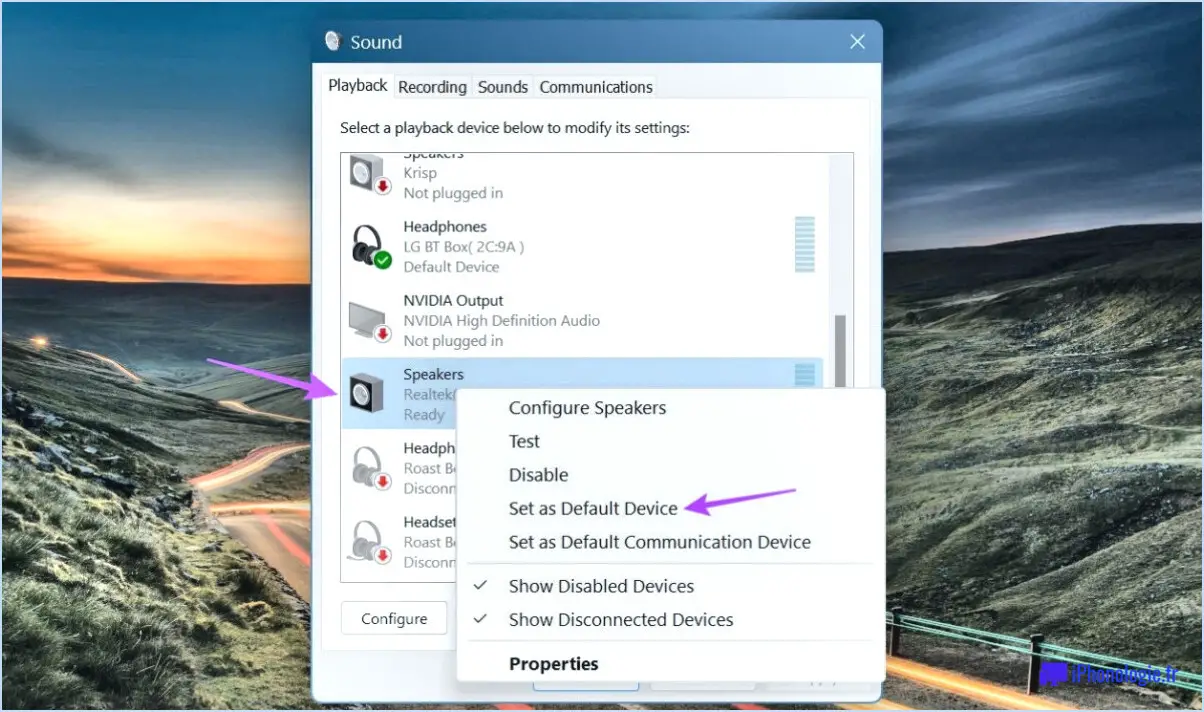
Pour changer le périphérique de sortie du son dans Windows 11, vous pouvez suivre les étapes suivantes :
- Ouvrez le panneau de configuration : Commencez par naviguer jusqu'au Panneau de configuration. Pour ce faire, cliquez sur le bouton Démarrer, recherchez "Panneau de configuration" et sélectionnez l'option appropriée dans les résultats de la recherche.
- Accédez aux paramètres du son : Une fois le panneau de configuration ouvert, localisez et cliquez sur l'option "Son". La fenêtre des paramètres du son s'ouvre alors.
- Sélectionnez l'onglet Lecture : Dans la fenêtre des paramètres du son, vous trouverez plusieurs onglets. Cliquez sur l'onglet "Lecture" pour continuer.
- Choisissez votre périphérique audio : Dans l'onglet Lecture, vous verrez une liste des périphériques audio disponibles connectés à votre ordinateur. Cliquez avec le bouton droit de la souris sur le périphérique que vous souhaitez modifier et sélectionnez "Propriétés" dans le menu contextuel.
- Ajustez les paramètres : Une nouvelle fenêtre apparaît, affichant les propriétés du périphérique audio sélectionné. Dans cette fenêtre, vous pouvez effectuer divers réglages.
- Définir le périphérique de lecture par défaut : Dans l'onglet "Général", vous pouvez désigner le périphérique sélectionné comme périphérique de lecture par défaut en cliquant sur le bouton "Définir par défaut". Cela garantit que Windows utilise par défaut ce périphérique pour la sortie audio.
- Configurer la configuration des enceintes : Si nécessaire, vous pouvez également configurer les haut-parleurs de l'appareil sélectionné. Cette option vous permet de choisir les canaux audio appropriés, tels que la stéréo, le son surround ou d'autres configurations, en fonction de la configuration de vos enceintes.
- Modifier les paramètres de sortie audio : En outre, dans la fenêtre des propriétés, vous pouvez trouver d'autres onglets avec des paramètres spécifiques pour le périphérique audio sélectionné. Ces paramètres peuvent inclure des options pour ajuster les améliorations audio, les formats et le mode exclusif.
En suivant ces étapes, vous pouvez facilement modifier le périphérique de sortie audio dans Windows 11. N'oubliez pas que les options et l'interface exactes peuvent varier légèrement en fonction de la configuration spécifique de votre système et de vos périphériques audio.
Comment utiliser mon casque comme micro et haut-parleurs sous Windows 11?
Pour utiliser votre casque comme microphone et haut-parleurs dans Windows 11, suivez les étapes suivantes :
- Ouvrez l'application "Son" : Cliquez sur l'icône du haut-parleur dans la barre d'état système, puis sélectionnez "Ouvrir les paramètres du son".
- Accédez à l'onglet "Enregistrement" : Dans les paramètres du son, cliquez sur l'onglet "Enregistrement" pour gérer vos périphériques d'entrée audio.
- Sélectionnez votre casque comme périphérique d'enregistrement par défaut : Localisez votre casque dans la liste des périphériques d'enregistrement disponibles et définissez-le comme périphérique par défaut. Cliquez avec le bouton droit de la souris sur votre casque et choisissez "Définir comme périphérique par défaut".
- Réglez le niveau du microphone : Pour garantir une qualité audio optimale, réglez le niveau du microphone en sélectionnant votre casque et en cliquant sur le bouton "Propriétés du périphérique". De là, vous pouvez ajuster le niveau du microphone selon vos préférences.
- Utiliser les haut-parleurs intégrés ou connecter des haut-parleurs externes : Si vous souhaitez utiliser les haut-parleurs intégrés, assurez-vous qu'ils sont définis comme périphérique de lecture par défaut dans l'onglet "Lecture". Vous pouvez également brancher des haut-parleurs externes et les définir comme périphérique de lecture par défaut pour la sortie audio.
En suivant ces étapes, vous pouvez utiliser efficacement votre casque comme microphone et haut-parleurs dans Windows 11.
Comment modifier la sortie audio?
Pour modifier la sortie audio sur votre appareil Android, suivez les étapes suivantes :
- Ouvrez l'application Paramètres sur votre appareil.
- Naviguez jusqu'à l'onglet "Audio & Vidéo".
- Recherchez l'option permettant de sélectionner le format de sortie audio, tel que MP3, WAV ou AAC.
- Choisissez le format souhaité parmi les options disponibles.
- Définissez le format sélectionné comme sortie audio par défaut.
Vous pouvez également utiliser des applications tierces telles que SoundCloud ou Google Play Music, qui offrent des options supplémentaires pour personnaliser votre sortie audio.
N'oubliez pas d'explorer les paramètres et les préférences des applications spécifiques que vous utilisez pour vous assurer que vous avez un contrôle total sur votre sortie audio.
Comment utiliser le mixage stéréo dans Windows 11?
Pour utiliser le mixage stéréo dans Windows 11, suivez les étapes suivantes :
- Ouvrez l'application Paramètres sonores en cliquant avec le bouton droit de la souris sur l'icône du volume dans la barre des tâches et en sélectionnant "Ouvrir les paramètres sonores".
- Dans la fenêtre Paramètres sonores, cliquez sur le lien "Panneau de configuration du son" sur le côté droit.
- Le panneau de configuration du son s'ouvre. Allez dans l'onglet "Enregistrement".
- Cliquez avec le bouton droit de la souris n'importe où dans la liste des périphériques d'enregistrement et assurez-vous que les options "Afficher les périphériques désactivés" et "Afficher les périphériques déconnectés" sont cochées.
- Recherchez l'option "Stereo Mix" dans la liste des périphériques. Si elle est désactivée, cliquez dessus avec le bouton droit de la souris et choisissez "Activer".
- Une fois activée, vous pouvez définir Stereo Mix comme périphérique d'enregistrement par défaut ou l'utiliser en conjonction avec d'autres périphériques audio.
- N'oubliez pas de cliquer sur le bouton "Appliquer" pour enregistrer vos modifications.
Vous pouvez maintenant utiliser le mixage stéréo pour enregistrer de l'audio à partir de votre système sous Windows 11.
Comment faire fonctionner deux périphériques de sortie dans Windows 11?
Pour utiliser deux périphériques de sortie dans Windows 11, plusieurs options s'offrent à vous. Tout d'abord, vous pouvez utiliser Windows 10 et installer un second système d'exploitation sur un disque ou une partition séparée. Cela vous permet d'avoir deux systèmes indépendants fonctionnant simultanément, chacun connecté à son propre périphérique de sortie. Vous pouvez également utiliser un logiciel de virtualisation comme VMware ou Hyper-V. En créant deux machines virtuelles distinctes, chacune avec son propre système d'exploitation, vous pouvez connecter différents périphériques de sortie à chaque machine virtuelle. Cela vous permet d'avoir plusieurs périphériques de sortie fonctionnant simultanément dans Windows 11.
Peut-on avoir 2 sorties audio sous Windows 11?
Tout à fait ! Windows 11 vous permet d'avoir deux sorties audio simultanément. Voici comment y parvenir :
- Prise casque: Si votre appareil dispose d'une prise casque séparée, vous pouvez y connecter votre casque ou vos écouteurs. Windows 11 détectera automatiquement le casque et acheminera la sortie audio en conséquence.
- Prise pour haut-parleur: Si votre ordinateur ou votre portable est équipé d'une prise pour haut-parleurs, vous pouvez également y connecter des haut-parleurs externes. Une fois connectés, Windows 11 reconnaîtra les haut-parleurs comme une option de sortie audio supplémentaire.
En disposant de deux sorties audio, vous pouvez facilement passer d'un casque à des haut-parleurs selon vos préférences. Que vous souhaitiez une expérience audio personnelle ou partager le son avec d'autres personnes, Windows 11 vous offre la flexibilité dont vous avez besoin.
Veuillez noter que la disponibilité de ports audio spécifiques peut varier en fonction de la configuration matérielle de votre appareil. Assurez-vous que les prises audio et les pilotes nécessaires sont installés pour une sortie audio transparente.
Comment installer des haut-parleurs sur Windows 11?
Pour installer des haut-parleurs sous Windows 11, vous pouvez utiliser l'applet du panneau de configuration. Suivez les étapes suivantes pour une installation transparente :
- Cliquez sur le bouton Démarrer.
- Dans la boîte de recherche, tapez "panneau de configuration" et sélectionnez l'applet Panneau de configuration dans les résultats.
- Dans le panneau de configuration, recherchez et cliquez sur "Matériel et son".
- Recherchez l'option "Haut-parleurs" et cliquez dessus.
- Sur le côté droit de la fenêtre, vous trouverez une liste affichant les haut-parleurs installés.
Si vous avez récemment connecté de nouveaux haut-parleurs à votre ordinateur, ils devraient apparaître dans cette liste. Si ce n'est pas le cas, assurez-vous que les haut-parleurs sont correctement connectés à votre appareil et qu'ils sont sous tension. Windows 11 devrait automatiquement détecter et installer les pilotes nécessaires pour les haut-parleurs.
En suivant ces étapes, vous pouvez installer avec succès des haut-parleurs sur votre système Windows 11 et profiter d'une meilleure sortie audio.
Comment modifier le son des haut-parleurs de mon ordinateur?
Pour modifier le son des haut-parleurs de votre ordinateur, vous pouvez essayer plusieurs méthodes :
- Paramètres du système: Ouvrez l'onglet "Son" dans les paramètres de votre ordinateur. Vous le trouverez généralement dans le Panneau de configuration ou dans le menu Préférences système. À partir de là, vous pouvez ajuster le niveau de volume, la balance et d'autres paramètres audio en fonction de vos préférences.
- Lecteurs de logiciels: Si vous utilisez Windows, pensez à utiliser le lecteur Windows Media Player pour personnaliser le son. De même, iTunes est un choix populaire pour les utilisateurs de Mac. Ces lecteurs logiciels vous permettent d'ajuster les paramètres de l'égaliseur, d'appliquer des effets audio et d'améliorer la qualité du son.
- Applications tierces: Explorez les options des logiciels audio tiers tels que VLC Media Player, Foobar2000 ou Equalizer APO. Ces programmes offrent un contrôle avancé du son, y compris l'égalisation, les effets sonores surround et les préréglages personnalisés.
N'oubliez pas de vérifier les connexions de vos enceintes et de vous assurer qu'elles sont correctement branchées. Expérimentez différents réglages et options logicielles pour trouver le son qui correspond le mieux à vos préférences. Profitez de votre expérience audio améliorée !