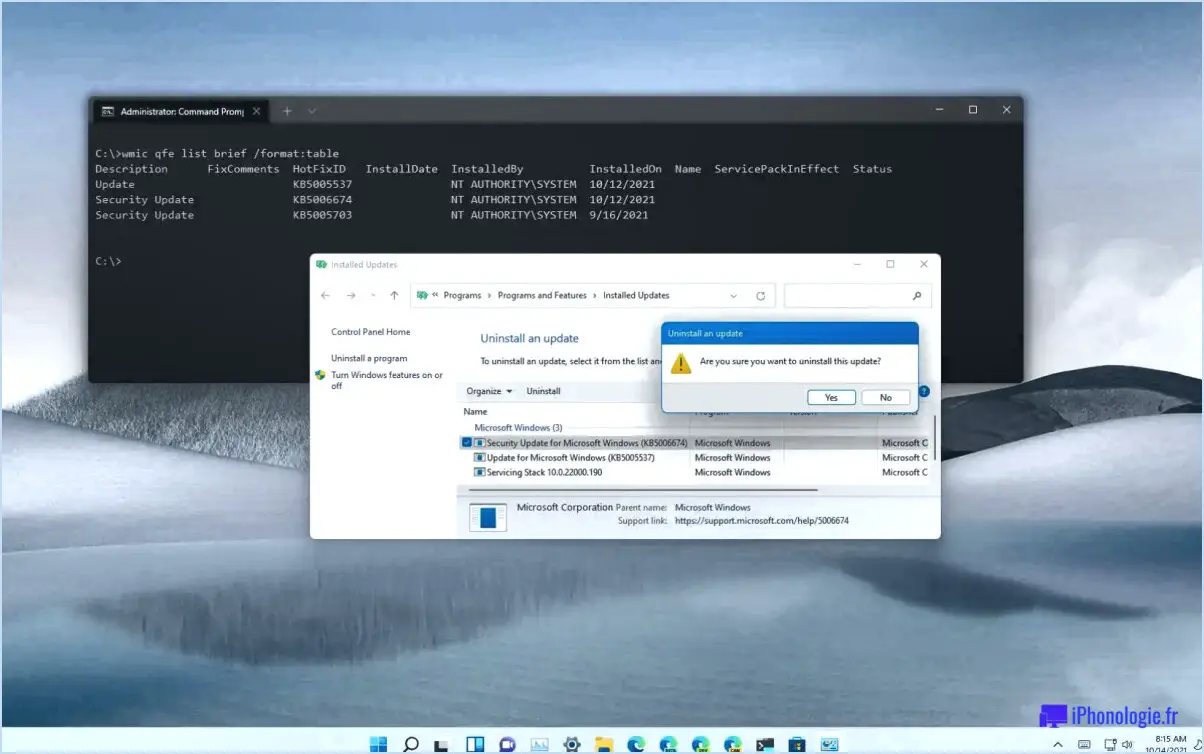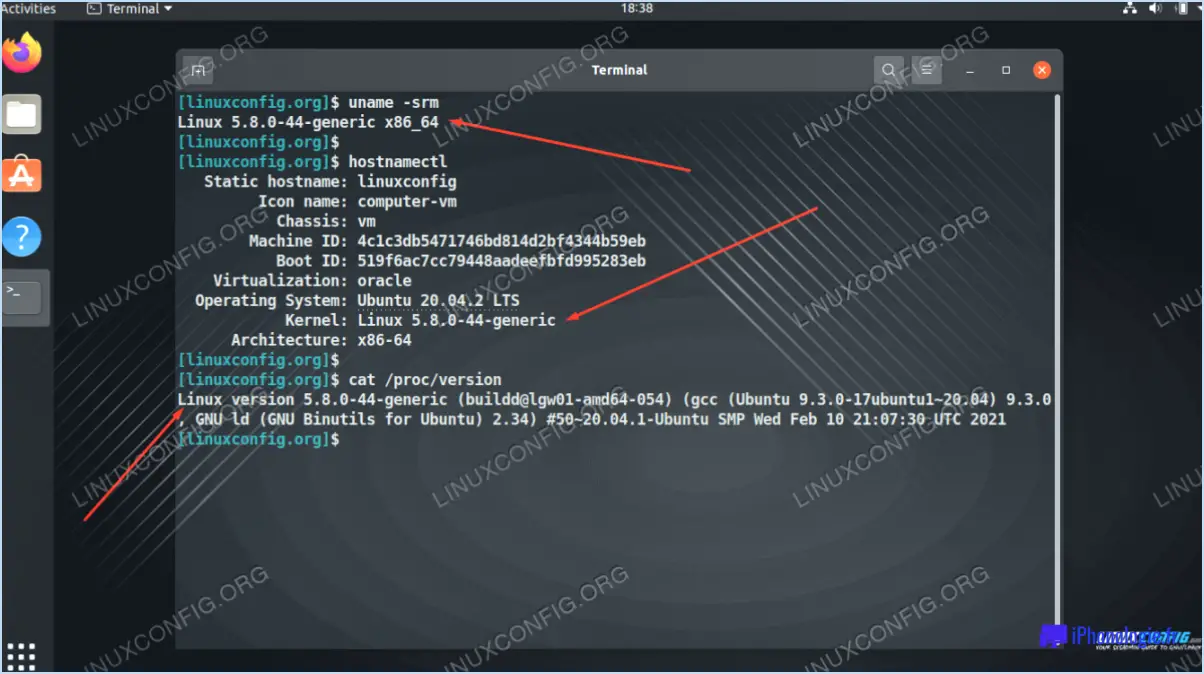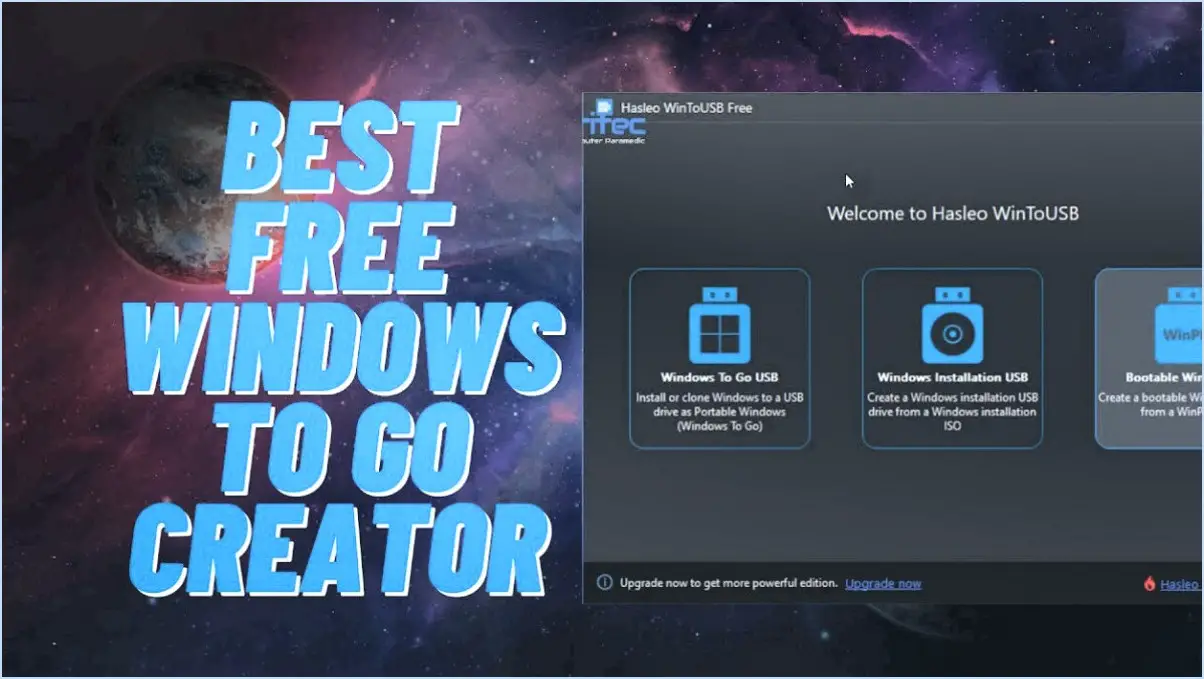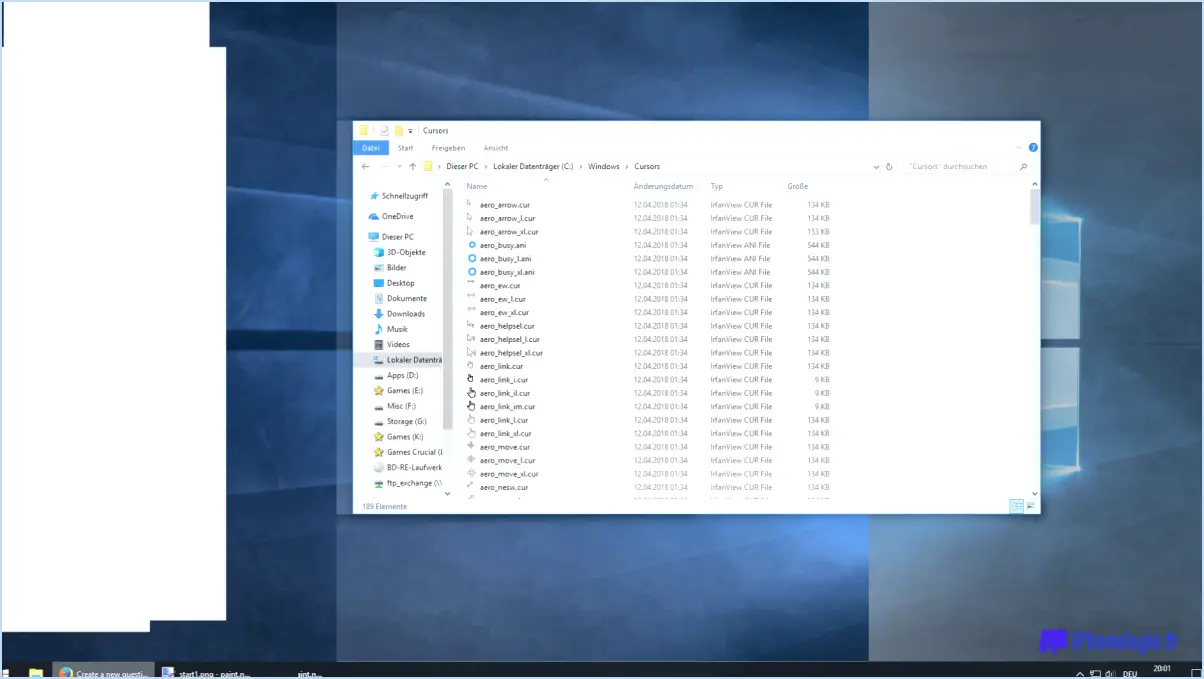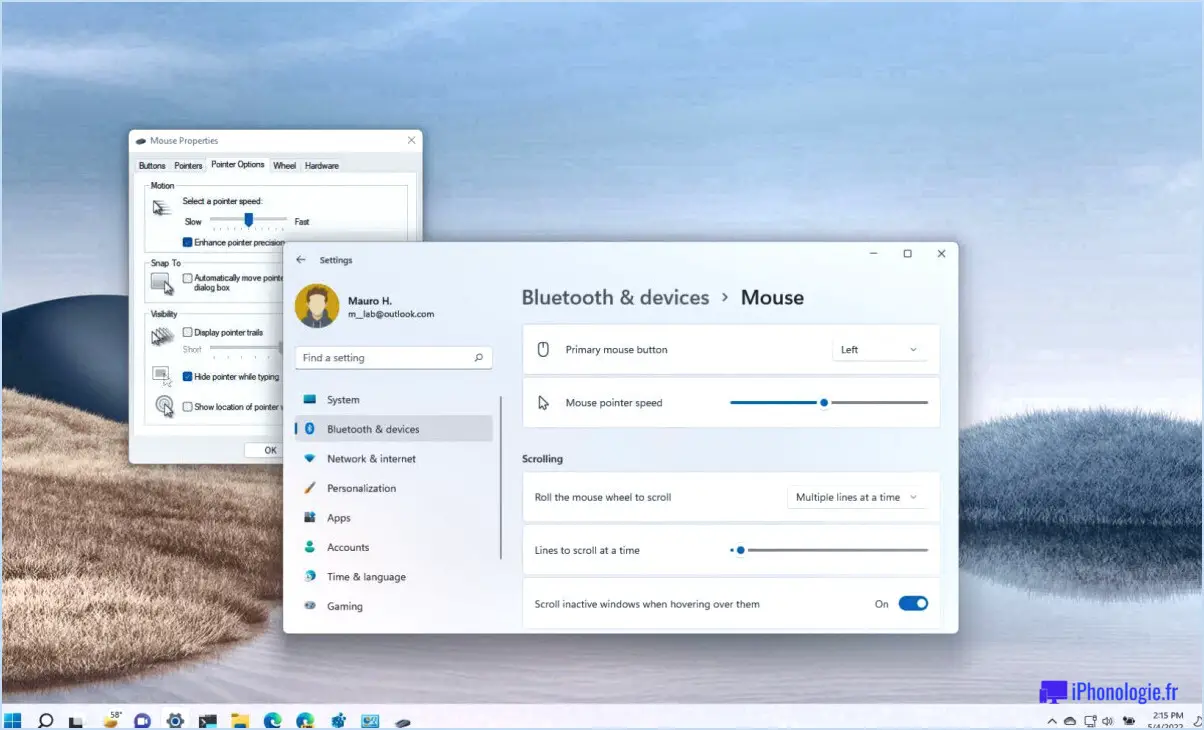La luminosité de l'écran ne fonctionne pas sous Windows 10?
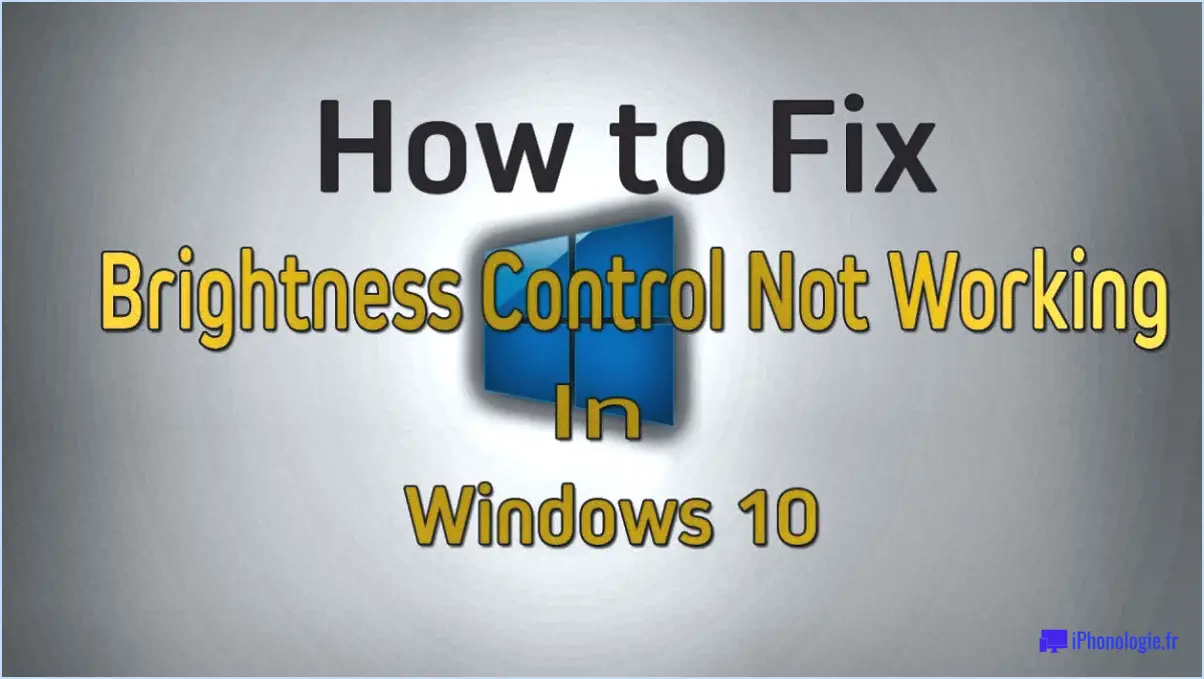
Si vous rencontrez des problèmes avec la luminosité de l'écran qui ne fonctionne pas sur votre appareil Windows 10, il y a plusieurs étapes à suivre pour résoudre le problème. Voici un guide complet pour vous aider à résoudre ce problème :
- Vérifiez votre connexion internet et mettez à jour votre ordinateur :
Assurez-vous que votre appareil est connecté à Internet, car la mise à jour de Windows nécessite une connexion active. Les mises à jour de Windows incluent souvent des corrections de bogues et des correctifs qui peuvent résoudre les problèmes de luminosité de l'écran. Pour mettre à jour votre ordinateur, procédez comme suit :
a. Cliquez sur le menu Démarrer et ouvrez "Paramètres".
b. Sélectionnez "Mise à jour & Sécurité" et choisissez ensuite "Windows Update".
c. Cliquez sur "Rechercher les mises à jour" et laissez Windows télécharger et installer toutes les mises à jour disponibles.
- Réglez les paramètres de luminosité :
Windows 10 propose des options intégrées pour contrôler la luminosité de l'écran. Essayez d'ajuster le paramètre de luminosité pour voir si cela résout le problème. Voici comment vous pouvez le faire :
a. Cliquez avec le bouton droit de la souris sur le bureau et sélectionnez "Paramètres d'affichage" dans le menu contextuel.
b. Dans la fenêtre des paramètres d'affichage, localisez la section "Luminosité et couleur".
c. Faites glisser le curseur de luminosité jusqu'au niveau souhaité et observez si la luminosité de l'écran change en conséquence.
d. En outre, assurez-vous que l'option "Modifier la luminosité automatiquement en cas de changement d'éclairage" est activée pour permettre au système d'ajuster la luminosité en fonction des conditions d'éclairage ambiantes.
- Mettez à jour les pilotes d'affichage :
Les pilotes d'affichage obsolètes ou incompatibles peuvent parfois causer des problèmes de luminosité de l'écran. Pour mettre à jour vos pilotes d'affichage, procédez comme suit :
a. Appuyez sur la touche Windows + X de votre clavier et sélectionnez "Gestionnaire de périphériques" dans le menu.
b. Développez la catégorie "Adaptateurs d'affichage", faites un clic droit sur votre pilote d'affichage et choisissez "Mettre à jour le pilote".
c. Sélectionnez l'option permettant de rechercher automatiquement les pilotes mis à jour. Si Windows trouve des mises à jour, suivez les instructions à l'écran pour les installer.
- Contactez l'assistance Microsoft :
Si les étapes ci-dessus n'ont pas permis de résoudre le problème, il est conseillé de demander de l'aide à l'assistance Microsoft. Des professionnels dévoués peuvent vous fournir des conseils supplémentaires et vous aider à résoudre le problème de manière efficace. Visitez le site Web officiel du support Microsoft ou contactez leur équipe de support par téléphone ou par chat pour obtenir une assistance personnalisée.
N'oubliez pas que la résolution des problèmes de luminosité de l'écran peut nécessiter une combinaison de ces étapes, et qu'il est recommandé de les suivre dans l'ordre indiqué. Espérons que ces solutions vous aideront à résoudre le problème de luminosité de l'écran sur votre appareil Windows 10.
Comment régler la luminosité de l'écran sous Windows?
Pour régler la luminosité de l'écran sous Windows, suivez les étapes simples suivantes :
- Ouvrez le panneau de configuration en cliquant sur le menu Démarrer et en tapant "Panneau de configuration" dans la barre de recherche. Appuyez sur Entrée lorsque l'option Panneau de configuration apparaît.
- Dans la fenêtre du panneau de configuration, localisez et cliquez sur l'option "Affichage". Cela ouvrira les paramètres d'affichage.
- Dans les paramètres d'affichage, naviguez jusqu'à la section "Luminosité". Vous trouverez un curseur intitulé "Luminosité" qui vous permet de contrôler la luminosité de l'écran.
- Cliquez et faites glisser le curseur vers la gauche ou la droite pour diminuer ou augmenter le niveau de luminosité, respectivement. Lorsque vous réglez le curseur, la luminosité de l'écran change en conséquence.
N'oubliez pas que le réglage de la luminosité de l'écran peut contribuer à améliorer la visibilité, à réduire la fatigue oculaire et à préserver la durée de vie de la batterie des ordinateurs portables ou des appareils portatifs.
Que faire si la touche de luminosité ne fonctionne pas?
Si la touche de luminosité de votre ordinateur portable ne fonctionne pas, plusieurs mesures de dépannage peuvent être prises pour résoudre le problème :
- Vérifiez la connexion électrique : Assurez-vous que le cordon d'alimentation est bien branché à la fois sur votre ordinateur portable et sur une prise électrique. Parfois, une connexion lâche peut empêcher la touche de luminosité de fonctionner correctement.
- Appuyez sur la touche de luminosité et maintenez-la enfoncée : Essayez d'appuyer sur la touche de luminosité et de la maintenir enfoncée pendant quelques secondes. Cette action peut parfois déclencher une réinitialisation ou un étalonnage de la touche, rétablissant ainsi sa fonctionnalité.
- Réinitialisez votre ordinateur : Si les étapes ci-dessus n'ont pas fonctionné, vous pouvez essayer de réinitialiser votre ordinateur. Appuyez sur le bouton d'alimentation et maintenez-le enfoncé pendant environ 10 secondes jusqu'à ce que votre ordinateur portable s'éteigne. Ensuite, rallumez-le et vérifiez si la touche de luminosité fonctionne maintenant.
En suivant ces étapes, vous pouvez potentiellement résoudre le problème de la touche de luminosité de votre ordinateur portable et reprendre le contrôle de la luminosité de l'écran.
Pourquoi la fonction de luminosité ne fonctionne-t-elle pas?
Le fonction de luminosité peut ne pas fonctionner en raison d'un problème avec votre carte graphique ou des pilotes. Il est essentiel de maintenir vos pilotes à jour pour garantir un fonctionnement correct. Pilotes obsolètes ou incompatibles peuvent entraîner des problèmes avec diverses fonctions, notamment le contrôle de la luminosité. Pour y remédier, vous pouvez essayer de mettre à jour vos pilotes en visitant le site web du fabricant ou en utilisant un logiciel de mise à jour des pilotes. Si la mise à jour des pilotes ne résout pas le problème, il peut être utile d'envisager de mettre à jour les pilotes. d'installer une nouvelle carte graphique. Parfois, des problèmes d'ordre matériel peuvent être à l'origine de problèmes de contrôle de la luminosité. Dans ce cas, il peut être utile de demander l'aide d'un professionnel ou de consulter l'équipe d'assistance du fabricant.
Comment mettre à jour mon pilote d'affichage Windows 10?
Pour mettre à jour votre pilote d'affichage sous Windows 10, vous pouvez suivre ces étapes simples :
- Ouvrez le Gestionnaire de périphériques en cliquant sur le bouton Démarrer, en tapant "gestionnaire de périphériques" dans la barre de recherche et en appuyant sur la touche Entrée.
- Dans la fenêtre Gestionnaire de périphériques, localisez et développez la catégorie "Adaptateurs d'affichage".
- Cliquez avec le bouton droit de la souris sur le périphérique spécifique que vous souhaitez mettre à jour et sélectionnez "Mettre à jour le pilote" dans le menu contextuel.
- L'assistant de mise à jour du pilote s'affiche et propose deux options : "Rechercher automatiquement les pilotes mis à jour" ou "Rechercher les pilotes sur mon ordinateur".
- Si vous disposez d'une connexion internet, choisissez la première option pour rechercher le dernier pilote en ligne. Si vous avez déjà téléchargé le pilote, sélectionnez la deuxième option pour parcourir et localiser le pilote manuellement.
- Suivez les instructions à l'écran pour terminer le processus de mise à jour.
En suivant ces étapes, vous pourrez mettre à jour votre pilote d'affichage dans Windows 10 et garantir des performances et une compatibilité optimales.
Quel pilote est responsable de la luminosité de l'écran?
Le pilote responsable de la luminosité de l'écran est celui qui gère et contrôle le niveau de luminosité de l'affichage. Ce pilote joue un rôle crucial dans la détermination du degré de luminosité de l'écran. Il permet aux utilisateurs de régler la luminosité en fonction de leurs préférences et des conditions environnementales. En interagissant avec ce pilote, les utilisateurs peuvent augmenter ou diminuer la luminosité de l'écran pour optimiser la visibilité et améliorer leur expérience visuelle. Il joue le rôle de médiateur entre le système d'exploitation et le matériel d'affichage, en veillant à ce que les paramètres de luminosité souhaités soient appliqués efficacement.
Pourquoi ma luminosité est-elle si faible?
Plusieurs raisons peuvent expliquer la faiblesse de la luminosité. Tout d'abord, vérifiez votre adaptateur d'alimentation. Assurez-vous qu'il est entièrement branché et que le voyant de l'adaptateur est vert pour les adaptateurs CA. Si ce n'est pas le cas, l'adaptateur est peut-être défectueux. Deuxièmement, examinez le réglage de la luminosité de votre écran. Réglez-la à un niveau plus élevé si elle est actuellement trop faible. En outre, tenez compte des conditions d'éclairage ambiant dans votre environnement, car un environnement lumineux peut faire apparaître l'écran plus sombre. Enfin, si le problème persiste, il peut s'agir d'un problème matériel nécessitant l'intervention d'un professionnel.
Comment puis-je régler la luminosité de mon ordinateur sans utiliser la touche Fn?
Pour régler la luminosité de votre ordinateur sans la touche Fn, vous avez plusieurs options. Tout d'abord, vous pouvez utiliser le bouton d'alimentation de Windows 10 pour éteindre et allumer l'écran. Ensuite, vous pouvez régler la luminosité à l'aide des commandes de volume de Windows 10. Enfin, vous pouvez essayer d'utiliser un raccourci clavier comme F10 ou Fn+F10 pour modifier directement la luminosité. Ces alternatives constituent des méthodes pratiques pour ajuster les paramètres de luminosité sur votre ordinateur sans dépendre de la touche Fn.
Comment réparer le pilote d'affichage?
Pour résoudre les problèmes liés au pilote d'affichage, vous pouvez suivre les étapes suivantes :
- Mettez à jour vos pilotes graphiques: Des pilotes obsolètes peuvent entraîner des problèmes de compatibilité. Visitez le site web du fabricant ou utilisez un outil de mise à jour des pilotes pour télécharger et installer les derniers pilotes pour votre carte graphique.
- Désactiver l'accélération 3D: L'activation de l'accélération 3D peut parfois provoquer des conflits. Accédez aux paramètres de votre pilote d'affichage et désactivez cette fonction si vous rencontrez des problèmes.
- Réinstallez le pilote d'affichage: Si les étapes ci-dessus ne permettent pas de résoudre le problème, la réinstallation du pilote d'affichage peut s'avérer utile. Désinstallez le pilote actuel à partir du Gestionnaire de périphériques, puis téléchargez la dernière version à partir du site web du fabricant. Installez-la et redémarrez votre ordinateur.
N'oubliez pas de redémarrer votre système après chaque étape de dépannage pour que les modifications soient prises en compte. Ces méthodes devraient permettre de résoudre les problèmes les plus courants liés aux pilotes d'affichage.
Comment désactiver le verrouillage FN sous Windows 10?
Pour désactiver le verrouillage FN sous Windows 10, suivez les étapes suivantes :
- Ouvrez l'application Paramètres.
- Naviguez jusqu'à Système > Sécurité & confidentialité.
- Recherchez la section "Sécurité Windows" et cliquez sur l'onglet "Écran de verrouillage".
- Dans le menu déroulant intitulé "Type de verrouillage de l'écran", sélectionnez "Aucun".
En suivant ces étapes, vous pouvez désactiver le verrouillage FN sur votre ordinateur Windows 10. Vous pourrez ainsi utiliser les touches de fonction sans avoir à maintenir la touche FN enfoncée. Profitez d'une expérience informatique plus pratique !
Comment désactiver le réglage automatique de la luminosité?
Pour désactiver la fonction de réglage automatique de la luminosité sur votre téléphone, procédez comme suit :
- Ouvrez l'application Paramètres sur votre appareil.
- Tapez sur l'option "Affichage".
- Recherchez la section "Paramètres d'affichage".
- Repérez le curseur de luminosité.
- Faites glisser le curseur de luminosité vers la gauche ou la droite pour régler la luminosité manuellement.
- Assurez-vous que le curseur est réglé sur le minimum ou sur le niveau souhaité pour désactiver le réglage automatique de la luminosité.
En suivant ces étapes, vous pouvez prendre le contrôle des paramètres de luminosité de votre appareil et désactiver la fonction de réglage automatique.