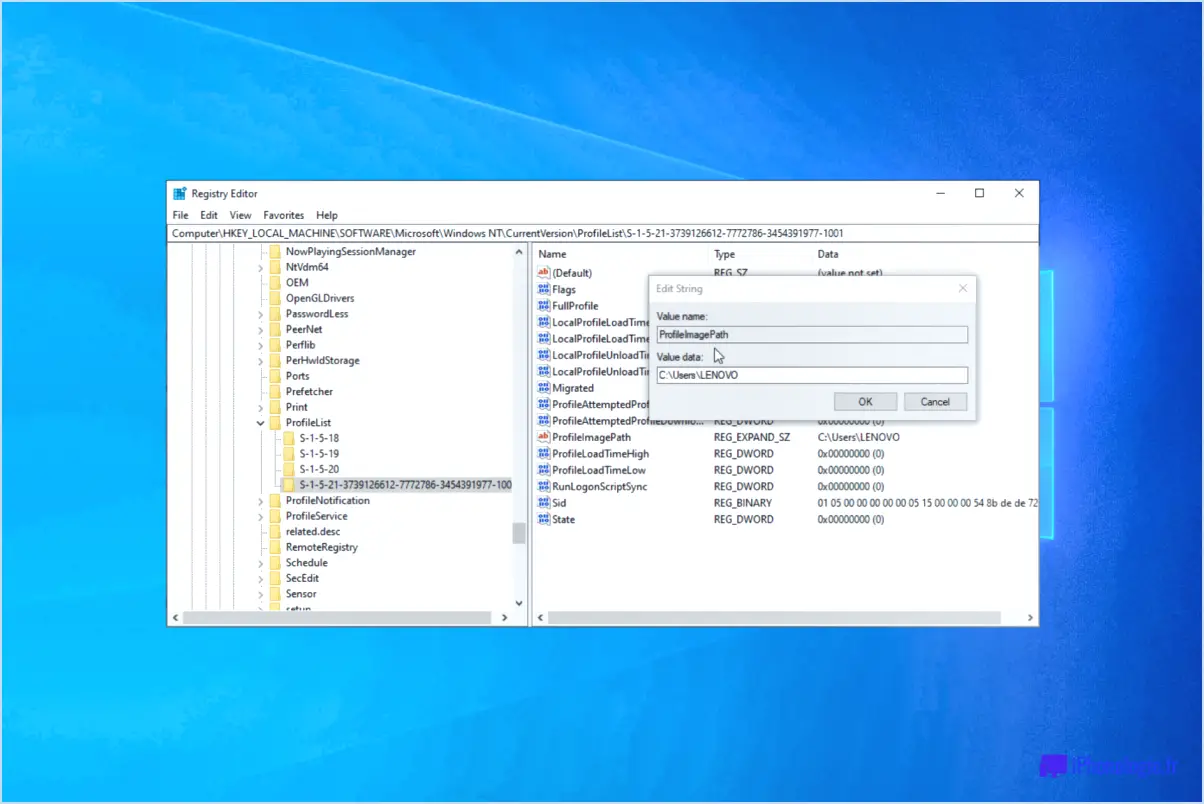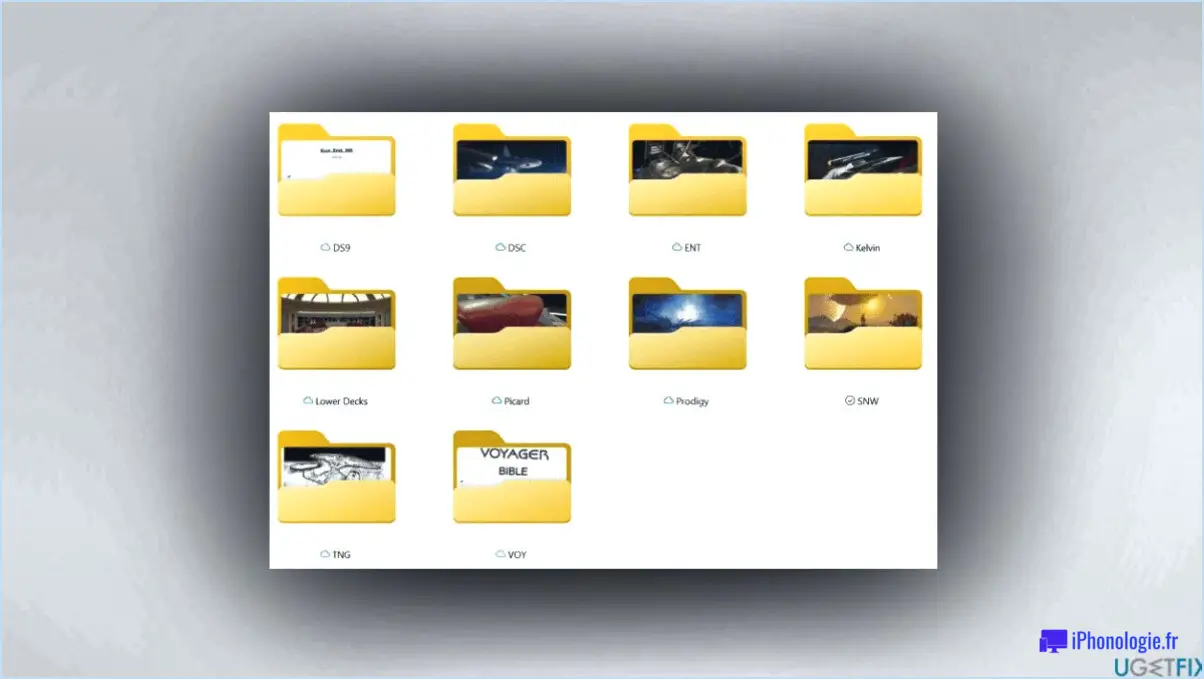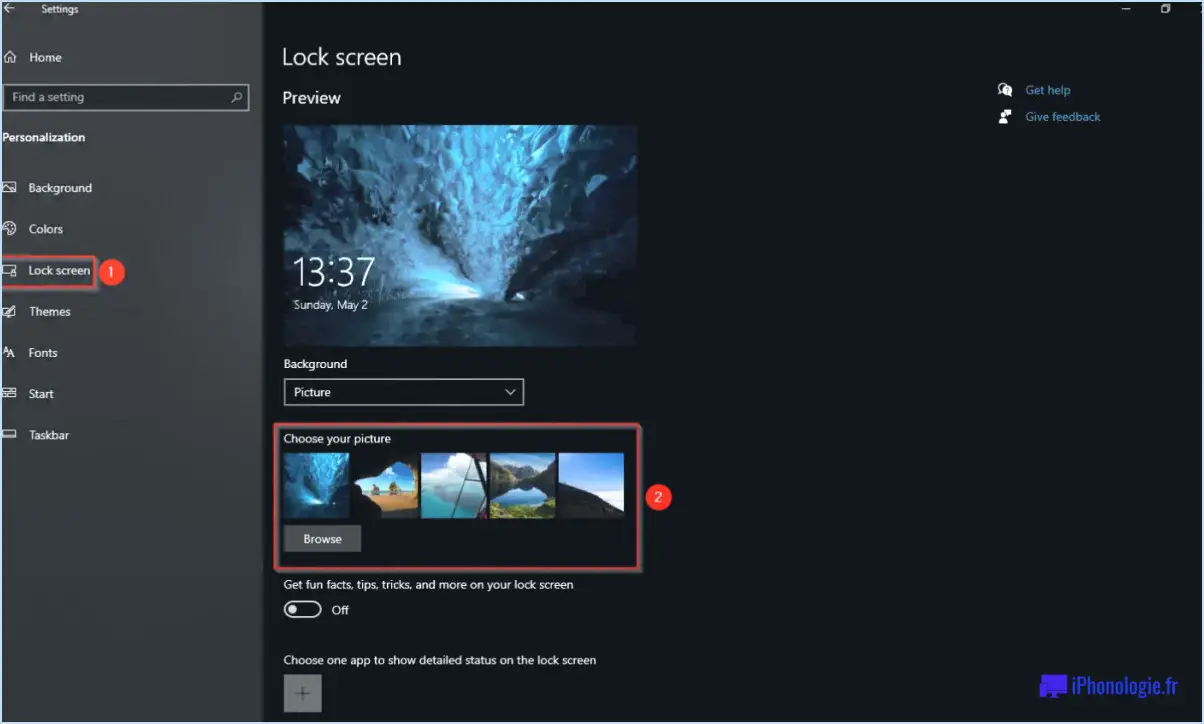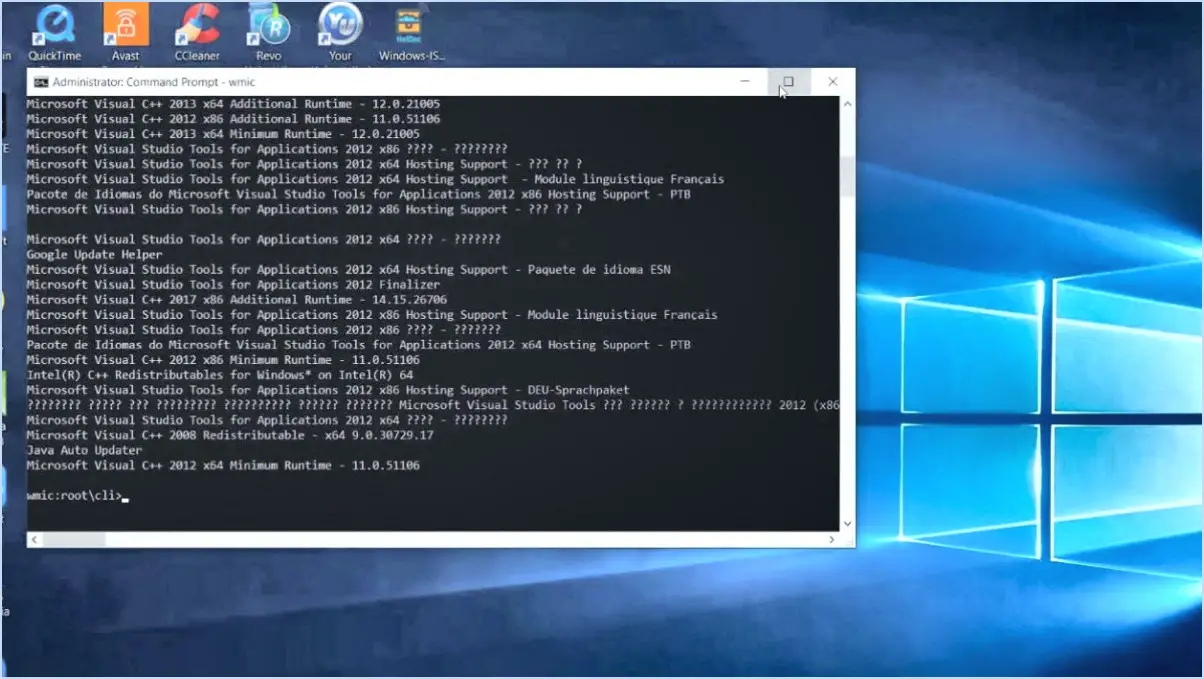Comment désinstaller Windows 7?
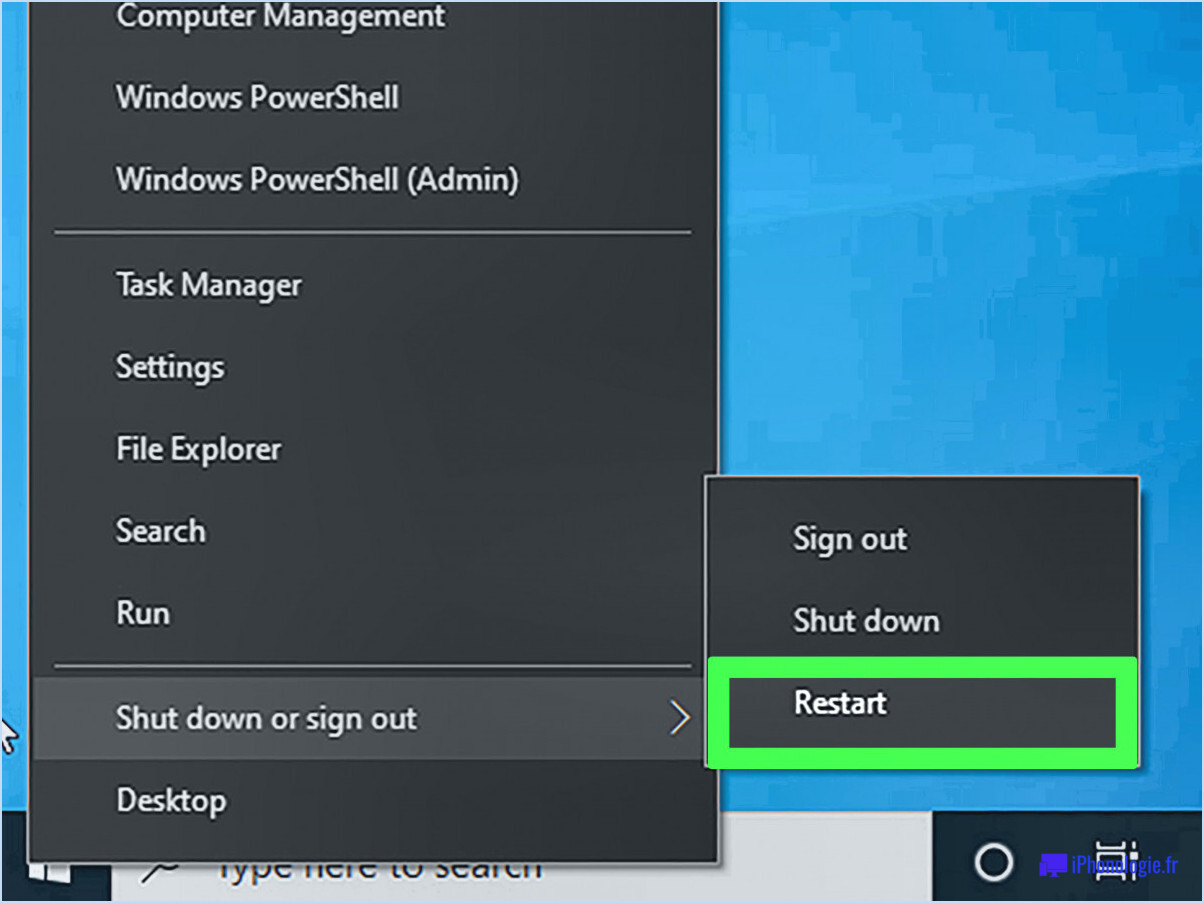
Pour désinstaller Windows 7, vous pouvez suivre les étapes suivantes :
- Cliquez sur le menu Démarrer : Recherchez le bouton Démarrer situé dans le coin inférieur gauche de votre écran et cliquez dessus. Cela ouvrira le menu Démarrer.
- Accédez au panneau de configuration : A partir du menu Démarrer, naviguez jusqu'au Panneau de configuration. Vous pouvez le trouver soit en faisant défiler la liste des programmes, soit en tapant "Panneau de configuration" dans la boîte de recherche et en sélectionnant le résultat approprié.
- Ouvrez Programmes et fonctionnalités : Dans le panneau de configuration, repérez la section intitulée "Programmes" ou "Programmes et fonctionnalités". Cliquez dessus pour accéder à la liste des programmes installés sur votre ordinateur.
- Sélectionnez Windows 7 : dans la liste des programmes installés, faites défiler jusqu'à ce que vous trouviez "Windows 7". Cliquez dessus pour mettre l'entrée en surbrillance.
- Lancez le processus de désinstallation : Une fois que vous avez sélectionné Windows 7, cliquez sur le bouton "Désinstaller" situé en haut de la liste ou dans la barre d'outils. Cela lancera le processus de désinstallation.
- Confirmez la désinstallation : Un message de confirmation s'affiche, vous demandant si vous souhaitez supprimer tous les fichiers associés. Il est important de noter que la désinstallation de Windows 7 supprimera toutes les données et tous les programmes qui y sont associés. Si vous êtes certain de vouloir désinstaller, cliquez sur "Oui" pour confirmer le processus.
- Attendez la fin de la désinstallation : Le processus de désinstallation peut prendre un certain temps, en fonction de la taille de votre installation de Windows 7. Soyez patient et évitez d'interrompre le processus.
Une fois la désinstallation terminée, Windows 7 n'est plus installé sur votre ordinateur. Il est important de noter que la suppression d'un système d'exploitation peut avoir des conséquences importantes pour votre ordinateur, et il est recommandé de sauvegarder vos fichiers importants et d'envisager une mise à niveau vers une version plus récente de Windows ou un système d'exploitation alternatif.
Comment désinstaller et réinstaller Windows 7 sans disque?
Si vous devez désinstaller et réinstaller Windows 7 sans disque, plusieurs options s'offrent à vous :
- Partitions de récupération sur une clé USB: De nombreux ordinateurs sont livrés avec une partition de récupération qui contient les fichiers nécessaires pour réinstaller le système d'exploitation. Consultez la documentation de votre ordinateur ou le site web du fabricant pour savoir si cette option est disponible. Vous aurez besoin d'une clé USB avec une capacité de stockage suffisante pour créer un disque de récupération.
- Mode Vista ou XP: Si vous avez accès à des disques d'installation de Windows Vista ou Windows XP, vous pouvez les utiliser pour passer à Windows 7. Cette méthode vous permet de conserver vos fichiers et programmes intacts tout en effectuant la réinstallation.
- Support d'installation d'une autre version de Windows: Si vous avez accès à un disque d'installation ou à une clé USB d'une autre version de Windows, telle que Windows 10, vous pouvez l'utiliser pour réinstaller Windows 7. Au cours du processus d'installation, il se peut que vous soyez invité à saisir votre clé de produit Windows 7.
N'oubliez pas de sauvegarder vos fichiers importants avant de procéder à une réinstallation. En outre, assurez-vous que vous disposez de licences et de clés de produit valides pour Windows 7 afin de mener à bien la réinstallation.
Comment effacer et réinstaller Windows?
Pour effacer et réinstaller Windows, plusieurs options s'offrent à vous. La méthode la plus simple consiste à utiliser la fonction de réinitialisation de votre ordinateur, qui efface toutes les données et tous les paramètres et permet une nouvelle installation de Windows. Vous pouvez également effectuer une installation propre à l'aide d'un disque. Voici un guide étape par étape :
- Sauvegardez vos fichiers et données importants sur un périphérique de stockage externe.
- Accédez aux options de récupération sur votre ordinateur. Pour ce faire, il suffit généralement d'appuyer sur une touche spécifique au cours du démarrage (par exemple, F11 ou Esc).
- Choisissez l'option "Réinitialiser" ou "Réinstaller Windows" et suivez les invites pour lancer le processus.
- Si l'option de réinitialisation n'est pas disponible ou ne fonctionne pas, créez un disque d'installation Windows amorçable à l'aide d'une clé USB ou d'un DVD.
- Insérez le disque d'installation et redémarrez votre ordinateur.
- Démarrez à partir du disque d'installation et suivez les instructions à l'écran pour réinstaller Windows.
N'oubliez pas d'installer tous les pilotes et logiciels nécessaires après la réinstallation.
Puis-je revenir à Windows 10?
Si vous envisagez de revenir à Windows 10, c'est effectivement possible. Voici un guide concis pour vous aider dans cette démarche :
- Assurez-vous d'avoir un clé de produit valide pour la version de Windows souhaitée (8 ou 7). Obtenez-en une sur le site officiel de Microsoft si vous ne l'avez pas.
- Mise à jour votre ordinateur à la dernière version avant de continuer. Visitez le site web Windows Update et installez toutes les mises à jour disponibles. Une fois cette opération effectuée, redémarrez votre ordinateur.
- Localisez le support d'installation correspondant à votre version préférée de Windows (généralement un disque ou une clé USB). Insérez-le dans votre ordinateur.
- Recherchez l'icône Windows 10 sur votre bureau et double-cliquez dessus pour lancer le processus d'installation.
En suivant ces étapes, vous devriez réussir à revenir à Windows 10. N'oubliez pas de sauvegarder tous les fichiers importants avant d'apporter des modifications à votre système d'exploitation.
Puis-je installer Windows 10 sur Windows 7?
Oui, vous pouvez installer Windows 10 sur Windows 7 en utilisant différentes méthodes. Voici quelques options à considérer :
- Mise à niveau: Vous pouvez mettre à niveau votre ordinateur actuel de Windows 7 vers Windows 10. Microsoft propose un chemin de mise à niveau gratuit pour les systèmes éligibles, ce qui vous permet de conserver vos fichiers et applications intacts.
- Machine virtuelle: Une autre option consiste à installer Windows 10 dans une machine virtuelle. Cela vous permet d'exécuter Windows 10 en même temps que Windows 7, en gardant les deux systèmes d'exploitation séparés.
- Nouvel ordinateur: Si vous envisagez d'acheter un nouvel ordinateur, vous pouvez opter pour un ordinateur sur lequel Windows 10 est préinstallé. Cela garantit la compatibilité et une transition plus fluide.
Notez que si vous disposez d'une licence OEM pour Windows 7, il peut y avoir des limitations à l'installation de Windows 10. Il est conseillé de vérifier auprès du fabricant ou de Microsoft pour connaître les directives spécifiques.
La mise à niveau de Windows 7 vers Windows 10 va-t-elle tout effacer?
La mise à niveau de Windows 7 vers Windows 10 est un processus simple et gratuit. Cependant, il est essentiel de noter que la mise à niveau de votre système d'exploitation peut potentiellement affecter vos fichiers et vos données. Bien que Windows 10 soit conçu pour préserver vos fichiers pendant la mise à niveau, il est toujours recommandé de de sauvegarder vos fichiers et données importants avant de procéder à la mise à niveau.
En effectuant une sauvegarde, vous vous assurez de disposer d'une copie de vos fichiers comme filet de sécurité, même si des problèmes imprévus surviennent au cours de la mise à niveau. Vous pouvez sauvegarder vos fichiers en les transférant sur un périphérique de stockage externe tel qu'une clé USB ou en utilisant le stockage en nuage.
Le coût de la mise à niveau vers Windows 10 à partir de Windows 7 dépend de votre édition actuelle et de l'ensemble des fonctionnalités souhaitées. L'ensemble complet de fonctionnalités de Windows 10 coûte 120 $, tandis que l'ensemble limité de fonctionnalités coûte 70 $. Il est important de noter que Windows 10 est disponible en version gratuite et payante. La version gratuite comporte certaines limitations, comme la prise en charge limitée de Cortana et l'accès au bureau à distance. Pour bénéficier de l'ensemble des fonctionnalités, vous devez opter pour la version payante.