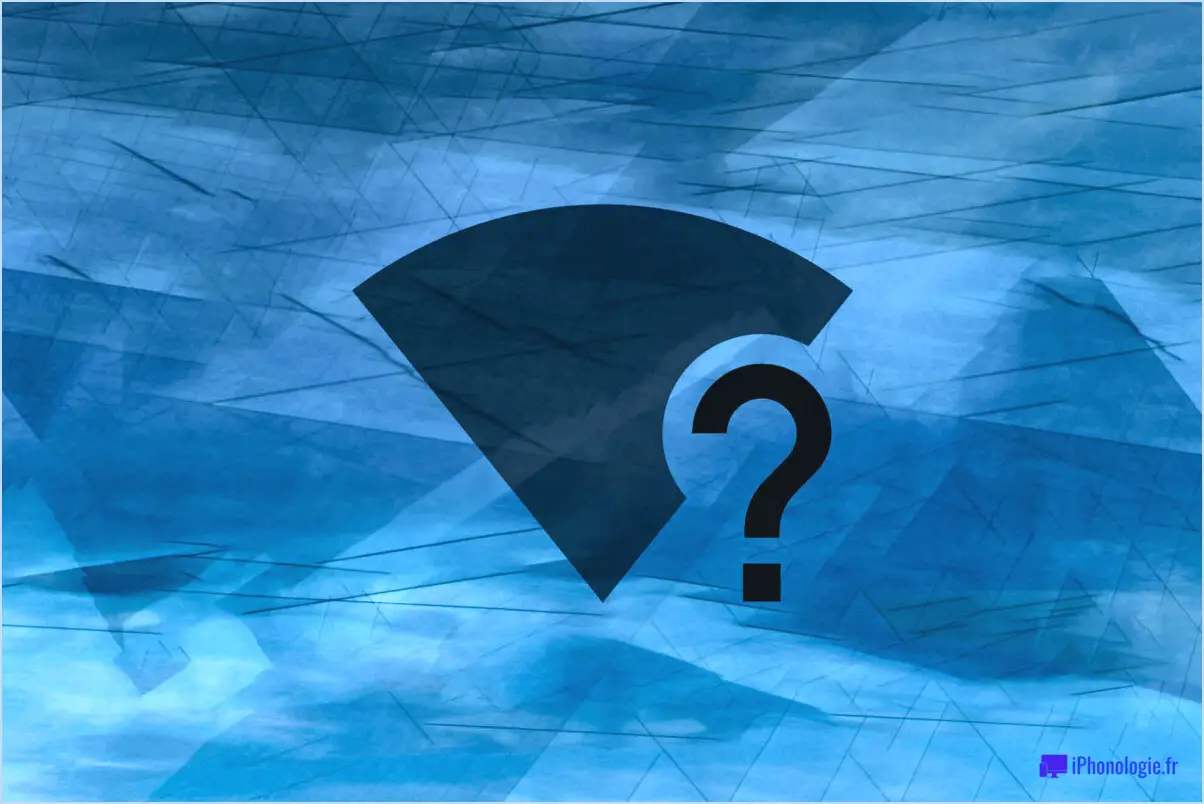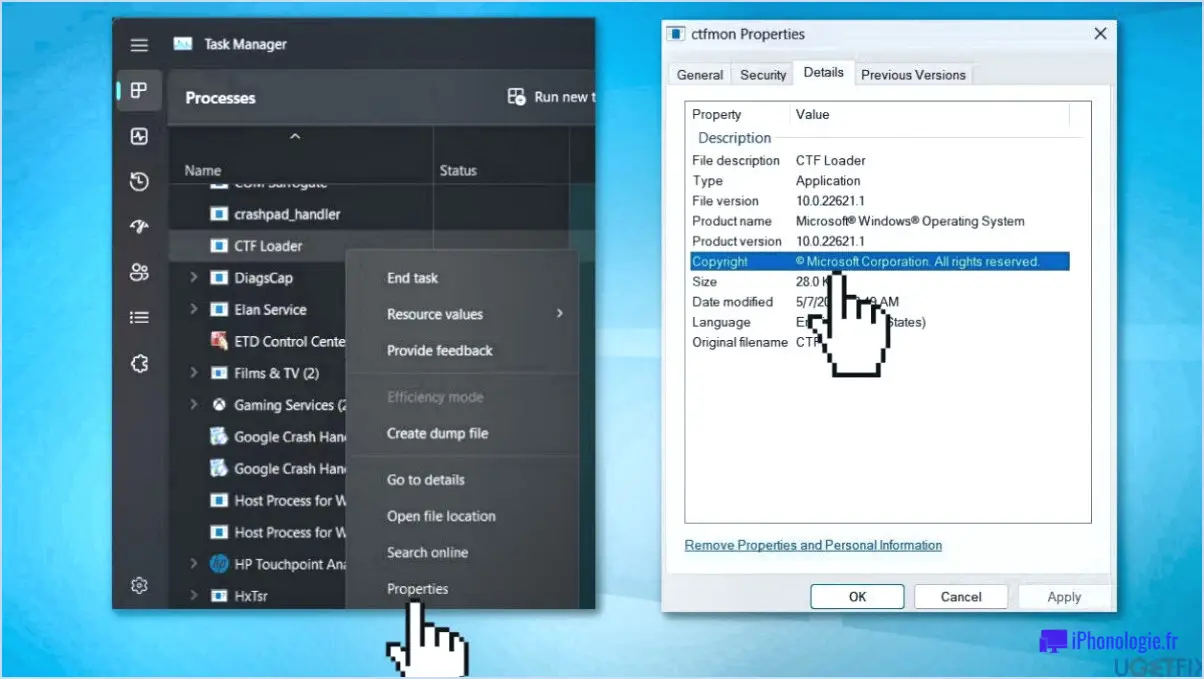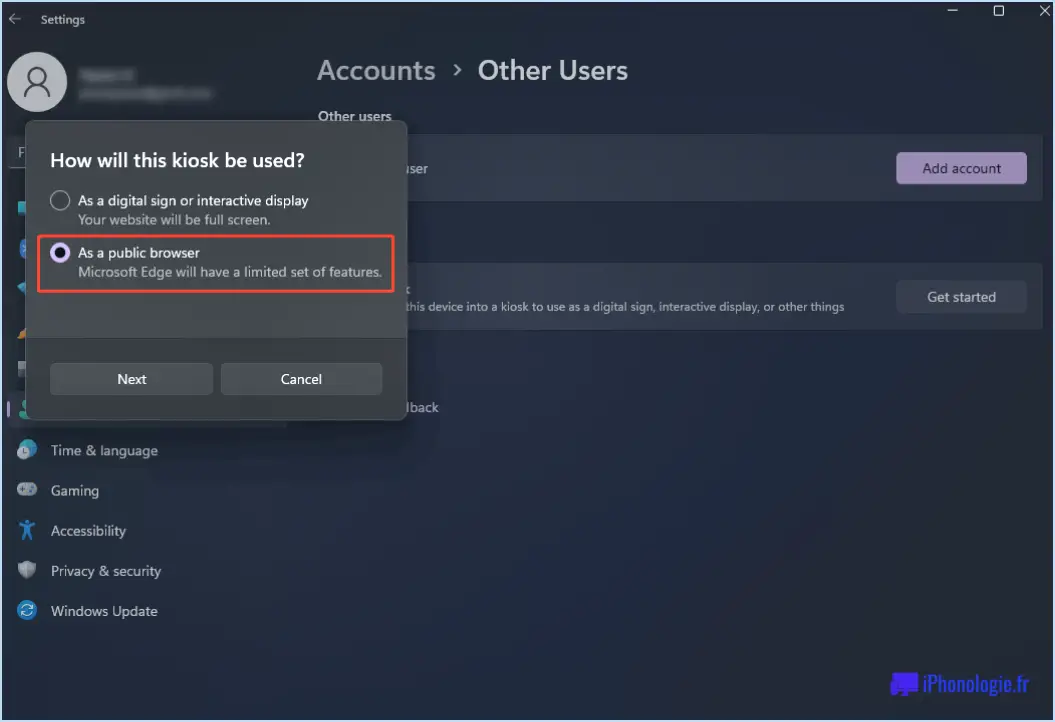Activer l'aero glass dans windows 8?
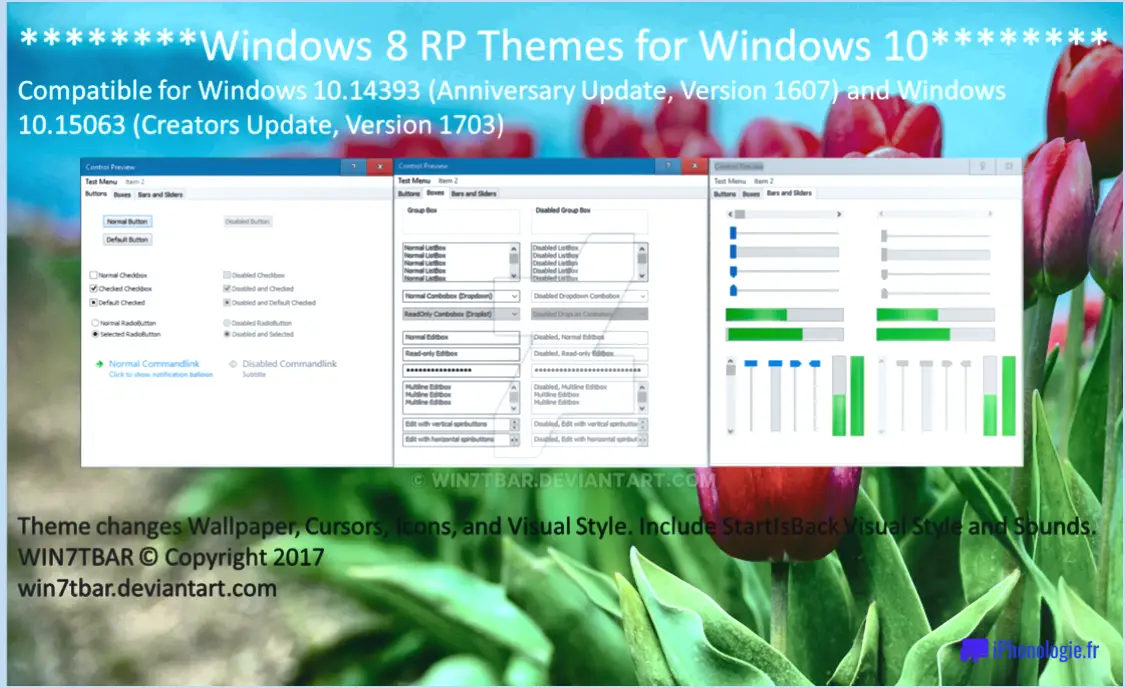
Pour activer Aero Glass dans Windows 8, bien qu'il n'y ait pas de méthode officielle fournie par Microsoft, vous pouvez explorer des programmes tiers qui offrent cette fonctionnalité. Ces programmes sont conçus pour rétablir les effets de transparence Aero Glass visuellement attrayants qui étaient populaires dans les versions antérieures de Windows. Voici quelques options que vous pouvez envisager :
- Aero Glass pour Win8/8.1: Cette application logicielle est spécialement développée pour réintroduire Aero Glass dans Windows 8 et Windows 8.1. Il s'intègre de manière transparente au système d'exploitation, vous permettant de personnaliser les niveaux de transparence, les couleurs et d'autres aspects visuels selon vos préférences.
- Stores de fenêtre: Un autre programme tiers notable est WindowBlinds, qui offre une large gamme d'améliorations visuelles pour Windows, y compris des effets Aero Glass. Il vous permet d'appliquer différents styles visuels et de modifier les niveaux de transparence des fenêtres, donnant à votre bureau un aspect élégant et moderne.
- Glass8: Glass8 est un utilitaire populaire qui vise à restaurer l'expérience Aero Glass sur Windows 8 et les versions ultérieures. Il fournit des cadres de fenêtre transparents, des effets de barre des tâches, et même le menu Démarrer peut être personnalisé pour correspondre à l'esthétique Aero Glass.
Bien que ces programmes tiers puissent vous aider à rétablir les vitres Aero dans Windows 8, il est important de noter qu'ils ne sont pas officiellement pris en charge par Microsoft. Par conséquent, il est recommandé de faire preuve de prudence lors de l'installation et de l'utilisation de ces logiciels, car ils peuvent introduire des exigences système supplémentaires ou des problèmes de compatibilité potentiels.
N'oubliez pas de télécharger ces programmes à partir de sources fiables et de les maintenir à jour pour garantir leur compatibilité avec la version de votre système d'exploitation. En outre, il est toujours bon de créer un point de restauration du système avant d'apporter des modifications importantes à votre configuration Windows.
Peut-on épingler des fichiers à la barre des tâches dans Windows 11?
Tout à fait ! Vous serez heureux de savoir que épingler des fichiers à la barre des tâches dans Windows 11 est en effet possible. Le processus est simple et permet d'accéder rapidement à vos fichiers fréquemment utilisés. Voici comment procéder :
- Localisez le fichier que vous souhaitez épingler.
- Cliquez et maintenez le fichier avec votre curseur.
- Faites glisser le fichier vers la barre des tâches.
- Relâchez le bouton de la souris pour déposer le fichier sur la barre des tâches.
Une fois ces étapes franchies, le fichier sera épinglé dans la barre des tâches, ce qui vous permettra d'y accéder facilement chaque fois que vous en aurez besoin. Cette fonction s'avère particulièrement utile pour rationaliser votre flux de travail et gagner un temps précieux. N'hésitez pas à épingler plusieurs fichiers dans la barre des tâches, ce qui vous permet de naviguer rapidement entre vos documents les plus importants. Profitez de la commodité et de l'efficacité de cette fonction pratique dans Windows 11 !
Comment exporter la disposition de la barre des tâches dans Windows 11?
Pour exporter la disposition de la barre des tâches dans Windows 11, vous pouvez suivre un processus similaire à celui qui était disponible dans Windows 10. Voici les étapes à suivre :
- Cliquez avec le bouton droit de la souris sur un espace vide de la barre des tâches pour ouvrir le menu contextuel.
- Dans le menu, sélectionnez "Paramètres de la barre des tâches".
- Dans la fenêtre des paramètres de la barre des tâches, faites défiler vers le bas jusqu'à ce que vous trouviez la section "Comportements de la barre des tâches".
- Sous cette section, cliquez sur l'option "Gérer la barre des tâches".
- Une nouvelle fenêtre intitulée "Disposition de la barre des tâches" apparaît.
- Dans la fenêtre "Disposition de la barre des tâches", cliquez sur le bouton "Exporter".
- Choisissez un emplacement sur votre ordinateur où vous souhaitez enregistrer le fichier XML exporté de la disposition de la barre des tâches.
- Cliquez sur "Enregistrer" pour terminer le processus d'exportation.
Vous pouvez ensuite importer ce fichier XML sur un autre ordinateur fonctionnant sous Windows 11 pour restaurer la même disposition de la barre des tâches.
Où se trouvent les éléments épinglés de l'explorateur de fichiers?
Les éléments épinglés dans l'Explorateur de fichiers sont situés dans la barre des tâches. Par défaut, l'explorateur de fichiers est déjà épinglé à la barre des tâches pour un accès facile. Pour ouvrir l'explorateur de fichiers et afficher les éléments épinglés, il suffit de cliquer sur l'icône de l'explorateur de fichiers dans la barre des tâches. Cela vous permet de naviguer rapidement vers les dossiers et les fichiers auxquels vous accédez le plus souvent. N'oubliez pas que la barre des tâches est généralement située en bas de l'écran et qu'elle contient diverses icônes permettant d'accéder facilement à différentes applications et fonctionnalités.
Pourquoi tout a-t-il disparu de ma barre des tâches?
Plusieurs raisons peuvent expliquer la disparition de votre barre des tâches. Il est possible que vous l'ayez cachée accidentellement. Pour la faire disparaître, cliquez avec le bouton droit de la souris sur un endroit vide du bureau et sélectionnez "Barre des tâches". Il est également possible que la barre des tâches soit cachée derrière une autre fenêtre. Appuyez sur la touche Windows + Tab pour faire défiler vos fenêtres ouvertes et localiser la barre des tâches.
Comment transférer une épingle d'accès rapide sur un autre ordinateur?
Pour transférer une épingle d'accès rapide vers un autre ordinateur, procédez comme suit :
- Ouvrez l'application Paramètres.
- Cliquez sur Comptes.
- Cliquez sur Famille & autres personnes.
- Cliquez sur Ajouter quelqu'un d'autre à ce PC.
- Saisissez l'adresse électronique ou le numéro de téléphone de la personne que vous souhaitez ajouter.
- Cliquez sur Suivant.
Comment sauvegarder les dossiers épinglés d'Accès rapide?
Pour sauvegarder vos dossiers épinglés en accès rapide dans Windows 10, vous pouvez utiliser la fonction intégrée d'historique des fichiers. Voici comment procéder :
- Connectez un périphérique de stockage externe, tel qu'un disque dur externe ou une clé USB, à votre ordinateur.
- Ouvrez l'application "Paramètres" en cliquant sur le menu Démarrer et en sélectionnant l'icône en forme de roue dentée.
- Dans la fenêtre Paramètres, cliquez sur "Mise à jour". & Sécurité".
- Dans le menu de gauche, choisissez "Sauvegarde" puis cliquez sur le bouton "Ajouter un lecteur" sous "Sauvegarde à l'aide de l'historique des fichiers".
- Sélectionnez le périphérique de stockage externe que vous avez connecté à l'étape 1 et cliquez sur "OK".
- Une fois le lecteur ajouté, File History commencera automatiquement à sauvegarder vos fichiers, y compris les dossiers épinglés d'accès rapide, à l'emplacement désigné sur le lecteur externe.
N'oubliez pas de laisser le périphérique de stockage externe connecté à votre ordinateur pour effectuer des sauvegardes régulières. De cette façon, vos fichiers importants et vos dossiers épinglés en accès rapide seront sauvegardés en toute sécurité en cas de perte de données inattendue ou de problèmes système.
Comment retrouver mes éléments épinglés?
Pour localiser vos articles épinglés sur Pinterest, suivez ces étapes simples. Tout d'abord, ouvrez l'application Pinterest sur votre appareil. Ensuite, appuyez sur l'icône des trois lignes située dans le coin supérieur gauche de l'écran. Un menu apparaît alors. Faites défiler le menu et sélectionnez "Épingles". Vous serez dirigé vers votre page d'épingles, où tous vos articles épinglés sont affichés. Vous y trouverez toutes les épingles que vous avez personnellement enregistrées, ainsi que les épingles des forums que vous suivez. Si vous recherchez une épingle particulière, utilisez la barre de recherche située en haut de la page pour la localiser rapidement. Bonne épingle !
Pourquoi les éléments que j'ai épinglés disparaissent-ils?
Les éléments épinglés peuvent disparaître pour plusieurs raisons :
- Suppression: Si l'article que vous avez épinglé est supprimé de son site web ou blog source, il ne sera plus disponible sur Pinterest.
- Tableau supprimé: Si le tableau Pinterest sur lequel vous avez épinglé est supprimé, vos articles disparaîtront avec lui.
- Surpeuplement: Lorsque vous avez de nombreux tableaux et épingles, les nouveaux ajouts peuvent repousser les éléments épinglés plus anciens en haut de la page.
N'oubliez pas de vérifier régulièrement les sources et les tableaux afin de maintenir votre contenu épinglé.