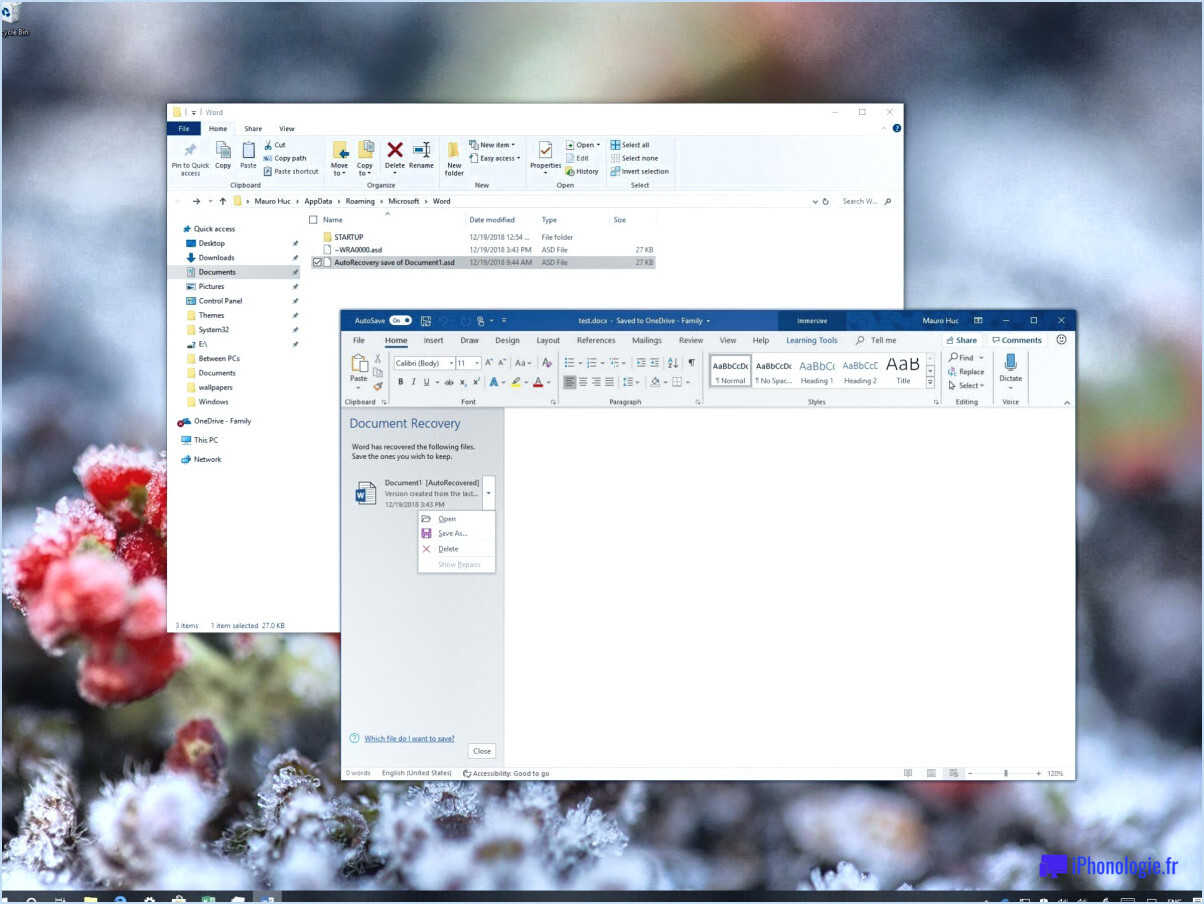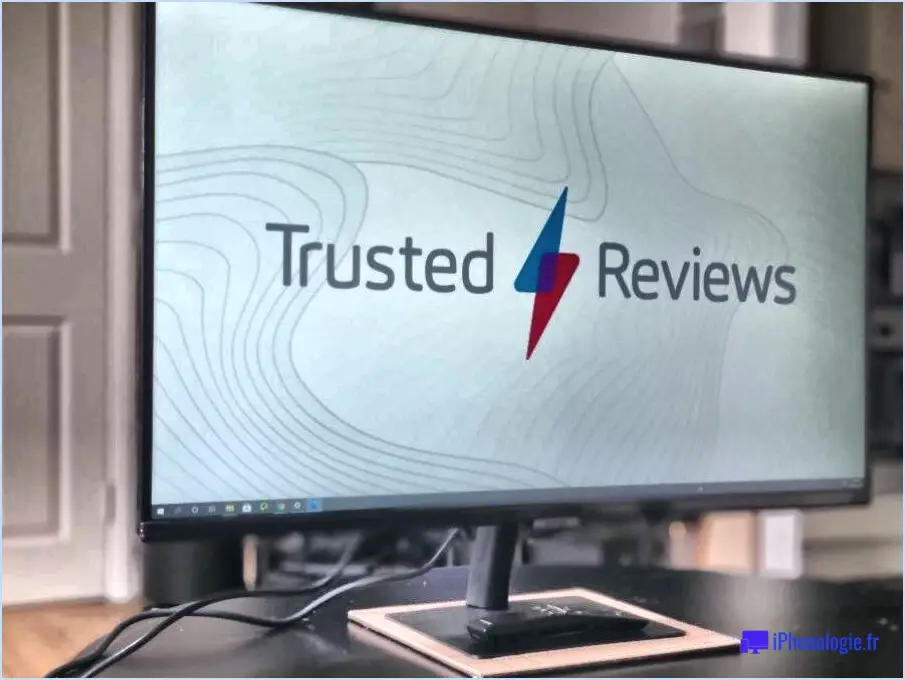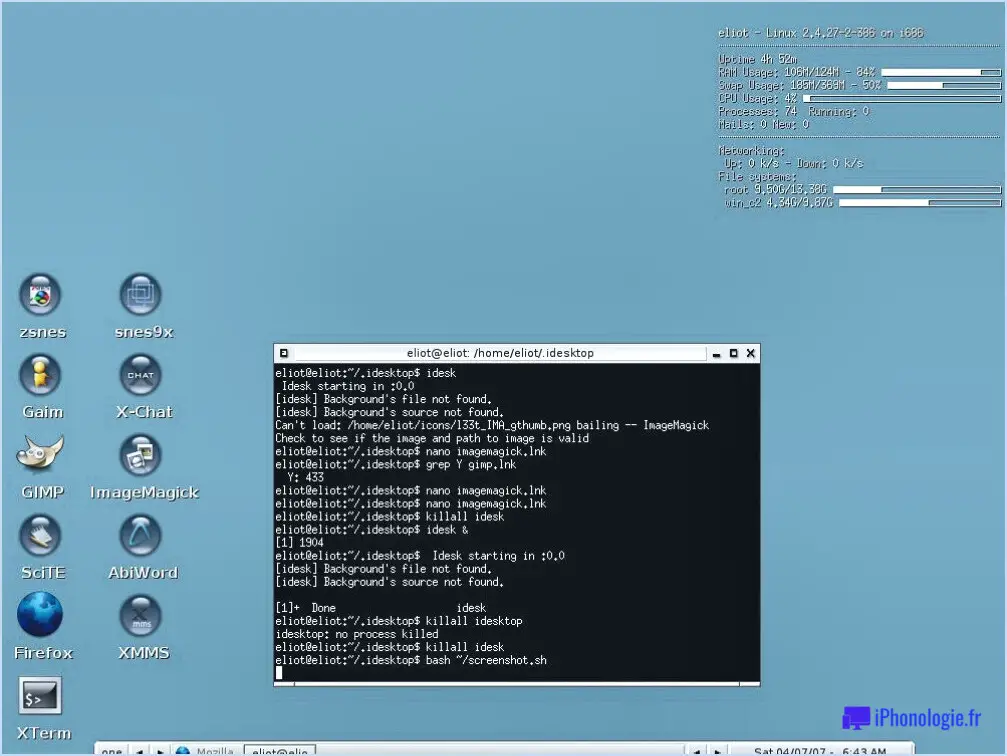Correction : Horloge Windows 10 manquante?

Redémarrage de l'ordinateur est une première étape simple mais efficace pour résoudre le problème d'une horloge Windows 10 manquante. Cette action rafraîchit le système et peut souvent rectifier les pépins mineurs, y compris ceux qui affectent l'horloge.
Si le problème persiste, envisagez réinstaller Windows 10. Ce processus implique quelques étapes supplémentaires, mais il peut constituer une solution puissante pour les problèmes plus tenaces. Voici un bref guide :
- Sauvegardez vos données. La réinstallation de Windows 10 effacera toutes les données de votre ordinateur, il est donc crucial de sauvegarder tous les fichiers, documents ou applications importants.
- Créez un support d'installation de Windows 10. Vous pouvez le faire en téléchargeant l'outil de création de médias sur le site officiel de Microsoft et en suivant les instructions pour créer une clé USB ou un DVD amorçable.
- Réinstallez Windows 10. Redémarrez votre ordinateur et démarrez à partir du support d'installation que vous avez créé. Suivez les instructions à l'écran pour réinstaller Windows 10.
N'oubliez pas que la réinstallation de Windows 10 est une mesure plus radicale et qu'elle ne doit être envisagée que lorsque des solutions plus simples, comme le redémarrage de votre ordinateur, n'ont pas permis de résoudre le problème.
Comment réparer l'horloge interne de Windows 10?
Réparation de l'horloge interne sous Windows 10 peut être réalisée grâce à plusieurs méthodes.
- Outil de réinitialisation du service de l'heure de Windows: Cet outil peut corriger automatiquement toute anomalie dans l'heure de votre système.
- Changement de fuseau horaire: Naviguez vers "Paramètres", puis "Heure". & Langue', et enfin 'Date & Heure". Ici, vous pouvez ajuster votre fuseau horaire pour qu'il corresponde à votre emplacement actuel.
- Réglage manuel de l'heure: Si les méthodes automatiques échouent, vous pouvez régler l'heure manuellement. Allez dans 'Réglages', 'Heure & Langue" et "Date & Heure". Désactivez l'option "Régler l'heure automatiquement" et cliquez sur "Modifier" sous "Régler la date et l'heure manuellement".
N'oubliez pas que l'exactitude de l'heure de votre système est cruciale pour de nombreuses fonctions et applications.
Pourquoi l'heure a-t-elle disparu de ma barre des tâches?
Mises à jour de Windows sont souvent à l'origine de la disparition de l'heure disparaît de votre barre des tâches. Cela se produit lorsque la mise à jour déplace votre barre des tâches active vers le bas de l'écran. Pour rétablir l'emplacement d'origine de la barre des tâches, procédez comme suit :
- Ouvrez Panneau de configuration.
- Sous Apparence et personnalisation, cliquez sur Barre des tâches et menu Démarrer.
- Sous Barre des tâches, cliquez sur Déplacer.
Cela devrait faire réapparaître l'heure dans votre barre des tâches.
Comment faire revenir l'horloge sur mon ordinateur?
Eteindre l'ordinateur votre ordinateur et déconnectez le cordon d'alimentation. Retirez le couvercle à l'avant de l'ordinateur, ce qui peut impliquer de dévisser des vis d'angle sur certains modèles. Vous avez maintenant accédé à l'horloge. Passez à la remplacer et ensuite revisser le couvercle.
Pourquoi l'horloge de mon ordinateur n'est-elle pas synchronisée?
Causes possibles de la désynchronisation de l'horloge de votre ordinateur sont souvent liées à UTC (Temps universel coordonné) de l'horloge. Si l'horloge de votre ordinateur est réglée sur l'UTC, elle ne se met pas automatiquement à jour en fonction des changements d'heure locaux, ce qui entraîne des problèmes de synchronisation. l'affichage de l'heure est imprécis. Ce décalage peut avoir un impact considérable sur votre productivité.
- Vérifiez les paramètres horaires de votre ordinateur: Assurez-vous qu'ils ne sont pas réglés sur UTC si vous avez besoin qu'ils se synchronisent avec l'heure locale.
- Mettez à jour votre système d'exploitation: Parfois, un logiciel obsolète peut entraîner des problèmes de synchronisation.
Comment passer de 12 heures à 24 heures sous Windows 11?
Étape 1 : Naviguez jusqu'à l'écran Date et heure sur votre système Windows 11.
Étape 2 : Cliquez sur l'application "Modifier la date et l'heure" . Cette action ouvrira une nouvelle fenêtre avec différents paramètres.
Étape 3 : Recherchez un menu déroulant. Dans ce menu, vous trouverez une option pour "Horloge 24 heures".
Étape 4 : Sélectionnez l'option "Horloge 24 heures" (option). Cette action modifie le format de l'heure de votre système, qui passe du format 12 heures au format 24 heures.
N'oubliez pas que ces étapes sont conçues pour vous aider à modifier rapidement et efficacement votre format d'heure sous Windows 11.
Comment obtenir une horloge de 12 heures sous Windows 11?
Pour obtenir une 12 heures sous Windows 11, vous ne trouverez pas d'option intégrée. Cependant, il existe une solution ! Vous pouvez compter sur des applications ou extensions tierces pour y parvenir. Ces outils peuvent modifier le format de l'horloge système et l'afficher dans le format 12 heures souhaité. Il suffit de rechercher applications ou extensions pour l'horloge dans le Microsoft Store ou dans d'autres sources fiables. Une fois l'application installée, vous pouvez personnaliser les paramètres de l'horloge pour passer au format 12 heures. Profitez de la commodité d'une horloge 12 heures sur votre système Windows 11 !
Y a-t-il un Windows 11 à venir?
Oui, il y a un Windows 11 va sortir, malgré les affirmations précédentes selon lesquelles Windows 10 serait la dernière version de Windows. Microsoft a officiellement annoncé la sortie de Windows 11, qui apporte plusieurs mises à jour et améliorations intéressantes au système d'exploitation. Voici quelques caractéristiques clés de Windows 11 :
- Menu Démarrer redessiné: Windows 11 introduit un menu Démarrer centré, offrant un aspect frais et moderne à l'interface utilisateur.
- Barre des tâches améliorée: La barre des tâches a été redessinée avec une disposition plus rationalisée et centrée, offrant une expérience de bureau plus propre.
- Dispositions et groupes d'accrochage: Windows 11 introduit de nouvelles façons de faire du multitâche avec des fonctions de gestion des fenêtres améliorées, permettant aux utilisateurs d'organiser et de basculer entre plusieurs fenêtres ouvertes de manière plus efficace.
- Refonte du Microsoft Store: Le Microsoft Store a été remanié pour offrir une meilleure sélection d'applications, y compris la prise en charge des applications Android les plus populaires.
- Amélioration des jeux: Windows 11 apporte plusieurs améliorations en matière de jeux, comme Auto HDR, DirectStorage et une meilleure intégration avec Xbox Game Pass.
Windows 11 devrait offrir aux utilisateurs une expérience plus raffinée et plus conviviale, en s'appuyant sur les bases de Windows 10.
Quelle est l'heure de 17 heures en heure militaire?
En heure militaire, 17 heures équivaut à 2 heures du matin en heure normale. L'heure militaire suit un format d'horloge de 24 heures, où la journée commence à minuit (00:00) et se termine à 23:59. Pour passer de l'heure normale à l'heure militaire, il faut généralement soustraire 12 heures aux heures de l'après-midi ou de la soirée. Par conséquent, 17 heures moins 12 heures équivaut à 5 - 12 = 17:00 en heure militaire. Toutefois, comme l'heure militaire n'utilise pas les désignations "p.m." ou "a.m.", 17:00 est simplement représenté par 1700 heures.