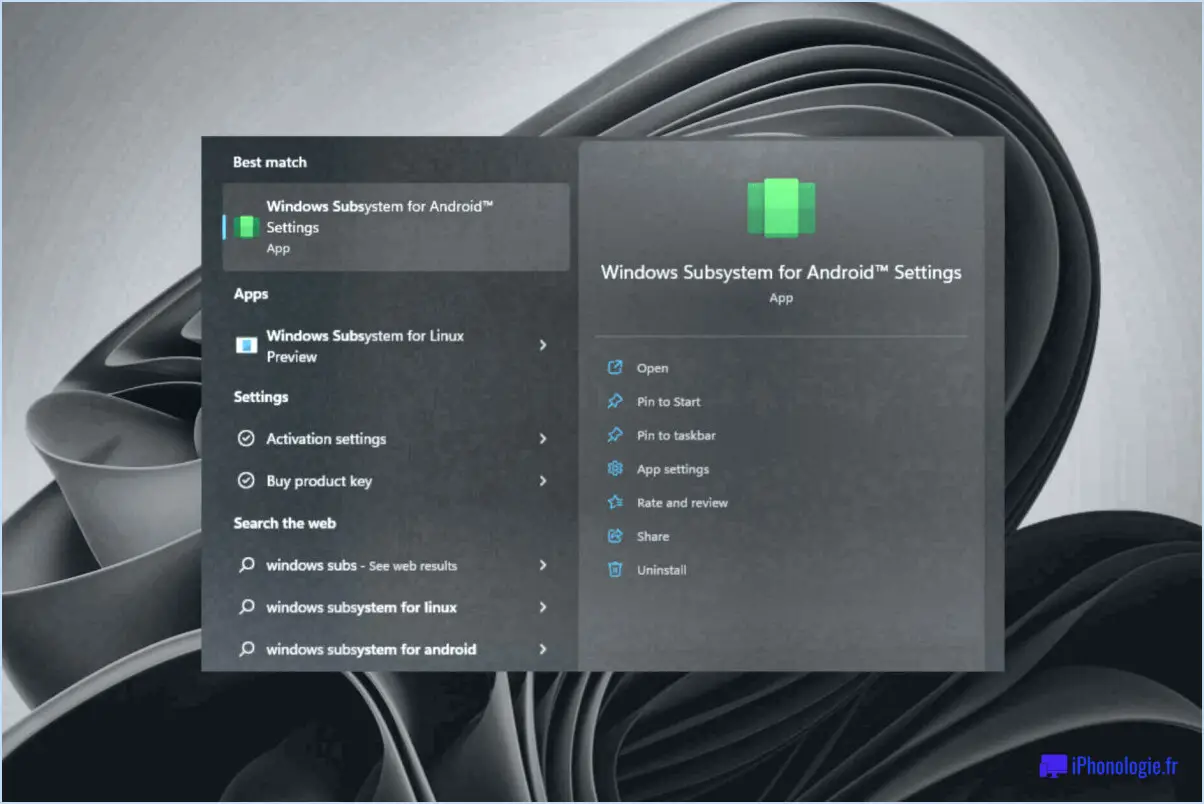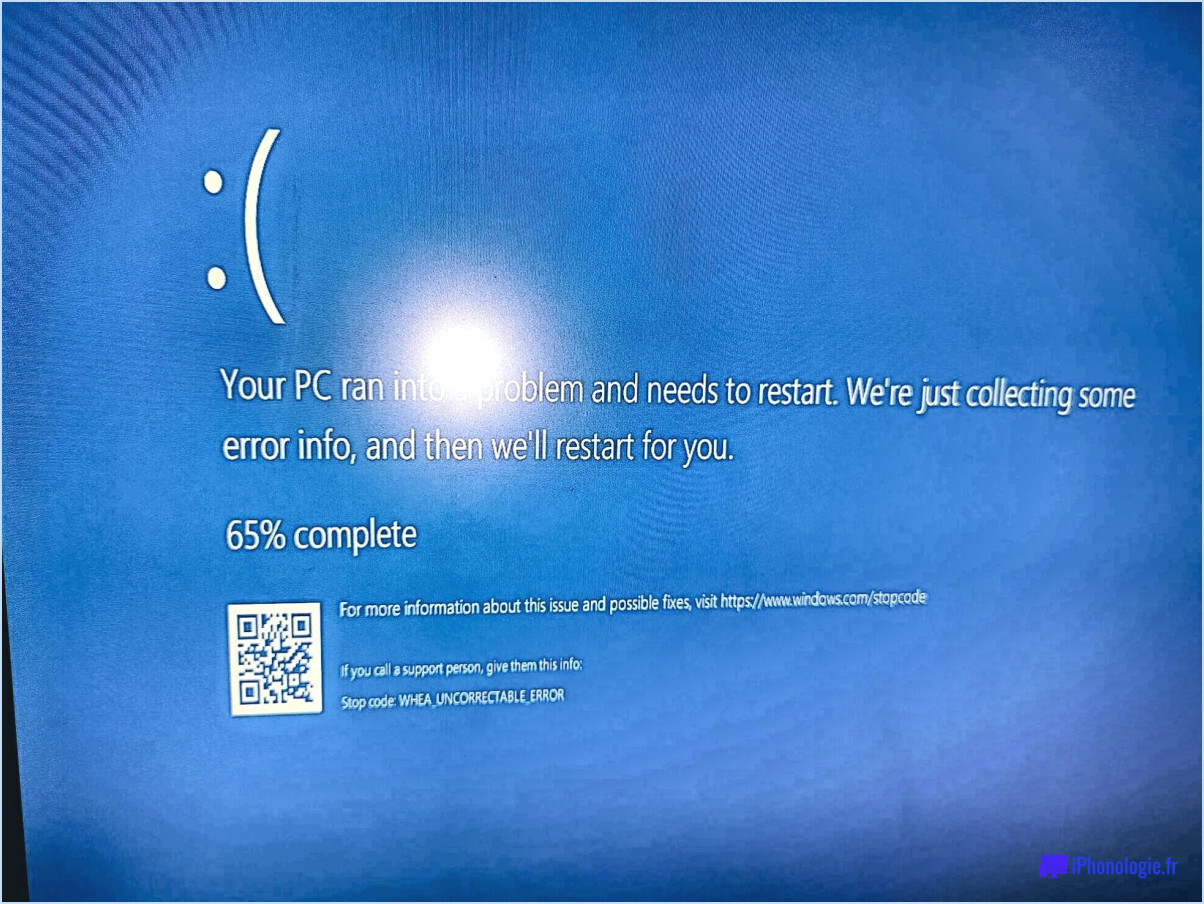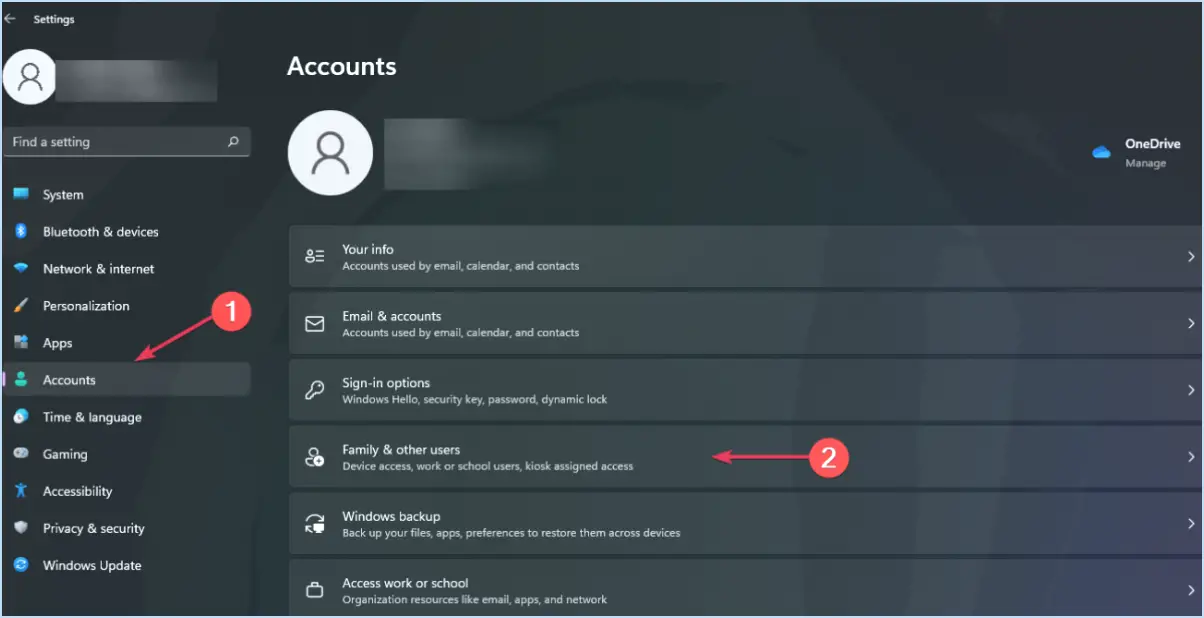Comment configurer et utiliser un kiosque sous windows 11?
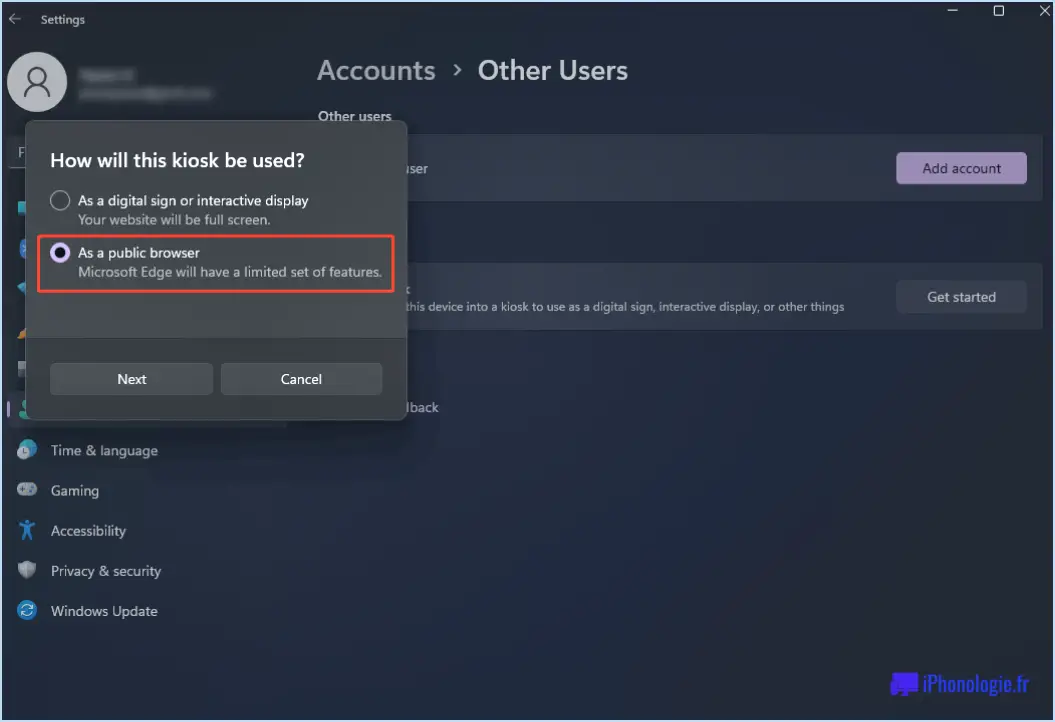
La configuration et l'utilisation d'un kiosque sur Windows 11 impliquent une série d'étapes pour garantir une expérience fluide et efficace. Pour commencer, vous devrez installer les éditions Windows 10 Entreprise ou Éducation sur votre système Windows 11. Une fois que c'est fait, vous pouvez procéder à la configuration des paramètres du kiosque pour adapter l'expérience à vos besoins spécifiques. Voici un guide détaillé pour vous aider dans cette démarche :
- Installez Windows 10 Enterprise/Education Editions : Assurez-vous que votre système Windows 11 exécute les éditions Entreprise ou Éducation de Windows 10. Ces éditions offrent des fonctionnalités avancées et des capacités nécessaires à la mise en place d'un environnement kiosque.
- Accédez à la configuration du kiosque : Une fois l'édition appropriée installée, accédez aux paramètres de configuration du kiosque. Pour ce faire, allez dans le menu Démarrer et sélectionnez "Paramètres". De là, naviguez vers "Comptes" et cliquez ensuite sur "Kiosque" pour ouvrir la page de configuration du kiosque.
- Configurer un nouveau compte kiosque : Sur la page de configuration du kiosque, cliquez sur le bouton "Configurer un kiosque". Vous serez invité à créer un nouveau compte d'utilisateur local, spécifiquement pour le mode kiosque. Fournissez les informations nécessaires et suivez les instructions à l'écran pour terminer la configuration du compte.
- Choisir les applications pour le mode kiosque : Après avoir créé le compte kiosque, vous devez sélectionner les applications qui fonctionneront en mode kiosque. Cliquez sur le bouton "Ajouter une application" et choisissez l'application souhaitée dans la liste. Vous pouvez sélectionner plusieurs applications en maintenant la touche Ctrl enfoncée pendant que vous faites vos sélections.
- Configurer les options avancées : Pour personnaliser davantage l'expérience du kiosque, vous pouvez explorer les options avancées disponibles. Ces options vous permettent de définir l'ouverture de session automatique, le délai d'inactivité et divers autres paramètres afin d'affiner le comportement du kiosque en fonction de vos besoins.
- Testez et finalisez : Une fois les étapes ci-dessus terminées, il est recommandé de tester la configuration du kiosque avant de la déployer dans un environnement de production. Cela vous permettra de vous assurer que les applications sélectionnées fonctionnent correctement et répondent à vos attentes. Effectuez les ajustements et les améliorations nécessaires en fonction des résultats de vos tests.
En suivant ces étapes, vous pouvez configurer et utiliser avec succès un kiosque sous Windows 11. N'oubliez pas de consulter le site officiel de Microsoft pour obtenir des instructions plus détaillées et des conseils de dépannage spécifiques à votre édition de Windows 10.
Comment créer une application kiosque?
Pour créer une application kiosque, vous pouvez adopter plusieurs approches :
- Partir d'une application de bureau existante: Cette méthode constitue un point de départ simple. Vous pouvez sélectionner une application de bureau qui correspond à vos besoins et modifier son code pour qu'elle fonctionne comme une application kiosque. Bien que cette approche soit relativement facile, elle peut nécessiter plus d'efforts pour adapter le code existant à vos besoins.
- Utiliser une boîte à outils en ligne: Les boîtes à outils basées sur le web offrent une plus grande flexibilité et des options de personnalisation pour la création d'applications kiosques. Ces outils vous permettent de développer des applications personnalisées qui peuvent être adaptées précisément à vos spécifications. En exploitant les technologies web telles que HTML, CSS et JavaScript, vous pouvez concevoir une interface conviviale et intégrer des fonctions interactives.
- Envisagez d'utiliser un logiciel de kiosque spécialisé: Une autre option consiste à explorer les logiciels de kiosque spécialisés disponibles sur le marché. Ces solutions logicielles sont conçues spécifiquement pour la création d'applications kiosques et sont souvent livrées avec des modèles et des fonctionnalités prédéfinis, optimisés pour l'utilisation des kiosques. Ils peuvent rationaliser le processus de développement et fournir des fonctionnalités supplémentaires pour gérer efficacement les opérations des kiosques.
N'oubliez pas que lors de la création d'une application kiosque, il est essentiel de prendre en compte des facteurs tels que l'expérience utilisateur, les mesures de sécurité et la compatibilité des appareils afin de garantir une expérience kiosque transparente et fiable.
Windows 11 home dispose-t-il d'un mode kiosque?
Oui, Windows 11 Home comprend une fonction de mode kiosque. Le mode kiosque vous permet de transformer votre appareil en un système dédié, à usage unique, idéal pour les environnements publics ou partagés. Dans ce mode, vous pouvez limiter l'accès des utilisateurs à des applications spécifiques, en les empêchant d'accéder au reste du système ou d'y apporter des modifications. Ce mode simplifie et contrôle l'expérience des utilisateurs, qui ne peuvent interagir qu'avec les applications que vous autorisez. Cette fonction est particulièrement utile pour les entreprises, les établissements d'enseignement et d'autres environnements où une fonctionnalité limitée est souhaitée.
Comment démarrer edge en mode kiosque?
Pour démarrer Microsoft Edge en mode kiosque, vous pouvez suivre les étapes suivantes :
- Lancez Microsoft Edge sur votre ordinateur.
- Appuyez sur la touche "Esc" et maintenez-la enfoncée.
- Tout en maintenant la touche "Esc" enfoncée, appuyez sur la touche "1".
En suivant ces instructions, vous activerez le mode kiosque dans Microsoft Edge. Ce mode vous permet de restreindre l'accès des utilisateurs et de créer un environnement de navigation sécurisé à des fins spécifiques, telles que les kiosques d'information ou les affichages publics. N'oubliez pas de relâcher les touches une fois que vous avez lancé avec succès le mode kiosque.
Veuillez noter que ces instructions concernent spécifiquement Microsoft Edge, et que la combinaison de touches peut varier pour d'autres navigateurs ou versions de Edge.
Qu'est-ce que le mode kiosque Windows?
Le mode kiosque de Windows fait référence à une fonction spécialisée qui permet le fonctionnement d'une version limitée du système d'exploitation Windows sur un kiosque ou un appareil compact similaire. Ce mode impose des restrictions d'accès à l'utilisateur, l'empêchant de modifier des paramètres critiques du système ou d'accéder à des fonctions spécifiques. Pour fonctionner, l'appareil doit maintenir une connexion réseau.
Points clés sur le mode kiosque dans Windows :
- Accès limité : Le mode kiosque empêche les utilisateurs d'apporter des modifications au système d'exploitation, ce qui constitue un environnement contrôlé et sécurisé.
- Fonctionnalités limitées : Certaines fonctionnalités et options sont désactivées ou cachées afin de rationaliser l'expérience utilisateur et d'empêcher les activités non autorisées.
- Dépendance au réseau : Le mode kiosque nécessite une connexion réseau pour fonctionner correctement, ce qui garantit une gestion et une surveillance centralisées.
En utilisant le mode kiosque, les organisations peuvent créer des kiosques interactifs, des terminaux en libre-service ou des appareils à usage spécifique dans un environnement Windows simplifié et sécurisé.
Comment désactiver le mode kiosque dans Windows 11?
Pour désactiver un kiosque dans Windows 11, suivez ces étapes simples :
- Ouvrez l'application Paramètres en cliquant sur le menu Démarrer et en sélectionnant l'icône en forme d'engrenage.
- Dans l'application Paramètres, recherchez et cliquez sur "Paramètres PC" pour accéder aux paramètres du système.
- Dans le menu Paramètres PC, recherchez et sélectionnez "Personnalisation".
- Dans la section Personnalisation, cliquez sur "Affichage" pour accéder aux paramètres liés à l'affichage.
- Recherchez l'option intitulée "Windows 10 : afficher le bureau lors de l'utilisation d'un écran tactile" et décochez la case située à côté.
- Après avoir décoché la case, le mode kiosque sera désactivé, ce qui vous permettra d'utiliser le bureau normalement.
En suivant ces étapes, vous pouvez facilement désactiver le mode kiosque sur votre appareil Windows 11 et reprendre le contrôle total de votre environnement de bureau.
Comment activer le mode invité dans Windows 11?
Pour activer le mode invité dans Windows 11, suivez ces étapes simples :
- Ouvrez le menu Démarrer et tapez "paramètres" pour accéder à l'application Paramètres.
- Cliquez sur l'onglet "Système" dans la barre latérale gauche.
- Dans la section "Personnalisation", localisez et cliquez sur le bouton "Mode invité".
- Dans les paramètres du mode invité, cochez la case "Activé".
- Enfin, cliquez sur le bouton "Enregistrer les modifications" pour appliquer les paramètres.
En activant le mode invité, vous pouvez fournir un accès temporaire à d'autres utilisateurs sans compromettre vos fichiers et paramètres personnels. C'est une fonction utile lorsque vous souhaitez partager temporairement votre appareil avec des amis ou des membres de votre famille.
Qu'est-ce qu'un compte kiosque?
Un compte kiosque est un compte bancaire spécialisé conçu pour faciliter les transactions par carte de débit ou de crédit au moyen d'un automate. Ce type de compte permet aux clients d'effectuer diverses activités financières, telles que le retrait d'argent, le dépôt de fonds ou le transfert d'argent, sans avoir besoin d'une assistance humaine. Les comptes kiosques se trouvent généralement dans des terminaux bancaires en libre-service ou des kiosques interactifs situés dans des lieux publics tels que les centres commerciaux, les aéroports ou les gares. Grâce à leur interface conviviale et à leurs fonctionnalités sécurisées, ces comptes offrent aux clients un moyen pratique et efficace de gérer leurs finances en déplacement.