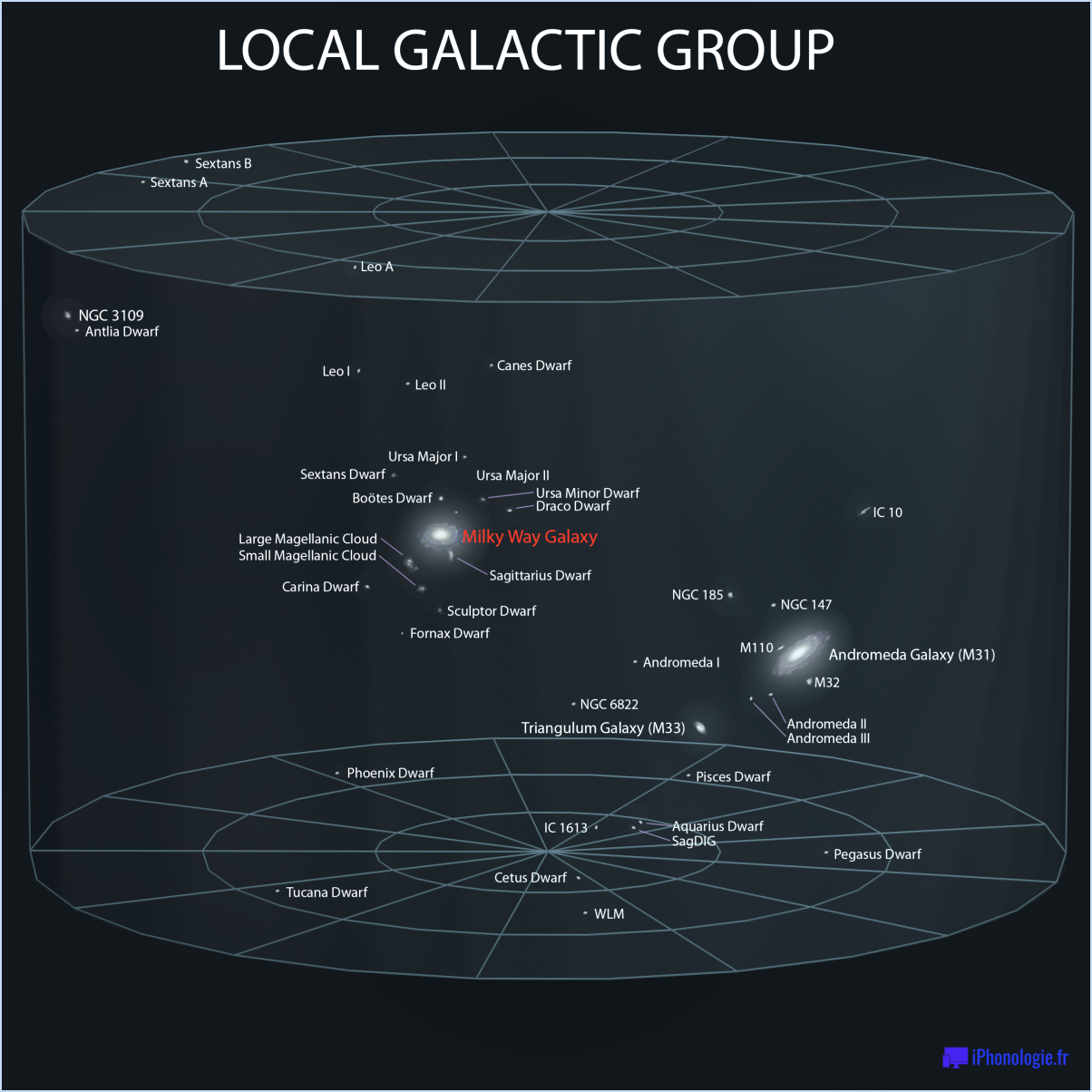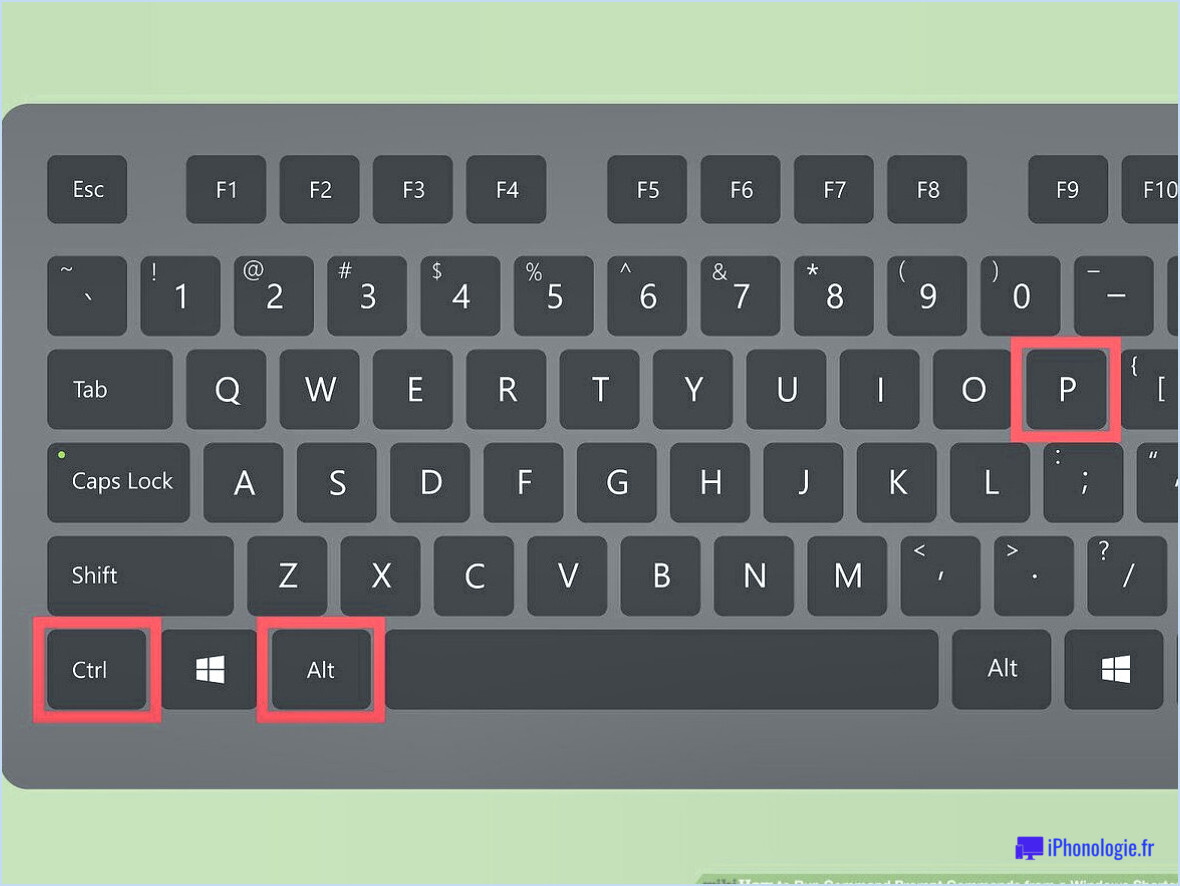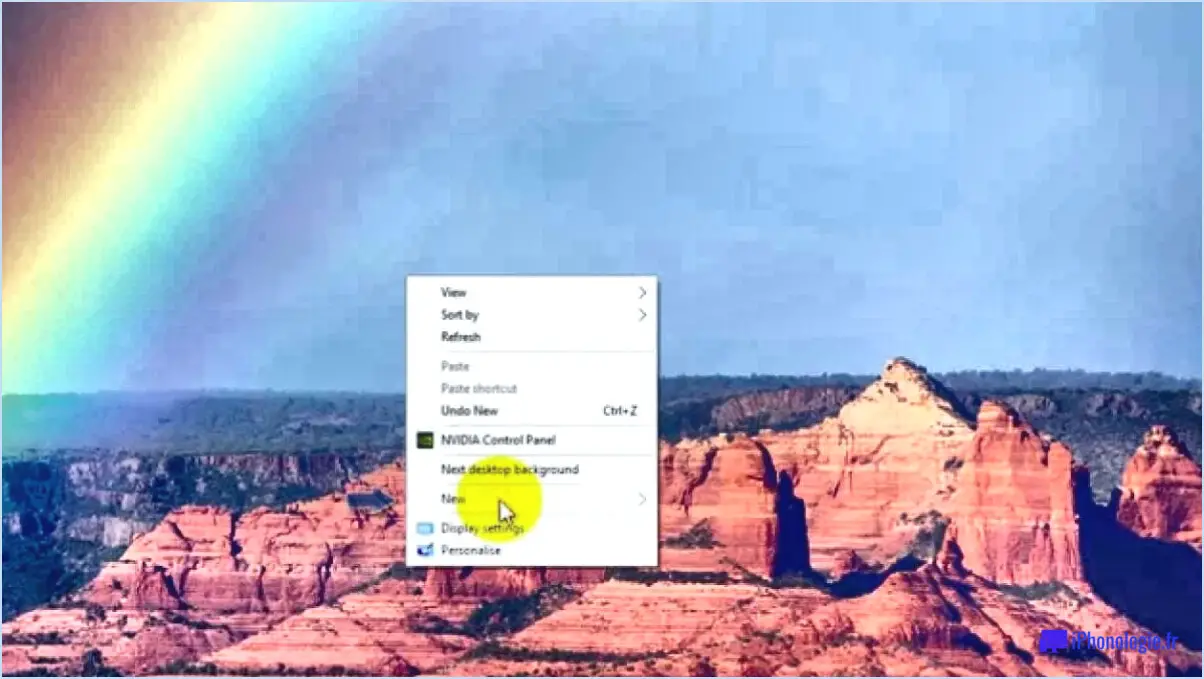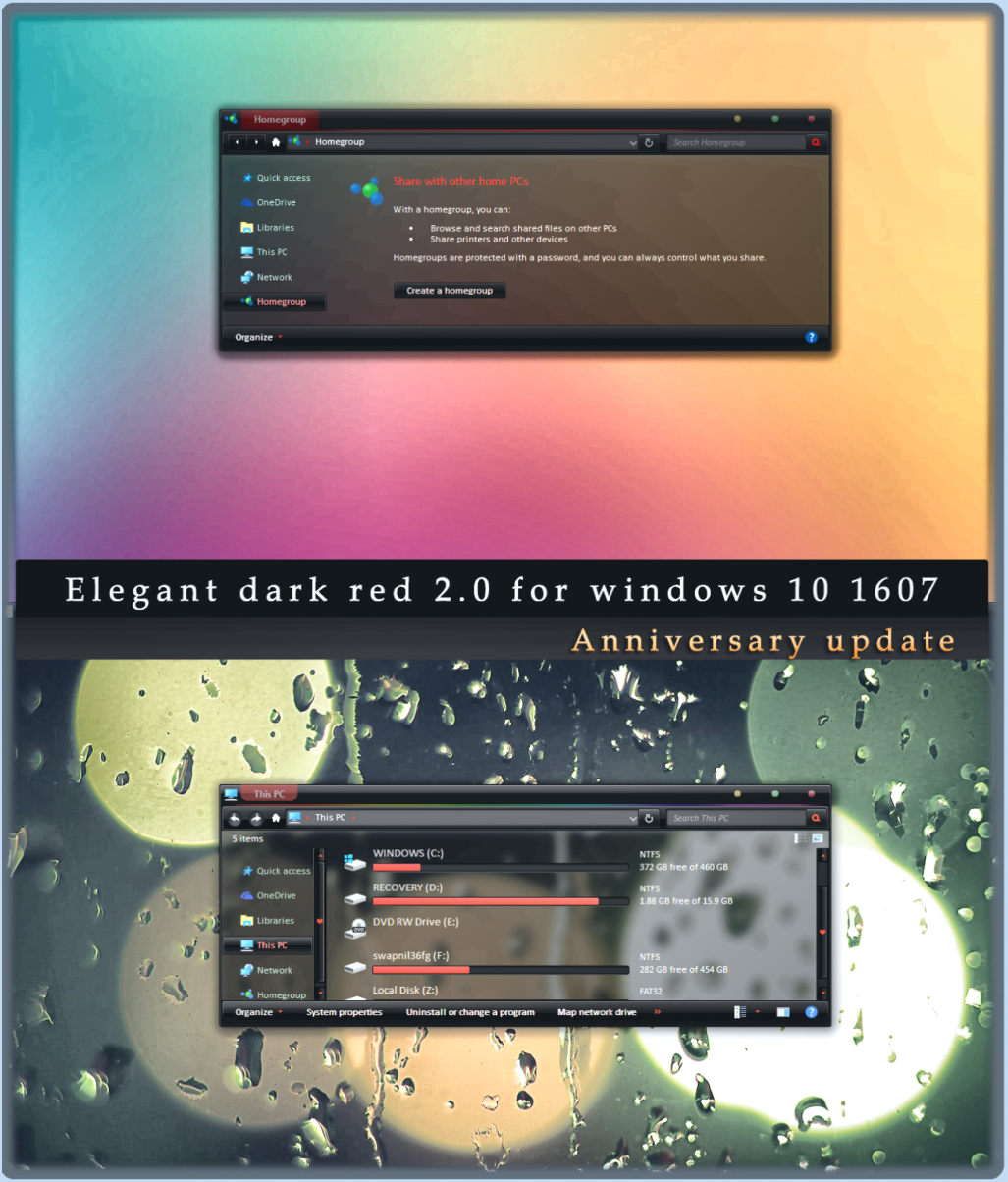Activer l'icône de ce PC sur le bureau pour tous les utilisateurs de Windows 10?
![]()
Pour ajouter l'icône "Ce PC" sur le bureau pour tous les utilisateurs de Windows 10, vous devrez créer une clé de registre personnalisée et définir la valeur appropriée. Malheureusement, il n'existe pas de fonction intégrée spécifiquement étiquetée comme "activer l'icône de ce PC sur le bureau pour tous les utilisateurs de Windows 10". Cependant, en suivant ces étapes, vous pouvez obtenir le résultat souhaité :
- Ouvrez l'éditeur du registre: Appuyez sur la touche Windows + R, tapez "regedit" dans la boîte de dialogue Exécuter et appuyez sur Entrée. Cela lancera l'éditeur du registre.
- Naviguez jusqu'à la clé appropriée: Dans l'éditeur du registre, naviguez jusqu'à l'emplacement suivant :
```
HKEY_LOCAL_MACHINESOFTWAREMicrosoftWindowsCurrentVersionExplorerCacher les icônes du bureauNouveau panneau de démarrage
```
- Créer une nouvelle valeur DWORD: Cliquez avec le bouton droit de la souris sur le volet de droite, sélectionnez "Nouveau", puis choisissez "Valeur DWORD (32 bits)".
- Nommez le nouveau DWORD: Renommez la valeur DWORD nouvellement créée en "{20D04FE0-3AEA-1069-A2D8-08002B30309D}" (y compris les accolades). Il s'agit de l'identifiant unique de l'icône "Ce PC".
- Définir la valeur: Double-cliquez sur la valeur DWORD que vous venez de créer et définissez sa valeur à "0" (zéro). Cela activera l'icône "Ce PC" sur le bureau.
- Appliquer les modifications: Fermez l'éditeur du registre et redémarrez votre ordinateur pour appliquer les modifications.
Après avoir effectué ces étapes, l'icône "Ce PC" sera visible sur le bureau pour tous les utilisateurs de votre système Windows 10. N'oubliez pas de faire preuve de prudence lorsque vous modifiez le registre, car des modifications incorrectes peuvent entraîner une instabilité du système.
Comment mettre des raccourcis sur mon bureau dans Windows 10 pour tous les utilisateurs?
Pour mettre des raccourcis sur le bureau pour tous les utilisateurs dans Windows 10, suivez les étapes suivantes :
- Ouvrez le menu Démarrer et tapez "bureau" (sans les guillemets) dans la zone de recherche.
- Cliquez avec le bouton droit de la souris sur l'icône de l'application pour laquelle vous souhaitez créer un raccourci, dans le lanceur d'applications du bureau.
- Sélectionnez "Ajouter au bureau" dans le menu contextuel.
- Le raccourci s'affiche sur le bureau.
- Cliquez avec le bouton droit de la souris sur le nouveau raccourci et choisissez "Propriétés".
- Dans la fenêtre Propriétés, allez à l'onglet "Sécurité".
- Cliquez sur "Modifier" pour modifier les autorisations.
- Sélectionnez "Utilisateurs" dans la liste et activez l'option "Contrôle total".
- Cliquez sur "Appliquer" puis sur "OK" pour enregistrer les modifications.
- Le raccourci est maintenant disponible pour tous les utilisateurs sur le bureau.
Comment accéder au bureau de tous les utilisateurs dans Windows 10?
Pour accéder au bureau de tous les utilisateurs dans Windows 10, vous pouvez utiliser plusieurs méthodes :
- Le menu Démarrer : Ouvrez le menu Démarrer, tapez "Comptes d'utilisateurs" et cliquez sur l'icône "Comptes d'utilisateurs".
- Touche Windows + I : Appuyez simultanément sur la touche Windows et la lettre "I", puis cliquez sur "Comptes d'utilisateurs".
- Panneau de configuration : Ouvrez le panneau de configuration, cliquez sur "Système et sécurité", puis sélectionnez "Comptes d'utilisateurs".
Comment faire pour que mon bureau soit le même pour tous les utilisateurs?
Pour que votre bureau soit le même pour tous les utilisateurs, vous pouvez créer un compte d'utilisateur. raccourci du bureau qui pointe vers un dossier spécifique de votre ordinateur. Cette méthode permet à chaque utilisateur d'avoir son propre bureau personnalisé sans avoir à copier des fichiers manuellement. Voici comment procéder :
- Créez un dossier: Tout d'abord, créez un dossier avec les fichiers et les raccourcis souhaités qui doivent apparaître sur le bureau de tout le monde.
- Créer un raccourci: Cliquez avec le bouton droit de la souris sur le dossier et sélectionnez "Créer un raccourci". Cela générera un raccourci vers le dossier.
- Copiez le raccourci: Déplacez le raccourci vers le dossier "Public Desktop". Vous pouvez accéder à ce dossier en naviguant vers "C:NUsersNPublicNDesktop" dans l'explorateur de fichiers.
- Réplication automatique: En plaçant le raccourci dans le dossier "Public Desktop", il apparaîtra automatiquement sur le bureau de tous les utilisateurs de votre ordinateur.
En suivant ces étapes, vous pouvez maintenir une expérience de bureau cohérente pour tous les utilisateurs tout en permettant une personnalisation individuelle.
Comment placer ce PC sur un GPO de bureau?
Pour placer votre PC sur un GPO de bureau, procédez comme suit :
- Ouvrez le panneau de configuration et allez dans Outils d'administration > Gestion de la stratégie de groupe.
- Cliquez avec le bouton droit de la souris sur le nom de domaine et choisissez Nouveau > Objet de stratégie de groupe.
- Nommez la nouvelle GPO "Paramètres PC" et cliquez sur OK.
- Cliquez avec le bouton droit de la souris sur le GPO "PC Settings" nouvellement créé et sélectionnez "Edit".
- Sous Configuration de l'ordinateur, développez Stratégies > Paramètres Windows > Paramètres de sécurité.
Qu'est-ce que l'utilisateur public dans Windows 10?
Le utilisateur public dans Windows 10 est l'utilisateur compte utilisateur par défaut qui est créé lors de l'installation initiale. Il est accompagné de des privilèges limités et pas de mot de passe. Ce compte est conçu pour un accès général et n'est pas destiné à des tâches administratives. Les utilisateurs peuvent personnaliser et créer des comptes supplémentaires avec différents niveaux d'accès pour différents objectifs.
Comment créer un GPO dans Windows 10?
Pour créer un GPO dans Windows 10, suivez les étapes suivantes :
- Ouvrez l'application Paramètres et allez dans la catégorie Système.
- Cliquez sur "GPO" sous Paramètres du système.
- Dans la colonne de gauche, sélectionnez "Créer un nouveau GPO".
- Dans l'onglet Général, donnez un nom à votre nouvelle GPO et cliquez sur "OK".
- Maintenant, dans la colonne de droite, trouvez votre GPO nouvellement créé sous Objets de stratégie de groupe et cliquez dessus.
Vous avez réussi à créer un GPO dans Windows 10. Vous avez réussi à créer un GPO dans Windows 10. Personnalisez les paramètres en fonction de vos besoins.
Comment modifier mon bureau par défaut dans Windows 10?
Pour modifier votre bureau par défaut dans Windows 10, il vous suffit de suivre les étapes suivantes :
- Ouvrez le menu Démarrer et recherchez "bureau".
- Sélectionnez l'application Bureau dans les résultats.
- Dans la partie gauche de l'application Bureau, sous "Affichage", cliquez sur "Bureau par défaut".
- Choisissez le bureau souhaité dans la liste de droite.