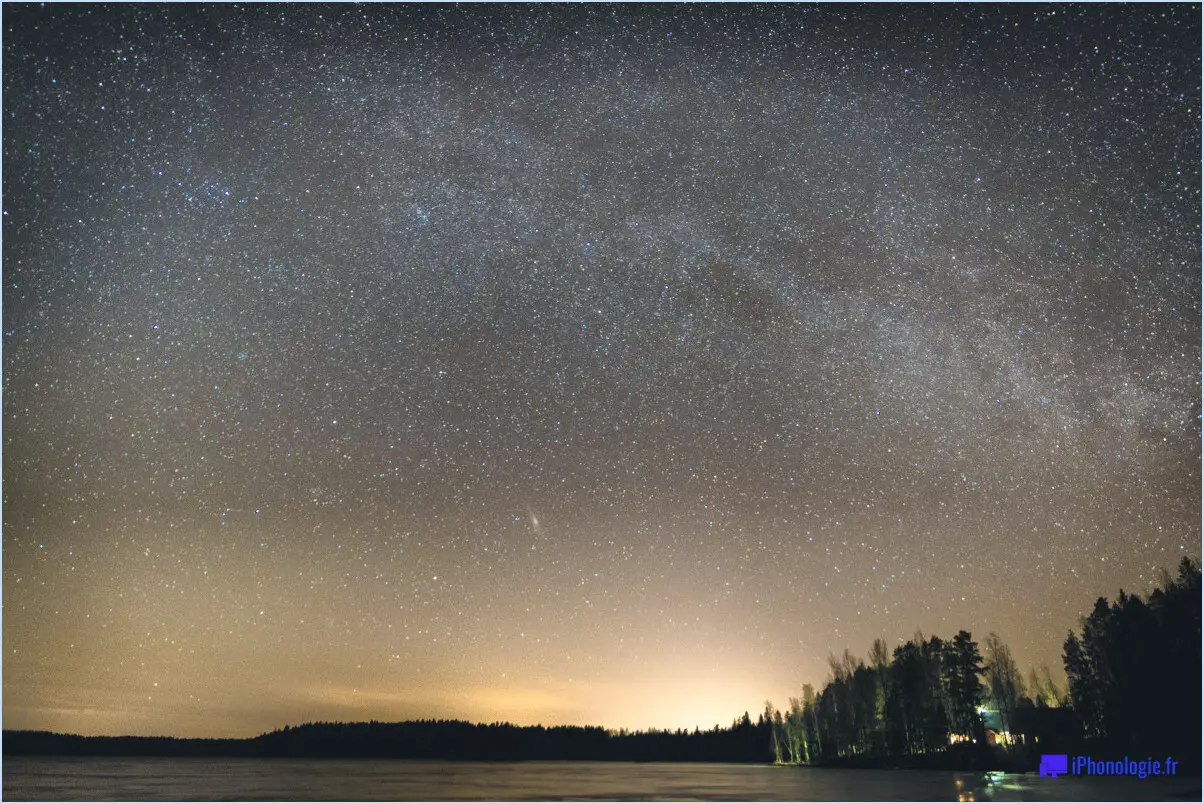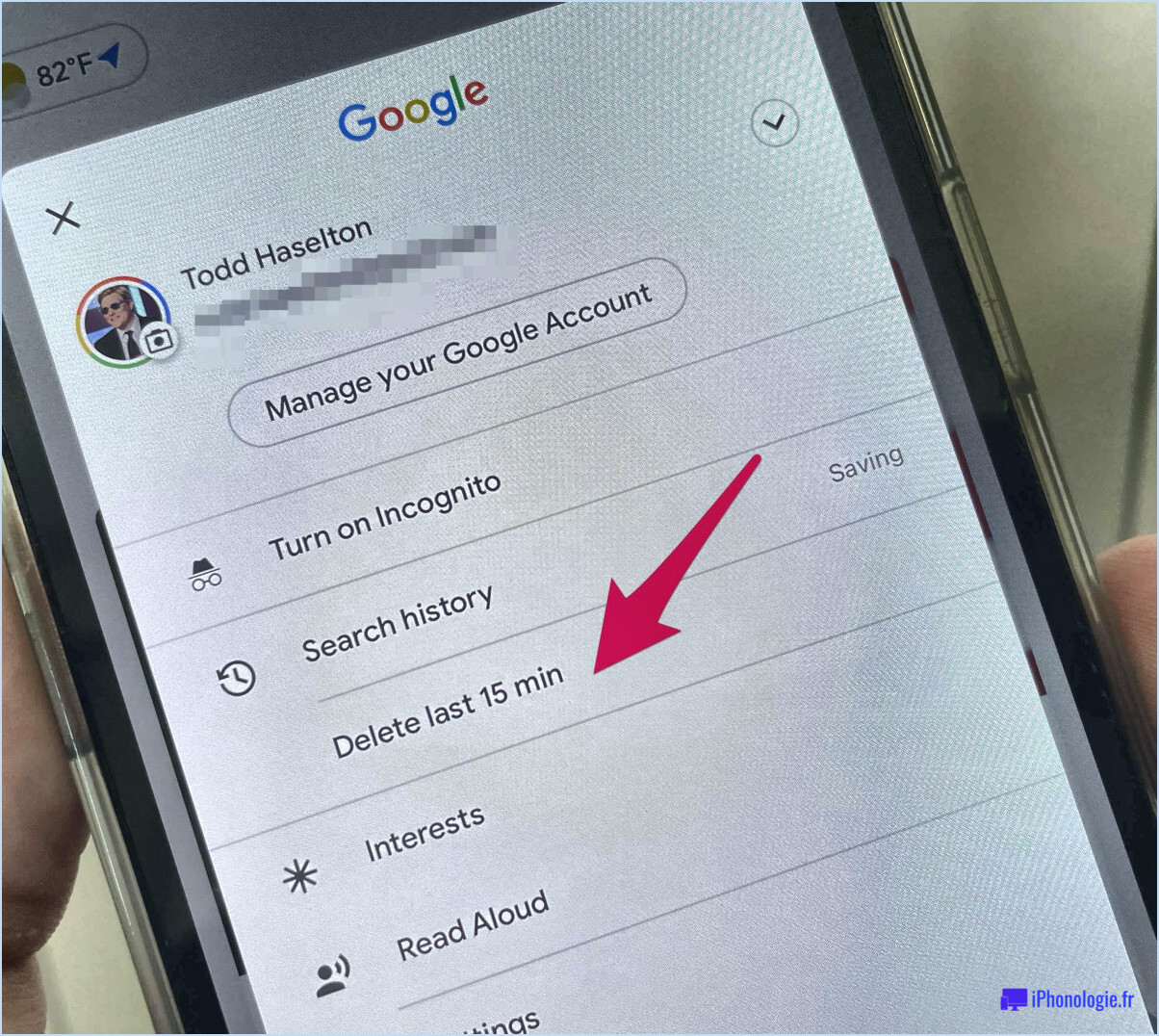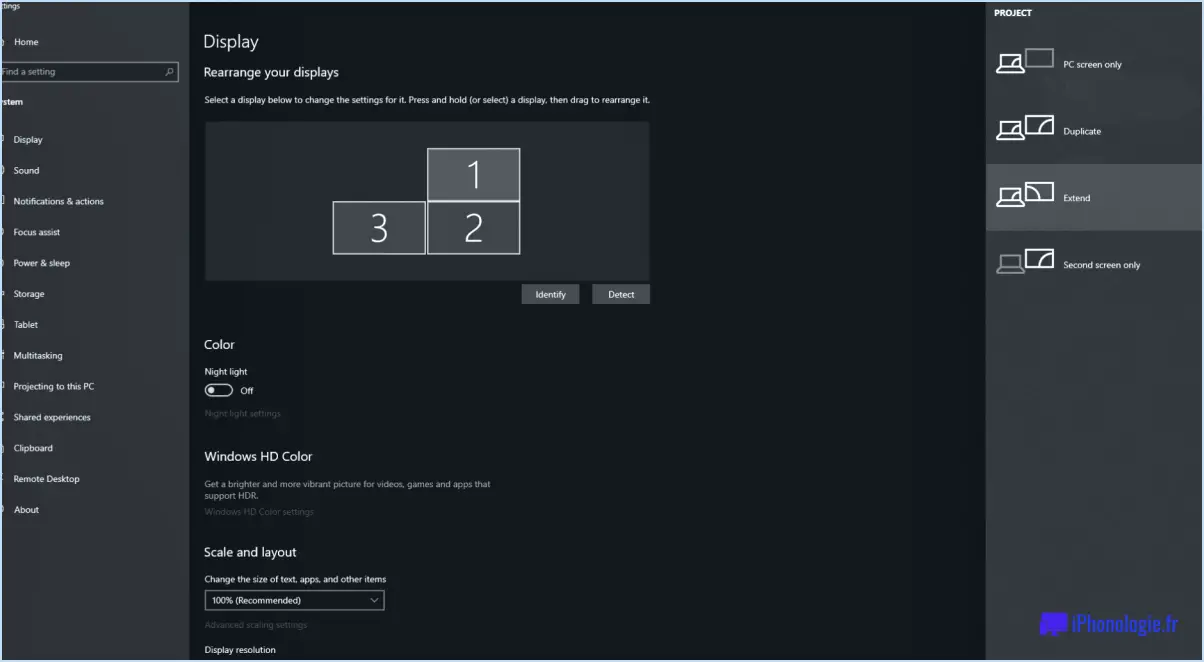Windows 7 et 10 peuvent-ils partager un homegroup?
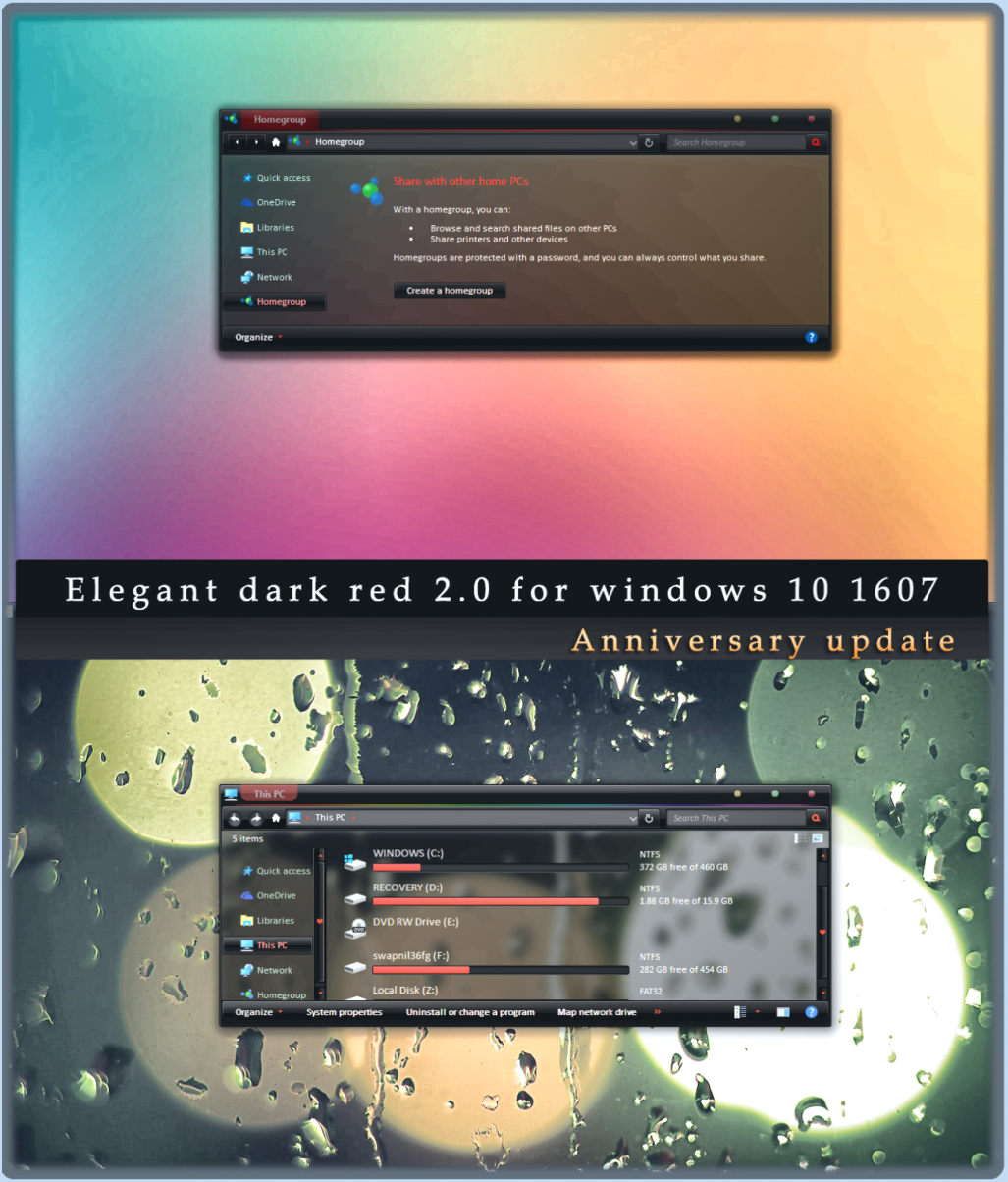
Oui, Windows 7 et Windows 10 peuvent partager un groupe d'utilisateurs, mais il existe des différences importantes dans les détails de leur fonctionnement. Examinons ces différences et les étapes à suivre pour rejoindre un groupe d'utilisateurs sur l'un ou l'autre système d'exploitation.
Windows 10 utilise la propriété HOMEGROUPGroups pour localiser les groupes d'utilisateurs, tandis que Windows 7 utilise la propriété COMPUTERNAMEGroups dans le même but. Cette distinction met en évidence les différentes approches adoptées par chaque système d'exploitation en ce qui concerne la fonctionnalité des groupes d'appartenance.
Pour rejoindre un groupe d'utilisateurs sous Windows 7 ou Windows 10, vous devez utiliser l'outil gpedit.msc. Ce puissant utilitaire vous permet de gérer divers aspects des paramètres de stratégie de groupe sur votre ordinateur, y compris les configurations liées au groupe d'appartenance.
En accédant à l'outil gpedit.msc, vous pouvez modifier les paramètres nécessaires pour activer la fonctionnalité de groupe d'appartenance et rejoindre un groupe d'appartenance existant. Il convient de noter que les étapes à suivre peuvent différer légèrement entre les deux systèmes d'exploitation en raison de leur approche unique.
Pour Windows 10, suivez les étapes suivantes pour rejoindre un groupe d'appartenance :
- Appuyez sur la touche Windows + R de votre clavier pour ouvrir la boîte de dialogue Exécuter.
- Tapez "gpedit.msc" dans la boîte de dialogue et appuyez sur Entrée pour lancer l'éditeur de stratégie de groupe local.
- Naviguez jusqu'à Configuration de l'ordinateur > Modèles administratifs > Réseau > Découverte de la topologie de la couche de liaison dans le volet de gauche.
- Double-cliquez sur "Turn on Mapper I/O (LLTDIO) driver" dans le volet de droite.
- Sélectionnez "Activé" et cliquez sur Appliquer, puis sur OK.
- Ouvrez l'explorateur de fichiers, cliquez sur l'onglet Réseau dans la barre latérale de gauche et sélectionnez "Rejoindre maintenant" lorsque vous êtes invité à rejoindre un homegroup.
Pour Windows 7, les étapes sont les suivantes :
- Appuyez sur la touche Windows + R de votre clavier pour ouvrir la boîte de dialogue Exécuter.
- Tapez "gpedit.msc" dans la boîte de dialogue et appuyez sur Entrée pour lancer l'éditeur de stratégie de groupe local.
- Naviguez jusqu'à Configuration de l'ordinateur > Modèles d'administration > Réseau > Fichiers hors ligne dans le volet de gauche.
- Double-cliquez sur "Activer les fichiers hors ligne" dans le volet de droite.
- Sélectionnez "Activé" et cliquez sur Appliquer, puis sur OK.
- Ouvrez l'explorateur de fichiers, cliquez sur l'onglet Réseau dans la barre latérale de gauche et sélectionnez "Rejoindre maintenant" lorsque vous êtes invité à rejoindre un homegroup.
En suivant ces étapes, vous pouvez rejoindre avec succès un groupe d'appartenance sous Windows 7 ou Windows 10, ce qui vous permet de partager des fichiers, des dossiers et des imprimantes avec d'autres appareils au sein du même groupe d'appartenance.
Comment ajouter à nouveau un groupe d'appartenance à Windows 10?
Pour réintégrer Homegroup dans Windows 10, procédez comme suit :
- Créez un nouveau Homegroup: Ouvrez le panneau de configuration et naviguez jusqu'au "Centre de réseau et de partage". Cliquez sur "Homegroup" et sélectionnez "Créer un Homegroup". Suivez les instructions à l'écran pour configurer un nouveau Homegroup.
- Ajouter des appareils au Homegroup: Une fois le Homegroup créé, un mot de passe vous est demandé. Notez le mot de passe car vous en aurez besoin pour joindre d'autres appareils. Sur les autres appareils, ouvrez le Panneau de configuration, allez dans "Centre de réseau et de partage", cliquez sur "Homegroup" et sélectionnez "Rejoindre maintenant". Saisissez le mot de passe lorsque vous y êtes invité.
- Commencez à utiliser le Homegroup: Tous les appareils étant joints, vous pouvez maintenant accéder aux fichiers et aux imprimantes partagés. Il suffit d'ouvrir l'explorateur de fichiers, de naviguer vers "Homegroup" dans la barre latérale et de parcourir le contenu partagé.
N'oubliez pas que Homegroup est une fonctionnalité qui a été supprimée dans les versions plus récentes de Windows, et qu'il est donc possible qu'elle ne soit plus disponible dans les prochaines mises à jour. D'autres solutions, telles que l'utilisation d'un système de stockage en réseau (NAS) ou d'un service de stockage en nuage, peuvent offrir des fonctionnalités similaires.
La famille Microsoft fonctionne-t-elle avec Windows 7?
Oui, la famille Microsoft fonctionne avec Windows 7. Microsoft a confirmé la compatibilité entre les fonctionnalités de Microsoft Family et le système d'exploitation Windows 7. En utilisant Microsoft Family, les utilisateurs de Windows 7 peuvent profiter de ses avantages, tels que le contrôle parental, le filtrage de contenu, les rapports d'activité et les limites de temps d'écran. Il s'agit d'un ensemble complet d'outils permettant de gérer et de protéger l'expérience numérique des membres de la famille sur les appareils Windows 7. Ainsi, si vous utilisez Windows 7, vous pouvez utiliser Microsoft Family pour améliorer la sécurité et le bien-être en ligne de votre famille.
Windows 7 peut-il se connecter sans fil?
Oui, Windows 7 peut se connecter sans fil. Il offre des fonctions intégrées qui simplifient le processus de connexion à un réseau sans fil. Voici comment vous pouvez vous connecter à un réseau sans fil à l'aide de Windows 7 :
- Assurez-vous qu'un adaptateur réseau sans fil est installé sur votre ordinateur.
- Cliquez sur l'icône de réseau dans la barre d'état système située dans le coin inférieur droit de l'écran.
- Une liste des réseaux sans fil disponibles s'affiche. Sélectionnez le réseau auquel vous souhaitez vous connecter.
- Si le réseau est sécurisé, saisissez le mot de passe ou la clé de sécurité appropriés.
- Cliquez sur "Connecter" pour établir la connexion sans fil.
Windows 7 offre une interface conviviale et des étapes simples pour se connecter sans fil, ce qui vous permet de profiter des avantages du réseau sans fil en toute transparence.
Impossible d'accéder à l'ordinateur Windows 7 depuis Windows 10?
Lorsqu'il s'agit d'accéder à un PC Windows 7 depuis Windows 10, il peut y avoir des problèmes de compatibilité en raison des différences entre les systèmes d'exploitation. Voici quelques raisons pour lesquelles vous pouvez rencontrer des difficultés :
- Compatibilité du matériel et des pilotes: Windows 10 peut nécessiter des composants matériels ou des pilotes spécifiques qui ne sont pas disponibles sur Windows 7. Cela peut avoir pour conséquence que certaines caractéristiques ou fonctionnalités ne fonctionnent pas correctement lors de l'accès à un PC Windows 7 à partir de Windows 10.
- Configuration du réseau: Assurez-vous que les PC Windows 7 et Windows 10 sont tous deux connectés au même réseau et que les paramètres de partage appropriés sont activés. Assurez-vous que le partage de fichiers et d'imprimantes est activé pour permettre l'accès entre les deux systèmes.
- Pare-feu et paramètres de sécurité: Le pare-feu et les paramètres de sécurité de l'un ou l'autre PC peuvent empêcher la connexion. Vérifiez les paramètres du pare-feu et assurez-vous que les ports et les protocoles nécessaires sont autorisés pour le partage du réseau.
- Compatibilité des logiciels: Certains logiciels ou applications plus anciens installés sur l'ordinateur Windows 7 peuvent ne pas être entièrement compatibles avec Windows 10, ce qui peut entraîner des problèmes lors de l'accès à l'ordinateur.
Pour résoudre ces problèmes, vous pouvez essayer de mettre à jour les pilotes, d'ajuster les paramètres réseau, de désactiver temporairement les pare-feu et d'envisager des méthodes alternatives telles que l'utilisation d'un logiciel de bureau à distance. Il est toujours conseillé de consulter la documentation officielle ou de demander de l'aide à Microsoft ou à des forums pertinents pour obtenir de l'aide supplémentaire.
Comment transférer des fichiers de Windows 7 à Windows 10 sans fil?
Pour transférer des fichiers de Windows 7 à Windows 10 sans fil, suivez les étapes suivantes :
- Préparez les fichiers: Copiez les fichiers que vous souhaitez transférer sur une clé USB ou un disque dur. Cela garantit que votre ordinateur peut localiser et copier les fichiers avec précision.
- Configurer le partage de fichiers: Utilisez un programme de partage de fichiers tel que BitTorrent pour partager les fichiers entre votre ordinateur Windows 7 et l'appareil Windows 10. Cette méthode permet un transfert de fichiers rapide et pratique sans souci de compatibilité.
- Installer BitTorrent: Sur les deux ordinateurs, installez le logiciel BitTorrent et assurez-vous qu'il fonctionne.
- Créer un fichier Torrent: Sur l'ordinateur Windows 7, ouvrez BitTorrent et créez un fichier Torrent pour les fichiers que vous souhaitez transférer. Cela générera un identifiant unique pour le fichier.
- Télécharger sur Windows 10: Sur l'appareil Windows 10, ouvrez BitTorrent et sélectionnez "Ajouter un torrent" ou "Ouvrir un torrent". Saisissez l'identifiant unique ou recherchez le fichier Torrent créé à l'étape 4.
- Choisissez la destination: Sélectionnez le dossier de destination dans lequel vous souhaitez que les fichiers soient enregistrés sur votre ordinateur Windows 10.
- Lancer le transfert: Commencez le transfert en cliquant sur "OK" ou "Démarrer". BitTorrent va maintenant télécharger les fichiers de l'ordinateur Windows 7 vers votre appareil Windows 10 sans fil.
N'oubliez pas de garder les deux ordinateurs connectés au même réseau tout au long du processus de transfert. Cette méthode sans fil garantit une expérience de transfert fluide entre Windows 7 et Windows 10.
Pouvez-vous relier deux ordinateurs Windows?
Oui, il est possible de relier deux ordinateurs Windows. Il existe plusieurs méthodes pour y parvenir, sans qu'il soit nécessaire d'acheter du matériel supplémentaire. Voici quelques façons de relier deux systèmes Windows :
- Connexion Ethernet : Utilisez un câble Ethernet pour connecter directement les deux ordinateurs. Il suffit de brancher une extrémité du câble sur le port Ethernet de chaque ordinateur pour qu'ils puissent partager des fichiers et des ressources.
- Connexion Wi-Fi : Si les deux ordinateurs disposent de capacités Wi-Fi, vous pouvez les connecter sans fil. Assurez-vous que les deux systèmes sont connectés au même réseau Wi-Fi et vous pourrez alors transférer des fichiers, partager des imprimantes et collaborer de manière transparente.
- Groupe d'appartenance : Les systèmes d'exploitation Windows (jusqu'à Windows 7) prenaient en charge une fonctionnalité appelée HomeGroup, qui permettait de partager facilement des fichiers et des ressources entre les ordinateurs d'un même réseau. Cependant, à partir de Windows 8, HomeGroup a été supprimé.
- Groupe de travail ou domaine : Vous pouvez créer un groupe de travail ou rejoindre un domaine pour établir un réseau entre les deux ordinateurs. Cela vous permet de partager des fichiers, des imprimantes et d'autres ressources.
En employant ces méthodes, vous pouvez relier deux ordinateurs Windows et faciliter une communication efficace et le partage des ressources entre eux.
Quelle est la différence entre un homegroup et un réseau domestique?
Le différence entre un groupe d'appartenance et un réseau domestique réside dans leur portée et leur fonctionnalité.
- Groupe d'appartenance: C'est un caractéristique spécifique disponible dans certaines versions du système d'exploitation Windows. Elle permet le partage de fichiers et l'accès aux ressources entre les ordinateurs d'un même groupe d'appartenance. Il simplifie le processus de partage de fichiers et d'imprimantes avec une configuration minimale.
- Réseau domestique: Il s'agit d'un concept plus large englobant plusieurs appareils et plateformes. Un réseau domestique relie différents appareils, tels que des ordinateurs, des smartphones, des tablettes et des appareils intelligents, à un réseau de communication. infrastructure réseau commune. Il permet le partage de données, la connectivité internet et la communication entre appareils au-delà du seul partage de fichiers.
En résumé, un homegroup est un sous-ensemble d'un réseau domestique qui se concentre principalement sur le partage simplifié de fichiers et l'accès aux ressources entre les ordinateurs Windows au sein d'un groupe désigné.