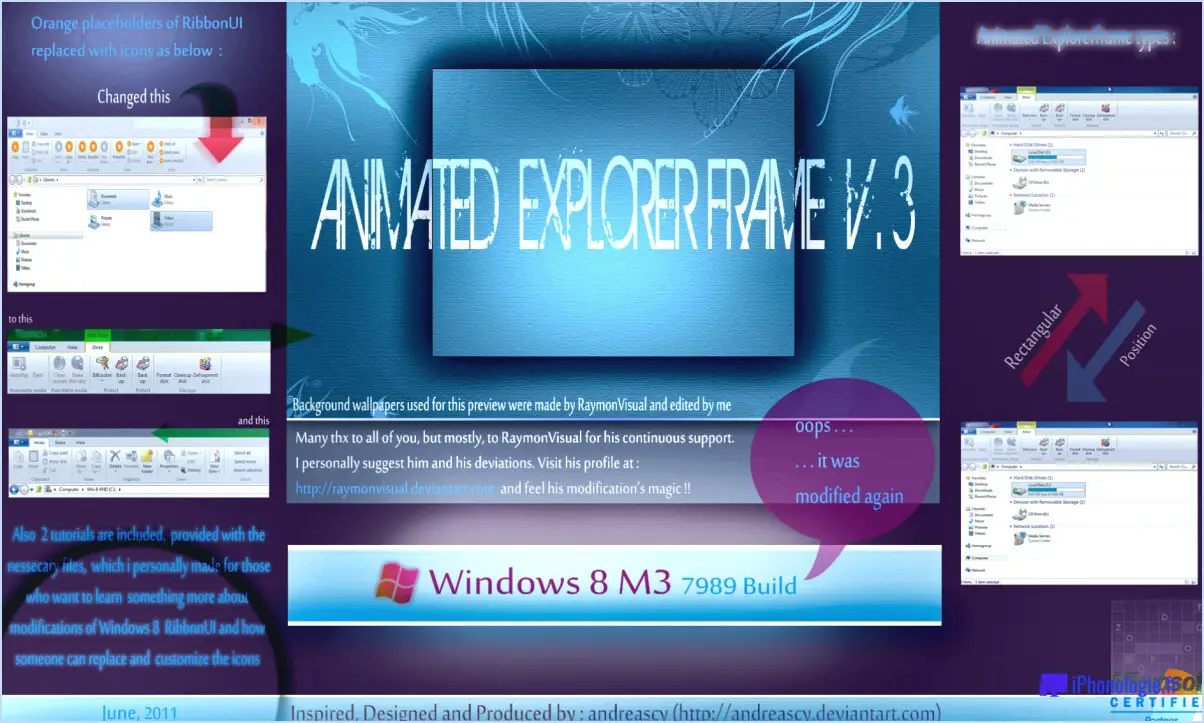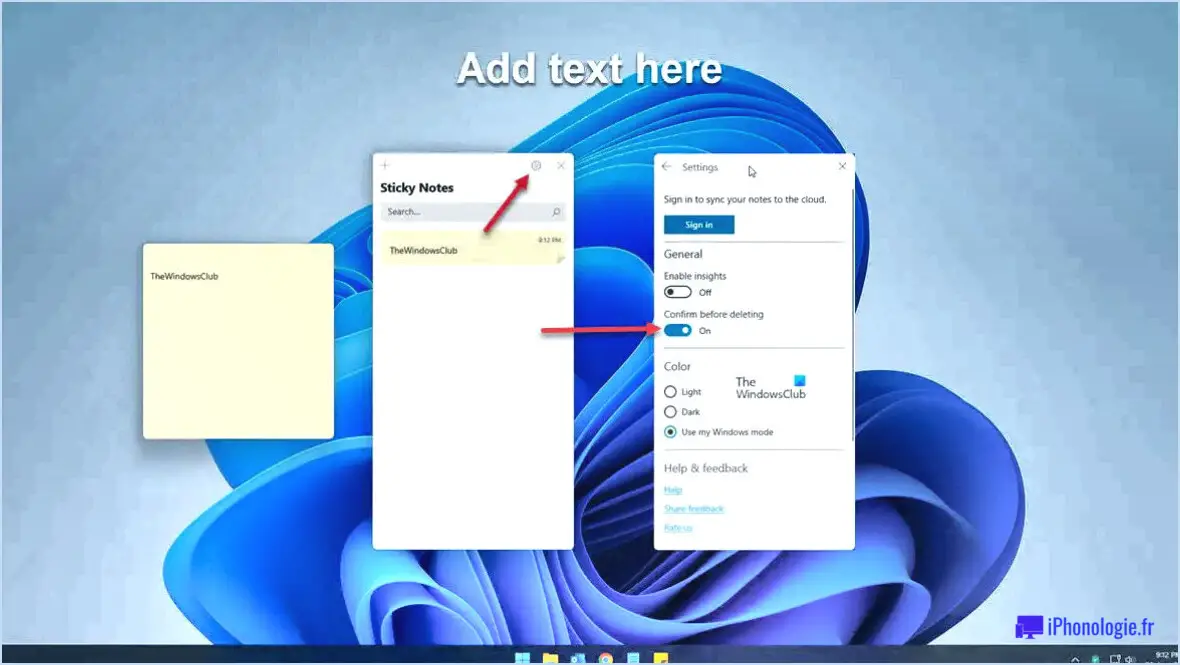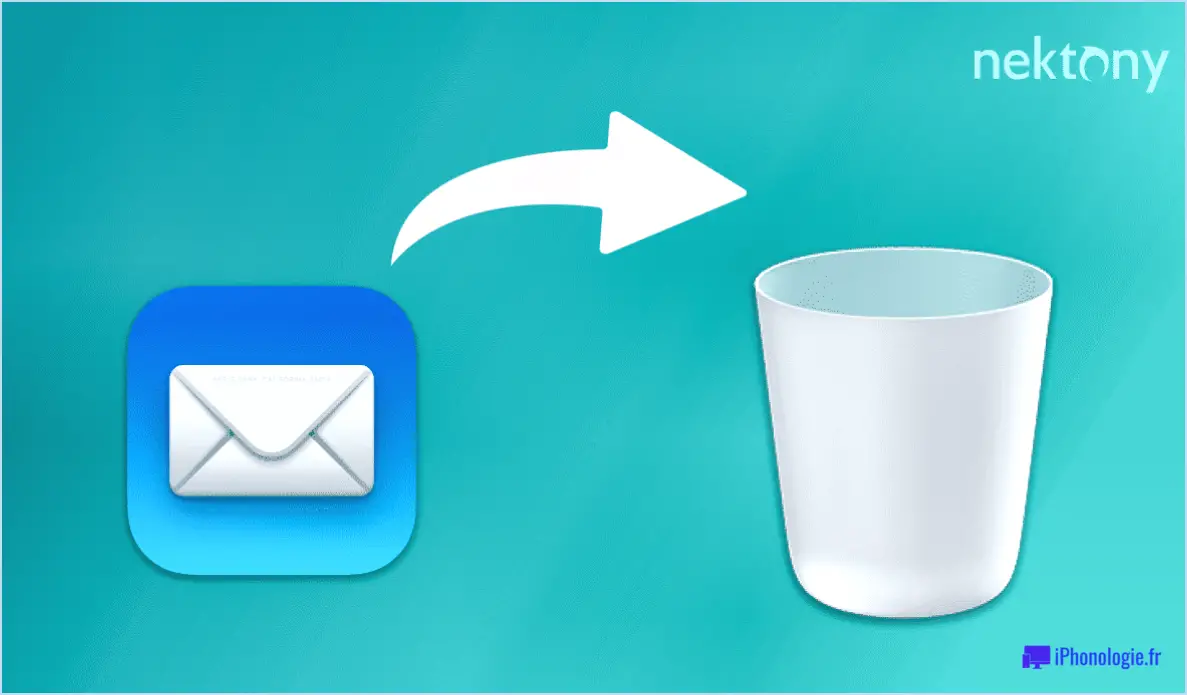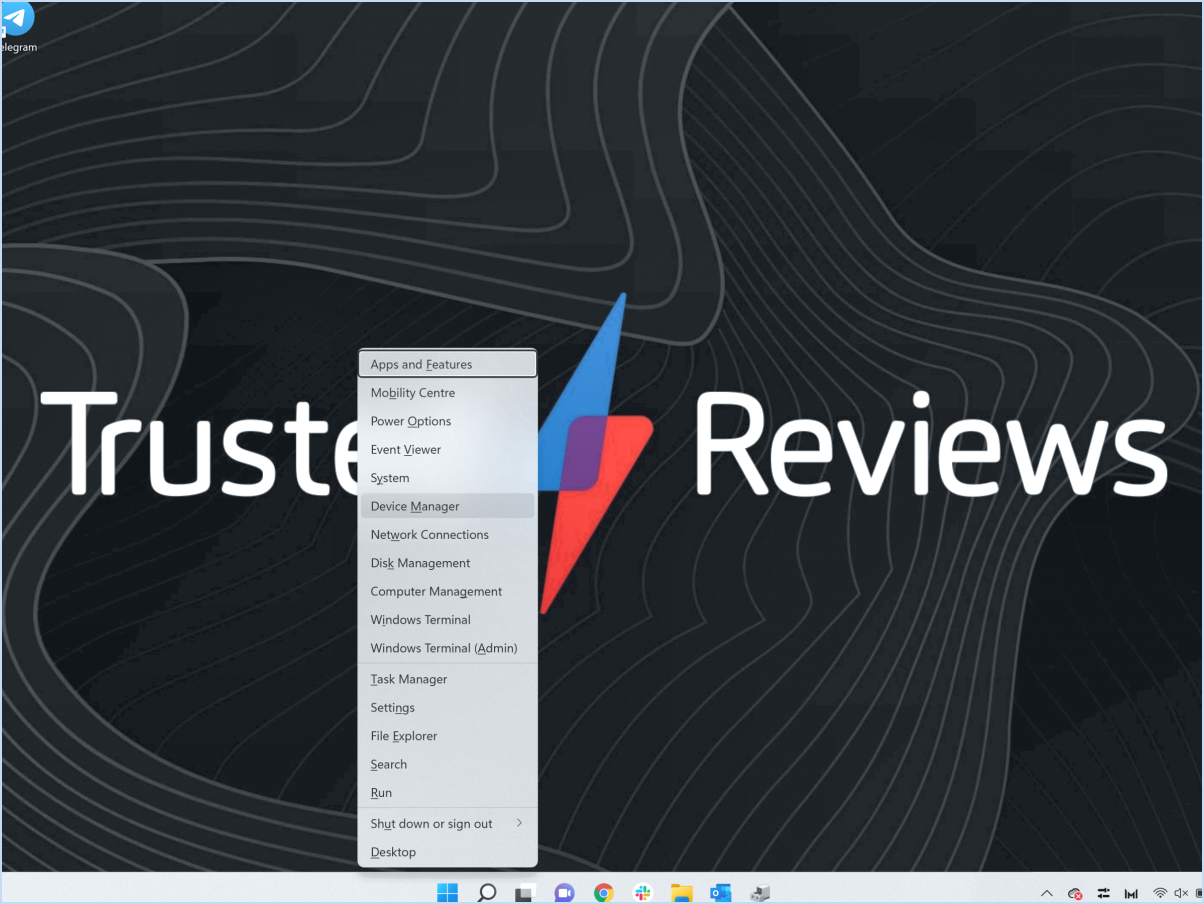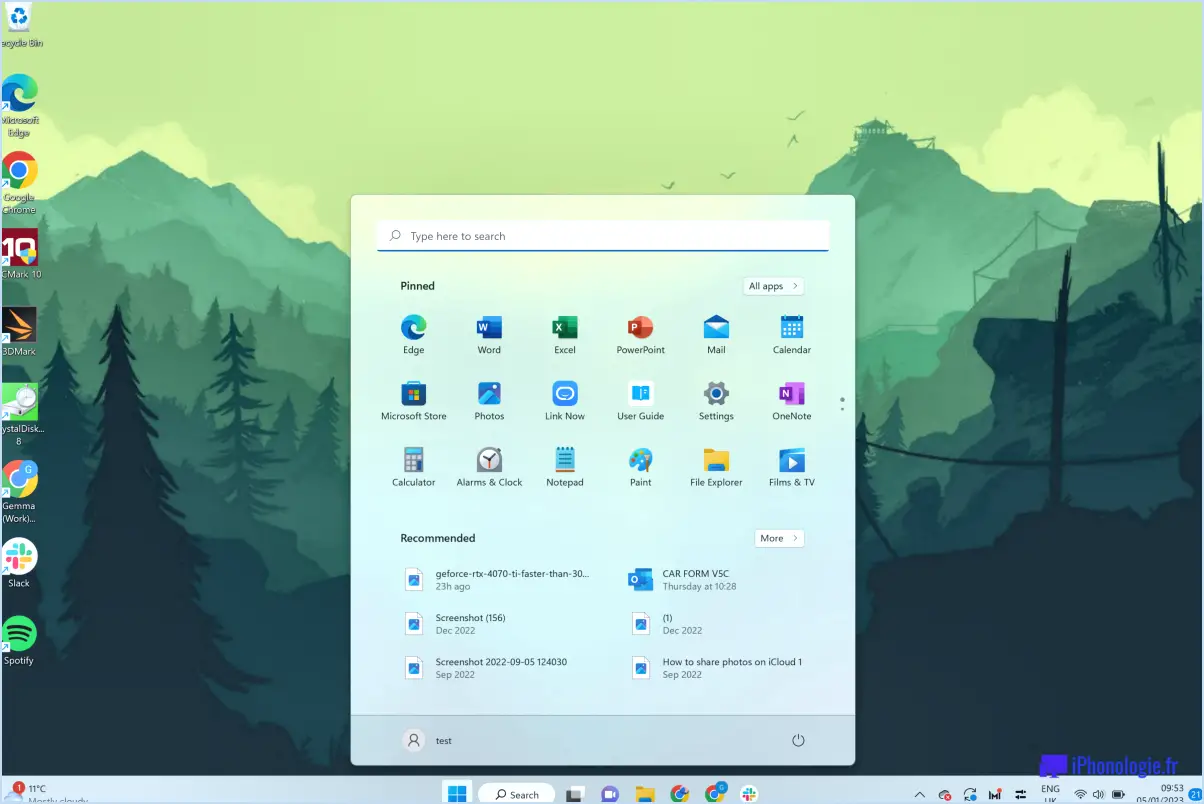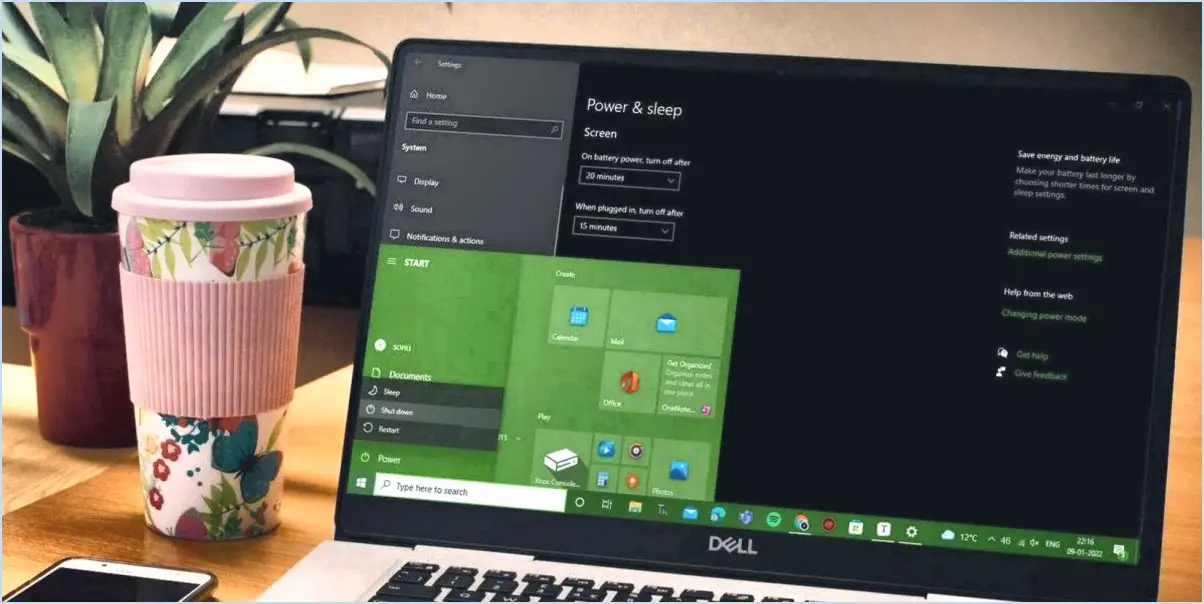Comment créer ses propres raccourcis de commande d'exécution sous windows 10 8 7?
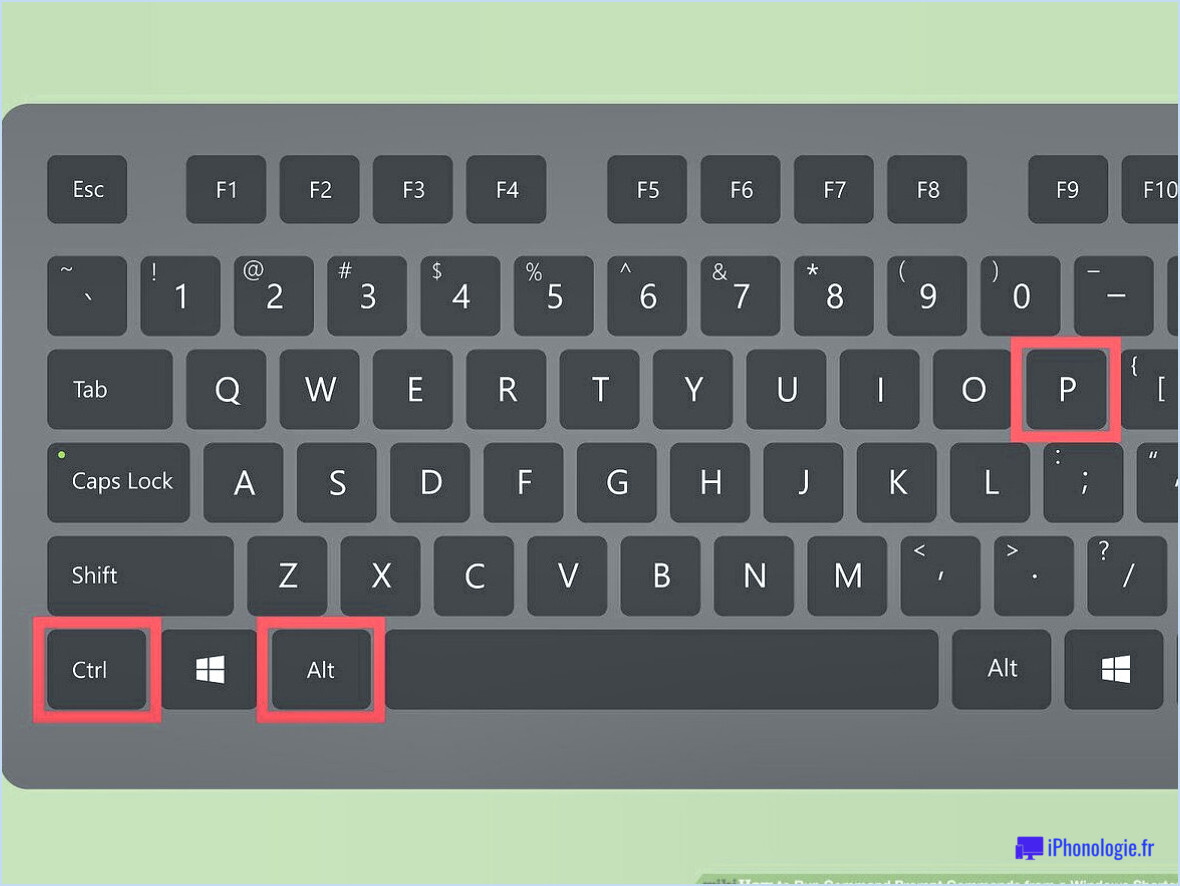
Pour créer vos propres raccourcis de commande d'exécution dans Windows 10, 8 et 7, vous avez plusieurs méthodes à votre disposition. Une approche directe consiste à utiliser l'Invite de commande (cmd.exe) ou PowerShell.
- Création d'un raccourci pour l'invite de commande :
- Ouvrez le menu Démarrer.
- Tapez "cmd" dans la barre de recherche.
- Appuyez sur la touche Entrée pour ouvrir l'invite de commande.
- Cliquez avec le bouton droit de la souris sur l'icône de l'Invite de commandes dans la barre des tâches.
- Sélectionnez "Épingler à la barre des tâches" pour créer un raccourci permanent.
- Utilisation de PowerShell pour les raccourcis :
- Ouvrez le menu Démarrer.
- Tapez "PowerShell" dans la barre de recherche.
- Appuyez sur la touche Entrée pour lancer PowerShell.
- Cliquez avec le bouton droit de la souris sur l'icône PowerShell dans la barre des tâches.
- Choisissez "Épingler à la barre des tâches" pour obtenir un raccourci pratique.
- Créer des commandes d'exécution personnalisées :
- Cliquez avec le bouton droit de la souris sur un espace vide de votre bureau.
- Survolez "Nouveau" et sélectionnez "Raccourci".
- Dans la fenêtre "Créer un raccourci", tapez le chemin d'accès du fichier exécutable que vous souhaitez lancer.
- Cliquez sur "Suivant".
- Donnez un nom à votre raccourci et cliquez sur "Terminer".
- Utilisation des variables d'environnement :
- Appuyez sur Windows + R pour ouvrir la boîte de dialogue Exécuter.
- Tapez "sysdm.cpl" et appuyez sur la touche Entrée pour ouvrir la fenêtre Propriétés du système.
- Allez dans l'onglet "Avancé" et cliquez sur "Variables d'environnement".
- Sous "Variables système", faites défiler vers le bas et cliquez sur "Nouveau".
- Saisissez un nom pour votre raccourci et le chemin d'accès au fichier exécutable.
- Cliquez sur "OK" pour créer le raccourci.
- Modifier le registre :
- Appuyez sur Windows + R pour ouvrir la boîte de dialogue Exécuter.
- Tapez "regedit" et appuyez sur la touche Entrée pour ouvrir l'éditeur du registre.
- Naviguez jusqu'à "HKEY_LOCAL_MACHINENSOFTWARENMicrosoftNWindowsNVersion actuelleNChemins d'application".
- Cliquez avec le bouton droit de la souris sur "App Paths" et sélectionnez "Nouveau" > "Clé".
- Nommez la clé avec la commande souhaitée (par exemple, "myshortcut.exe").
- Double-cliquez sur la valeur "(Défaut)" et saisissez le chemin d'accès du fichier exécutable.
- Cliquez sur "OK" pour enregistrer les modifications.
Comment ajouter des raccourcis en ligne de commande?
Pour ajouter des raccourcis en ligne de commande, vous disposez de plusieurs options en fonction de votre système d'exploitation et de vos préférences personnelles. Voici quelques méthodes à envisager :
- Gestionnaire de raccourcis : Utilisez un utilitaire de bureau tel que Shortcut Manager, qui vous permet de créer et de gérer efficacement des raccourcis personnalisés pour vos commandes.
- Keyboard Maestro : Si vous êtes sur macOS, vous pouvez utiliser Keyboard Maestro, un éditeur de raccourcis clavier qui vous permet de configurer des raccourcis de ligne de commande personnalisés pour diverses tâches.
N'oubliez pas que la procédure peut varier légèrement en fonction de votre configuration spécifique, mais ces options devraient constituer un bon point de départ pour ajouter des raccourcis de ligne de commande pratiques afin d'améliorer votre flux de travail.
Comment créer une commande Exécuter dans Windows 7?
Pour créer une Exécuter dans Windows 7, procédez comme suit :
- Ouvrez le menu Démarrer et tapez "cmd".
- Cliquez avec le bouton droit de la souris sur le raccourci "Invite de commande" et sélectionnez "Exécuter en tant qu'administrateur".
- Tapez "cmd" et appuyez sur Entrée.
- À l'invite, tapez "cd c:NwindowsNsystem32" et appuyez sur Entrée.
- Tapez "run", puis appuyez sur Entrée.
- A l'invite, tapez "cmd" et appuyez sur Entrée.
- Tapez "exit", puis appuyez sur Entrée.
En suivant ces étapes, vous serez en mesure de créer une commande Exécuter dans Windows 7. Ce raccourci peut être utile pour accéder rapidement à divers programmes et utilitaires directement à partir de la boîte de dialogue Exécuter.
Comment exécuter CMD automatiquement?
A exécuter automatiquement CMD vous pouvez utiliser la commande suivante : cmd /c "echo %systemroot%system32cmd". Cette commande déclenche l'exécution automatique de l'invite de commande. Vous pouvez utiliser cette méthode pour diverses tâches d'automatisation ou dans des scripts de traitement par lots. Veillez à ce que le chemin d'accès soit correct pour éviter tout problème. N'oubliez pas que l'automatisation des commandes CMD doit être effectuée avec prudence, car elle peut avoir des effets importants sur votre système.
Comment ouvrir la commande Exécuter dans Windows 8?
Pour ouvrir la commande Exécuter sous Windows 8, il suffit d'appuyer sur la touche Windows et R simultanément. Ce raccourci fera instantanément apparaître la boîte de dialogue Exécuter, ce qui vous permettra d'exécuter diverses commandes et de lancer des programmes rapidement.
Comment exécuter cmd exe dans Windows 10?
Pour exécuter cmd.exe sous Windows 10, procédez comme suit :
- Ouvrez la fenêtre Menu Démarrer et tapez cmd dans la barre de recherche.
- Lorsque cmd apparaît dans les résultats, clic droit sur celui-ci.
- Sélectionnez Exécuter en tant qu'administrateur pour exécuter l'invite de commande avec des privilèges élevés.
- La fenêtre de l'Invite de commande s'ouvre, vous permettant de taper la commande ou l'application que vous souhaitez exécuter.
- Appuyez sur Entrer pour exécuter la commande ou lancer l'application.
En exécutant cmd.exe en tant qu'administrateur, vous pouvez effectuer diverses tâches et opérations système avec des autorisations élevées, ce qui garantit un fonctionnement sans heurts et un dépannage efficace. N'oubliez pas de faire preuve de prudence lorsque vous utilisez les privilèges administratifs afin d'éviter des conséquences imprévues.
Comment sauvegarder une invite de commande?
Pour enregistrer une invite de commande, vous disposez de deux options simples :
- Enregistrer sous : Cliquez sur le menu "Fichier" et sélectionnez "Enregistrer sous". Choisissez l'emplacement souhaité et indiquez un nom de fichier pour enregistrer l'Invite de commande.
- Raccourci rapide : Appuyez sur CTRL+S pour enregistrer l'invite de commande actuelle, puis appuyez sur ENTER pour exécuter la commande.
Ces méthodes simples vous permettent de sauvegarder facilement vos sessions de l'Invite de commande pour les consulter ou les exécuter ultérieurement.
Comment puis-je devenir administrateur sous Windows 8?
Pour faire de vous un administrateur sous Windows 8, suivez les étapes suivantes :
- Appuyez sur Touche Windows + X pour ouvrir le menu d'accès rapide.
- Sélectionnez Invite de commande (Admin) dans la liste. Cela ouvrira l'Invite de commande avec des privilèges administratifs.
- Dans la fenêtre de l'Invite de commande, tapez net localgroup administrators [your_username] /add et appuyez sur Entrez. Remplacer [your_username] par votre nom d'utilisateur Windows.
- Vous devriez maintenant être ajouté en tant qu'administrateur à votre système Windows 8.
Veuillez faire preuve de prudence lorsque vous utilisez les privilèges administratifs, car ils peuvent avoir un impact sur les paramètres et les configurations du système.