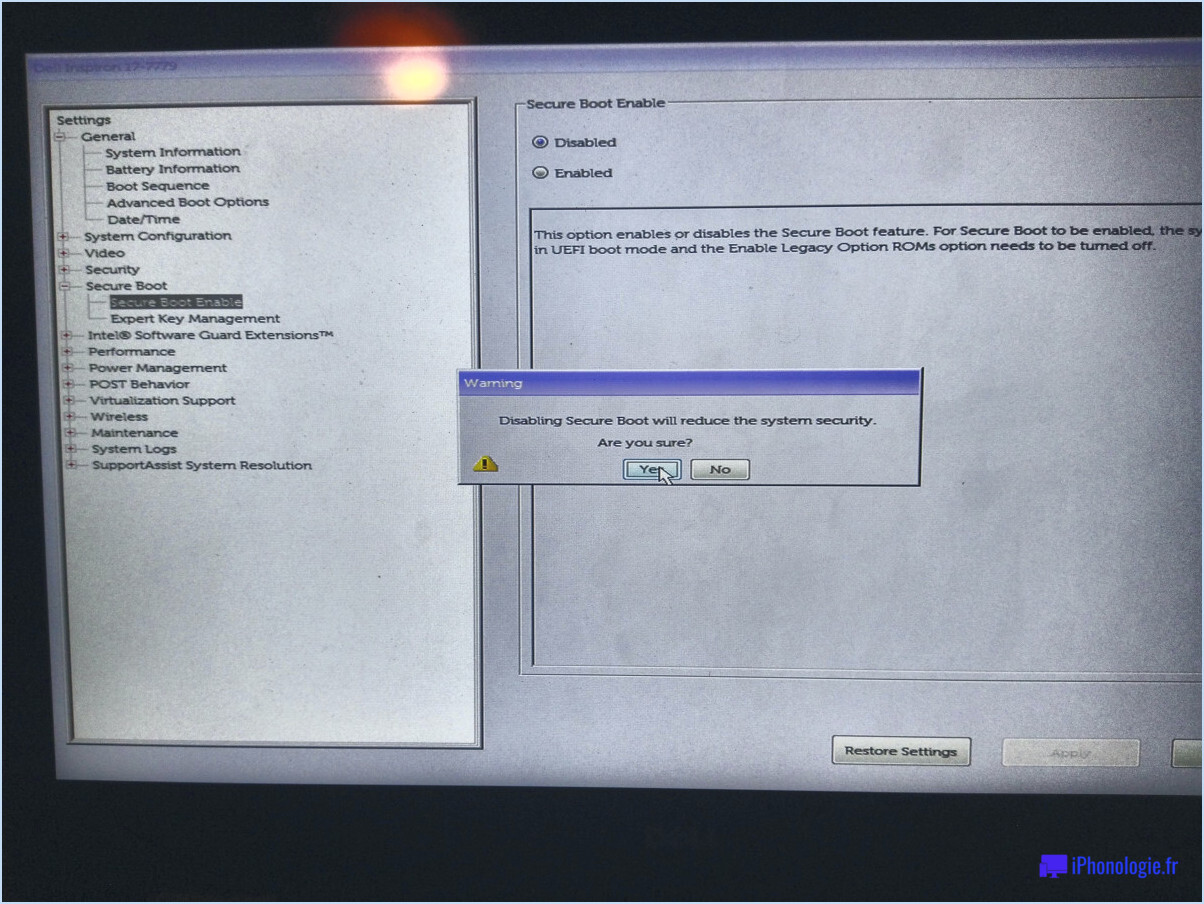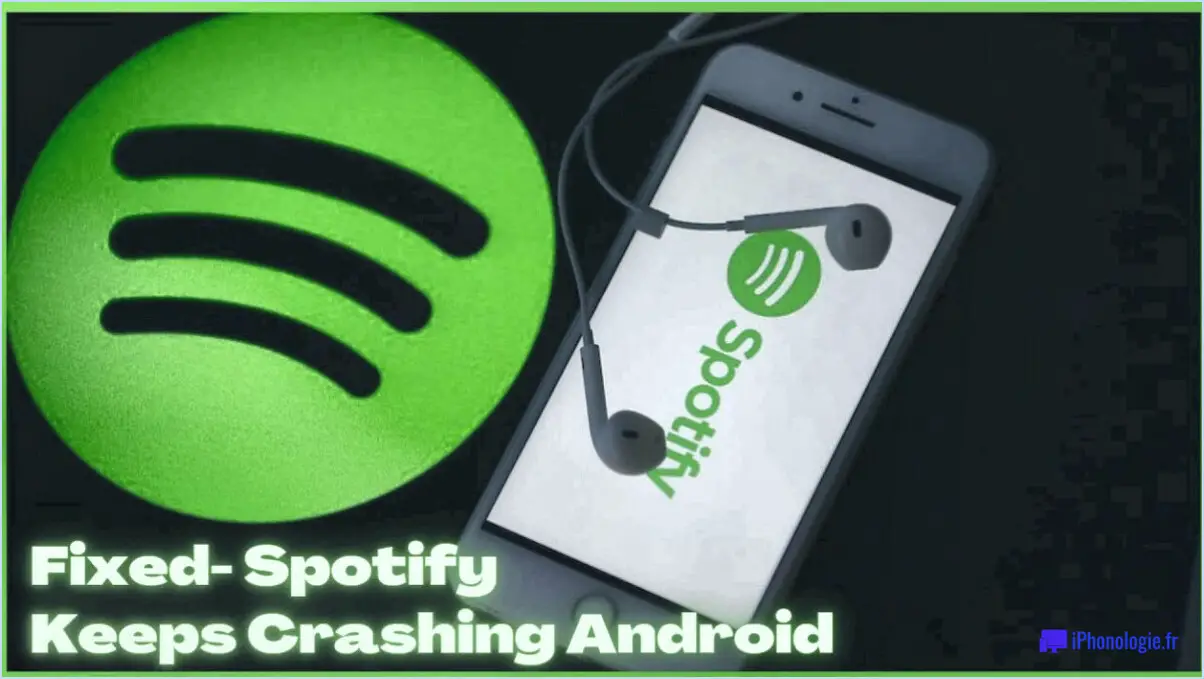Activer ou désactiver le mode amélioré pour l'indexeur de recherche dans windows 10?
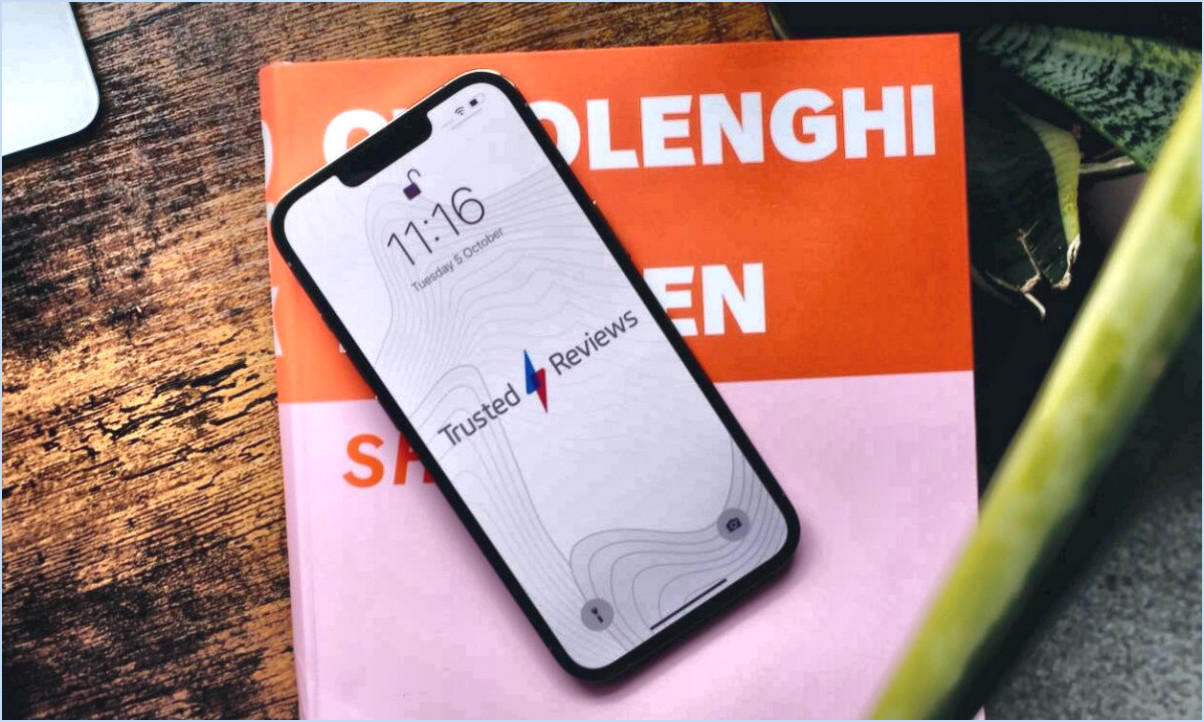
La décision d'activer ou de désactiver le mode amélioré pour l'indexeur de recherche dans Windows 10 est subjective et dépend des préférences et des besoins de chaque utilisateur. Bien qu'il n'y ait pas de réponse définitive, je peux vous donner quelques indications pour vous aider à prendre une décision éclairée.
L'activation du mode amélioré pour l'indexeur de recherche dans Windows 10 peut potentiellement fournir de meilleurs résultats de recherche en permettant au système d'indexer et de cataloguer un plus large éventail de types de fichiers et de métadonnées. Cela signifie que lorsque vous recherchez un fichier ou un élément d'information spécifique, l'indexeur de recherche disposera d'une base de données plus étendue dans laquelle puiser, ce qui pourrait conduire à des résultats de recherche plus précis et plus pertinents.
D'un autre côté, certains utilisateurs peuvent trouver que l'activation du mode amélioré pour l'indexeur de recherche affecte négativement les performances de leur ordinateur. Le processus d'indexation et de catalogage des fichiers en arrière-plan peut consommer des ressources système et ralentir d'autres tâches, en particulier sur les machines anciennes ou moins puissantes. Si vous constatez une baisse significative des performances du système après avoir activé le mode amélioré, vous pouvez envisager de le désactiver pour donner la priorité à la vitesse et à la réactivité globales de votre ordinateur.
Pour apporter des modifications aux paramètres de l'indexeur de recherche dans Windows 10, vous pouvez suivre les étapes suivantes :
- Ouvrez le menu Démarrer et tapez « Options d'indexation » dans la barre de recherche. Cliquez sur le résultat correspondant pour ouvrir le panneau de contrôle des options d'indexation.
- Dans la fenêtre Options d'indexation, cliquez sur le bouton « Avancé ».
- Dans la boîte de dialogue Options avancées, vous trouverez l'option permettant d'activer ou de désactiver le mode amélioré. Cochez ou décochez la case située à côté de « Utiliser le mode amélioré » en fonction de vos préférences.
- Une fois que vous avez fait votre choix, cliquez sur « OK » pour enregistrer les modifications.
N'oubliez pas que toute modification apportée aux paramètres de l'indexeur de recherche peut prendre un certain temps avant de prendre effet, car le système ajuste son processus d'indexation en conséquence.
En conclusion, la décision d'activer ou de désactiver le mode amélioré pour l'indexeur de recherche dans Windows 10 dépend de vos besoins spécifiques et des performances de votre ordinateur. Considérez les avantages potentiels de résultats de recherche plus complets par rapport à l'impact potentiel sur les performances du système pour faire le choix qui répond le mieux à vos besoins.
Comment utiliser la même modification dans Lightroom?
Pour utiliser la même modification dans Lightroom pour plusieurs photos, procédez comme suit :
- Sélectionnez les photos : Choisissez les photos auxquelles vous souhaitez appliquer la modification en cliquant sur elles individuellement tout en maintenant la touche Ctrl/Cmd enfoncée ou en sélectionnant une série de photos à l'aide de Maj+clic.
- Accédez au module Développer : Une fois les photos sélectionnées, accédez au module Développer dans Lightroom. Vous pouvez le faire en cliquant sur l'icône du module Développer dans le coin supérieur droit de l'écran ou en appuyant sur la touche D de votre clavier.
- Copiez les paramètres de modification : Dans le module Développer, localisez la barre d'outils en bas de l'écran. Cliquez sur le bouton Copier, qui ressemble à deux rectangles superposés, pour copier les paramètres de modification de la photo sélectionnée.
- Choisissez les photos cibles : Après avoir copié les paramètres de modification, sélectionnez la ou les photos auxquelles vous souhaitez appliquer la modification. Vous pouvez utiliser les mêmes méthodes de sélection que celles mentionnées à l'étape 1.
- Collez les paramètres d'édition : Une fois les photos cibles sélectionnées, cliquez sur le bouton Coller dans la barre d'outils. Il ressemble à une icône de presse-papiers. Lightroom appliquera alors les paramètres de modification copiés aux photos sélectionnées.
En suivant ces étapes, vous pouvez appliquer efficacement la même modification à plusieurs photos dans Lightroom, ce qui vous permet de gagner du temps et de l'énergie.
Comment dupliquer dans Lightroom CC?
Pour dupliquer une image dans Lightroom CC, suivez ces étapes simples :
- Sélectionnez l'image que vous souhaitez dupliquer.
- Appuyez sur Ctrl+C (Windows) ou Cmd+C (Mac) pour copier l'image.
- Naviguez jusqu'à l'emplacement souhaité où vous souhaitez placer la duplication.
- Appuyez sur Ctrl+V (Windows) ou Cmd+V (Mac) pour coller l'image dupliquée.
L'utilisation de ces commandes de copier et coller vous permet de créer rapidement des doublons de vos images dans Lightroom CC. Cette fonctionnalité est particulièrement utile lorsque vous souhaitez effectuer des variations d'une image tout en préservant l'original. N'oubliez pas d'enregistrer vos modifications si nécessaire, et vous pouvez répéter ces étapes pour dupliquer d'autres images selon vos besoins.
En suivant ce processus, vous pouvez dupliquer efficacement des images dans Lightroom CC et continuer à éditer et à organiser votre collection de photographies. Bonne duplication !
Pourquoi ne puis-je pas coller des paramètres dans Lightroom?
Il existe plusieurs raisons pour lesquelles vous ne pouvez pas coller des paramètres dans Lightroom. L'une des possibilités est que les paramètres que vous essayez de coller concernent un module différent de celui dans lequel vous travaillez actuellement. Par exemple, vous ne pouvez pas coller des paramètres de développement dans le module Bibliothèque. Il est important de s'assurer que vous êtes dans le module approprié avant de tenter de coller les paramètres.
Une autre raison possible est que les paramètres que vous essayez de coller correspondent à une version de Lightroom différente de celle que vous utilisez. Les mises à jour de Lightroom peuvent apporter des modifications à la structure ou au format des paramètres, ce qui les rend incompatibles d'une version à l'autre. Pour résoudre ce problème, assurez-vous que vous utilisez la bonne version de Lightroom pour les paramètres que vous souhaitez appliquer.
En tenant compte de ces facteurs, vous pouvez déterminer pourquoi vous ne parvenez pas à coller des paramètres dans Lightroom et prendre les mesures nécessaires pour résoudre le problème.
Comment copier des modifications dans l'application Lightroom?
Pour copier des modifications dans l'application Lightroom, suivez ces étapes simples :
- Sélectionnez la photo : Commencez par choisir la photo à partir de laquelle vous souhaitez copier les modifications.
- Accédez à l'onglet Développer : Une fois la photo souhaitée ouverte, accédez à l'onglet "Développer" dans l'application Lightroom.
- Choisissez "Copier les modifications" : Dans l'onglet Développer, repérez l'option "Copier les modifications". Cliquez dessus pour copier toutes les modifications de la photo sélectionnée. Ces modifications seront stockées dans votre presse-papiers.
- Ouvrez la photo cible : Ouvrez maintenant la photo à laquelle vous souhaitez appliquer les modifications copiées.
- Allez dans l'onglet "Développer" : Une fois la photo cible ouverte, retournez à l'onglet "Développer".
- Sélectionnez "Coller les modifications" : Dans l'onglet Développer, repérez l'option "Coller les modifications". Cliquez dessus pour appliquer les modifications copiées à la photo cible.
En suivant ces étapes, vous pouvez facilement copier et coller des modifications entre les photos dans l'application Lightroom, ce qui vous permet d'économiser du temps et des efforts pour obtenir des modifications cohérentes sur l'ensemble de vos images.
Comment copier une partie d'une image dans Lightroom?
Pour copier une partie d'une image dans Lightroom, procédez comme suit :
- Sélectionnez l'outil Marquee dans la barre d'outils.
- Utilisez l'outil Marquee pour mettre en évidence la zone spécifique de l'image que vous souhaitez copier.
- Appuyez sur Ctrl+C sur votre clavier pour copier la zone sélectionnée.
- Ouvrez un nouveau fichier image ou l'emplacement souhaité où vous souhaitez coller la partie copiée.
- Appuyez sur Ctrl+V sur votre clavier pour coller la partie copiée dans le nouvel emplacement.
Grâce à ces étapes, vous pouvez facilement copier et coller des parties spécifiques d'une image dans Lightroom.
Comment dupliquer une photo?
Pour dupliquer une photo, vous pouvez essayer plusieurs méthodes. La première consiste à utiliser la fonction copier et coller de votre ordinateur. Il suffit de cliquer avec le bouton droit de la souris sur la photo, de sélectionner "Copier", puis de cliquer avec le bouton droit de la souris à l'endroit souhaité et de choisir "Coller". Une autre solution consiste à utiliser un éditeur de photos en ligne tel que PicMonkey. Téléchargez la photo dans l'éditeur, puis utilisez l'outil ou la commande appropriée pour la dupliquer. Ces méthodes vous permettent de créer sans effort des copies des photos que vous souhaitez. Expérimentez les deux approches pour trouver celle qui vous convient le mieux.