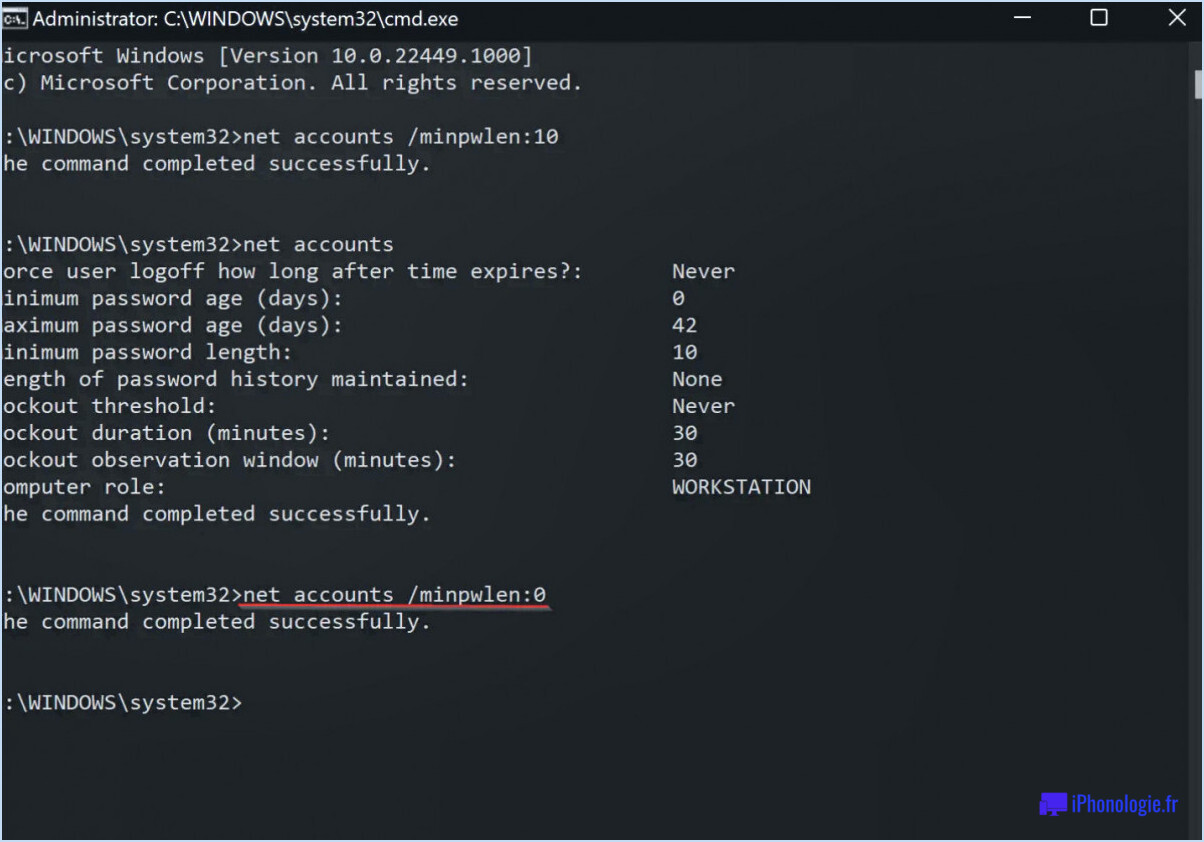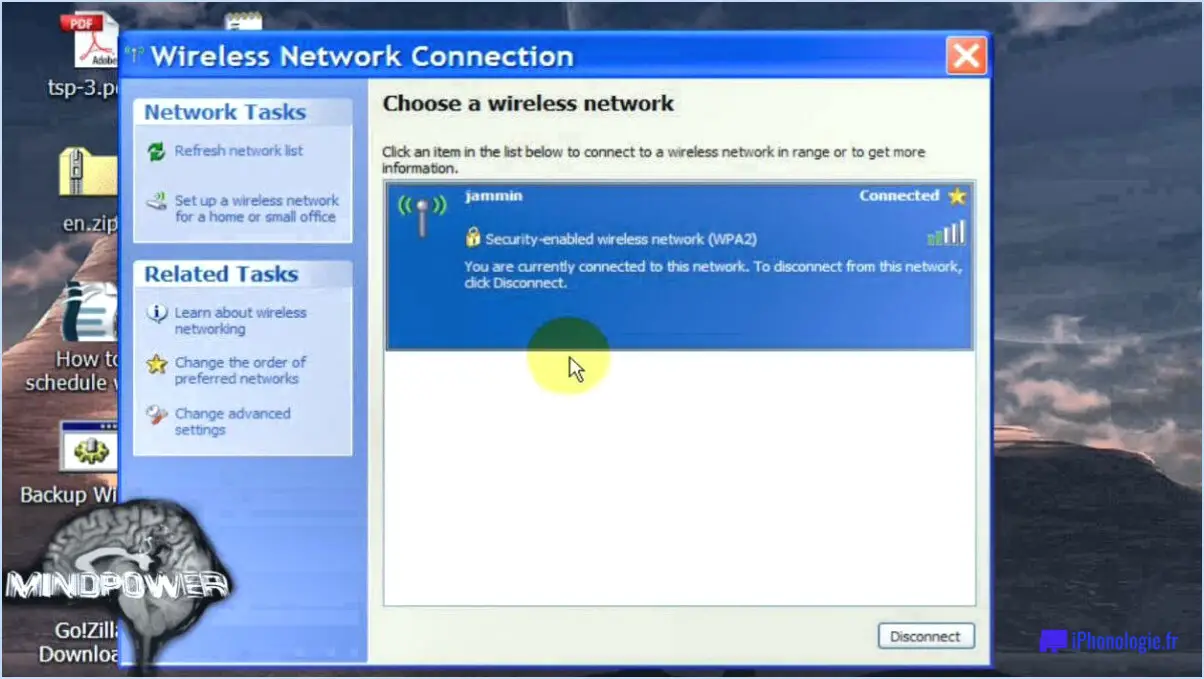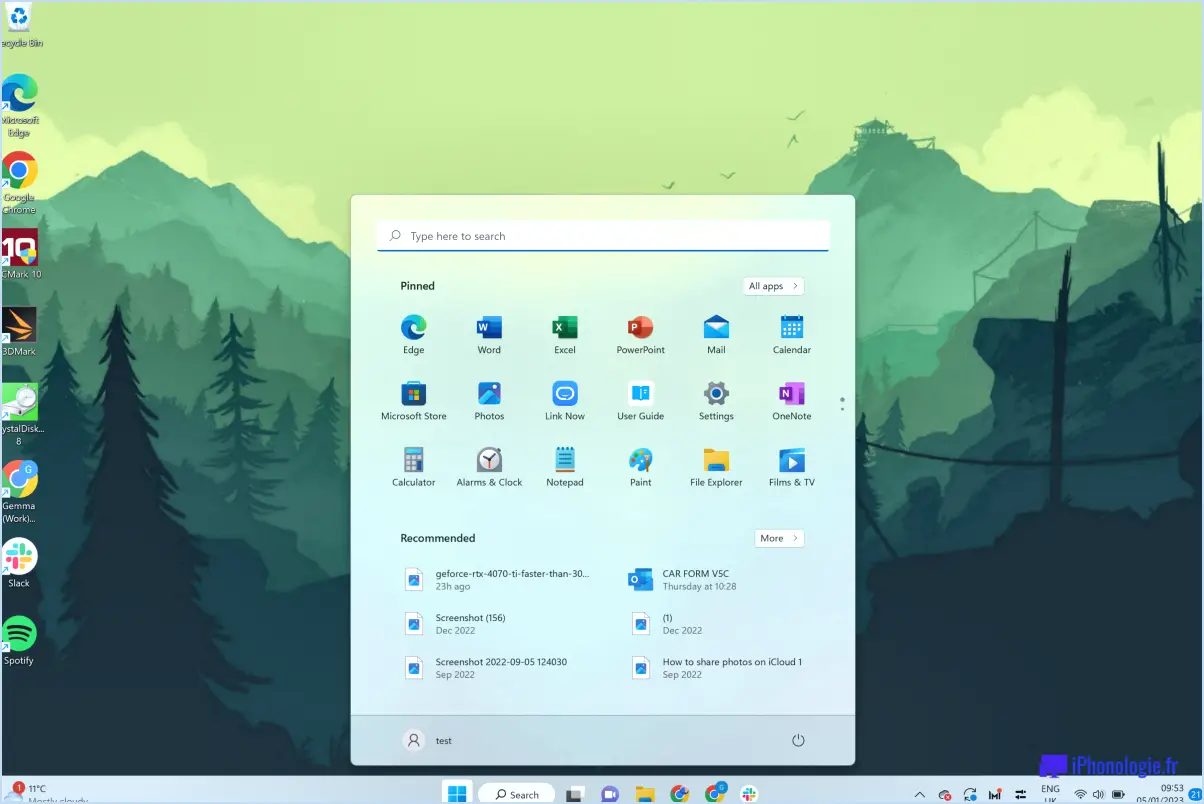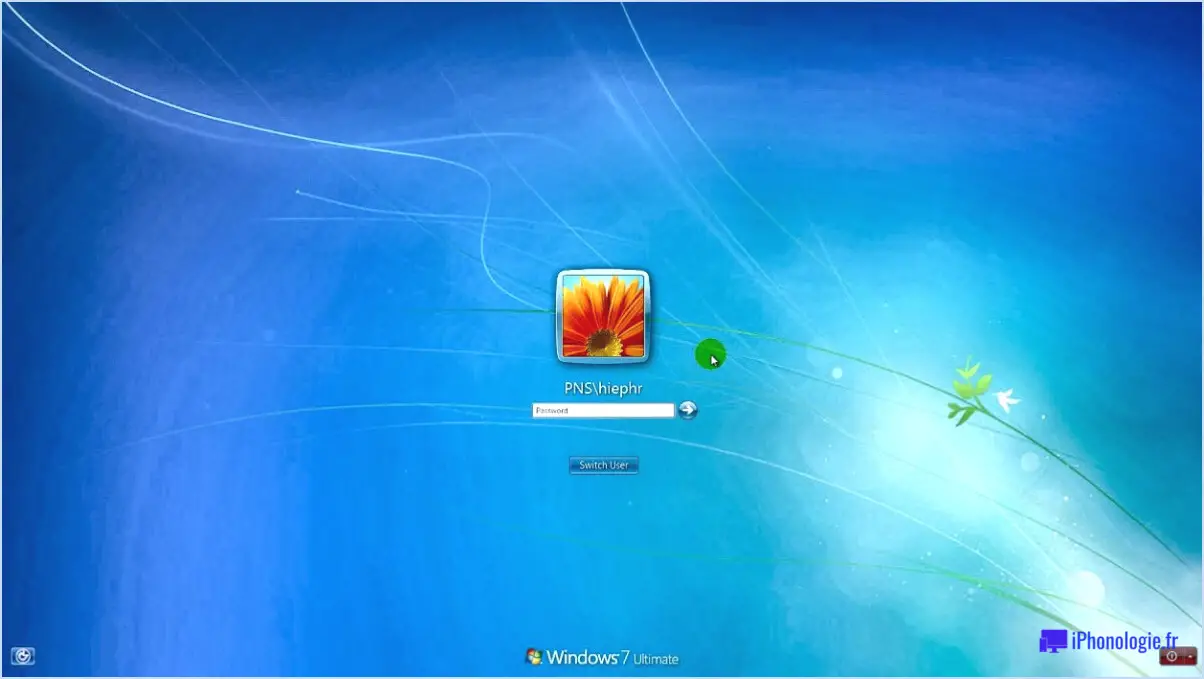Changer le nombre d'éléments dans les listes de saut dans windows 10?
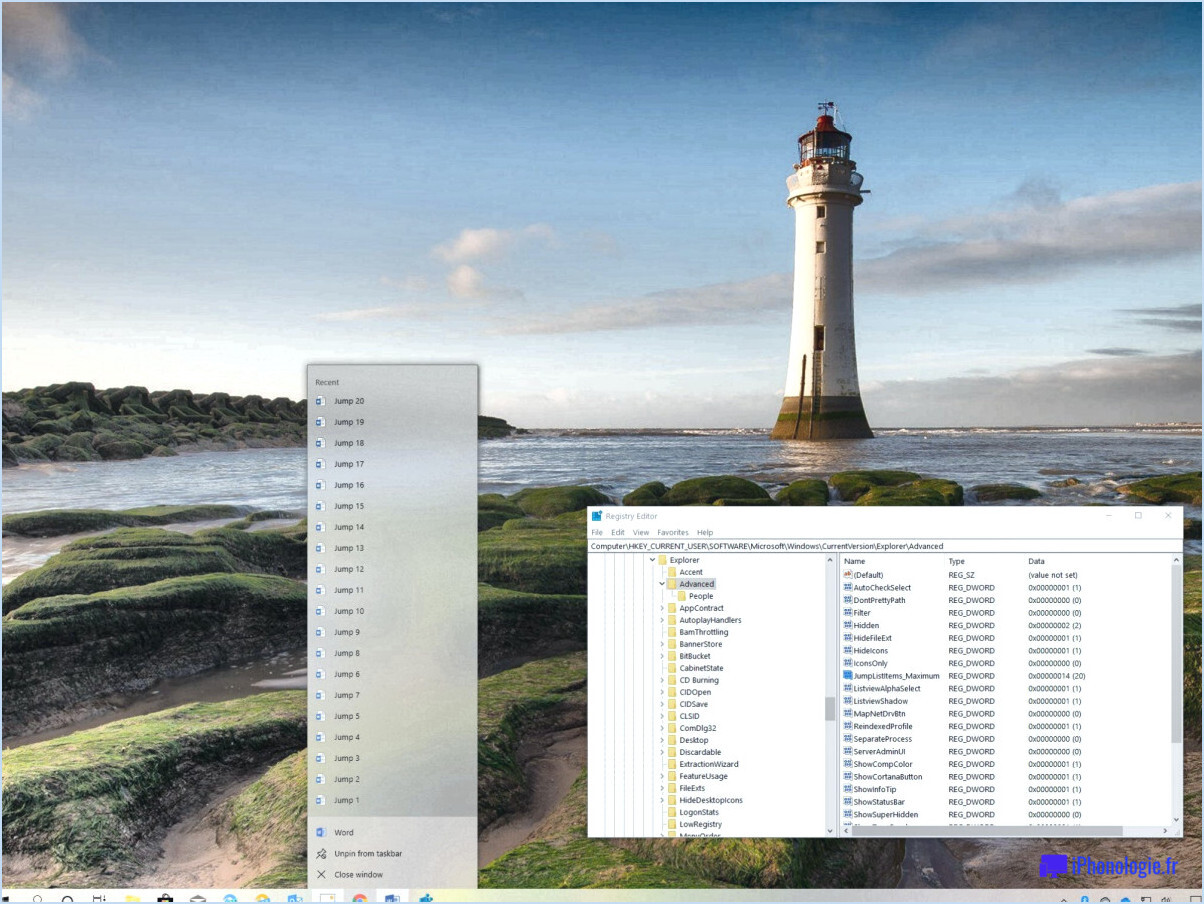
Pour modifier le nombre d'éléments dans les listes de saut sous Windows 10, vous devrez ajuster certains paramètres de votre système d'exploitation. La liste de saut est le menu qui apparaît lorsque vous cliquez avec le bouton droit de la souris sur l'icône d'une application dans la barre des tâches ou le menu Démarrer, affichant les fichiers, tâches ou actions récents associés à cette application.
Voici comment procéder :
- Cliquez avec le bouton droit de la souris sur la barre des tâches: Pour accéder aux paramètres de la liste de saut, commencez par faire un clic droit sur n'importe quel espace vide de la barre des tâches en bas de votre écran.
- Sélectionnez "Propriétés": Dans le menu contextuel qui apparaît, choisissez "Propriétés".
- Personnaliser les listes de saut: Dans la fenêtre Propriétés de la barre des tâches et du menu Démarrer qui s'affiche, naviguez jusqu'à l'onglet "Listes de saut".
- Définissez le nombre d'éléments: Recherchez la section intitulée "Listes de saut afficher". Ici, vous pouvez régler le nombre d'éléments à afficher dans la liste de saut. Utilisez le menu déroulant pour sélectionner le nombre d'éléments que vous souhaitez voir dans la liste de saut, tant pour les éléments récemment ouverts que pour les éléments épinglés.
- Appliquer et sauvegarder: Une fois votre sélection effectuée, cliquez sur "Appliquer" puis sur "OK" pour enregistrer vos modifications.
En ajustant ces paramètres, vous pouvez adapter la liste des sauts à vos préférences. Que vous souhaitiez voir une liste plus longue des fichiers récemment ouverts ou une liste plus courte et plus concise, vous pouvez désormais la personnaliser pour l'adapter à votre flux de travail.
Il est important de noter que le nombre d'éléments que vous choisissez d'afficher dans les listes déroulantes peut avoir une incidence sur l'efficacité et la commodité de l'accès à vos fichiers ou tâches récents. Une liste plus courte peut faciliter la recherche rapide d'éléments spécifiques, tandis qu'une liste plus longue offre une vue d'ensemble plus complète des activités récentes.
Gardez à l'esprit que la fréquence des mises à jour des listes de saut est gérée par le système et n'est pas directement personnalisable. Windows 10 met à jour dynamiquement les listes de saut en fonction de vos habitudes d'utilisation récentes, en veillant à ce que les éléments les plus pertinents apparaissent dans la liste.
En conclusion, la personnalisation du nombre d'éléments dans les listes de saut sous Windows 10 est un processus simple, qui vous permet d'optimiser votre productivité et de rationaliser votre flux de travail. En suivant ces étapes, vous pouvez adapter votre liste de saut à vos besoins et préférences spécifiques.
Comment modifier la liste de saut dans Windows 10?
Jusqu'à éditer la liste des sauts sous Windows 10, accédez au menu Démarrer et recherchez "liste de saut". Sélectionnez l'icône "Liste de saut" dans les résultats de la recherche pour ouvrir la fenêtre de la liste de saut. Liste de saut (fenêtre). Dans cette fenêtre, vous pouvez ajouter ou supprimer des éléments en cliquant sur les icônes plus (+) et moins (-) adjacentes aux entrées. Si vous souhaitez modifier l'ordre des éléments, réorganisez-les sans effort en les faisant glisser vers le haut ou vers le bas. Ce processus convivial vous permet de personnaliser votre liste de sauts en fonction de vos préférences, ce qui vous garantit une expérience plus efficace et personnalisée.
Quel est le nombre d'éléments à afficher par défaut dans une liste de saut?
La liste déroulante n'a pas de nombre par défaut d'éléments à afficher. Il peut varier en fonction de l'interaction de l'utilisateur et des paramètres du système.
Où sont stockées les listes de saut de Windows 10?
Les listes de saut de Windows 10 sont stockées à l'emplacement suivant : %USERPROFILE%AppDataRoamingMicrosoftWindowsMenu DémarrageProgrammesDémarrage.
Comment augmenter le nombre de fichiers récents dans l'explorateur de fichiers?
Pour augmenter le nombre de fichiers récents dans l'explorateur de fichiers, procédez comme suit :
- Historique des fichiers: Activez la fonctionnalité d'historique des fichiers de Windows 10. Aller dans Paramètres > Mise à jour & Sécurité > Sauvegarde > Ajoutez un lecteur. Cela permettra de sauvegarder automatiquement vos fichiers et de conserver l'accès aux fichiers les plus récents.
- Touches de raccourci sur le bureau: Appuyez sur les touches "Windows + E" pour ouvrir rapidement l'explorateur de fichiers. Cliquez ensuite sur "Affichage" dans le menu, puis sélectionnez "Options". Sous l'onglet "Général", réglez la valeur de "Fichiers récents dans l'accès rapide" sur le nombre de votre choix.
En utilisant l'historique des fichiers et les touches de raccourci du bureau, vous pouvez accéder efficacement à un plus grand nombre de fichiers récents dans l'explorateur de fichiers.
Comment personnaliser l'accès rapide dans l'explorateur?
Pour personnaliser l'accès rapide dans l'explorateur, procédez comme suit :
- Cliquez sur l'icône Fichier et sélectionnez Options pour ouvrir la fenêtre Options du dossier boîte de dialogue.
- Passez à la boîte de dialogue Général et cliquez sur l'onglet Accès rapide et cliquez sur l'onglet Accès rapide.
- Dans l'onglet Accès rapide utilisez les boutons Ajouter pour ajouter des dossiers et des fichiers à la liste.
- Pour supprimer des éléments de la liste, il suffit d'utiliser le bouton Supprimer pour supprimer des éléments de la liste.
En suivant ces étapes, vous pouvez personnaliser votre barre d'outils Accès rapide dans l'Explorateur, garantissant ainsi un accès rapide et facile à vos dossiers et fichiers fréquemment utilisés.
Combien d'éléments puis-je épingler à l'accès rapide?
Vous pouvez épingler jusqu'à 10 éléments pour un accès rapide.
Comment supprimer les éléments récents du menu Démarrer?
Pour supprimer les éléments récents du menu Démarrer, plusieurs options s'offrent à vous :
- Touche Windows + R Raccourci : Utilisez la touche Windows et le raccourci R pour ouvrir la boîte de dialogue Exécuter. Tapez "regedit" et appuyez sur Entrée.
- Éditeur de registre : Dans l'éditeur du registre, naviguez jusqu'à : HKEY_CURRENT_USERSoftwareMicrosoftWindowsCurrentVersionExplorerStartMenuFolder.
- Supprimer les éléments : Dans le dossier StartMenuFolder, localisez les éléments que vous souhaitez supprimer. Cliquez avec le bouton droit de la souris et choisissez Supprimer.
- Attention : Soyez prudent lorsque vous modifiez le registre ; des modifications incorrectes peuvent entraîner des problèmes pour le système.
- Méthode alternative : Une autre méthode consiste à cliquer avec le bouton droit de la souris sur l'élément dans le menu Démarrer, à sélectionner "Plus", puis "Ouvrir l'emplacement du fichier" et à supprimer l'élément à partir de là.
N'oubliez pas de sauvegarder votre système avant d'effectuer des modifications dans le registre.
Que contient la barre d'état système?
Le plateau système contient des icônes qui représentent les les programmes en cours d'exécution, votre l'état de l'ordinateur et d'autres informations.