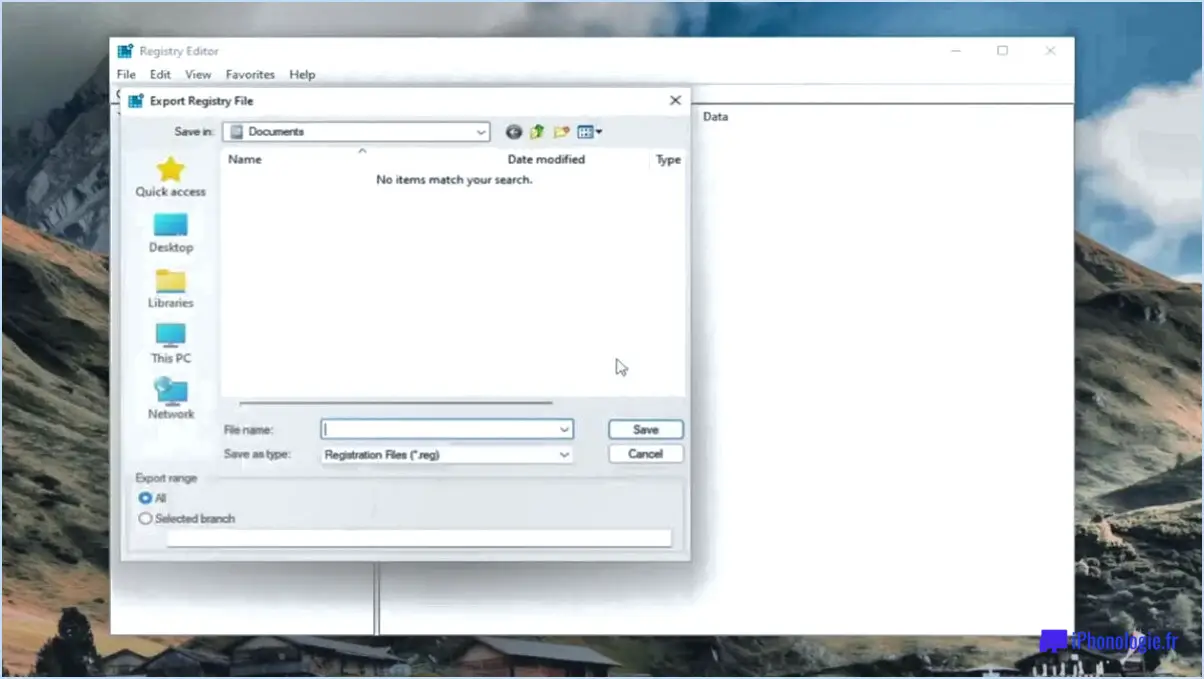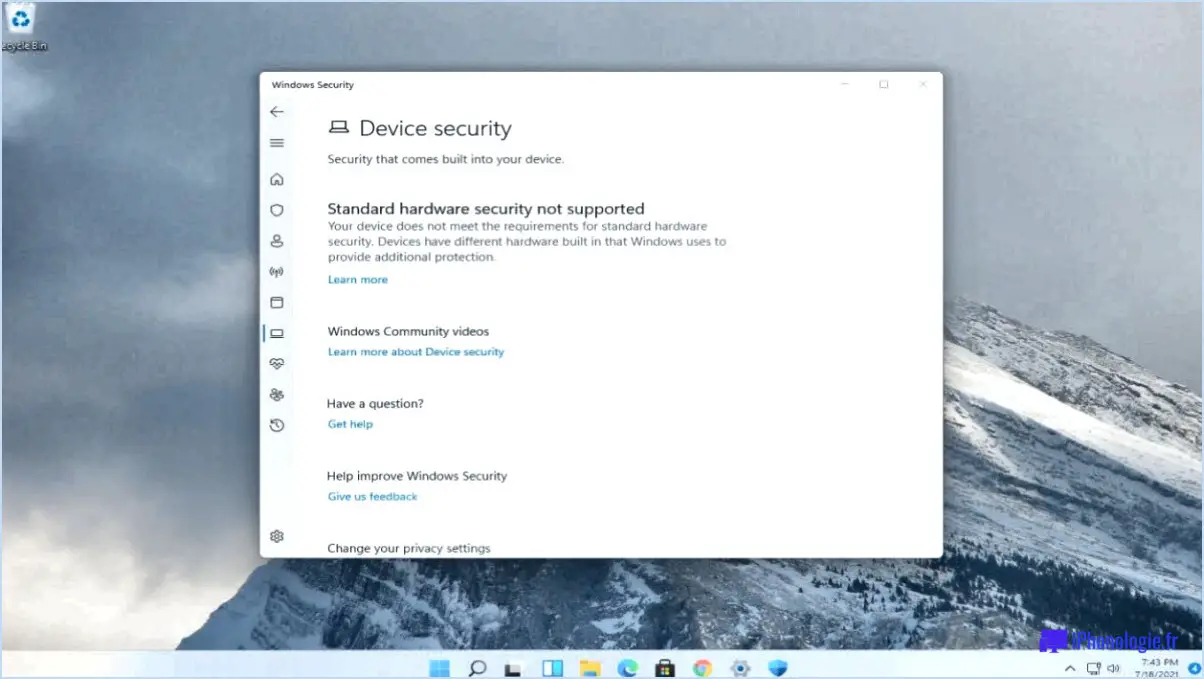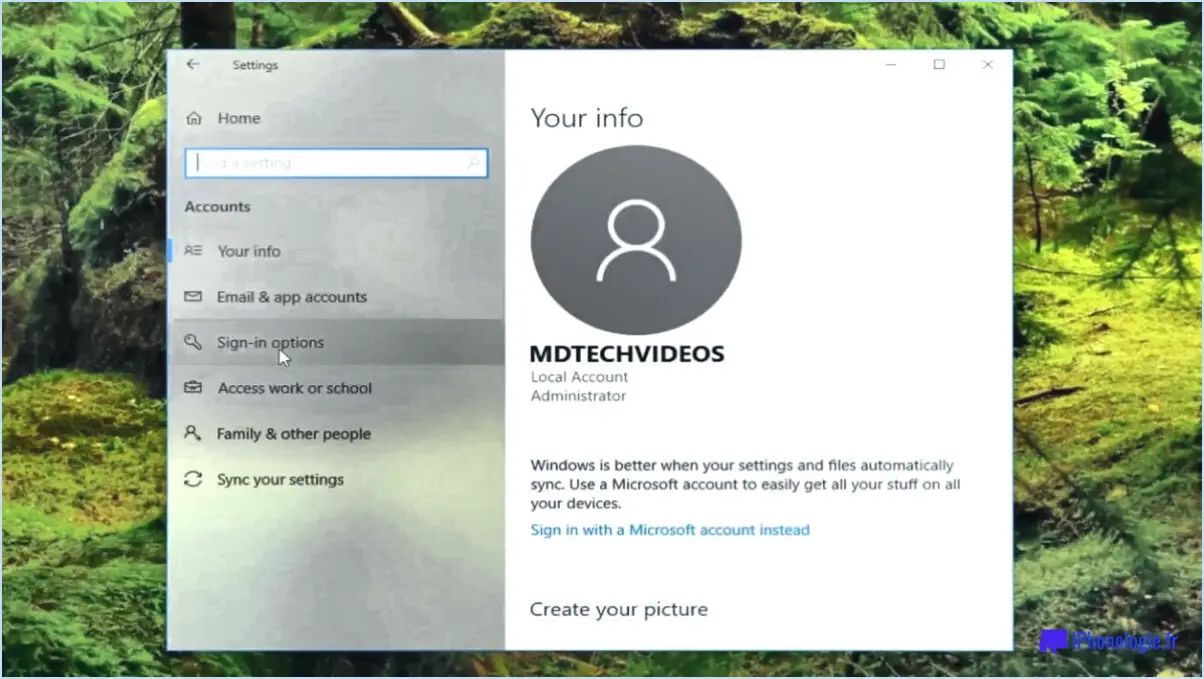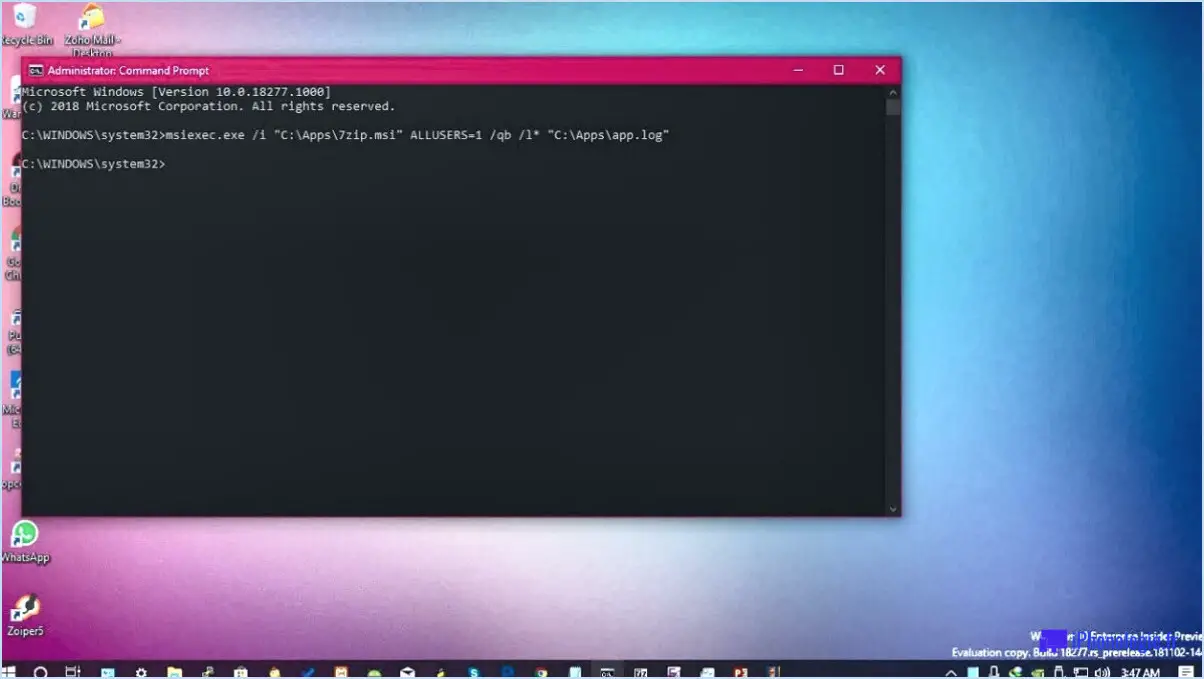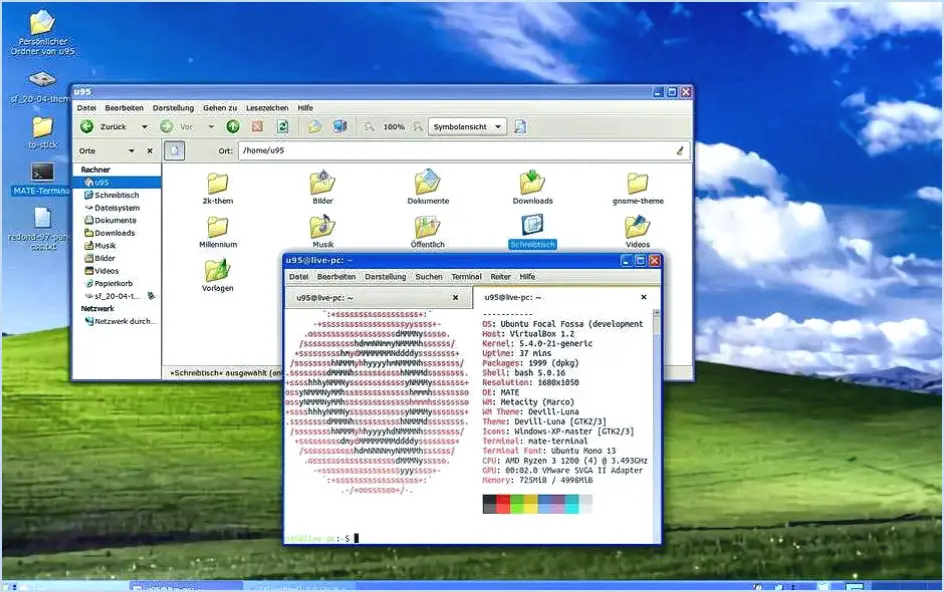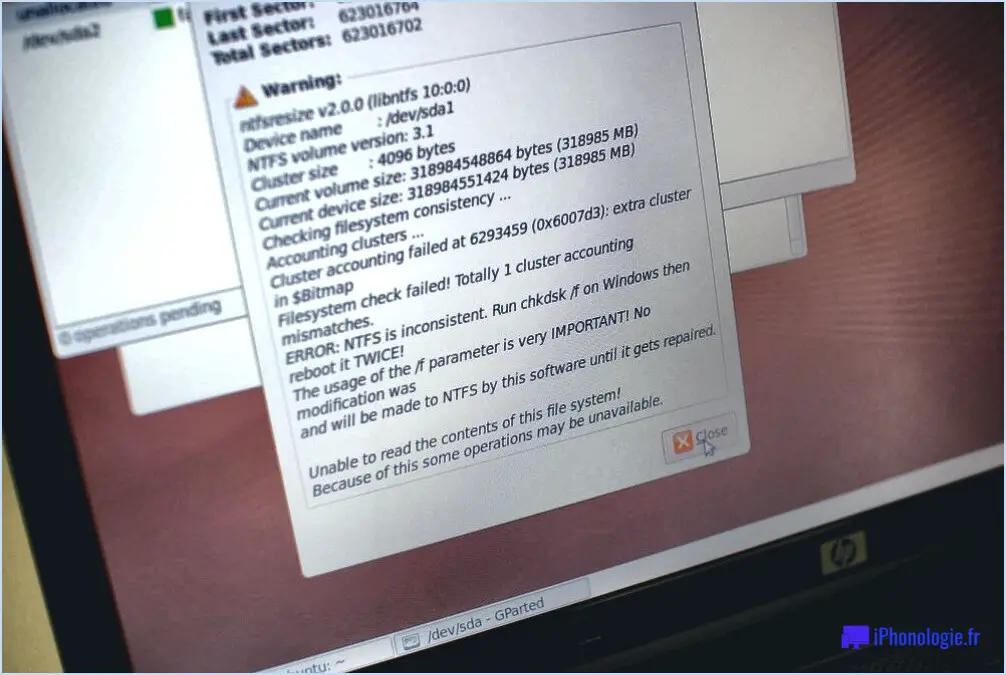Comment réparer le pavé tactile d'un ordinateur portable qui ne fonctionne pas?

Si vous rencontrez des problèmes avec le pavé tactile de votre Chromebook, il y a plusieurs étapes à suivre pour dépanner et résoudre le problème. Voici un guide complet pour vous aider à remettre votre pavé tactile en marche :
- Vérifiez l'autonomie de la batterie: Assurez-vous que votre Chromebook dispose d'une batterie suffisante. Une batterie faible peut parfois entraîner des dysfonctionnements du pavé tactile. Connectez votre appareil à une source d'alimentation et laissez-le se charger pendant un certain temps avant de tenter d'autres étapes.
- Réinitialisation de votre Chromebook: Effectuer une réinitialisation peut souvent résoudre les problèmes de pavé tactile. Pour ce faire, appuyez simultanément sur la touche Echap et la touche Actualisation et maintenez-les enfoncées. Tout en maintenant ces touches enfoncées, appuyez une fois sur le bouton d'alimentation. Maintenez les touches Esc et Refresh enfoncées jusqu'à ce que le logo du Chromebook s'affiche à l'écran. Relâchez toutes les touches, et votre Chromebook redémarrera.
- Nettoyer le pavé tactile: Parfois, des saletés ou des débris sur la surface du pavé tactile peuvent interférer avec son fonctionnement. Nettoyez délicatement le pavé tactile à l'aide d'un chiffon doux et non pelucheux. Veillez à ce que vos mains soient propres et exemptes de toute substance susceptible de se transférer sur le pavé tactile.
- Désactiver et réactiver le pavé tactile: Accédez aux paramètres du Chromebook en cliquant sur l'horloge dans le coin inférieur droit de l'écran, puis en sélectionnant l'icône d'engrenage. Dans le menu des paramètres, cliquez sur "Touchpad" et basculez l'interrupteur pour le désactiver. Attendez quelques secondes, puis réactivez-le. Cette action peut aider à rafraîchir la connexion du pavé tactile.
- Mettre à jour Chrome OS: Maintenir le système d'exploitation de votre Chromebook à jour est crucial pour des performances optimales. Pour vérifier les mises à jour, cliquez sur l'horloge dans le coin inférieur droit, sélectionnez l'icône d'engrenage et cliquez sur "À propos de Chrome OS". De là, cliquez sur "Rechercher des mises à jour" et suivez les invites pour installer toutes les mises à jour disponibles.
- Réparer ou remplacer le pavé tactile: Si aucune des étapes ci-dessus ne permet de résoudre le problème, il est possible que votre pavé tactile présente un problème matériel. Dans ce cas, il peut être nécessaire de contacter l'assistance du fabricant ou de confier votre Chromebook à un centre de service agréé pour obtenir une assistance supplémentaire.
N'oubliez pas que ces étapes sont des méthodes de dépannage générales et que leur efficacité peut varier en fonction du problème spécifique auquel vous êtes confronté. Si vous n'êtes pas sûr de vous ou si vous ne vous sentez pas à l'aise pour effectuer l'une de ces étapes, il est toujours préférable de demander l'aide d'un professionnel.
Comment réinitialiser un Chromebook?
Pour réinitialiser un Chromebook, procédez comme suit :
- Maintenez enfoncée la touche le bouton d'alimentation de votre Chromebook.
- Appuyez simultanément sur le bouton d'augmentation du volume et continuez à maintenir le bouton d'alimentation.
- Maintenir les deux boutons enfoncés jusqu'à ce que le logo du Chromebook apparaisse à l'écran.
- Relâchez les deux boutons et attendez environ 10 secondes.
- Enfin, appuyez sur le bouton d'alimentation pour redémarrer votre Chromebook.
En suivant ces étapes, vous pouvez lancer une réinitialisation dure sur votre Chromebook, ce qui peut aider à résoudre certains problèmes logiciels ou à restaurer les paramètres par défaut de l'appareil. N'oubliez pas de sauvegarder tous les fichiers ou données importants avant d'effectuer une réinitialisation dure, car cela effacera toutes les informations stockées localement sur le Chromebook.
Comment pirater un Chromebook verrouillé?
Pour pirater un Chromebook verrouillé, il existe plusieurs méthodes. L'une d'entre elles consiste à utiliser un outil de réinitialisation de mot de passe spécialement conçu pour les Chromebooks. Ces outils peuvent vous aider à contourner l'écran de verrouillage et à accéder à l'appareil. Une autre approche consiste à utiliser un outil de piratage qui exploite les vulnérabilités du système de sécurité du Chromebook. Toutefois, il est important de noter qu'il est illégal et contraire à l'éthique de tenter de pirater l'appareil de quelqu'un d'autre sans son autorisation. Il est toujours recommandé de demander l'autorisation appropriée et d'utiliser ces méthodes de manière responsable. N'oubliez pas que la cybersécurité est cruciale et que le respect de la vie privée d'autrui est primordial.
Comment débloquer une école sur un Chromebook 2022?
Pour débloquer une école sur un Chromebook 2022, il existe plusieurs méthodes que vous pouvez essayer. Gardez à l'esprit que l'efficacité de ces méthodes peut varier en fonction du modèle de Chromebook spécifique et de la version du logiciel. Voici quelques options à considérer :
- Désactiver la fonction de navigation sécurisée: Les Chromebooks disposent souvent d'une fonction de navigation sécurisée qui restreint l'accès à certains sites web. Pour désactiver cette fonctionnalité, allez dans les paramètres du navigateur Chrome, naviguez vers "Confidentialité et sécurité" et désactivez l'option "Navigation sécurisée".
- Utiliser un VPN: Un réseau privé virtuel (VPN) peut aider à contourner les restrictions en masquant votre adresse IP et en chiffrant votre trafic internet. Installez une application VPN réputée à partir du Chrome Web Store, connectez-vous à un serveur et accédez aux sites web bloqués via le VPN.
- Utiliser un serveur proxy: Les serveurs proxy agissent comme des intermédiaires entre votre appareil et l'internet. En configurant votre Chromebook pour qu'il utilise un serveur proxy, vous pouvez potentiellement accéder à des sites web bloqués. Recherchez des options de serveur proxy fiables et suivez les instructions pour le configurer sur votre Chromebook.
N'oubliez pas qu'il est important d'utiliser ces méthodes de manière responsable et conformément aux politiques de votre école. Si vous rencontrez des problèmes ou si vous avez besoin d'une aide supplémentaire, contactez le service informatique de votre établissement pour obtenir des conseils.
Comment faire d'un Chromebook votre école?
Pour faire d'un Chromebook l'ordinateur de votre école, suivez les étapes suivantes :
- Configurez un compte Google pour votre école : Ce compte vous permettra d'accéder à Google Drive et à d'autres services Google, ce qui facilitera la collaboration et le stockage sécurisé de vos travaux scolaires.
- Créez un compte administrateur pour votre Chromebook : Vous pouvez ainsi contrôler les paramètres de l'appareil et restreindre l'accès à certaines fonctions, ce qui garantit un environnement d'apprentissage sûr et ciblé.
- Installer des applications liées à l'école: Personnalisez votre Chromebook en installant des applications qui répondent à vos besoins éducatifs. Qu'il s'agisse de prise de notes, d'apprentissage des langues ou d'outils spécifiques à une matière, ces applications peuvent améliorer votre expérience d'apprentissage.
En mettant en œuvre ces mesures, vous pouvez transformer votre Chromebook en un outil puissant pour votre parcours académique.
Combien coûte un Chromebook scolaire en cas de panne?
Le coût d'un Chromebook scolaire en cas de casse peut varier en fonction du modèle. En général, les Chromebooks sont relativement abordables à remplacer. Les modèles de base peuvent être trouvés pour environ 200 $, tandis que les options plus avancées peuvent atteindre jusqu'à 500 $. Il est important de noter que ces prix sont approximatifs et peuvent varier en fonction de la marque et des caractéristiques du Chromebook. Il est toujours préférable de vérifier auprès de votre école ou du fabricant pour obtenir les informations les plus précises sur les prix.
Quelle est la durée de vie d'un Chromebook?
La longévité d'un Chromebook dépend en grande partie de l'autonomie de sa batterie, qui dure généralement autour de 6-7 heures sur une seule charge. Cette durée peut varier en fonction de divers facteurs tels que le modèle, les habitudes d'utilisation et les paramètres d'alimentation. Les Chromebooks sont conçus pour être légers et économes en énergie, ce qui permet aux utilisateurs de travailler, de naviguer et de diffuser du contenu pendant plusieurs heures sans avoir besoin de se brancher. Il convient de noter que les nouveaux modèles de Chromebook sont souvent dotés d'une technologie de batterie améliorée, offrant une plus grande autonomie par rapport aux anciennes versions. En outre, l'optimisation des paramètres d'alimentation, la fermeture des applications inutiles et la réduction de la luminosité de l'écran peuvent contribuer à prolonger l'autonomie de la batterie. Dans l'ensemble, les Chromebooks offrent une autonomie décente qui répond aux besoins de la plupart des utilisateurs, garantissant productivité et divertissement en déplacement.
Pourquoi les Chromebooks se cassent-ils facilement?
Les Chromebooks se cassent facilement pour plusieurs raisons. Tout d'abord, leur conception légère et portable, souvent en plastique, les rend plus susceptibles d'être endommagés que les ordinateurs portables traditionnels. La finesse de leur construction compromet leur durabilité, ce qui les rend susceptibles de se fissurer et de se casser. En outre, les Chromebooks n'ont pas de disque dur ou de lecteur de CD/DVD, et s'appuient sur des logiciels pour le stockage des données. Cette dépendance à l'égard des logiciels augmente le risque de perte ou de corruption des données, ce qui peut contribuer à la fragilité générale des Chromebooks. Il est important de les manipuler avec soin et d'envisager des mesures de protection pour minimiser les risques de dommages.