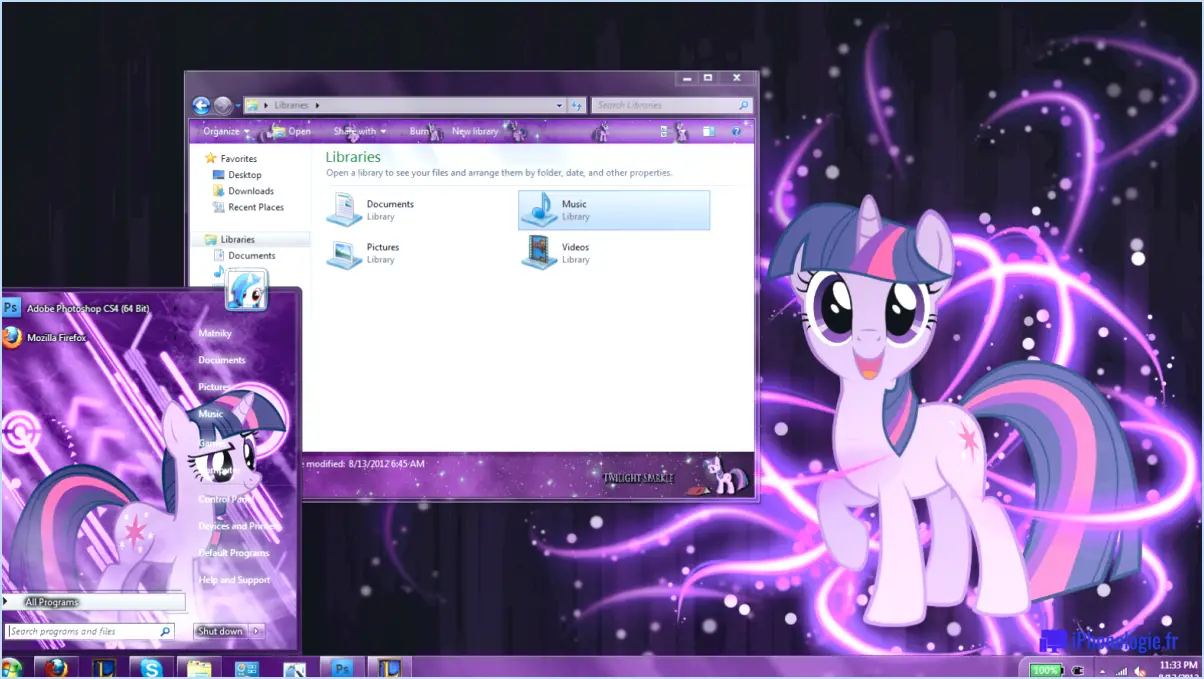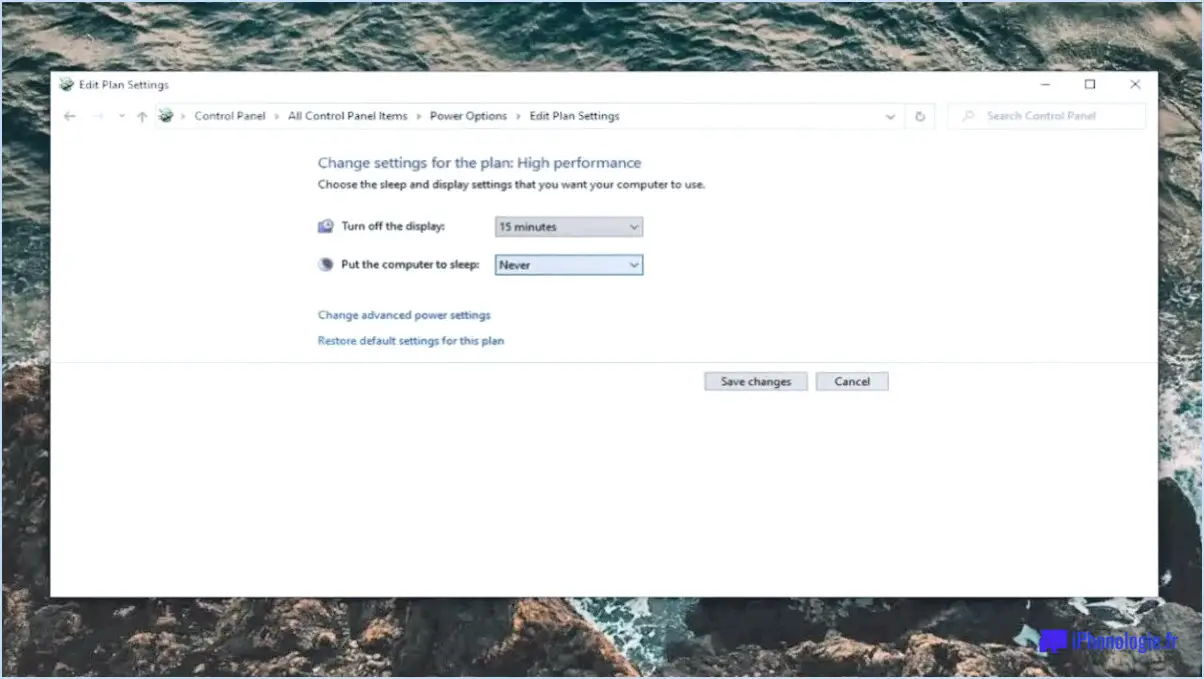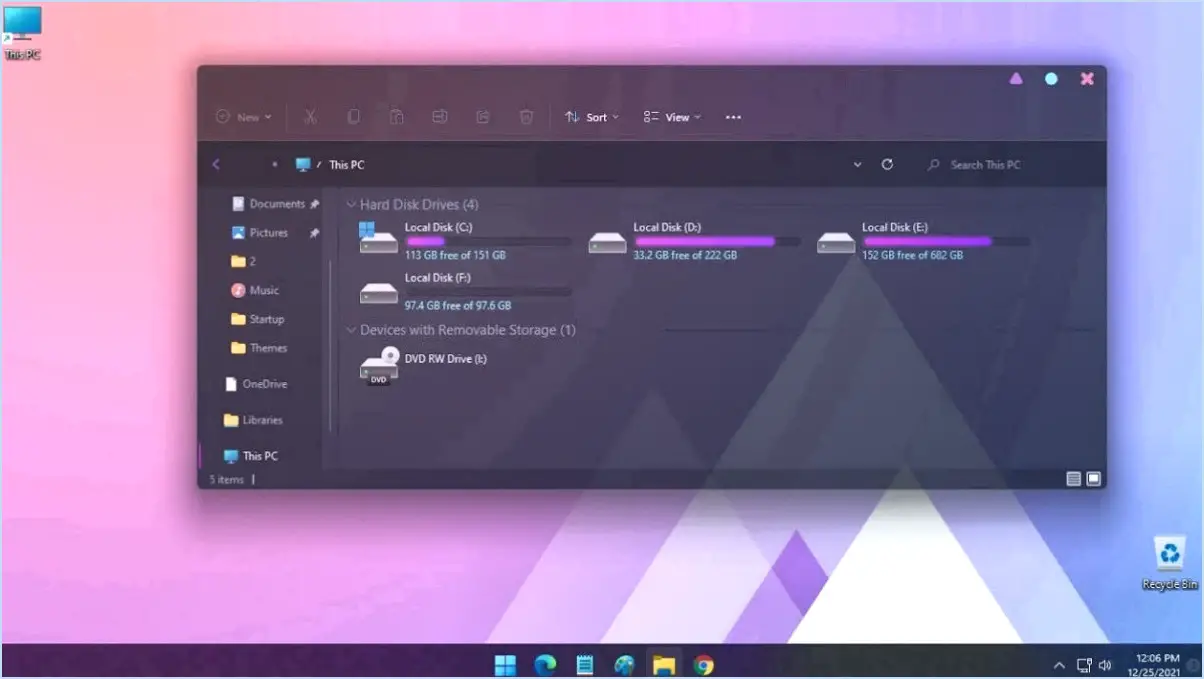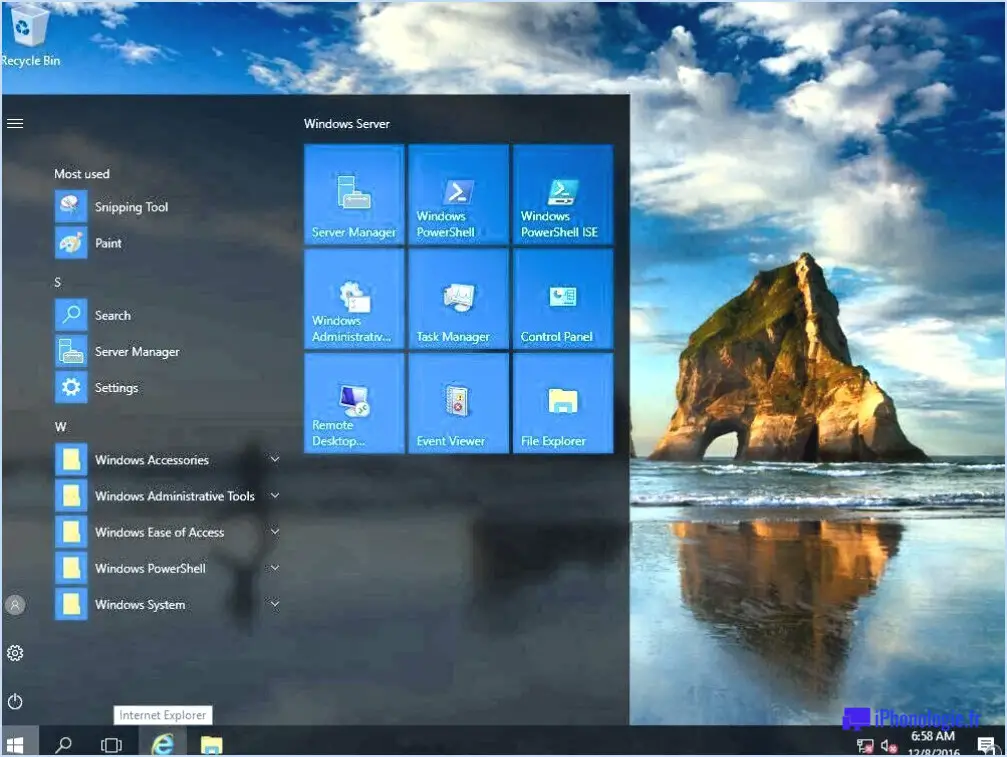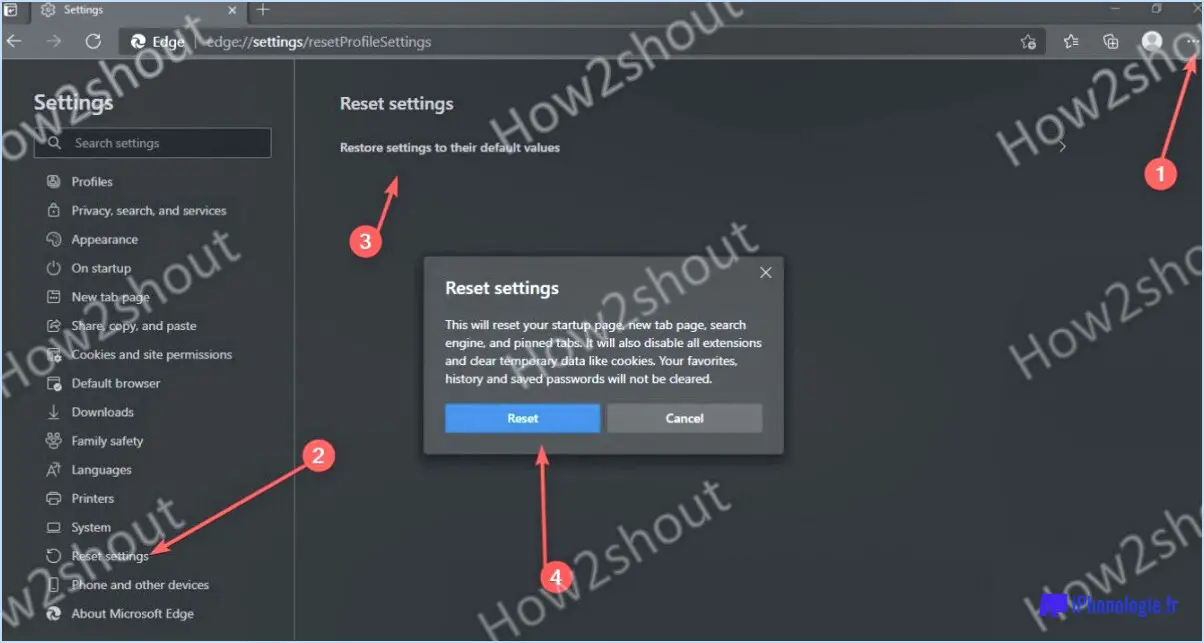Comment accéder aux fichiers temporaires windows 10?
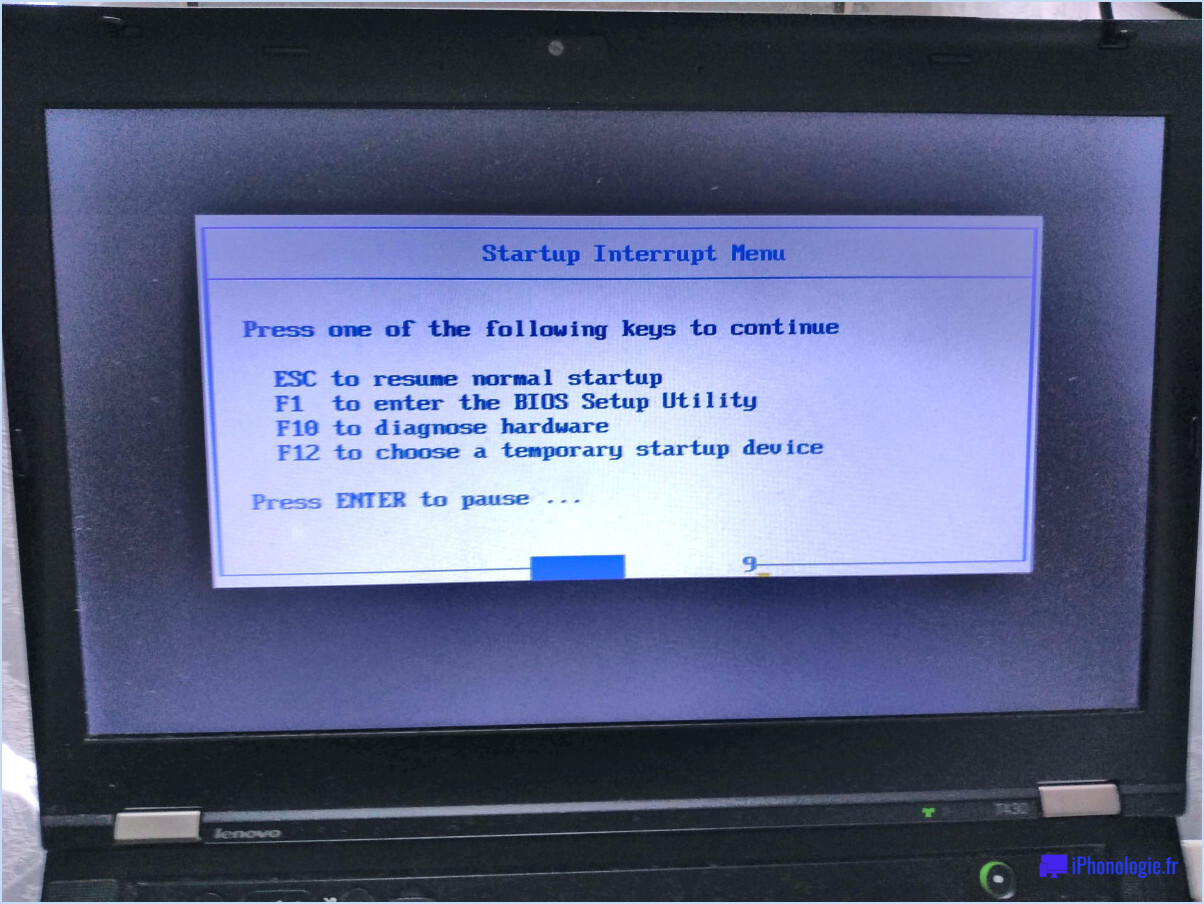
Pour accéder aux fichiers temporaires sur votre ordinateur Windows 10, vous pouvez utiliser le gestionnaire de fichiers temporaires intégré. Cet outil est conçu pour fournir un moyen rapide et pratique pour les utilisateurs de localiser et de gérer leurs fichiers temporaires. Voici comment vous pouvez accéder à vos fichiers temporaires dans Windows 10 :
- Appuyez sur la touche Windows + R sur votre clavier pour ouvrir la fenêtre Exécuter la boîte de dialogue.
- Tapez %temp% et appuyez sur Entrer. Cette commande vous emmène directement dans le dossier des fichiers temporaires.
- L'explorateur de fichiers s'ouvre et affiche une liste de fichiers et de dossiers temporaires. Ces fichiers sont généralement créés par diverses applications et processus en cours d'exécution sur votre ordinateur.
- Vous pouvez maintenant parcourir les fichiers et dossiers temporaires et effectuer des actions telles que les supprimer, les déplacer ou les copier si nécessaire. Soyez prudent lorsque vous supprimez des fichiers, car certains fichiers temporaires peuvent encore être utilisés par des applications actives.
En outre, vous pouvez également accéder aux fichiers temporaires via l'application Paramètres Windows :
- Appuyez sur la touche Touche Windows + I pour ouvrir la fenêtre Paramètres pour ouvrir l'application
- Cliquez sur l'icône Système catégorie.
- Dans la barre latérale gauche, sélectionnez Stockage.
- Sous la section "Stockage local", cliquez sur Fichiers temporaires.
- Windows calculera la quantité de fichiers temporaires sur votre ordinateur. Une fois le calcul terminé, cliquez sur Fichiers temporaires à nouveau.
- Une liste des différents types de fichiers temporaires s'affiche. Cochez les cases en regard des types de fichiers que vous souhaitez supprimer, ou sélectionnez Supprimer tout pour supprimer tous les fichiers temporaires.
- Cliquez sur Supprimer les fichiers pour supprimer les fichiers temporaires sélectionnés.
En suivant ces étapes, vous pouvez facilement accéder et gérer les fichiers temporaires sur votre ordinateur Windows 10 en utilisant soit le gestionnaire de fichiers temporaires, soit l'app Paramètres Windows.
Qu'est-ce que le dossier temporaire dans Windows 10?
Dans Windows 10, le dossier Temp sert d'emplacement de stockage pour les fichiers temporaires. Ces fichiers englobent divers éléments générés lors de l'utilisation de votre ordinateur, notamment les images et les documents du bureau. Il est important de noter que si votre système tombe en panne ou subit une perte de données, il peut être difficile de les récupérer. Pour maintenir un dossier Temp propre et efficace, il est conseillé de le vider chaque fois que vous vous déconnectez ou que vous fermez le couvercle. En vidant régulièrement le dossier temporaire, vous vous assurez qu'il reste prêt pour votre prochaine session informatique, ce qui favorise des performances plus fluides. N'oubliez pas que le fait de garder votre dossier Temp propre contribue à la stabilité et à la fonctionnalité globales de votre système Windows 10.
Comment récupérer les fichiers temporaires?
Pour récupérer les fichiers temporaires de votre ordinateur, vous pouvez suivre les étapes suivantes :
- Ouvrez la fenêtre de démarrage en cliquant sur le bouton Démarrer situé dans le coin inférieur gauche de votre écran.
- Dans la barre de recherche, tapez "cmd" (sans les guillemets) et appuyez sur Entrée. L'invite de commande s'ouvre alors.
- Une fois que la fenêtre de l'Invite de commandes apparaît, tapez "netstat -an" (sans les guillemets) et appuyez sur Entrée. Cette commande affichera les connexions TCP/IP ouvertes sur votre système.
- Vérifiez si la zone de texte affiche "TempFileExists". Si elle n'apparaît pas, cela signifie qu'aucune connexion TCP/IP n'est ouverte et que, par conséquent, aucun fichier temporaire n'existe.
- Si "TempFileExists" est affiché, cela indique la présence de fichiers temporaires. Pour identifier les dossiers contenant ces fichiers, vous pouvez utiliser l'exemple suivant pour Windows XP : "TempFile 3 C:Ntempérature1."
- Pour Windows 7, au lieu de "netstat -an", vous devez utiliser la commande "netstat -a" (sans les guillemets) pour trouver les dossiers contenant des fichiers temporaires.
En suivant ces étapes, vous pourrez facilement récupérer les fichiers temporaires de votre ordinateur.
Comment afficher tous les fichiers temporaires?
Pour afficher tous les fichiers temporaires, vous disposez de plusieurs options. Explorons ces méthodes :
- Outil Fichiers temporaires dans Windows 7 ou 10 : Les systèmes d'exploitation Windows disposent d'un utilitaire intégré pour gérer les fichiers temporaires. Il suffit d'appuyer sur la touche Windows + R pour ouvrir la boîte de dialogue Exécuter, puis de taper "temp" et d'appuyer sur Entrée. Cela ouvrira le dossier Temp, dans lequel vous pourrez afficher et gérer les fichiers temporaires.
- Invite de commande avec "netstat -n" : Une autre approche consiste à utiliser l'invite de commande. Appuyez sur la touche Windows + R, tapez "cmd" et appuyez sur Entrée pour ouvrir l'Invite de commandes. Saisissez ensuite la commande "netstat -n" et appuyez sur Entrée. Cette commande affiche une liste de toutes les connexions réseau, y compris les fichiers temporaires qui y sont associés.
- Commande "df -h" pour connaître la taille des fichiers et des dossiers : Si vous utilisez un système Unix comme Linux ou macOS, ouvrez le Terminal et entrez la commande "df -h". Vous obtiendrez ainsi une vue d'ensemble de la taille des fichiers et des dossiers dans l'arborescence de votre ordinateur, ce qui inclut les fichiers temporaires.
En utilisant ces méthodes, vous pouvez facilement accéder aux fichiers temporaires de votre système et les gérer.
Où se trouve mon dossier de fichiers temporaires?
Si vous vous demandez où se trouve votre dossier de fichiers temporaires, il est essentiel de comprendre que l'emplacement exact peut varier en fonction de votre système d'exploitation et des paramètres de l'utilisateur. Toutefois, je peux vous donner des indications générales pour vous aider à le localiser.
- Ouvrez l'explorateur de fichiers sur votre ordinateur. Vous pouvez le faire en appuyant simultanément sur la touche Windows + E.
- Dans la fenêtre de l'explorateur de fichiers, naviguez jusqu'à votre lecteur système, qui est généralement le lecteur C :.
- Recherchez un dossier nommé "Temp" ou "Temporary Files". Ce dossier est généralement utilisé pour stocker les fichiers temporaires générés par diverses applications et processus.
- Si vous ne trouvez pas le dossier Temp à la racine de votre lecteur système, il se trouve peut-être dans un autre répertoire ou sous votre profil d'utilisateur.
- Pour localiser le dossier Temp dans votre profil utilisateur, entrez le chemin suivant dans la barre d'adresse de l'Explorateur de fichiers : "C:NUtilisateurs[Your Username]AppDataLocalTemp". Remplacez "[Your Username]"par votre nom d'utilisateur actuel.
N'oubliez pas que le dossier peut être caché par défaut. Veillez donc à activer l'affichage des fichiers et dossiers cachés dans les paramètres de votre Explorateur de fichiers.
En localisant votre dossier de fichiers temporaires, vous pouvez gérer et supprimer les fichiers inutiles afin de libérer de l'espace disque et d'améliorer potentiellement les performances du système.
Comment effacer mon cache, mes fichiers temporaires et mes fichiers indésirables dans Windows 10?
Pour effacer votre cache, vos fichiers temporaires et vos fichiers indésirables dans Windows 10, suivez les étapes suivantes :
- Ouvrez l'application "Paramètres" en cliquant sur le menu Démarrer et en sélectionnant l'icône en forme d'engrenage.
- Dans la fenêtre Paramètres, cliquez sur "Système", puis choisissez "Stockage" dans le menu de gauche.
- Dans la section "Stockage", cliquez sur "Fichiers temporaires".
- Windows calcule la taille des fichiers temporaires. Une fois ce calcul effectué, cochez les cases situées à côté de "Fichiers temporaires", "Dossier de téléchargement" et toute autre catégorie que vous souhaitez supprimer.
- Cliquez sur le bouton "Supprimer les fichiers" pour supprimer les fichiers sélectionnés et libérer de l'espace sur votre ordinateur.
N'oubliez pas de vérifier les fichiers que vous vous apprêtez à supprimer pour éviter de supprimer accidentellement des données importantes.
Est-il possible de supprimer des fichiers temporaires dans Windows 10?
Oui, il est généralement sûr de supprimer des fichiers temporaires dans Windows 10. Les fichiers temporaires sont créés par divers programmes et processus pour stocker des données temporaires. Ils sont censés être temporaires et peuvent être supprimés en toute sécurité sans causer de dommages à votre système. La suppression des fichiers temporaires peut libérer de l'espace disque, améliorer les performances du système et aider à résoudre les problèmes liés à des données temporaires corrompues ou obsolètes.
Voici quelques points à prendre en considération :
- Nettoyage de disque : Windows 10 fournit un outil intégré de nettoyage du disque qui vous permet de supprimer facilement les fichiers temporaires. Vous pouvez y accéder en tapant "Nettoyage de disque" dans la barre de recherche de Windows.
- Suppression sélective : L'outil Disk Cleanup fournit une liste de catégories de fichiers, y compris les fichiers temporaires. Vous pouvez choisir les types de fichiers temporaires que vous souhaitez supprimer, en veillant à ce que les fichiers ou données importants ne soient pas supprimés.
- Outils tiers : Il existe également des logiciels tiers pour le nettoyage des fichiers temporaires, qui offrent des fonctions plus avancées et des options de personnalisation.
N'oubliez pas qu'avant de supprimer des fichiers, il est toujours préférable de vérifier que vous ne supprimez rien d'important. Il est également recommandé de fermer tous les programmes qui utilisent activement des fichiers temporaires afin d'éviter tout problème potentiel.
Puis-je nettoyer le dossier temporaire de Windows?
Oui, vous pouvez nettoyer le dossier Dossier temporaire de Windows pour libérer de l'espace disque et améliorer les performances du système. Voici deux méthodes que vous pouvez utiliser :
- Invite de commande: Ouvrez l'invite de commande en tapant "cmd" dans la barre de recherche et en sélectionnant l'appli Invite de commande. Saisissez ensuite la commande "del /s /q %temp%*" pour supprimer tous les fichiers et dossiers du dossier Temp.
- Nouvelle fenêtre du gestionnaire des tâches: Appuyez sur Ctrl + Shift + Esc pour ouvrir le gestionnaire des tâches. Dans l'onglet "Processus", cliquez sur "Plus de détails". Ensuite, allez dans l'onglet "Détails", faites un clic droit sur la colonne "Nom" et choisissez "Sélectionner les colonnes". Cochez l'option "Ligne de commande" et cliquez sur "OK". Maintenant, vous pouvez identifier et terminer tous les processus inutiles qui utilisent le dossier Temp.
N'oubliez pas d'être prudent lorsque vous supprimez des fichiers et mettez fin à des processus afin d'éviter de supprimer des fichiers système ou des applications critiques.
Les fichiers temporaires disparaissent-ils?
Les fichiers temporaires sont des fichiers temporaires créés par diverses applications et processus sur votre ordinateur. Ces fichiers servent d'emplacement ou de stockage temporaire pour les données en cours d'utilisation. Bien que les fichiers temporaires soient censés être temporaires, leur durée de vie dépend de la manière dont ils sont gérés et des circonstances spécifiques.
En général, ne disparaissent pas automatiquement. Cependant, ils sont conçus pour être temporaires et sont généralement supprimés lorsqu'ils ne sont plus nécessaires. La durée de vie des fichiers temporaires peut varier en fonction de facteurs tels que l'application qui les crée, les paramètres du système et les actions de l'utilisateur.
Pour gérer efficacement votre dossier temporaire, tenez compte des éléments suivants :
- Nettoyez régulièrement votre dossier temporaire: La suppression manuelle des fichiers temporaires inutiles peut libérer de l'espace disque et améliorer les performances du système. Vous pouvez le faire en naviguant jusqu'au dossier Temp et en supprimant son contenu.
- Utiliser des outils de nettoyage de disque: Les systèmes d'exploitation fournissent souvent des utilitaires de nettoyage de disque intégrés qui peuvent supprimer automatiquement les fichiers temporaires et autres données inutiles.
- Configurer les paramètres de l'application: Certaines applications vous permettent de personnaliser le comportement des fichiers temporaires. Vous pouvez spécifier la durée de conservation des fichiers temporaires ou activer des options de nettoyage automatique.
- Pensez aux logiciels tiers: Il existe également des solutions logicielles tierces qui peuvent aider à gérer les fichiers temporaires et à automatiser leur suppression.
N'oubliez pas de faire preuve de prudence lorsque vous supprimez des fichiers temporaires, car certaines applications peuvent encore en avoir besoin lorsqu'elles sont en cours d'exécution. Il est généralement prudent de supprimer les fichiers du dossier Temp qui sont plus anciens ou qui ne sont plus utilisés.
En mettant en œuvre des stratégies de gestion efficaces, vous pouvez vous assurer que vos fichiers temporaires sont régulièrement nettoyés, ce qui contribue à optimiser les performances de votre ordinateur.