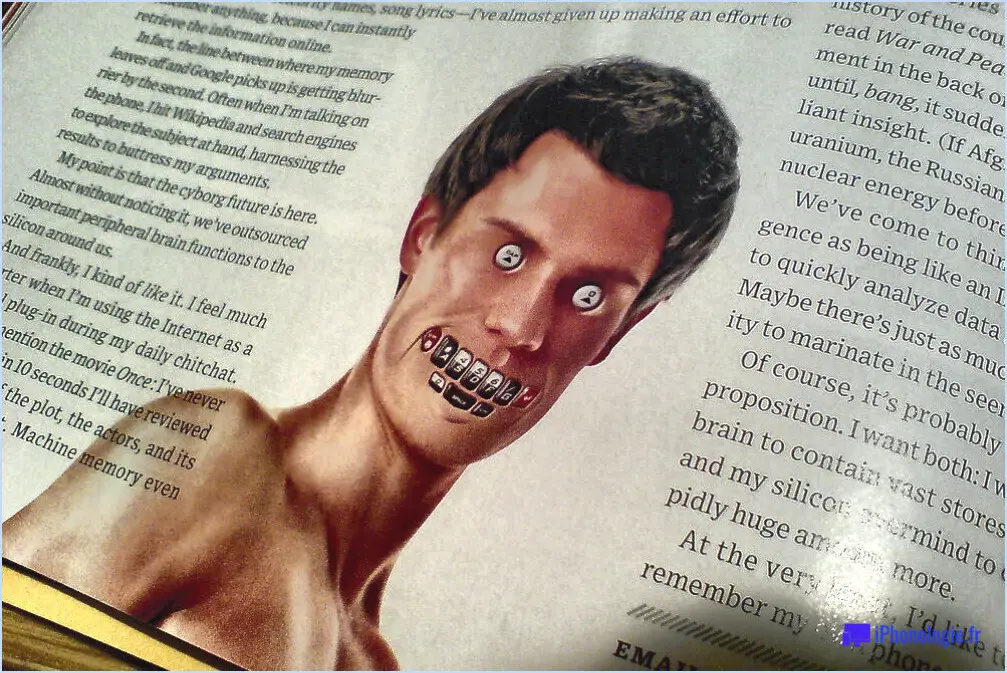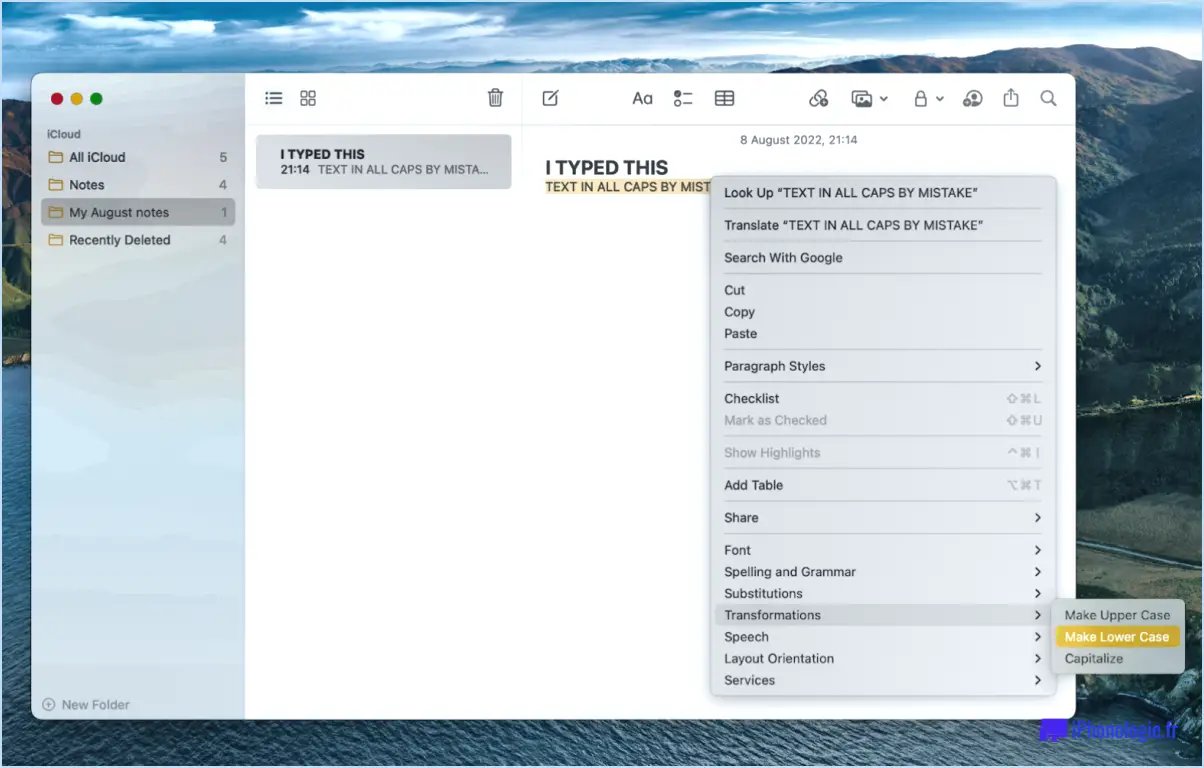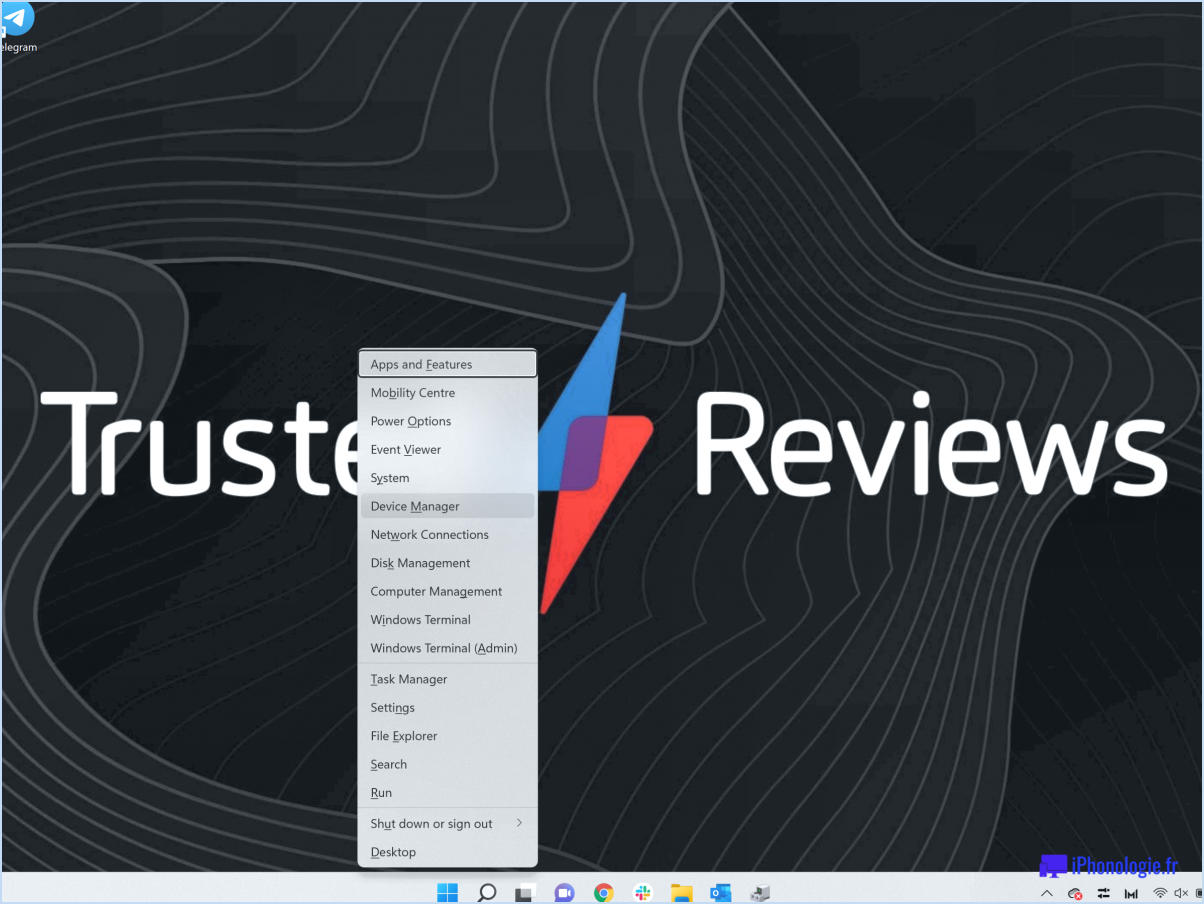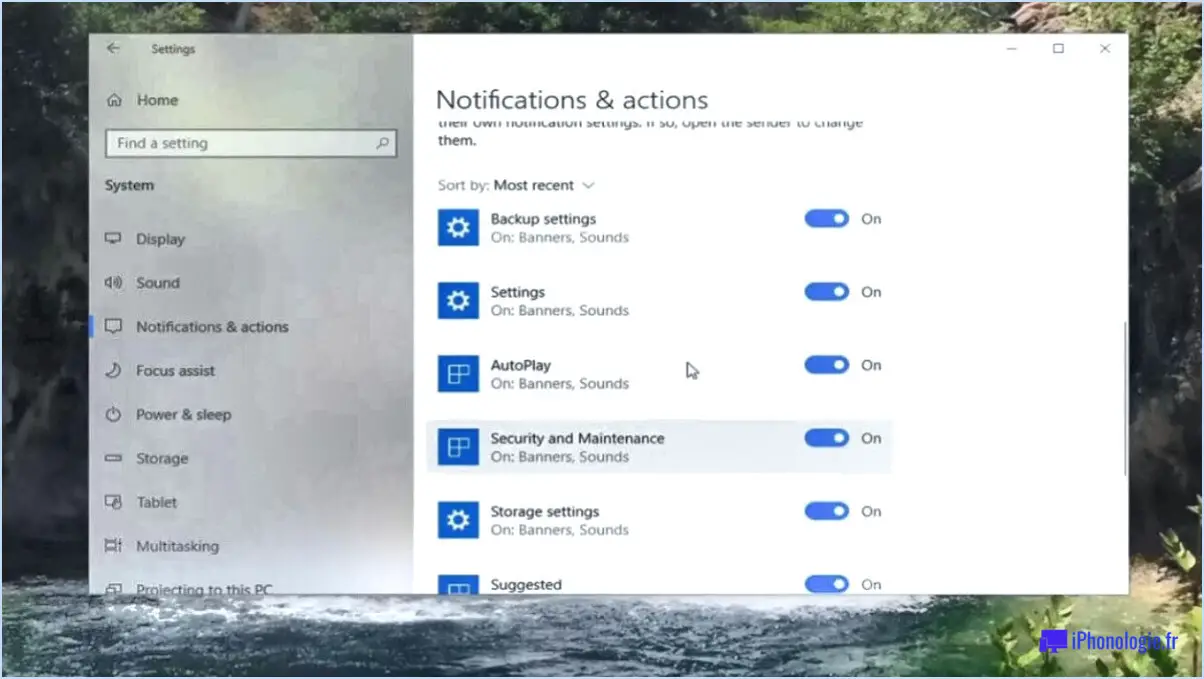Comment accéder aux paramètres de l'uefi dans windows 10?
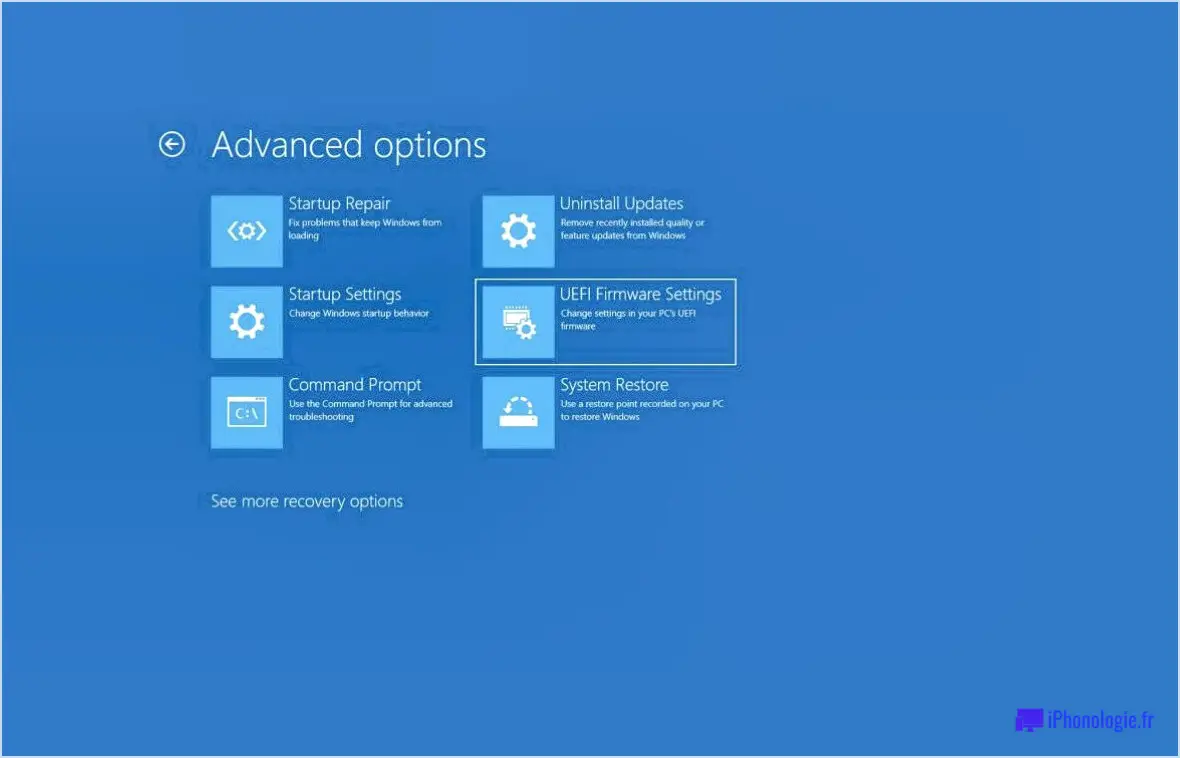
Pour accéder aux paramètres UEFI dans Windows 10, il existe plusieurs méthodes que vous pouvez utiliser. Ces méthodes offrent différentes options pour accéder aux paramètres UEFI, ce qui vous permet de choisir celle qui correspond à vos préférences. Voici les étapes à suivre pour chaque méthode :
- Utilisation de l'application Paramètres :
- Ouvrez l'application Paramètres en cliquant sur l'icône Démarrer et en sélectionnant l'application Paramètres icône en forme de roue dentée.
- Dans la fenêtre Paramètres, cliquez sur Système.
- Faites défiler vers le bas et cliquez sur Paramètres système avancés. La fenêtre des propriétés du système s'ouvre.
- Dans la fenêtre Propriétés du système, accédez à la section Démarrage .
- Sous l'onglet "Boot", vous trouverez une liste d'options. Recherchez l'option Mode de démarrage UEFI (mode de démarrage UEFI). Cliquez dessus pour accéder aux paramètres UEFI.
- Utilisation du menu de démarrage :
- Démarrez ou redémarrez votre ordinateur.
- Pendant le processus de démarrage, lorsque le logo du fabricant apparaît, appuyez sur la touche F12 jusqu'à ce que le menu de démarrage apparaisse.
- Dans le menu de démarrage, naviguez à l'aide des touches fléchées pour trouver et sélectionner l'option de Mode de démarrage UEFI. Appuyez sur Enter pour accéder aux paramètres UEFI.
- Utilisation du shell UEFI :
- Démarrez ou redémarrez votre ordinateur.
- Au cours du processus de démarrage, lorsque le logo du fabricant apparaît, vérifiez s'il existe une option permettant d'entrer directement dans les paramètres UEFI. Elle s'affiche généralement brièvement, en indiquant une touche spécifique à appuyer, par exemple F2 ou Effacer. Appuyez sur la touche désignée pour accéder aux paramètres UEFI.
- Si votre ordinateur ne dispose pas d'une option de saisie directe des paramètres UEFI, vous pouvez utiliser la touche UEFI Shell pour accéder aux paramètres de l'UEFI. Cet outil est disponible sous forme d'utilitaire logiciel séparé et peut être téléchargé à partir du site web du fabricant. Une fois installé, vous pouvez exécuter l'UEFI Shell et accéder aux paramètres UEFI à partir de là.
N'oubliez pas que l'accès aux paramètres UEFI vous permet de configurer diverses options au niveau du système, telles que l'ordre de démarrage, les paramètres du matériel et les fonctions de sécurité. Veillez à consulter la documentation de votre ordinateur ou le site Web du fabricant pour obtenir des instructions spécifiques relatives à votre appareil, car les étapes peuvent varier légèrement.
Comment ouvrir le BIOS sous Windows 10?
Pour ouvrir le BIOS sur un ordinateur Windows 10, procédez comme suit :
- Ouvrez le menu Démarrer en cliquant sur le bouton du logo Windows situé dans le coin inférieur gauche de l'écran.
- Dans la barre de recherche, tapez "BIOS" sans les guillemets et attendez que les résultats s'affichent.
- Dans les résultats de la recherche, localisez et cliquez sur l'option "Paramètres du BIOS" ou "Configuration du BIOS". L'écran du BIOS s'affiche alors.
- Une fois que l'écran du BIOS apparaît, recherchez le bouton "Avancé" et cliquez dessus. Vous disposerez ainsi d'options et de paramètres supplémentaires.
- Pour naviguer dans le menu du BIOS, utilisez les touches fléchées de votre clavier pour vous déplacer vers le haut, le bas, la gauche ou la droite.
- Sélectionnez l'option "Ouvrir" en la mettant en surbrillance à l'aide des touches fléchées, et appuyez sur Entrée pour accéder au paramètre ou à la configuration souhaitée.
N'oubliez pas de faire preuve de prudence lorsque vous effectuez des modifications dans le BIOS, car il contrôle les paramètres critiques du matériel. Il est recommandé de consulter la documentation du fabricant ou les ressources d'assistance si vous n'êtes pas sûr des modifications à apporter.
Quelle est la clé Windows pour les paramètres du micrologiciel UEFI?
Pour accéder aux paramètres du micrologiciel UEFI, vous pouvez utiliser la touche Windows de votre clavier. La touche Windows est spécifiquement désignée pour lancer le démarrage du système d'exploitation Windows. En appuyant sur la touche Windows, vous pouvez ensuite entrer dans le menu de configuration du BIOS ou de l'UEFI. Ce menu vous permet d'accéder à diverses options de configuration et à des paramètres liés au microprogramme UEFI. Il convient de noter que l'UEFI (Unified Extensible Firmware Interface) a remplacé le traditionnel BIOS (Basic Input/Output System) dans les ordinateurs modernes. N'oubliez pas qu'en appuyant sur la touche Windows et en naviguant vers le menu approprié, vous pouvez effectuer les ajustements nécessaires aux paramètres de votre micrologiciel UEFI.
Windows 10 utilise-t-il l'UEFI ou le BIOS?
Windows 10 utilise UEFI (Unified Extensible Firmware Interface) plutôt que l'interface de microprogrammation traditionnelle. BIOS (Basic Input/Output System). Avec la publication de Windows 10 Creators Update, le système d'exploitation a intégré diverses améliorations, notamment UEFI . Pour tirer parti de la prise en charge UEFI sur votre ordinateur, il est essentiel de s'assurer que votre système BIOS est à jour. UEFI offre plusieurs avantages par rapport à BIOS comme une meilleure sécurité, des temps de démarrage plus rapides et la prise en charge de périphériques de stockage plus importants. Il offre également une interface plus moderne et plus souple pour gérer les paramètres du système et les mises à jour du micrologiciel. La mise à niveau vers UEFI peut améliorer votre expérience informatique globale sous Windows 10.
Comment vérifier si mon PC prend en charge l'UEFI ou non?
Pour vérifier si votre PC prend en charge l'UEFI, vous pouvez utiliser le système automatisé appelé BitLocker. BitLocker est une fonction de sécurité disponible dans les systèmes d'exploitation Windows qui peut aider à déterminer la prise en charge de l'UEFI. Voici comment procéder :
- Ouvrez le menu Démarrer et recherchez "BitLocker Drive Encryption".
- Sélectionnez l'option "Gérer BitLocker" dans les résultats de la recherche pour ouvrir les paramètres BitLocker.
- Dans la section "Lecteur du système d'exploitation", vous verrez une liste des lecteurs de votre ordinateur. Si votre PC prend en charge l'UEFI, vous remarquerez que le lecteur est étiqueté comme "BitLocker activé" et que l'option "Chiffrement de l'espace utilisé uniquement" est sélectionnée.
- Si vous ne voyez pas ces options ou si votre lecteur est étiqueté comme "BitLocker désactivé", cela indique que votre PC ne prend pas en charge l'UEFI.
Vous pouvez également consulter la documentation de votre PC ou contacter l'assistance du fabricant pour confirmer la prise en charge de l'UEFI.
N'oubliez pas que la prise en charge de l'UEFI est cruciale pour certaines tâches telles que les jeux ou d'autres activités de grande valeur, il est donc essentiel de s'assurer de la compatibilité avant de s'engager dans de telles activités.
Comment accéder à l'UEFI sans le BIOS?
Pour accéder à l'UEFI sans le BIOS, plusieurs options s'offrent à vous. Tout d'abord, vous pouvez utiliser un clé USB contenant le micrologiciel UEFI. En la branchant sur votre ordinateur, vous pouvez accéder aux paramètres UEFI. Deuxièmement, vous pouvez utiliser une clé USB CD ou clé USB amorçable qui est préchargé avec le micrologiciel UEFI. L'insertion de ce support de démarrage vous permet d'accéder directement à l'interface UEFI. Ces méthodes permettent d'accéder à l'UEFI sans passer par l'interface traditionnelle du BIOS. N'oubliez pas de suivre les instructions du fabricant ou de consulter le manuel d'utilisation de votre appareil spécifique pour garantir un processus sans heurts.
Quelle est la différence entre le BIOS et l'UEFI?
Le BIOS et l'UEFI sont deux types de microprogrammes distincts installés sur les ordinateurs. Le BIOS, le micrologiciel d'origine, a été créé pour les premiers ordinateurs. En revanche, l'UEFI est un microprogramme plus récent développé pour les PC modernes. La principale différence réside dans la fonctionnalité. BIOS a des capacités limitées et ne dispose pas d'options de configuration avancées. D'autre part, UEFI offre une interface conviviale, permettant des options de personnalisation plus avancées. Ce micrologiciel mis à jour offre des performances accrues, prend en charge des périphériques de stockage plus importants et propose des fonctions de démarrage sécurisé. La conception moderne de l'UEFI et ses fonctionnalités étendues en font un choix privilégié pour les systèmes informatiques récents.
Puis-je changer le BIOS de Legacy à UEFI?
Pour changer votre BIOS de Legacy à UEFI, voici les points clés à prendre en compte :
- Réglez le BIOS sur le mode hérité : Assurez-vous que le BIOS de votre ordinateur est réglé sur le mode hérité avant d'essayer d'utiliser le micrologiciel UEFI.
- Mettez à jour le système d'exploitation : Si vous prévoyez d'utiliser un ancien système d'exploitation avec un BIOS hérité, mettez-le d'abord à jour. Allez dans le menu Démarrer, cliquez sur Système > Mettre à jour les programmes > Windows Update pour effectuer la mise à jour.
- Redémarrez et vérifiez le micrologiciel : Après avoir mis à jour votre BIOS, redémarrez votre ordinateur et vérifiez s'il y a des changements dans le micrologiciel. S'il y en a, vous devrez peut-être revenir au mode hérité ou mettre à jour votre BIOS à nouveau si vous le souhaitez.
Le passage d'un BIOS hérité à un BIOS UEFI peut offrir une expérience plus conviviale, mais il est important de suivre attentivement les étapes suivantes pour assurer une transition en douceur.
Pourquoi l'UEFI ne s'affiche-t-il pas?
Il est possible que l'UEFI ne s'affiche pas sur votre PC pour plusieurs raisons. Tout d'abord, vérifiez si votre ordinateur est configuré pour utiliser l'UEFI. Si ce n'est pas le cas, vous ne verrez pas l'interface UEFI. Deuxièmement, assurez-vous que le micrologiciel UEFI de votre PC prend en charge les fonctionnalités nécessaires à l'affichage de l'interface. Si le micrologiciel ne dispose pas de ces fonctionnalités, l'UEFI n'apparaîtra pas. Enfin, si un système d'exploitation non UEFI est installé sur votre PC, l'interface UEFI ne s'affichera pas. Vérifiez que votre système d'exploitation est compatible avec l'UEFI. En tenant compte de ces facteurs, vous pouvez trouver la raison pour laquelle l'UEFI ne s'affiche pas sur votre PC.