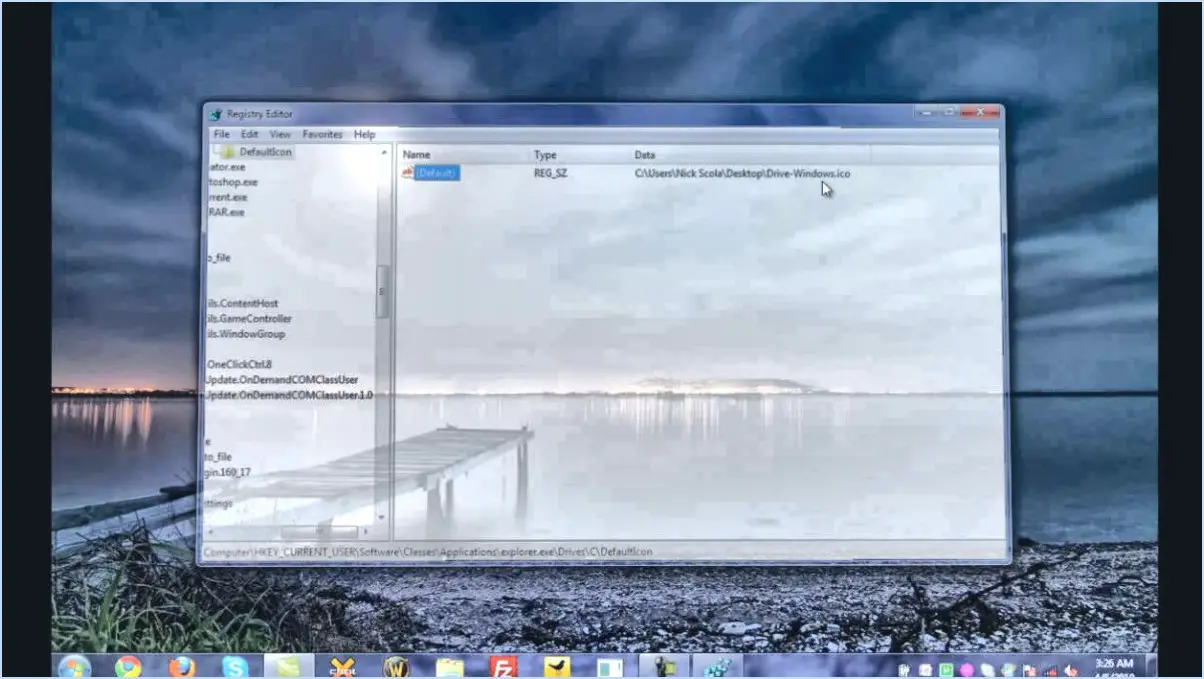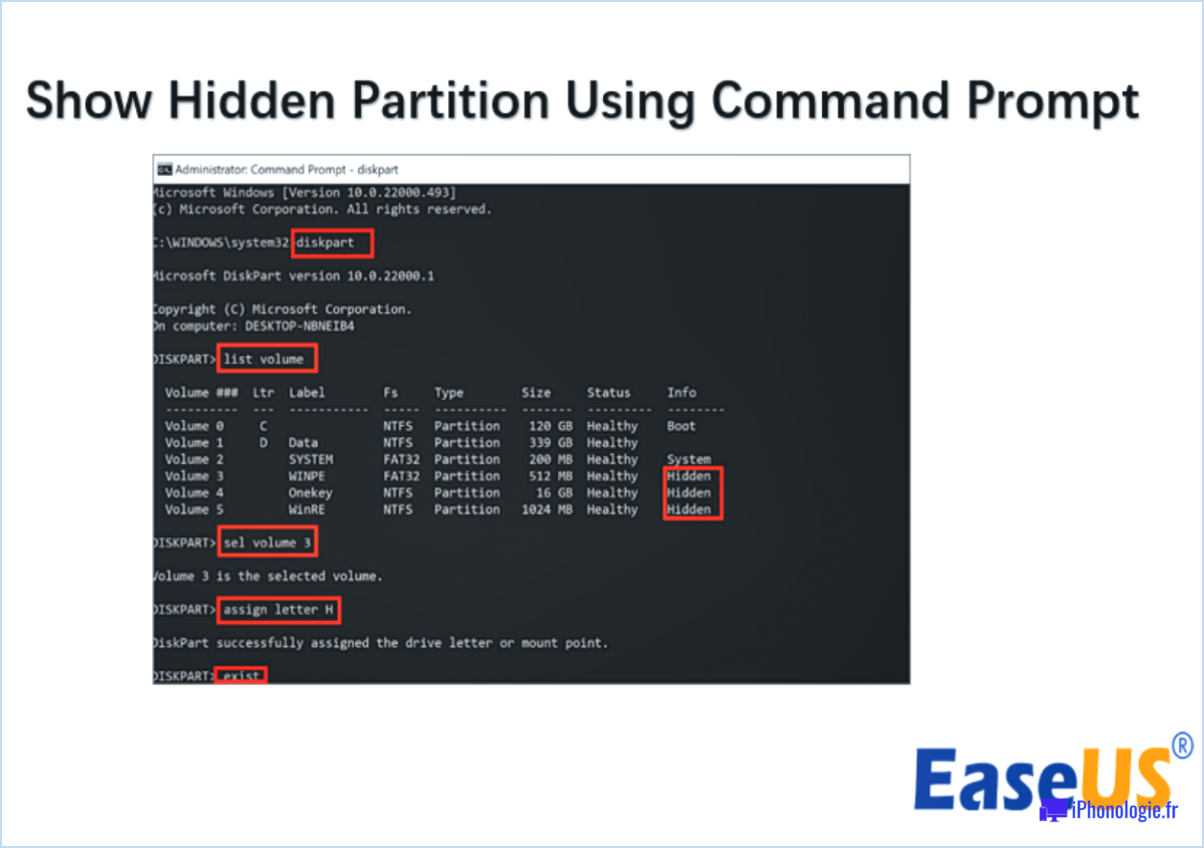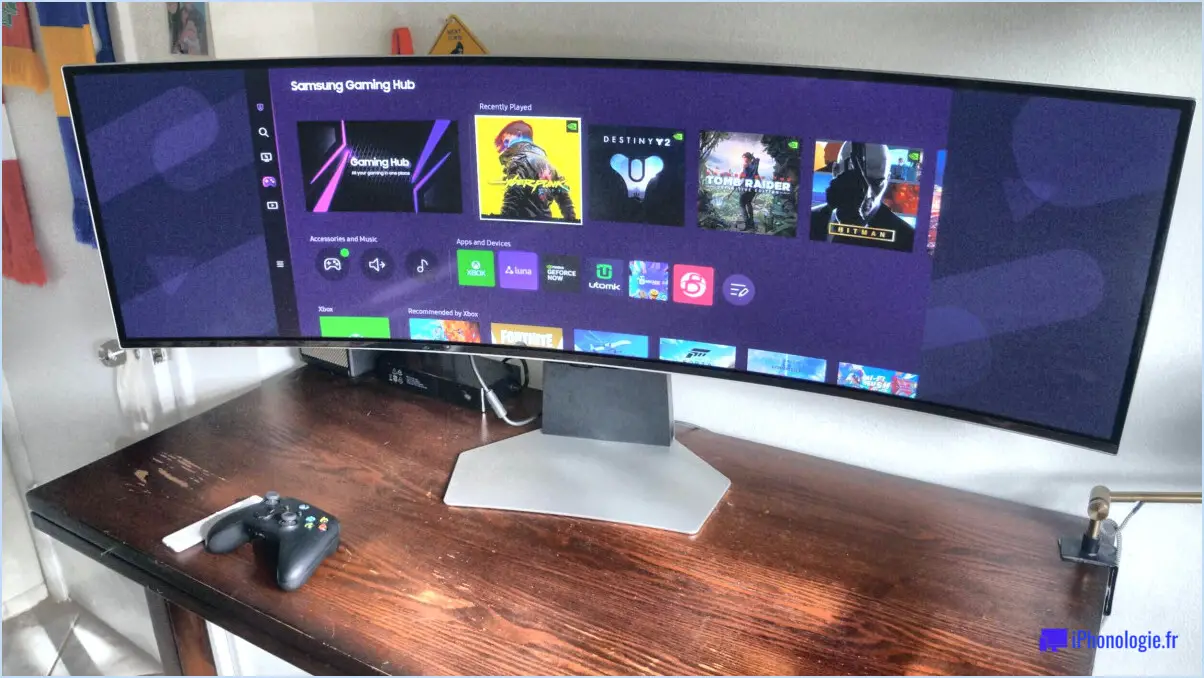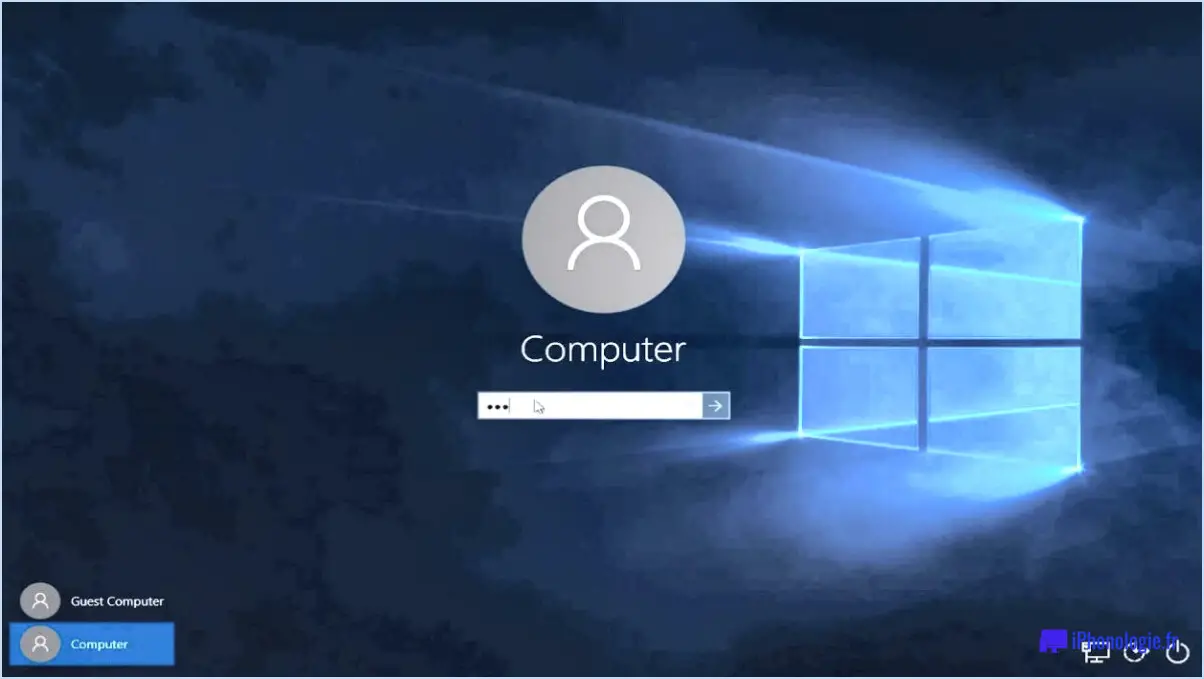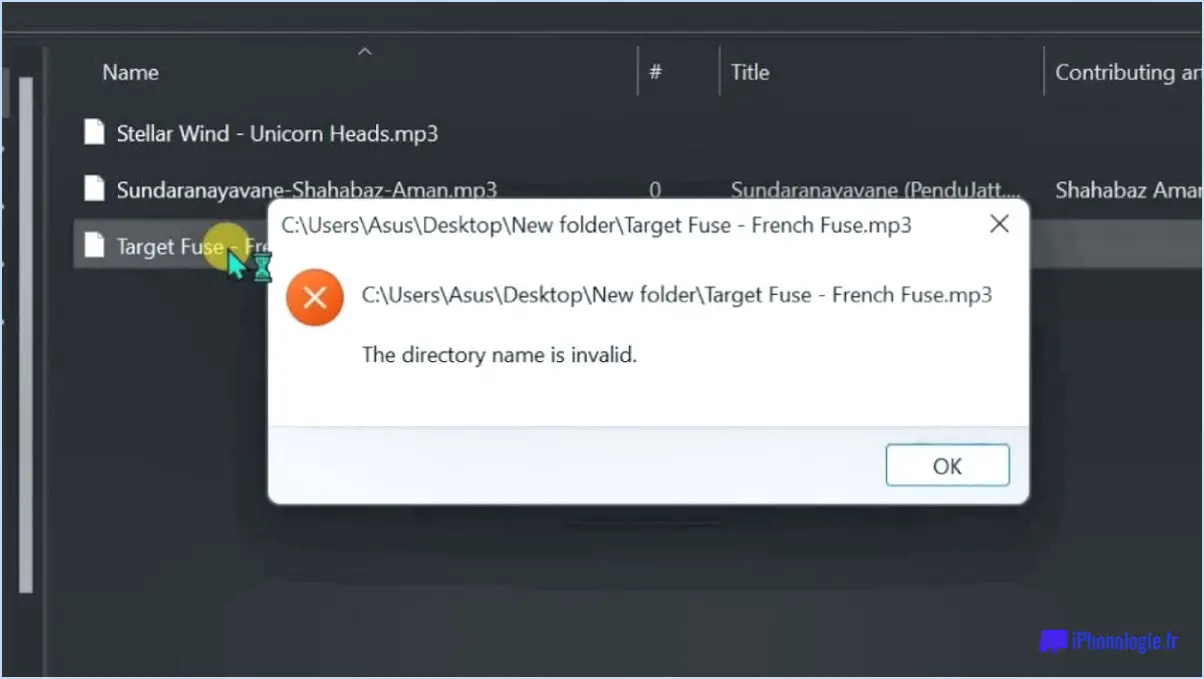Comment accéder rapidement au bureau de windows 10?
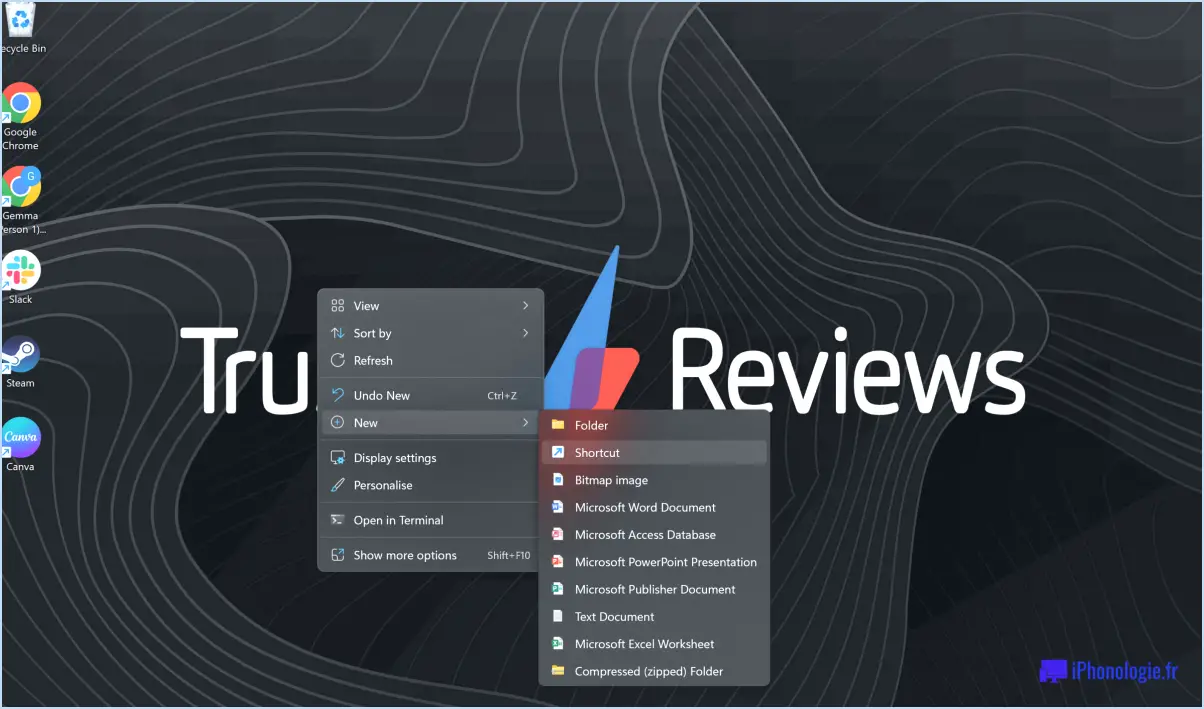
Pour accéder rapidement à votre bureau Windows 10, vous pouvez profiter d'une fonctionnalité astucieuse appelée "Vue des tâches". L'affichage des tâches offre un moyen rapide et efficace de passer d'une fenêtre ouverte à l'autre et d'accéder au bureau. Voici comment procéder :
- Cliquez sur la barre des tâches: Regardez en bas de votre écran, où vous trouverez la barre des tâches. Elle s'étend généralement sur toute la largeur de l'écran. Cliquez rapidement dessus pour l'activer.
- Cliquez sur "Vue des tâches": Une fois que vous avez cliqué sur la barre des tâches, vous remarquerez un bouton intitulé "Vue des tâches" - il ressemble à deux rectangles qui se chevauchent. Cliquez sur ce bouton pour ouvrir l'affichage des tâches.
Astuce : Si vous préférez utiliser un raccourci, vous pouvez appuyer sur la touche "Touche Windows + Tab" simultanément pour accéder à l'affichage des tâches.
- Basculer vers le Bureau: Après avoir cliqué sur Vue des tâches, vous verrez s'afficher toutes vos fenêtres ouvertes. Pour accéder rapidement à votre bureau, recherchez l'icône "Bureau" située dans le coin inférieur droit de l'écran et cliquez dessus.
Vous pouvez également utiliser le raccourci clavier suivant "Touche Windows + D" pour passer directement à votre bureau sans passer par l'affichage des tâches.
L'utilisation de l'affichage des tâches pour accéder à votre bureau Windows 10 est un excellent moyen de rationaliser votre multitâche et d'améliorer votre productivité. Que vous ayez plusieurs fenêtres ouvertes ou que vous souhaitiez simplement atteindre votre bureau rapidement, l'affichage des tâches simplifie le processus, le rendant sans tracas.
En résumé Avec l'affichage des tâches, l'accès à votre bureau Windows 10 peut se faire en quelques clics ou à l'aide d'un raccourci clavier. Grâce à la Vue des tâches, vous pouvez basculer sans effort entre les fenêtres ouvertes et accéder à votre bureau, le tout sans interrompre votre flux de travail. Incorporez cette technique de gain de temps dans votre utilisation quotidienne de l'ordinateur pour améliorer votre expérience globale de Windows 10.
Quel est le raccourci pour aller sur le bureau?
Pour accéder rapidement à votre bureau sur un ordinateur Windows, utilisez le bouton raccourci en appuyant sur Touche Windows + D. Cette combinaison permet d'obtenir instantanément réduire toutes les fenêtres ouvertes et vous amène directement sur votre bureau, où vous pouvez facilement accéder aux fichiers et aux icônes sans avoir à naviguer dans différentes fenêtres ou applications.
Raccourci pour aller sur le bureau :
- Appuyez sur Touche Windows + D
En utilisant ceci raccourci clavier est un qui permet de gagner du temps de basculer vers votre bureau et peut s'avérer pratique lorsque vous devez accéder à des fichiers, des dossiers ou des raccourcis situés sur votre bureau sans interrompre votre flux de travail actuel. N'oubliez pas, Touche Windows est généralement située entre Ctrl et Alt sur votre clavier. Essayez-le et simplifiez l'accès à votre bureau sans effort.
Comment accéder rapidement au bureau lorsque de nombreuses applications sont ouvertes?
Pour accéder rapidement au bureau lorsque de nombreuses applications sont ouvertes, il suffit d'appuyer sur la touche Windows + D. Ce raccourci réduit instantanément toutes les fenêtres ouvertes et vous amène directement sur votre bureau, offrant une vue dégagée des icônes et de l'arrière-plan de votre bureau. C'est un moyen rapide et efficace de passer d'une application à l'autre et d'accéder à des fichiers ou à des dossiers sur votre bureau sans avoir à réduire manuellement chaque fenêtre individuellement.
Windows 10 dispose-t-il d'un bouton Afficher le bureau?
Non, Windows 10 ne dispose pas d'un bouton Afficher le bureau.
Comment afficher le bureau sans fermer Windows?
A afficher le bureau sans fermer Windows vous disposez de plusieurs options pratiques :
- Raccourci clavier: Appuyez sur Win + D pour réduire rapidement toutes les fenêtres ouvertes et afficher le bureau.
- Menu Démarrer: Cliquez sur le bouton Démarrer sélectionnez Toutes les applications et cliquez sur Bureau pour l'afficher.
Quel est le raccourci pour ouvrir plusieurs fenêtres dans Windows 10?
Pour ouvrir plusieurs fenêtres dans Windows 10, utilisez le raccourci CTRL + ALT + W.
Comment puis-je voir toutes les fenêtres ouvertes sur mon ordinateur?
Pour voir toutes les fenêtres ouvertes sur votre ordinateur, vous pouvez suivre les étapes suivantes :
- Utilisez le bouton touche Windows + P pour ouvrir la fenêtre Gestionnaire des tâches de Windows.
- Vous pouvez également ouvrir le menu Démarrer et tapez "cmd" et appuyez sur Entrée.
- Dans la fenêtre d'invite de commande, tapez "winmgmts:getactivewindow" (fenêtre active) et appuyez sur Entrée.
En utilisant ces méthodes, vous pouvez rapidement visualiser et gérer toutes les fenêtres ouvertes sur votre ordinateur.
Qu'est-ce que le CTRL D?
CTRL D est un raccourci clavier utilisé pour la mise en signet des pages web ou des documents dans diverses applications. En appuyant simultanément sur les touches "CTRL" et "D", on crée un signet ou un favori pour la page en cours, ce qui permet d'y accéder rapidement à l'avenir. C'est une fonction qui permet de gagner du temps pour organiser et revisiter des contenus importants sans effort.
En outre, le raccourci CTRL D peut également être utilisé dans certaines applications pour dupliquer des éléments sélectionnés ce qui constitue un moyen pratique de dupliquer le contenu d'un fichier ou d'un document.
N'oubliez pas que les raccourcis clavier tels que CTRL D peuvent considérablement améliorer la productivité et rationaliser votre flux de travail.