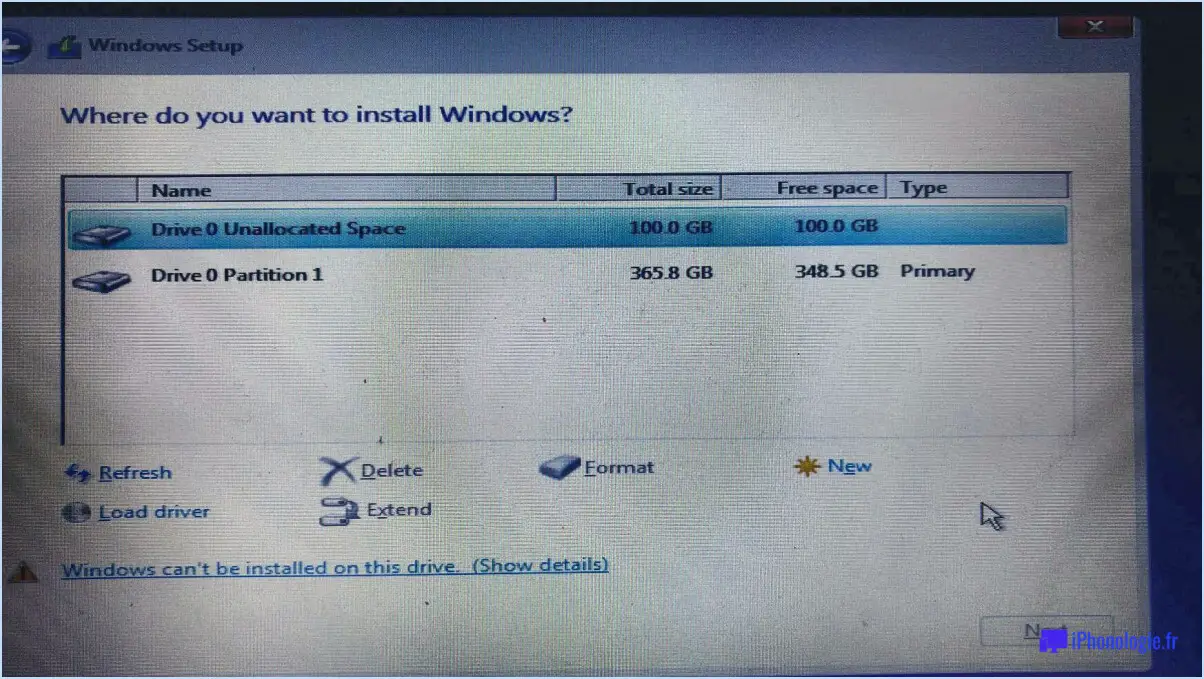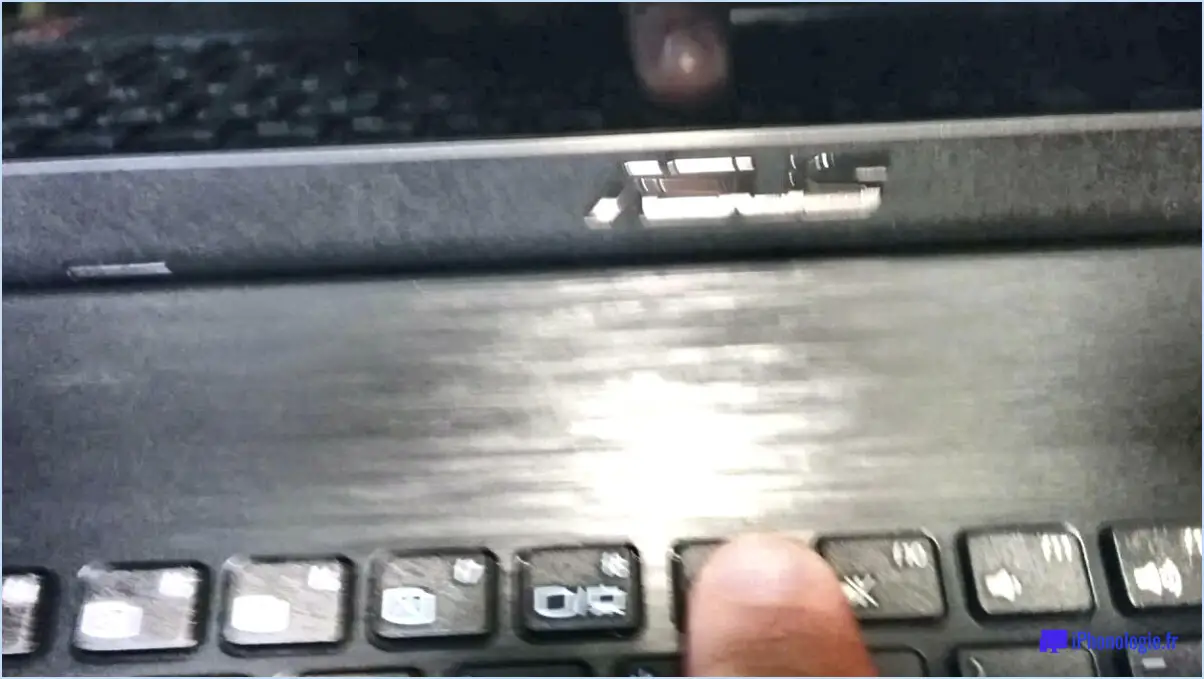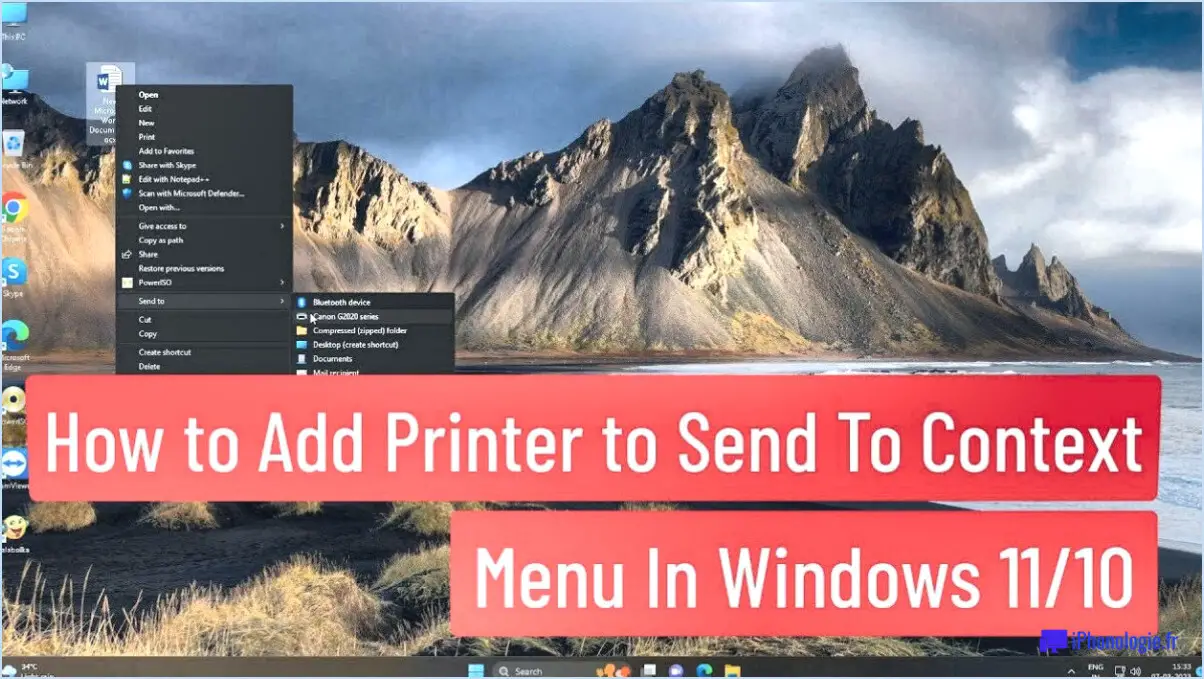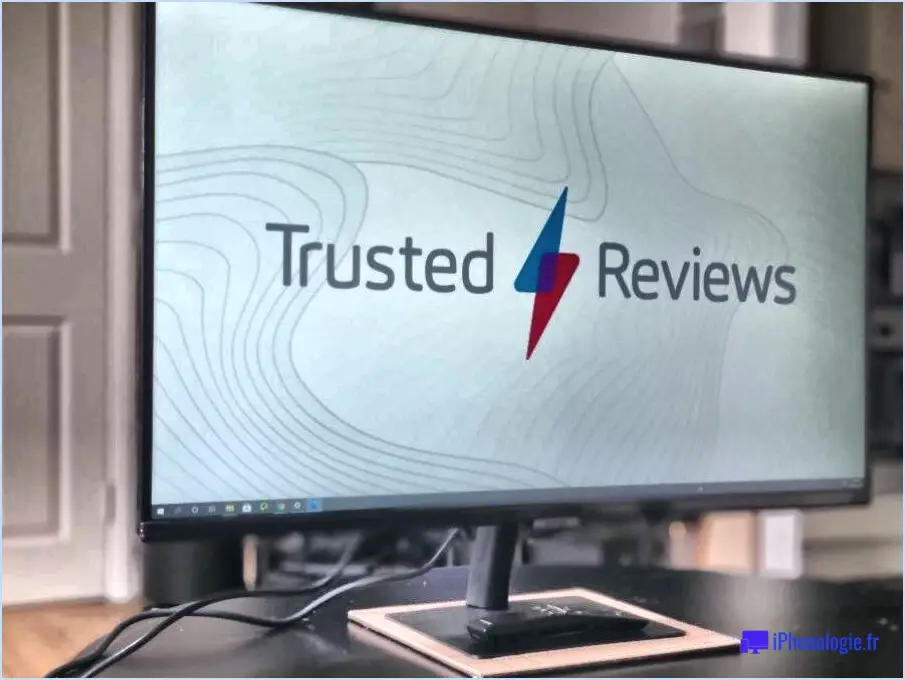Comment activer et désactiver l'écran tactile dans windows 11 steps?
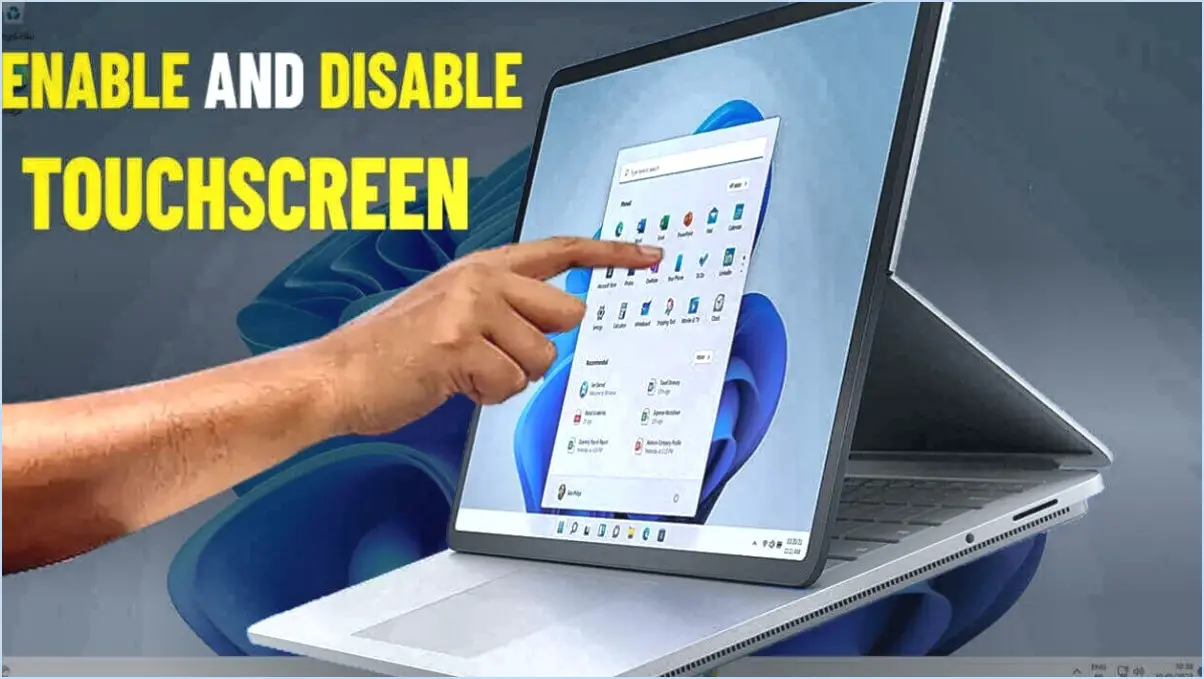
Pour activer ou désactiver l'écran tactile dans Windows 11, vous pouvez suivre les étapes suivantes :
- Ouvrez le Panneau de configuration : Appuyez sur la touche Windows de votre clavier, tapez « Panneau de configuration » et sélectionnez-le dans les résultats de la recherche. Vous pouvez également cliquer avec le bouton droit de la souris sur le bouton Démarrer et choisir Panneau de configuration dans le menu contextuel.
- Accédez aux paramètres de l'écran tactile : Une fois dans le Panneau de configuration, localisez la section intitulée « Périphériques et imprimantes » et cliquez dessus. Dans la fenêtre Périphériques et imprimantes, vous trouverez une option intitulée « Écran tactile ». Cliquez dessus pour continuer.
- Désactivez l'écran tactile : Après avoir cliqué sur l'option « Écran tactile », une nouvelle fenêtre intitulée « Propriétés de l'écran tactile » s'ouvre. Dans cette fenêtre, vous verrez une section intitulée « Utiliser les options suivantes ». Dans cette section, cochez la case située à côté de « Désactiver l'écran tactile ». Cette action désactivera la fonctionnalité tactile de votre appareil.
- Enregistrez vos modifications : Pour finaliser le processus, cliquez simplement sur le bouton OK en bas de la fenêtre Propriétés de l'écran tactile. Vos modifications seront enregistrées et l'écran tactile sera désormais désactivé.
Comment désactiver l'écran tactile sous Windows 11?
Pour désactiver l'écran tactile sous Windows 11, procédez comme suit :
- Ouvrez le panneau de configuration. Vous pouvez le faire en appuyant sur la touche Windows, en tapant "Panneau de configuration" et en le sélectionnant dans les résultats de la recherche.
- Dans la fenêtre du panneau de configuration, localisez et cliquez sur la catégorie "Matériel et son".
- Recherchez la section "Pavé tactile et écran tactile" et cliquez dessus.
- Dans les paramètres du pavé tactile et de l'écran tactile, vous trouverez l'option "Utiliser l'entrée tactile". Basculez cette option sur la position "Off" pour désactiver l'écran tactile.
En suivant ces étapes, vous pouvez facilement désactiver la fonctionnalité de l'écran tactile sur votre appareil Windows 11. Si vous souhaitez la réactiver, il vous suffit de basculer l'option "Utiliser la saisie tactile" sur la position "Activé".
Comment modifier les paramètres de l'écran tactile sous Windows 11?
Pour modifier les paramètres de l'écran tactile sous Windows 11, procédez comme suit :
- Ouvrez le panneau de configuration.
- Cliquez sur "Personnalisation".
- Dans la section "Affichage", recherchez et sélectionnez "Paramètres de l'écran tactile".
- Dans l'option "Type d'entrée", choisissez "Clavier tactile Windows" pour activer le clavier de l'écran tactile.
- Dans la section "Actions de l'écran tactile", sélectionnez les actions que vous souhaitez activer.
En suivant ces étapes, vous pouvez facilement modifier les paramètres de l'écran tactile sur votre appareil Windows 11 en fonction de vos préférences. Profitez d'une expérience tactile personnalisée !
Pourquoi mon écran tactile ne fonctionne-t-il pas sous Windows 11?
Plusieurs raisons peuvent expliquer pourquoi votre écran tactile ne fonctionne pas sous Windows 11. Voici deux possibilités à envisager :
- Pilote manquant ou obsolète: Assurez-vous que le pilote de votre écran tactile est correctement installé. Vous pouvez le faire en consultant le menu Windows Update ou en visitant le site web du fabricant pour télécharger et installer le pilote le plus récent.
- Problème matériel: Si l'installation du pilote ne résout pas le problème, il est possible qu'il y ait un problème matériel avec l'écran tactile. Dans ce cas, il peut être nécessaire de remplacer l'écran tactile.
N'oubliez pas de dépanner d'abord le pilote et de consulter les ressources d'assistance du fabricant pour obtenir une aide supplémentaire.
Comment désactiver l'écran tactile?
Pour désactiver l'écran tactile de votre téléphone, vous pouvez essayer plusieurs méthodes. Tout d'abord, vous pouvez accéder au menu Paramètres. Allez simplement dans Paramètres et faites défiler vers le bas jusqu'à ce que vous trouviez l'option intitulée "Écran tactile". Tapez dessus et vous pourrez désactiver la fonctionnalité de l'écran tactile.
Vous pouvez également vous rendre sur l'écran d'accueil et ouvrir le menu Apps. Recherchez l'application Paramètres et sélectionnez-la. Dans le menu Paramètres, repérez la section "Affichage". Vous y trouverez une option permettant de désactiver les "gestes de l'écran tactile". En désactivant ce paramètre, vous désactivez effectivement l'écran tactile.
N'oubliez pas que ces étapes peuvent varier légèrement en fonction du modèle de votre téléphone et de votre système d'exploitation. Si vous rencontrez des difficultés, consultez le manuel d'utilisation de votre téléphone ou visitez le site web du fabricant pour obtenir des instructions plus détaillées. Gardez le contrôle de votre écran tactile en suivant ces étapes simples !
Comment réactiver mon écran tactile?
Pour réactiver votre écran tactile, suivez les étapes suivantes :
- Si votre téléphone est éteint, appuyez simultanément sur le bouton d'alimentation et le bouton d'accueil et maintenez-les enfoncés jusqu'à ce que le logo Apple apparaisse. Relâchez les deux boutons.
- Si votre téléphone est déjà allumé, balayez vers le haut depuis le bas de l'écran pour ouvrir le Centre de contrôle à partir de n'importe quel écran d'accueil.
- Tapez sur "Affichage & Luminosité" dans le centre de contrôle.
- Repérez l'option "Luminosité automatique" et désactivez-la.
En désactivant la fonction de luminosité automatique, vous pouvez vous assurer que votre écran tactile reste actif et réactif. N'oubliez pas de régler la luminosité manuellement si nécessaire.