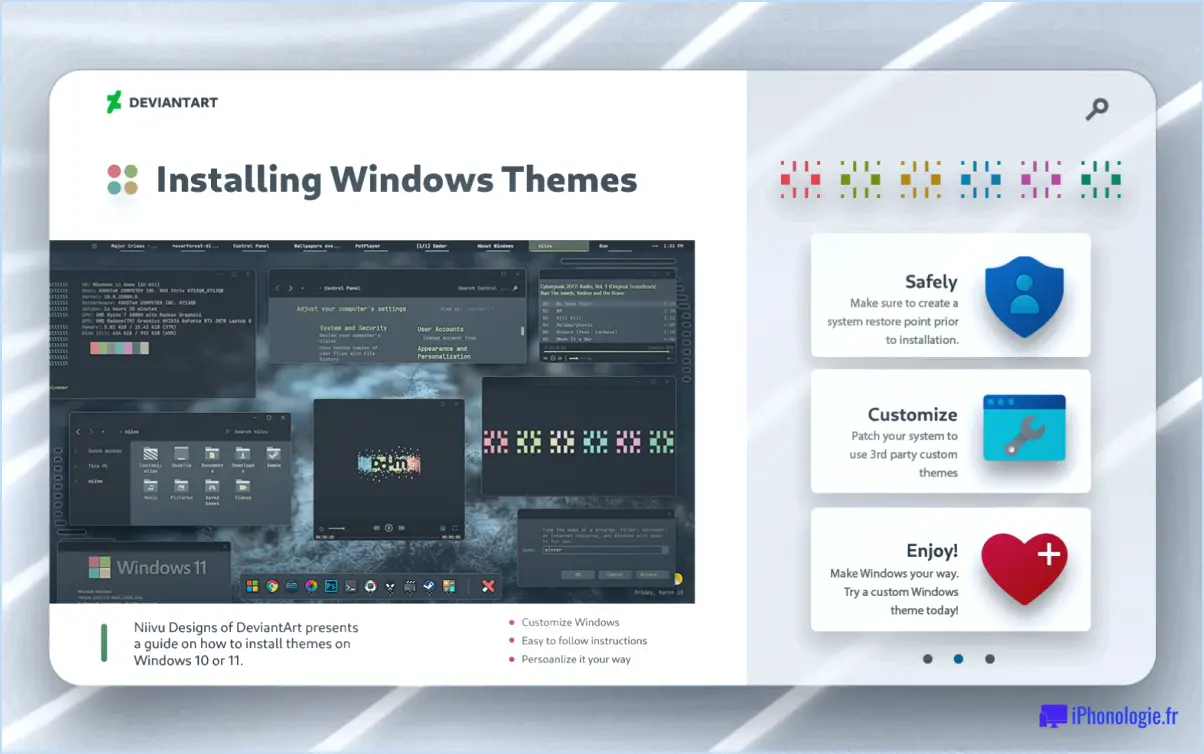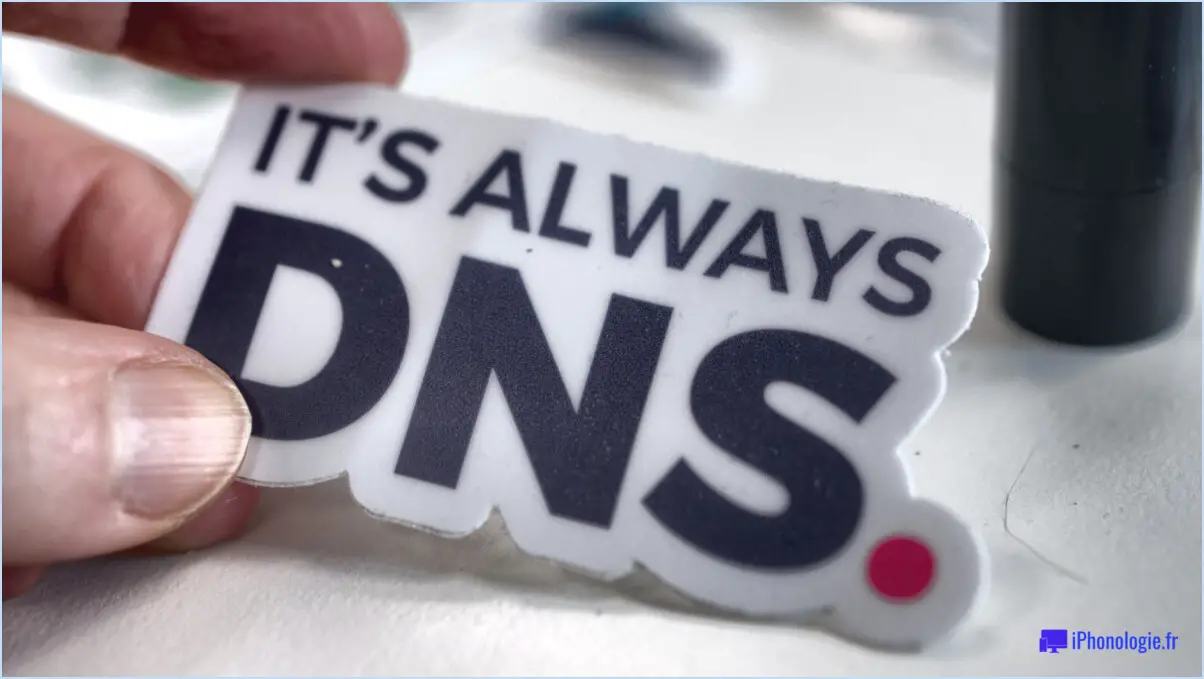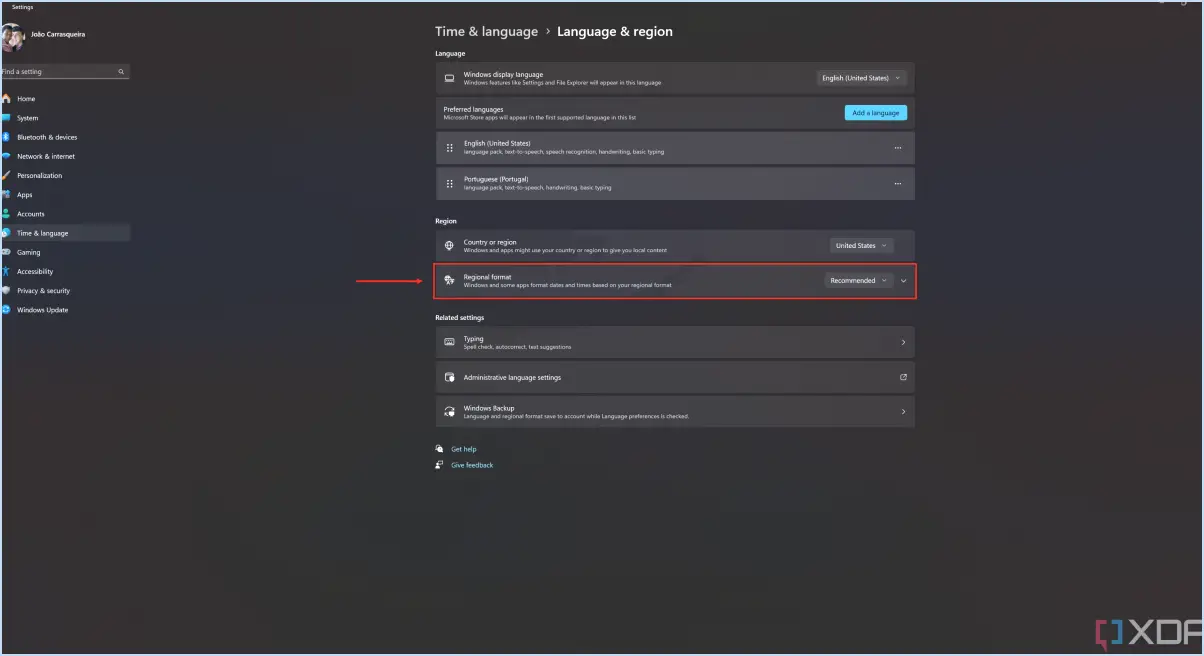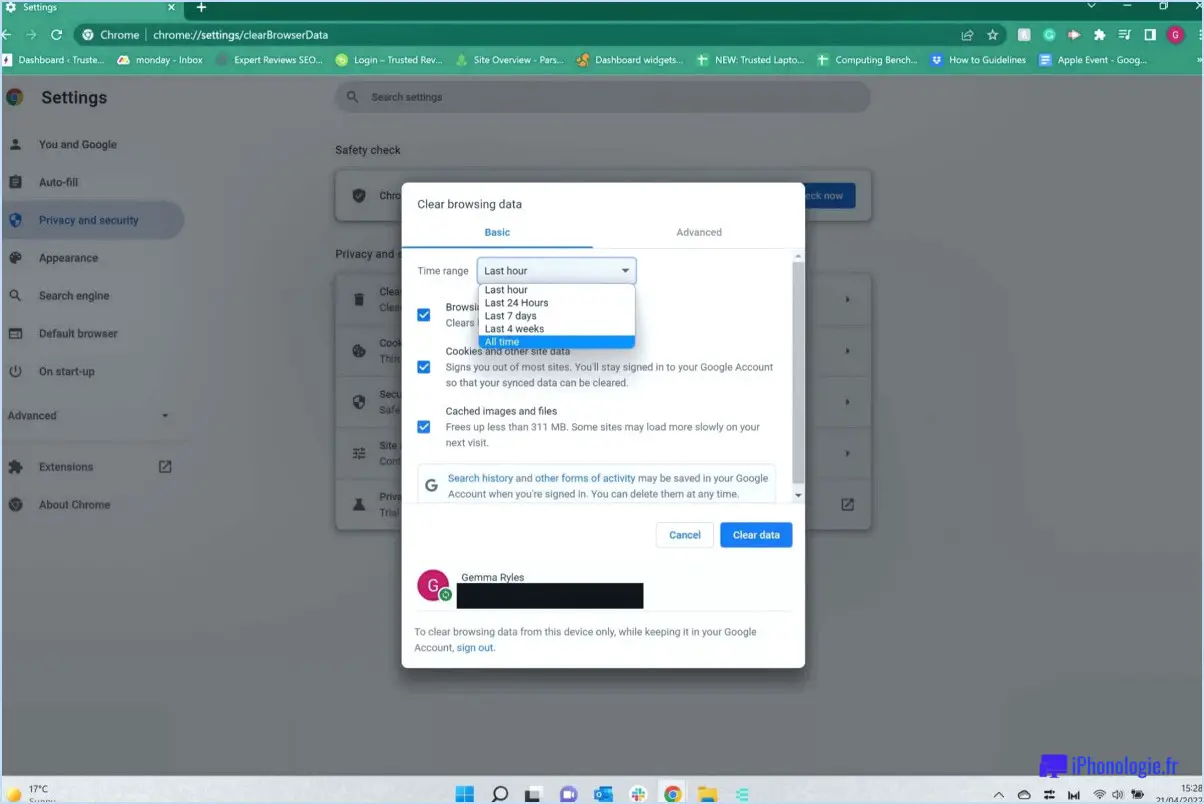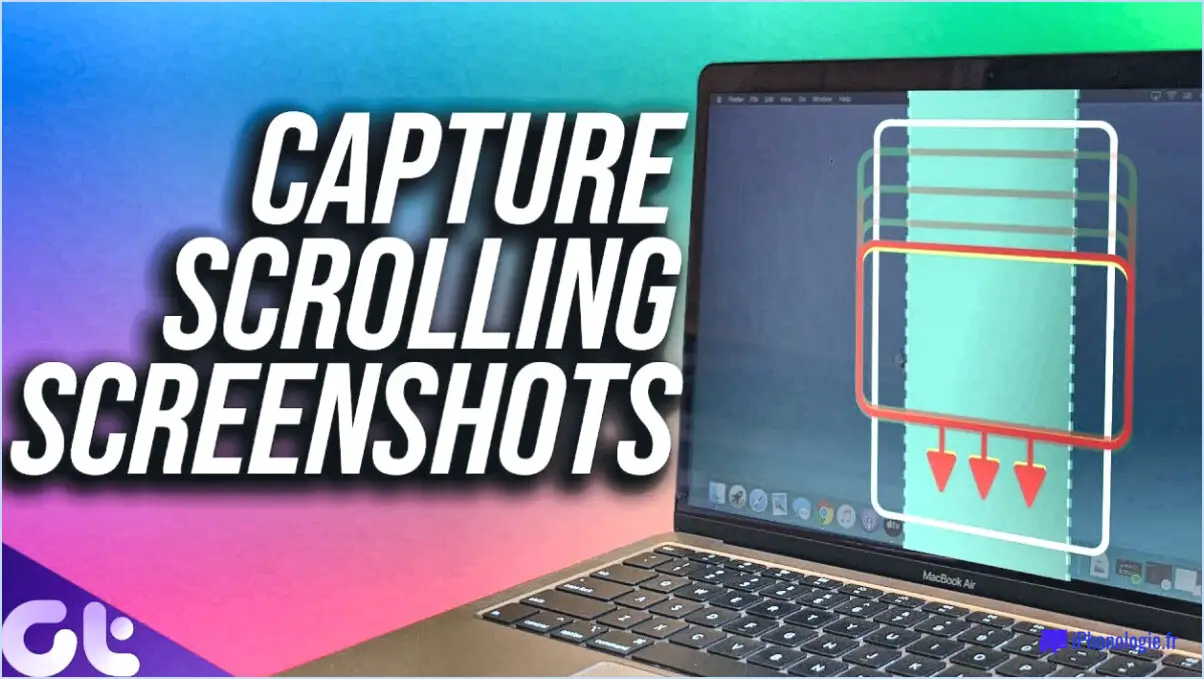Comment ajouter une imprimante à envoyer au menu contextuel du bureau sous windows 11 10?
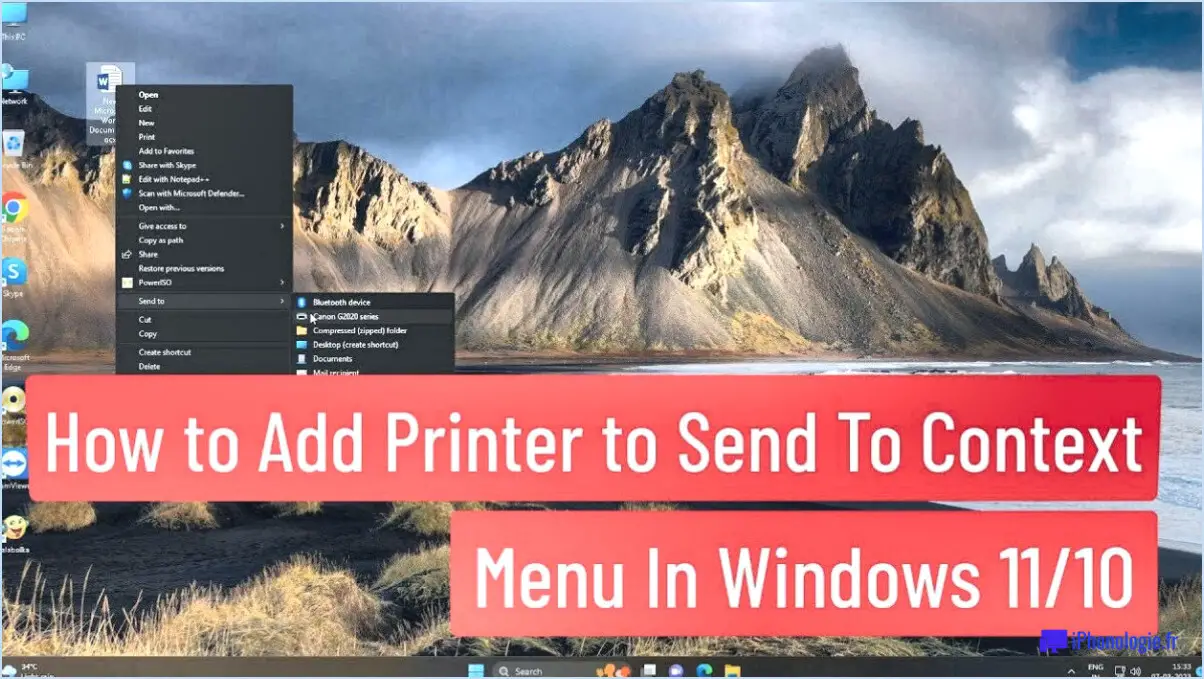
Pour ajouter une imprimante au menu contextuel du bureau sur Windows 11 ou Windows 10, vous pouvez utiliser des outils tiers car il n'existe pas de méthode intégrée pour accomplir cette tâche. Voici quelques options que vous pouvez envisager :
- Printer Add-On for Firefox (module complémentaire d'imprimante pour Firefox) : Cet outil est spécifiquement conçu pour les utilisateurs de Mozilla Firefox. Il vous permet d'ajouter une option d'impression au menu contextuel, ce qui facilite l'impression de pages web ou de documents directement à partir de votre navigateur. Vous pouvez trouver ce module complémentaire en visitant le site officiel des modules complémentaires de Firefox et en recherchant "Printer Add-On".
- Printer Add-On for Chrome : si vous préférez utiliser Google Chrome comme navigateur, un outil tiers similaire est disponible pour les utilisateurs de Chrome. Ce module complémentaire fonctionne de la même manière que la version Firefox, vous permettant d'ajouter une option d'imprimante au menu contextuel du navigateur Chrome. Vous pouvez le trouver dans le Chrome Web Store en recherchant "Printer Add-On".
Ces deux outils constituent un moyen simple et efficace d'intégrer une fonctionnalité d'impression dans le menu contextuel de votre navigateur. Une fois installé, vous pourrez accéder à l'option d'impression directement à partir du menu du clic droit, ce qui vous permettra d'imprimer rapidement et de manière rationnelle.
Il convient de noter que ces modules complémentaires tiers sont mis au point par des développeurs indépendants et peuvent présenter des caractéristiques, une compatibilité ou des interfaces utilisateur différentes. Il est donc essentiel d'examiner leurs descriptions, les évaluations des utilisateurs et leur compatibilité avec la version de votre navigateur avant de les installer.
N'oubliez pas de faire preuve de prudence lorsque vous téléchargez et installez des logiciels tiers, en vous assurant que vous les obtenez auprès de sources fiables afin de minimiser le risque de logiciels malveillants ou de problèmes de sécurité.
Comment ajouter une imprimante à mon bureau Windows?
Pour ajouter une imprimante à votre bureau Windows, plusieurs options s'offrent à vous. Voici comment procéder :
- Installer le pilote d'imprimante à partir de Windows Update: Windows fournit un référentiel de pilotes intégré auquel vous pouvez accéder via le service Windows Update. Procédez comme suit :
a. Ouvrez l'application "Paramètres" en appuyant sur la touche Windows + I et cliquez sur "Périphériques".
b. Sélectionnez "Imprimantes & scanners" dans la barre latérale gauche.
c. Cliquez sur le bouton "Ajouter une imprimante ou un scanner". Windows recherche les imprimantes disponibles.
d. Si votre imprimante est trouvée, suivez les instructions à l'écran pour installer le pilote.
- Utilisez l'assistant d'ajout d'imprimante: Si le pilote de votre imprimante n'est pas disponible via Windows Update, vous pouvez utiliser l'assistant d'ajout d'imprimante. Voici comment procéder :
a. Appuyez sur la touche Windows + R pour ouvrir la boîte de dialogue Exécuter. Tapez "control printers" et appuyez sur Entrée.
b. Cliquez sur le bouton "Ajouter une imprimante" situé dans la barre d'outils.
c. Suivez les invites de l'assistant pour sélectionner votre imprimante, installer les pilotes nécessaires et terminer la configuration.
N'oubliez pas que votre imprimante doit être connectée et sous tension avant de commencer le processus d'installation. Ces méthodes devraient vous aider à ajouter avec succès une imprimante à votre bureau Windows.
Comment ajouter une imprimante au menu Envoyer?
Pour ajouter une imprimante au menu Envoi, procédez comme suit :
- Ouvrez l'application Paramètres sur votre appareil.
- Recherchez l'option Impression et tapez dessus.
- Sur la page Impression, vous devriez voir une option intitulée "Ajouter une imprimante". Sélectionnez-la.
- Une boîte de dialogue s'affiche, vous invitant à saisir le nom et l'adresse IP de l'imprimante.
- Saisissez le nom de l'imprimante exactement comme il apparaît, en veillant à l'exactitude.
- Saisissez l'adresse IP de l'imprimante. Vérifiez deux fois l'adresse IP pour éviter toute erreur.
- Une fois que vous avez saisi les informations requises, appuyez sur le bouton "Ajouter" ou "Enregistrer" pour finaliser le processus.
- L'imprimante devrait maintenant être ajoutée avec succès au menu d'envoi.
En suivant ces étapes, vous pouvez facilement ajouter une imprimante au menu Envoyer et imprimer des documents directement à partir de votre appareil.
Où se trouve la boîte de dialogue Imprimer sous Windows 10?
Les Boîte de dialogue Imprimer sur Windows 10 peuvent être trouvées dans la section Menu Fichier. Pour y accéder, suivez les étapes suivantes :
- Ouvrez le document ou le fichier que vous souhaitez imprimer.
- Cliquez sur le bouton Fichier dans le coin supérieur gauche de la fenêtre.
- Dans le menu déroulant qui apparaît, sélectionnez Imprimer ou Aperçu avant impression.
- Le Boîte de dialogue d'impression s'ouvre, vous permettant de configurer les options d'impression telles que la sélection d'une imprimante, le réglage du nombre de copies, le choix de l'intervalle de pages et le réglage des paramètres d'impression.
En localisant le bouton Boîte de dialogue d'impression dans le menu Fichier Windows 10 offre un moyen simple et pratique de gérer vos tâches d'impression.
Comment ajouter une option d'impression au menu du clic droit?
Pour ajouter une option d'impression au menu du clic droit sous Windows, procédez comme suit :
- Ouvrez le panneau de configuration en cliquant sur "Démarrer" et en tapant "Panneau de configuration" dans la barre de recherche.
- Dans le panneau de configuration, recherchez et cliquez sur "Matériel et son".
- Dans la section "Périphériques et imprimantes", recherchez votre imprimante par défaut et cliquez dessus avec le bouton droit de la souris.
- Dans le menu contextuel, sélectionnez "Préférences d'impression" ou "Propriétés de l'imprimante".
- Dans la fenêtre des propriétés de l'imprimante, accédez à l'onglet "Avancé" ou "Options".
- Recherchez une option appelée "Ajouter au menu contextuel" ou quelque chose de similaire. Activez cette option.
- Cliquez sur "Appliquer" ou "OK" pour enregistrer les modifications.
Veuillez noter que les étapes spécifiques peuvent varier en fonction de votre modèle d'imprimante et de votre logiciel pilote.
Pour d'autres systèmes d'exploitation et navigateurs, le processus peut différer. Il est recommandé de se référer à la documentation respective ou de rechercher des instructions spécifiques pour votre configuration.
Comment ajouter une imprimante à ma boîte de dialogue?
Pour ajouter une imprimante à votre boîte de dialogue, vous avez le choix entre plusieurs options :
- Ouvrez le panneau de configuration, puis allez dans la rubrique Imprimantes. De là, cliquez sur "Ajouter une imprimante" et suivez les instructions qui s'affichent à l'écran.
- Vous pouvez également utiliser la barre de recherche de Windows. Tapez simplement "imprimante" dans la barre de recherche et sélectionnez le premier résultat qui apparaît. La boîte de dialogue d'imprimante de Windows s'ouvre alors. Cliquez sur le bouton "Ajouter" et suivez les instructions affichées à l'écran.
Les deux méthodes vous guideront à travers les étapes nécessaires pour ajouter avec succès une imprimante à votre boîte de dialogue.
Comment ajouter une imprimante qui ne s'affiche pas?
Pour ajouter une imprimante qui ne s'affiche pas sur votre ordinateur Windows 10, vous pouvez essayer plusieurs méthodes :
- Paramètres: Commencez par ouvrir le menu Démarrer et sélectionnez "Paramètres". Naviguez ensuite jusqu'à "Périphériques" et choisissez "Imprimantes". & Scanners". Recherchez l'imprimante qui n'apparaît pas dans la liste. Si c'est le cas, sélectionnez-la et cliquez sur "Gérer". Assurez-vous que l'option "Utiliser l'imprimante hors ligne" n'est pas cochée. Si l'imprimante ne figure pas dans la liste, passez à l'étape suivante.
- Ajout manuel: Ouvrez le menu "Imprimantes & Scanners" comme indiqué précédemment. Sous la liste des imprimantes, sélectionnez "Ajouter une imprimante ou un scanner". Windows recherche alors les imprimantes disponibles. Si votre imprimante n'est toujours pas trouvée, sélectionnez "L'imprimante que je veux n'est pas listée". Suivez les instructions à l'écran pour ajouter l'imprimante manuellement. Vous devrez peut-être connaître l'adresse IP de l'imprimante ou avoir le logiciel d'installation à portée de main.
En utilisant ces méthodes, vous devriez être en mesure d'ajouter avec succès une imprimante qui ne s'affiche pas dans Windows 10.
Pourquoi mon ordinateur ne trouve-t-il pas mon imprimante?
Il existe plusieurs raisons possibles pour lesquelles votre ordinateur n'est pas en mesure de trouver votre imprimante. Tout d'abord, il est possible que l'imprimante soit physiquement débranchée de votre ordinateur. Si vous avez récemment déplacé l'imprimante, il se peut que Windows ne la reconnaisse pas comme étant connectée. Deuxièmement, il se peut que le pilote de l'imprimante ne soit pas installé sur votre ordinateur. Pour résoudre ce problème, vous pouvez essayer d'installer le pilote soit à partir du site web du fabricant, soit par le biais de Windows Update. Le fait de s'assurer que l'imprimante est correctement branchée et d'installer le pilote nécessaire devrait permettre de résoudre le problème.