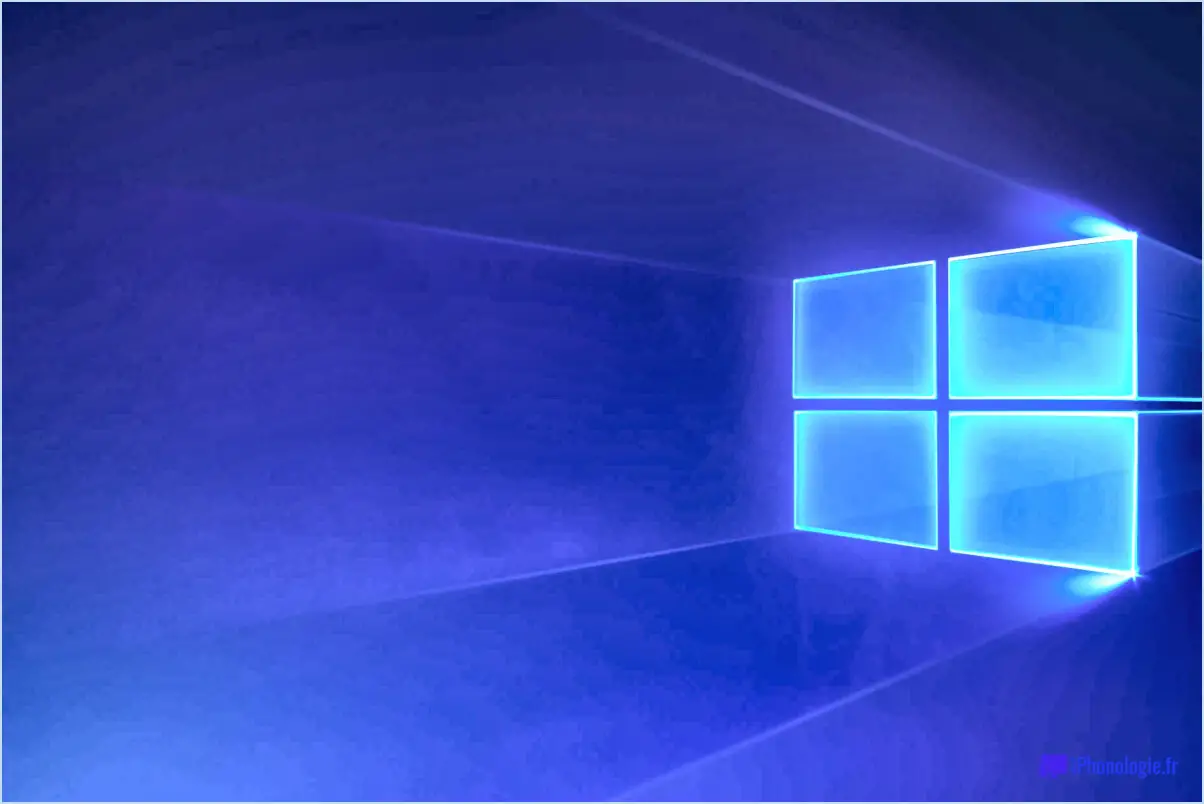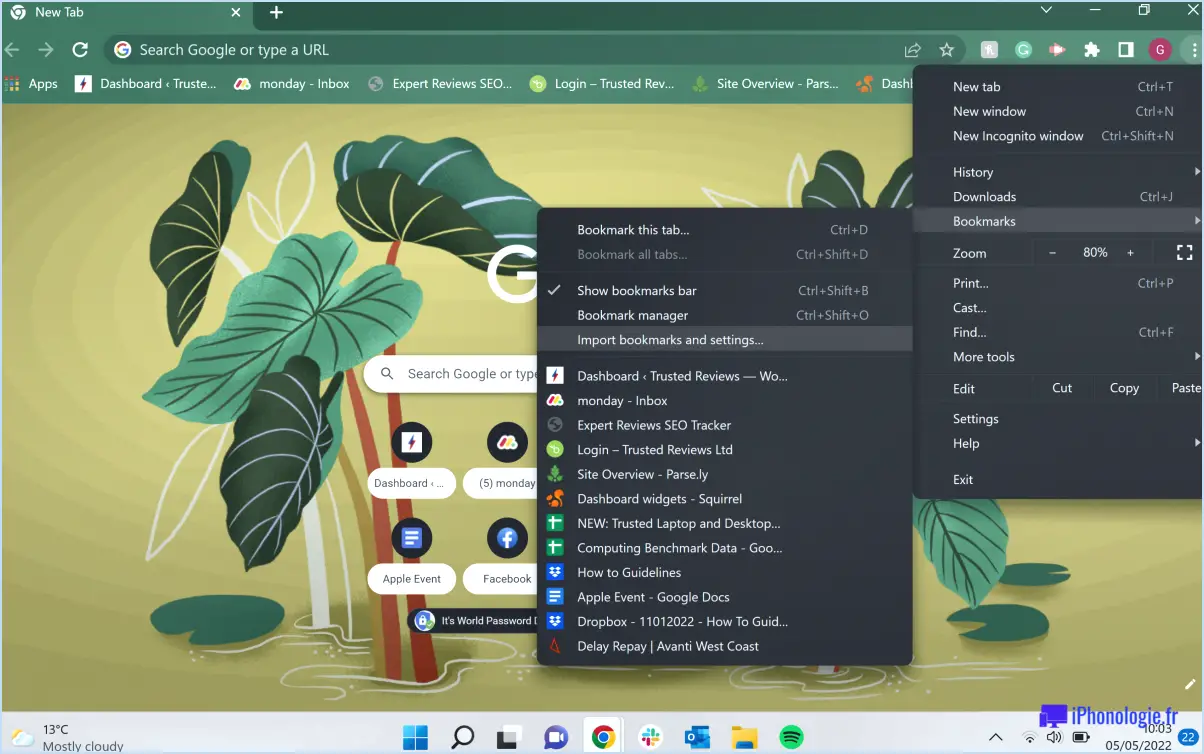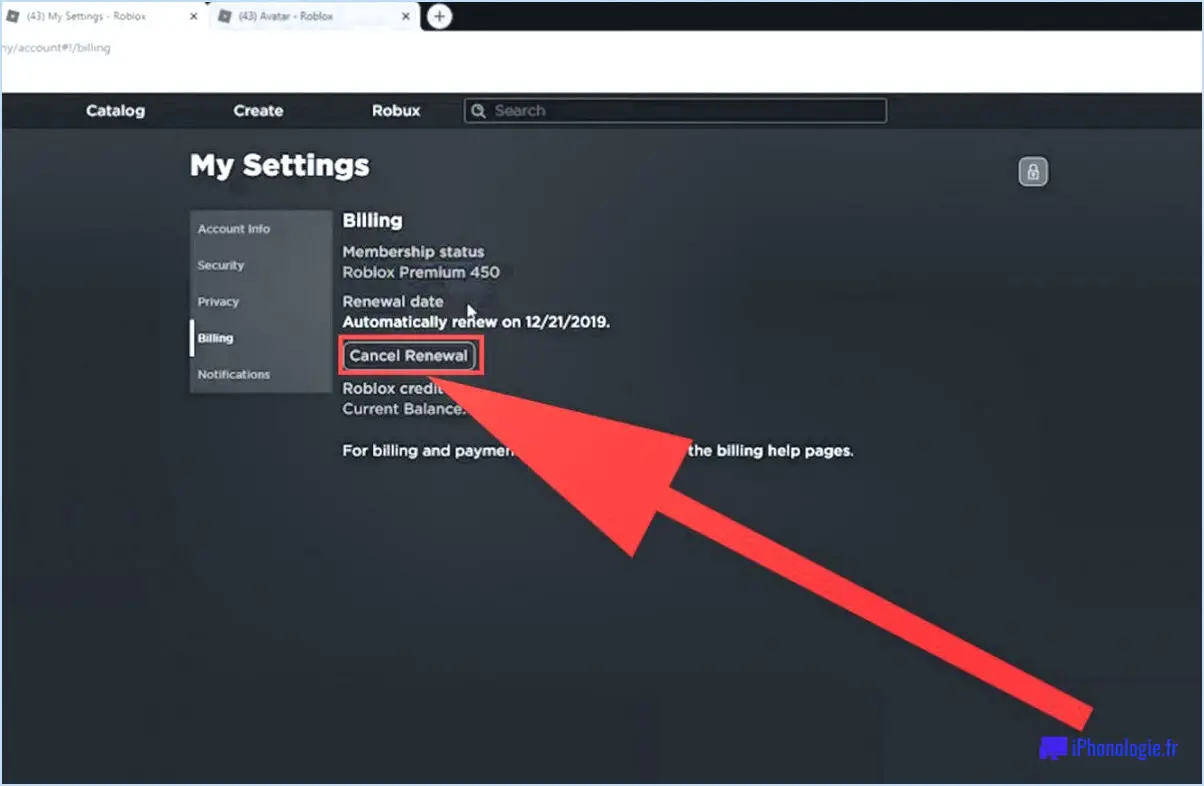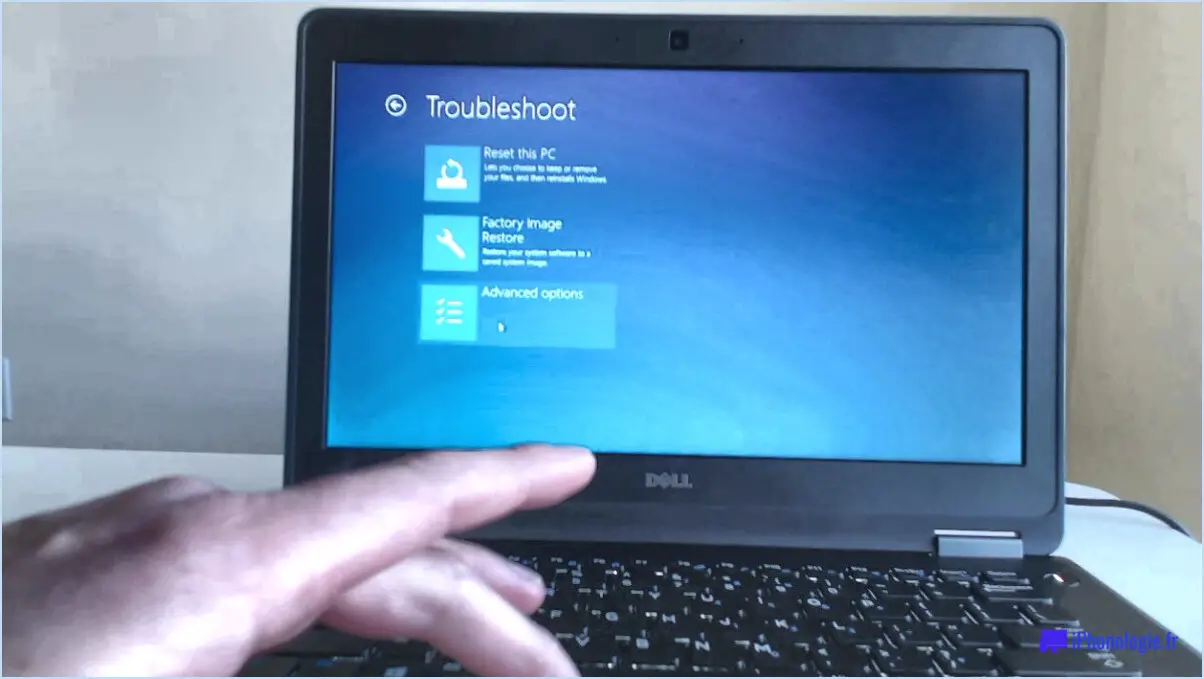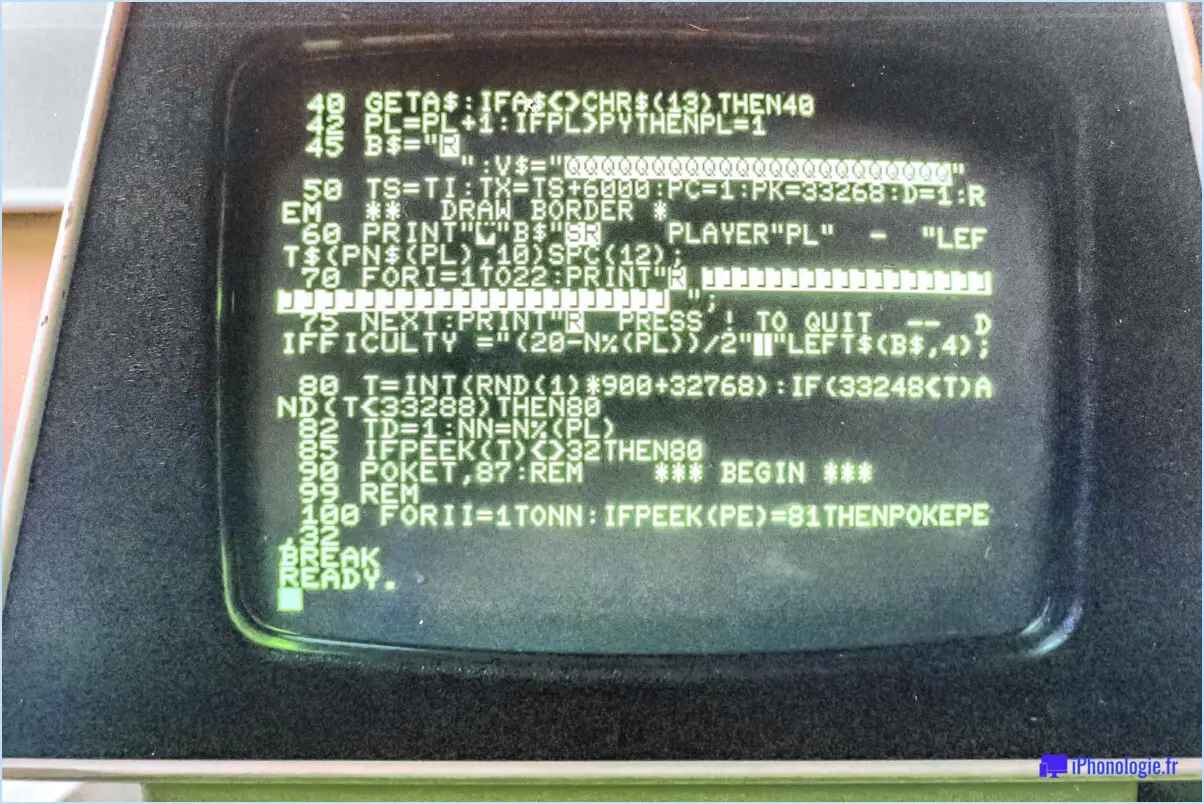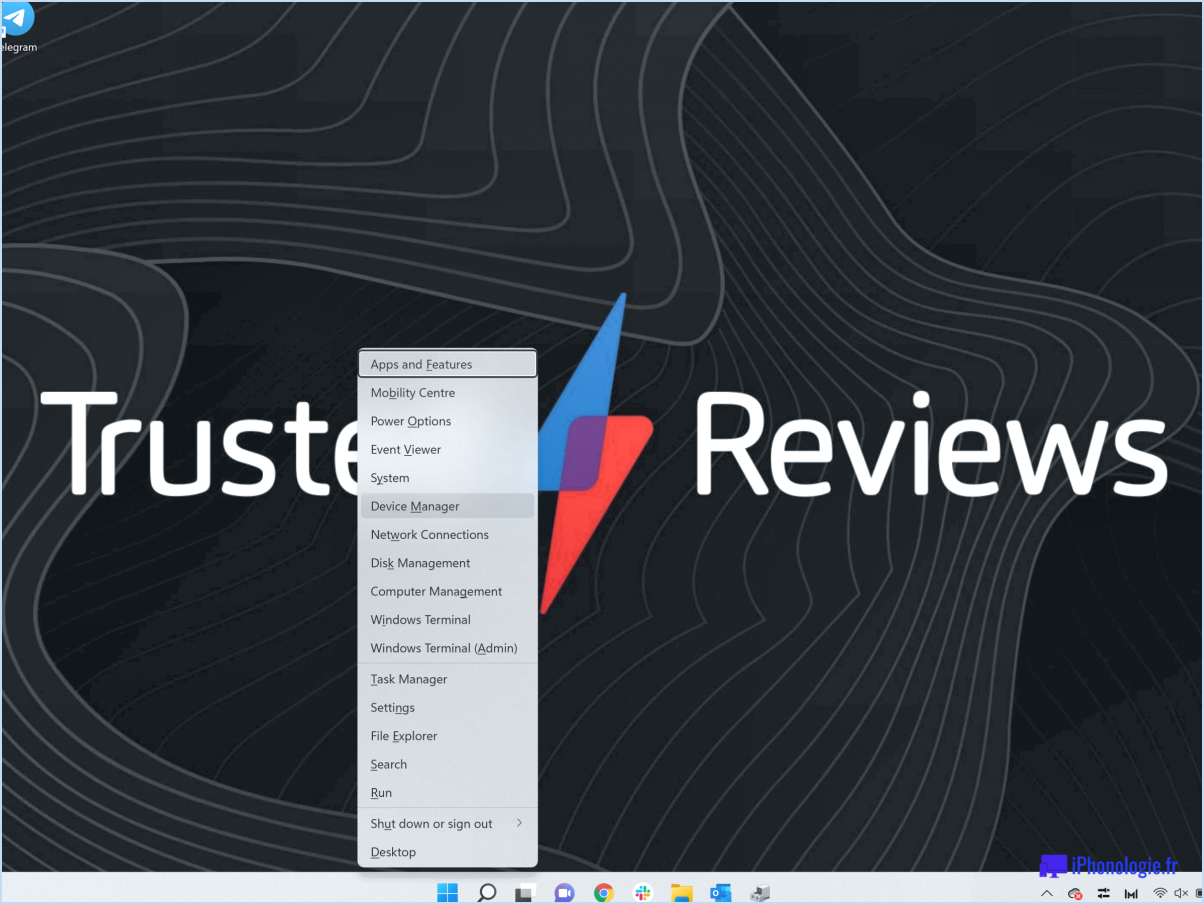Comment activer instantanément le mode sombre et le night shift sur macos big sur?
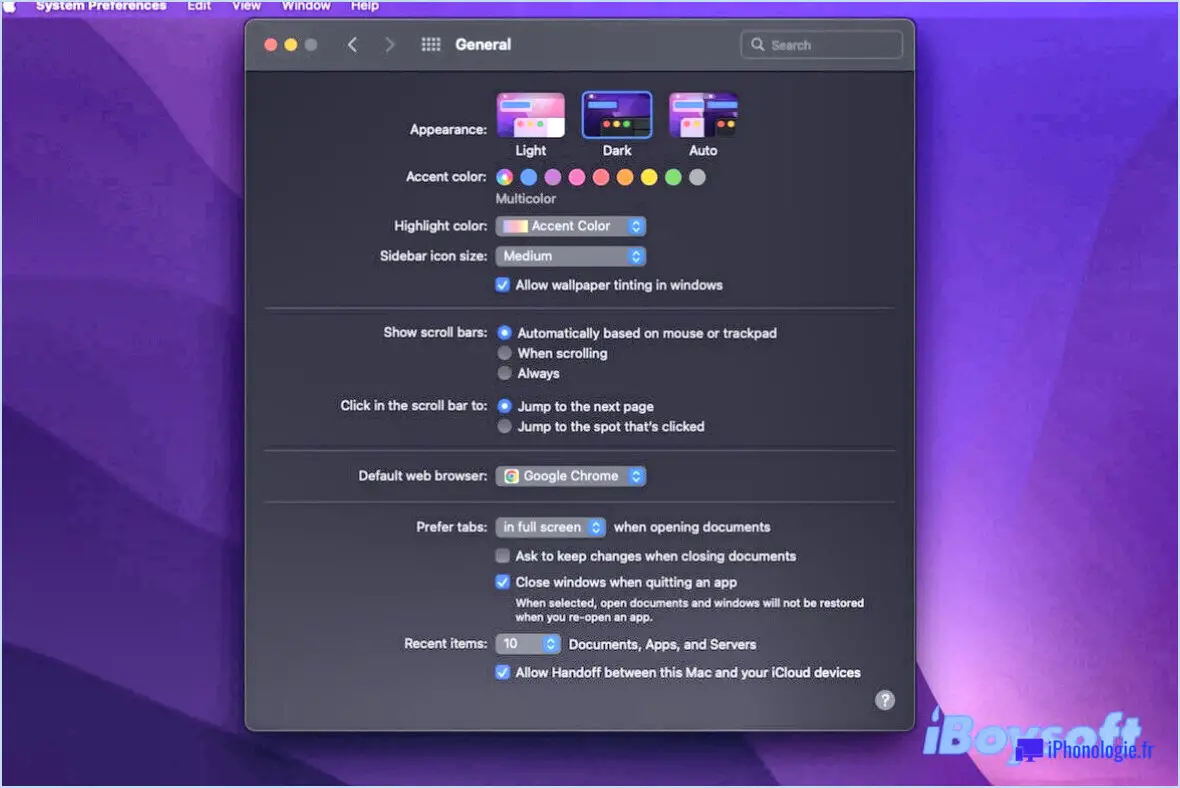
Pour activer instantanément le mode sombre et le décalage nocturne sur macOS Big Sur, vous pouvez suivre ces étapes simples :
- Ouvrez les préférences système : Localisez l'icône du menu Apple () dans le coin supérieur gauche de l'écran et cliquez dessus. Dans le menu déroulant, sélectionnez "Préférences système".
- Accédez à l'économiseur d'énergie : Une fois que la fenêtre des préférences système apparaît, recherchez et cliquez sur l'icône "Économiseur d'énergie". Elle ressemble à une ampoule.
- Choisissez les options d'affichage : Dans le volet Économiseur d'énergie, vous verrez plusieurs onglets. Cliquez sur l'onglet "Affichage".
- Activer le décalage de nuit : Pour activer le Night Shift, il suffit de cocher la case située à côté de "Night Shift". Night Shift ajuste les couleurs de votre écran pour réduire l'exposition à la lumière bleue, ce qui peut être bénéfique pour vos yeux, en particulier pendant les heures du soir. Vous pouvez également affiner la programmation et la température des couleurs en cliquant sur le bouton "Options" situé à côté de Night Shift.
- Activer le mode sombre : Si vous préférez que l'interface de votre Mac soit plus sombre, cliquez sur l'onglet "Apparence" situé dans la fenêtre des préférences système. Choisissez ensuite l'option "Sombre" pour activer le mode sombre. Cela modifiera le thème général de votre Mac, rendant l'interface plus sombre et plus adaptée aux environnements à faible luminosité.
N'oubliez pas que ces paramètres peuvent être facilement activés et désactivés quand vous le souhaitez. N'hésitez pas à expérimenter différentes températures de couleur pour le décalage nocturne et à basculer entre le mode clair et le mode sombre en fonction de vos préférences ou des conditions d'éclairage environnantes.
En suivant ces étapes, vous pouvez rapidement activer le mode sombre et le décalage nocturne sur votre système macOS Big Sur, en améliorant votre confort visuel et en personnalisant l'apparence de votre Mac à votre guise.
Comment passer mon Macbook en mode nuit?
Pour transformer votre Macbook en mode nuit, suivez ces étapes simples :
- Ouvrez les préférences système : Localisez l'icône du menu Apple dans le coin supérieur gauche de votre écran et cliquez dessus. Dans le menu déroulant, sélectionnez "Préférences système".
- Sélectionnez "Affichage" : Dans la fenêtre des préférences système, vous trouverez plusieurs icônes représentant différents réglages. Recherchez l'icône "Affichage" et cliquez dessus.
- Activez le décalage nocturne : Dans les préférences d'affichage, vous verrez un onglet intitulé "Night Shift". Cliquez dessus pour accéder aux paramètres du décalage nocturne.
- Activer le décalage de nuit : Dans les paramètres du décalage nocturne, vous trouverez une case à cocher ou un bouton intitulé "Activer". Cliquez dessus pour activer le Night Shift sur votre Macbook.
Voilà, c'est fait ! Votre Macbook est maintenant en mode nuit, ce qui réduit la quantité de lumière bleue émise par votre écran. Cela peut contribuer à atténuer la fatigue oculaire et à améliorer la qualité du sommeil, en particulier pendant les heures du soir.
N'oubliez pas que vous pouvez ajuster la température de couleur et l'horaire de Night Shift en fonction de vos préférences. Il vous suffit d'explorer les options disponibles dans les paramètres de Night Shift.
À quelle heure le mode Auto dark s'active-t-il sur Mac?
Le mode Auto dark sur Mac est réglé par défaut pour s'activer à 22 heures. Cependant, vous avez la possibilité d'ajuster cette heure en fonction de vos préférences. Pour modifier l'heure d'activation du mode Auto dark sur votre Mac, procédez comme suit :
- Ouvrez les préférences système.
- Cliquez sur "Général".
- Recherchez la section "Apparence".
- Cliquez sur l'option "Auto" à côté de "Apparence".
- Un menu déroulant apparaît, vous permettant de sélectionner le temps d'activation souhaité pour le mode sombre.
En personnalisant l'heure d'activation du mode sombre automatique, vous pouvez assurer une transition transparente vers le mode sombre sur votre Mac au moment qui vous convient le mieux.
macOS Big Sur dispose-t-il du mode sombre?
Oui, macOS Big Sur dispose du mode sombre. Cette mise à jour populaire du système d'exploitation d'Apple offre aux utilisateurs la possibilité de passer à un schéma de couleurs plus sombre, offrant une expérience visuellement attrayante et plus confortable, en particulier dans les environnements à faible luminosité. Lorsque le mode sombre est activé, les menus du système, les applications natives et divers éléments de l'interface adoptent une apparence plus sombre, ce qui réduit la fatigue oculaire et améliore l'esthétique générale. Cette fonctionnalité peut être facilement activée ou désactivée dans le menu Préférences Système, ce qui permet aux utilisateurs de personnaliser l'apparence de leur Mac en fonction de leurs préférences. Le mode sombre de macOS Big Sur offre une alternative élégante et raffinée au mode lumineux traditionnel.
Comment programmer le mode sombre et le mode lumineux sur mon Mac?
Pour programmer l'obscurité et la lumière sur votre Mac, vous pouvez utiliser des utilitaires tiers car il n'existe pas d'option intégrée. Un utilitaire fiable est Daylight, disponible en téléchargement sur l'App Store. Avec Daylight, vous pouvez facilement automatiser la transition entre les modes sombre et lumineux sur votre Mac. Cet utilitaire vous permet de définir des heures spécifiques pour passer d'un mode à l'autre, pour une expérience transparente et personnalisée. Profitez des fonctionnalités de Daylight pour optimiser votre flux de travail et réduire la fatigue oculaire. Explorez l'App Store et trouvez d'autres utilitaires similaires qui pourraient correspondre à vos préférences.
Comment programmer le mode sombre sur Big Sur?
Pour programmer le mode sombre sur Big Sur, la méthode peut varier en fonction de votre appareil et de votre système d'exploitation. Voici quelques conseils pour vous aider à le configurer :
Sur un ordinateur de bureau ou portable:
- Ouvrez votre application de calendrier et créez un nouvel événement.
- Définissez l'événement pour l'heure à laquelle vous souhaitez que le mode sombre s'active.
- Ajoutez une alerte ou une notification personnalisée pour vous rappeler l'événement.
Sur un iPhone ou iPad:
- Allez dans "Réglages" et sélectionnez "Affichage & Luminosité".
- Appuyez sur "Automatique" sous "Apparence".
- Choisissez l'option de programmation personnalisée et définissez vos heures préférées pour le mode sombre.
Sur un appareil Android:
- Installez une application tierce telle que "Tasker" ou "Automate" à partir du Play Store.
- Créez une nouvelle tâche d'automatisation pour activer le mode sombre aux heures souhaitées.
N'oubliez pas que le mode sombre peut contribuer à réduire la fatigue oculaire et à économiser la batterie, alors trouvez un horaire qui convient à vos préférences et à votre routine quotidienne.
Pouvez-vous définir une minuterie pour le mode sombre?
Tout à fait ! Vous avez la possibilité de définir une minuterie pour le mode sombre, ce qui vous permet de contrôler facilement l'apparence de l'interface de votre appareil. Voici comment procéder :
- Paramètres du système d'exploitation: De nombreux appareils, notamment les smartphones, les tablettes et les ordinateurs, proposent des paramètres de mode sombre intégrés. Dans ces paramètres, vous pouvez souvent trouver une option pour planifier le mode sombre.
- Applications tierces: Si votre appareil ne dispose pas d'une fonction de programmation intégrée, vous pouvez utiliser des applications tierces qui offrent des options de personnalisation supplémentaires. Ces applications permettent souvent de programmer l'activation du mode sombre.
- Outils d'automatisation: Une autre option consiste à utiliser des outils d'automatisation, tels que IFTTT (If This Then That) ou Tasker, qui vous permettent de créer des tâches automatisées personnalisées sur votre appareil. Avec ces outils, vous pouvez définir des déclencheurs et des actions pour activer le mode sombre à des moments précis.
En tirant parti de ces méthodes, vous pouvez sans effort programmer le mode sombre en fonction de vos préférences et profiter d'une expérience visuelle plus confortable pendant les périodes désignées. Profitez de la commodité de l'activation automatisée du mode sombre !
Pourquoi ne puis-je pas activer le mode sombre sur mon Mac?
Le mode sombre n'est actuellement pas disponible sur les Mac. Bien qu'Apple ait introduit le mode sombre pour macOS en 2018, tous les modèles de Mac ne prennent pas en charge cette fonctionnalité. Pour utiliser le mode sombre, votre Mac doit exécuter macOS Mojave ou une version plus récente. Si vous ne parvenez pas à accéder au Mode sombre, vérifiez la version de votre macOS dans les Préférences système > Général et assurez-vous qu'elle est à jour. Si votre Mac ne répond pas à la configuration minimale requise, vous devrez peut-être envisager de mettre à niveau votre matériel pour profiter de cette fonctionnalité.
Le mode sombre est-il meilleur pour les yeux?
L'impact du mode sombre sur la santé des yeux varie d'un individu à l'autre en raison des différences de sensibilité oculaire. Si certaines personnes trouvent le mode sombre bénéfique pour leurs yeux, d'autres ne ressentent pas de différence notable. La décision de savoir si le mode sombre est meilleur pour vos yeux dépend de vos préférences personnelles et de votre confort. Il est recommandé de tenir compte des facteurs suivants avant de prendre une décision :
- Sensibilité des yeux : Les personnes ayant les yeux sensibles peuvent trouver le mode sombre plus confortable, car il réduit la quantité de lumière vive émise par les écrans.
- Éclairage ambiant : Le mode sombre peut être particulièrement utile dans les environnements faiblement éclairés, car il réduit le contraste entre l'écran et l'environnement.
- Expérience de lecture : Les arrière-plans sombres peuvent améliorer la lisibilité pour certaines personnes, en particulier lors de lectures prolongées.
En fin de compte, il est essentiel d'écouter ses propres yeux et d'ajuster les paramètres de l'écran en conséquence. Des pauses régulières et le maintien de conditions d'éclairage appropriées sont également importants pour la santé globale des yeux.