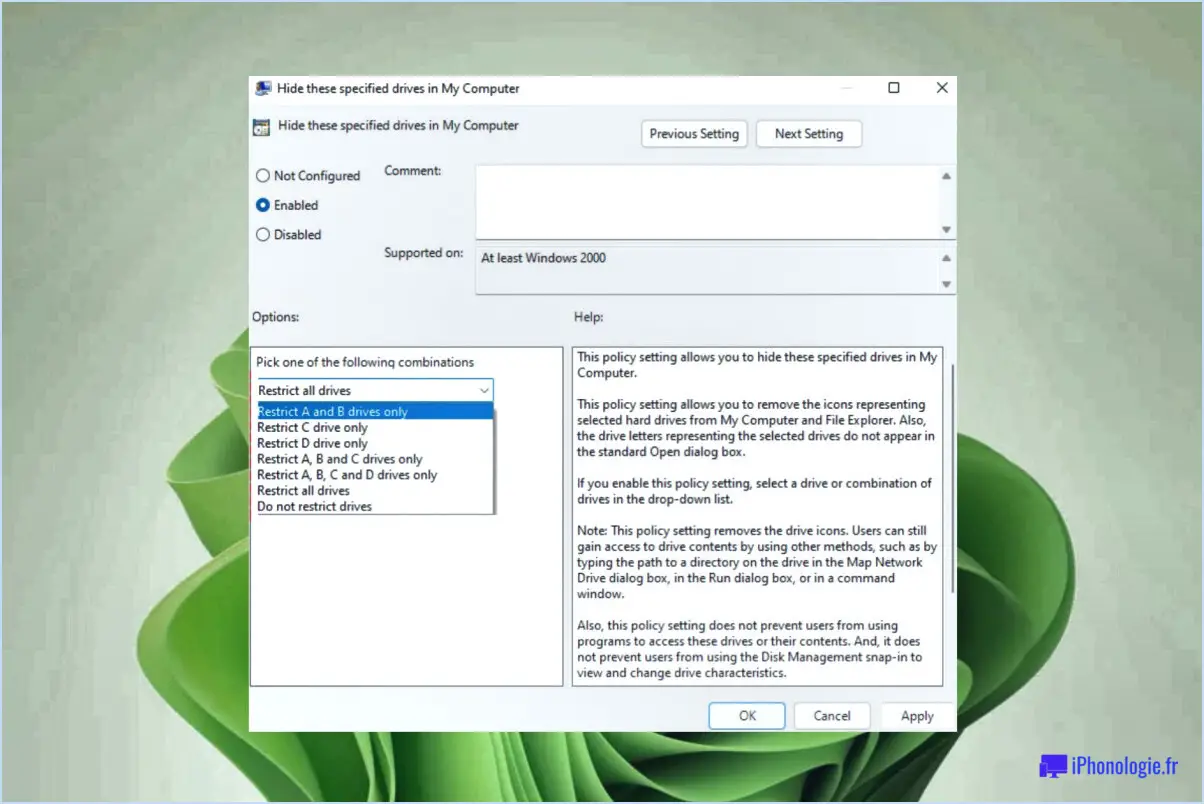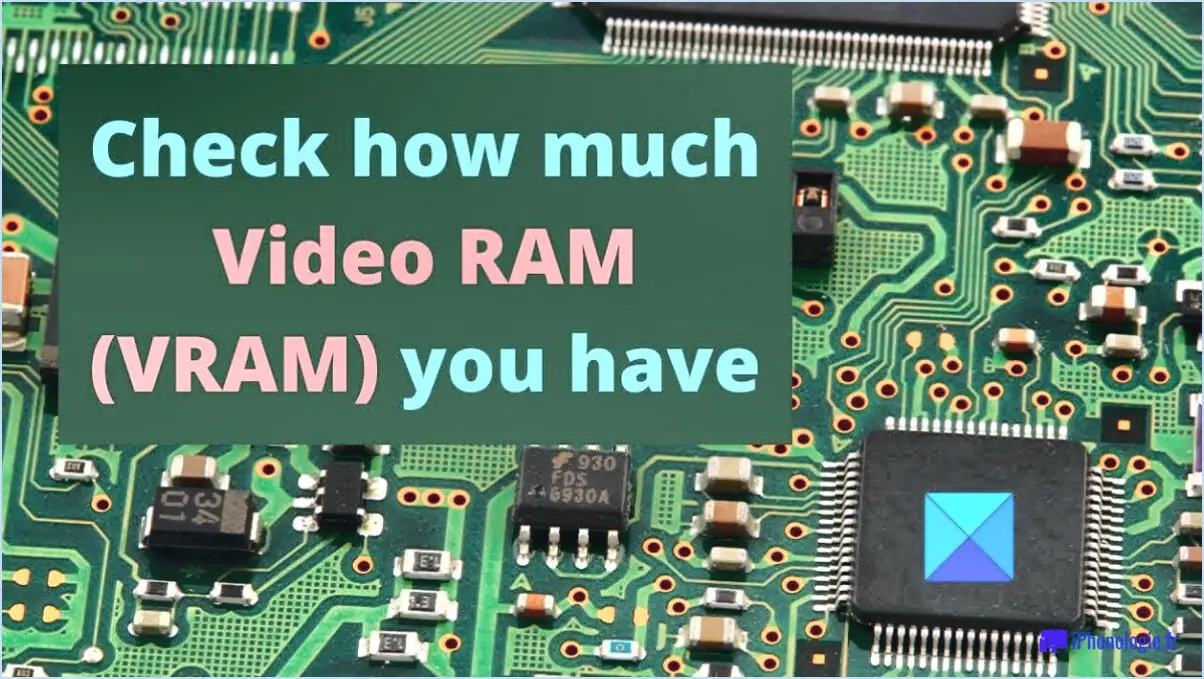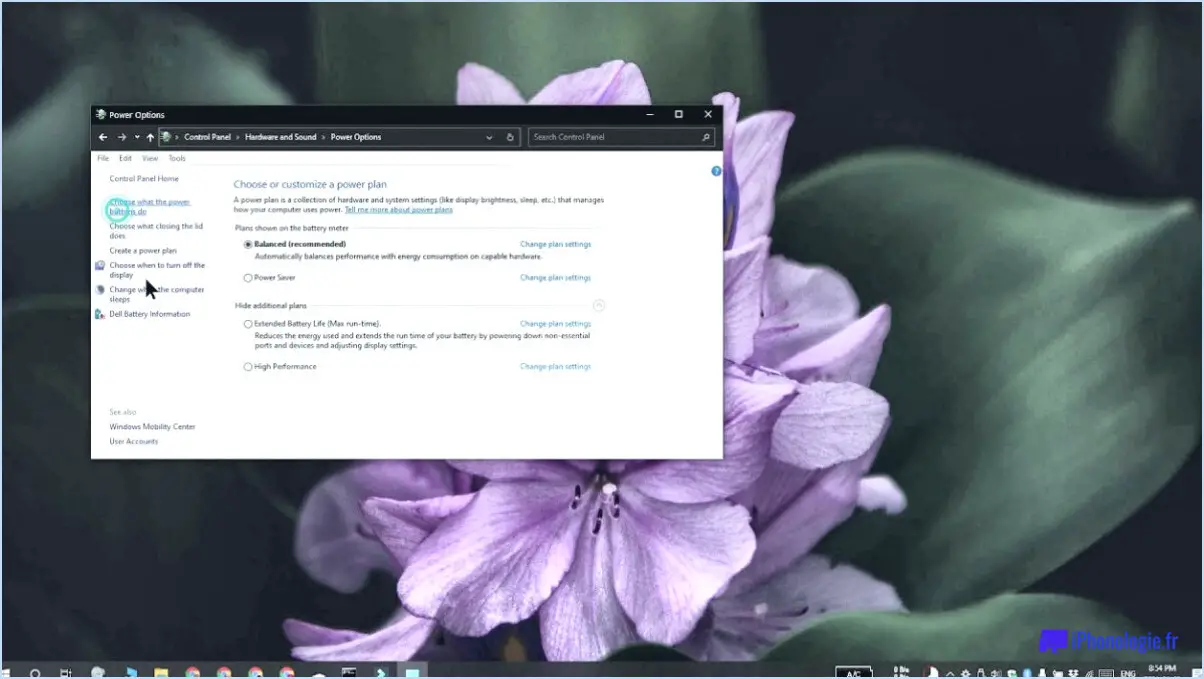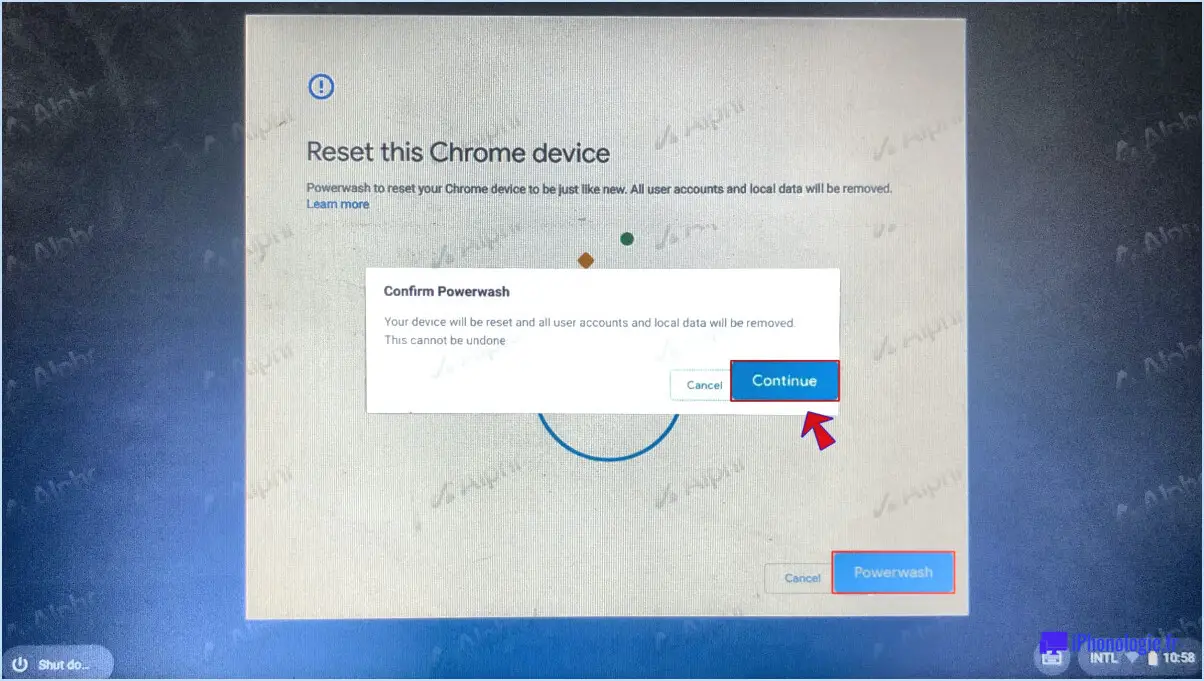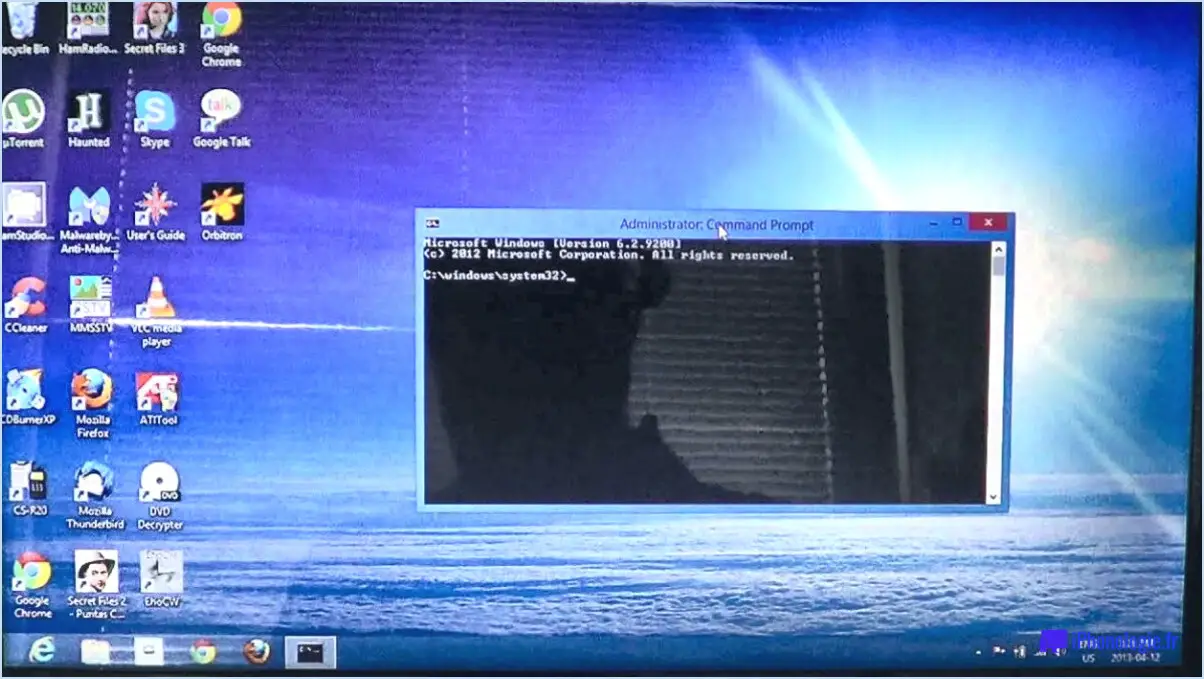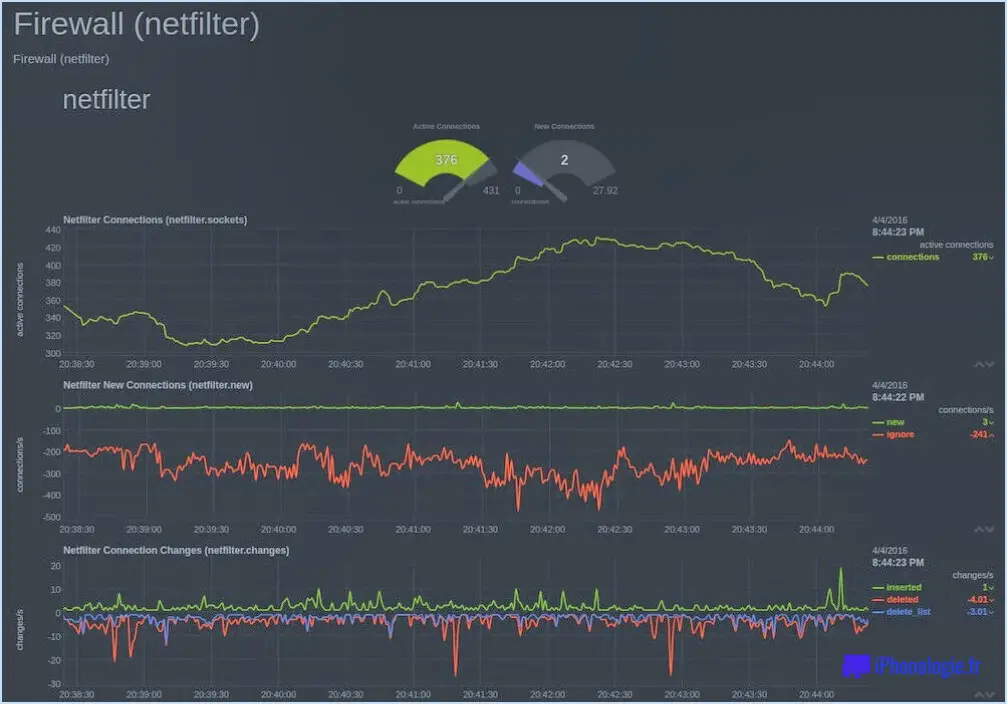Comment corriger l'erreur bad system config info bsod dans windows 10?
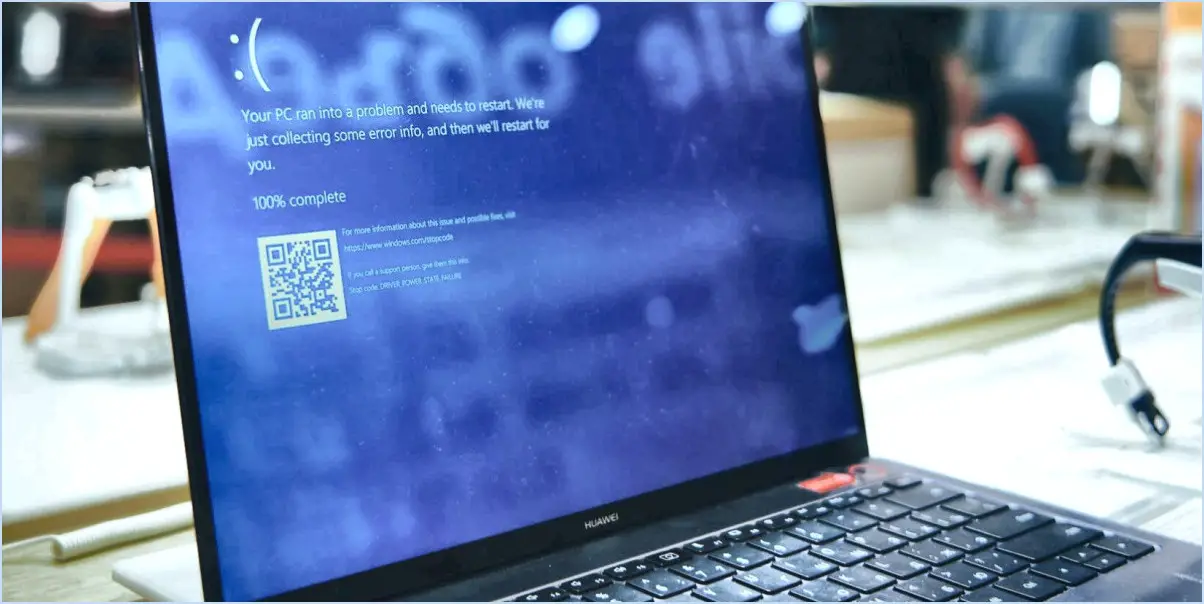
Pour réparer une erreur bad system config info BSOD dans Windows 10, il y a plusieurs étapes à suivre. Suivez ces directives pour dépanner et résoudre le problème :
- Mettez à jour Windows: Assurez-vous que votre ordinateur exécute les dernières mises à jour de Windows. Ces mises à jour comprennent souvent des corrections de bogues et des améliorations qui peuvent résoudre des problèmes de configuration du système.
- Exécutez l'analyse SFC: L'analyse SFC (System File Checker) est un outil Windows intégré qui vérifie et répare les fichiers système corrompus. Ouvrez l'invite de commande en tant qu'administrateur et tapez "sfc /scannow" sans les guillemets. Appuyez sur Entrée et laissez l'analyse se terminer. Si des problèmes sont détectés, l'outil tentera de les réparer automatiquement.
- Démarrer en mode sans échec: Redémarrez votre ordinateur et appuyez plusieurs fois sur la touche F8 avant que le logo Windows n'apparaisse. Le menu des options de démarrage avancées s'affiche. Sélectionnez "Mode sans échec" et appuyez sur Entrée. Une fois en mode sans échec, essayez d'exécuter l'analyse DISM.
- Exécuter l'analyse DISM: L'analyse DISM (Deployment Image Servicing and Management) peut aider à réparer les problèmes liés à l'image du système. Ouvrez l'invite de commande en tant qu'administrateur et tapez "DISM /Online /Cleanup-Image /RestoreHealth" sans les guillemets. Appuyez sur Entrée et attendez la fin de l'analyse. Ce processus peut prendre un certain temps, soyez donc patient.
- Réinstaller Windows 10: Si toutes les étapes précédentes ne permettent pas de résoudre le problème, il se peut que vous deviez réinstaller Windows 10. Avant de procéder à cette étape, assurez-vous d'avoir sauvegardé vos fichiers et données importants. Vous pouvez utiliser le support d'installation de Windows 10 pour effectuer une installation propre ou utiliser la fonction "Réinitialiser ce PC" dans l'app Paramètres pour réinstaller Windows tout en conservant vos fichiers personnels intacts.
N'oubliez pas de consulter la documentation officielle de Microsoft ou de demander l'aide d'un professionnel si vous rencontrez des difficultés au cours du processus de dépannage.
La BSOD endommage-t-elle votre ordinateur?
Les BSOD (écrans bleus de la mort) sont réputés pour endommager les ordinateurs, mais ce n'est pas toujours le cas. En fait, la plupart des BSOD sont causés par des problèmes de logiciel et peuvent être résolus par en redémarrant votre ordinateur. Ces BSODs liés à des logiciels se produisent généralement en raison de de conflits de pilotes, d'installations logicielles défectueuses ou d'erreurs système.
Toutefois, si une BSOD est causée par une problème matériel il peut en effet endommager votre ordinateur. Les BSOD liées au matériel peuvent être causées par des problèmes tels que une mémoire vive défectueuse, une surchauffe des composants ou des disques durs défaillants. Dans de tels cas, la BSOD sert de mesure de protection pour éviter d'endommager davantage votre système.
Pour minimiser les risques de dommages causés par les BSOD, il est important de maintenir votre logiciel à jour, effectuer des diagnostics réguliers du matériel et maintenir un refroidissement adéquat de votre ordinateur.
N'oubliez pas que si la plupart des BSOD ne sont pas dangereux, il est essentiel de résoudre les problèmes récurrents ou persistants pour garantir la longévité et la stabilité de votre ordinateur.
Comment réparer les mauvaises informations de configuration du système à l'aide d'une clé USB?
Pour corriger les mauvaises informations de configuration du système à l'aide d'une clé USB, procédez comme suit :
- Vérifiez les pilotes USB: Assurez-vous que vos pilotes USB sont à jour. Visitez le site web du fabricant pour vérifier si des mises à jour sont disponibles.
- Redémarrez votre ordinateur: Parfois, un simple redémarrage peut résoudre le problème. Essayez de redémarrer votre ordinateur et voyez si le problème persiste.
- Réinstaller les pilotes USB: Si les étapes précédentes n'ont pas fonctionné, la réinstallation des pilotes USB peut s'avérer utile. Allez dans le Gestionnaire de périphériques, localisez les pilotes USB, faites un clic droit et sélectionnez "Désinstaller". Redémarrez ensuite votre ordinateur pour réinstaller automatiquement les pilotes.
En suivant ces étapes, vous pouvez dépanner et résoudre les problèmes liés aux mauvaises informations de configuration du système avec l'USB.
Comment démarrer Windows 10 en mode sans échec?
Pour démarrer Windows 10 en mode sans échec, plusieurs options s'offrent à vous. La première méthode consiste à maintenir la touche Majuscule enfoncée tout en cliquant sur le bouton d'alimentation pour redémarrer votre ordinateur. Cela fera apparaître le menu Options de démarrage avancées, dans lequel vous pouvez sélectionner le mode sans échec.
Vous pouvez également ouvrir le menu Démarrer, cliquer sur le bouton d'alimentation, puis maintenir la touche Majuscule enfoncée tout en cliquant sur Redémarrer. Cela vous amènera également au menu des options avancées de démarrage, vous permettant de choisir le mode sans échec.
Rappelez-vous que le mode sans échec est un mode de dépannage qui démarre Windows avec seulement les pilotes et les services essentiels, ce qui peut aider à diagnostiquer et à résoudre certains problèmes. C'est un outil utile lorsque vous rencontrez des problèmes avec votre système.
Quelles sont les causes d'une mauvaise configuration du système?
Une mauvaise configuration du système peut être due à différents facteurs. Voici les causes les plus courantes :
- Fichiers système mal configurés : Lorsque les fichiers système ne sont pas configurés correctement, cela peut entraîner des problèmes au niveau de la configuration générale du système. Cela peut être dû à une erreur humaine ou à des pépins logiciels lors de l'installation ou des mises à jour.
- Pilotes obsolètes : Les pilotes servent d'intermédiaires entre le matériel et le système d'exploitation. Si ces pilotes sont obsolètes, ils peuvent ne pas être compatibles avec la configuration du système, ce qui entraîne des erreurs et de l'instabilité.
- Fichiers système corrompus ou manquants : Les fichiers système sont essentiels au bon fonctionnement du système d'exploitation. Si ces fichiers sont corrompus ou manquent, cela peut perturber la configuration du système et causer divers problèmes.
- Entrées de registre mal configurées : Le registre contient des paramètres et des informations importants pour le système d'exploitation et les logiciels installés. Si les entrées du registre sont mal configurées ou corrompues, cela peut entraîner des problèmes de configuration du système et avoir un impact sur les performances globales.
L'identification et le traitement de ces causes peuvent aider à résoudre une mauvaise configuration du système et à améliorer sa stabilité et ses performances.
La mémoire vive peut-elle provoquer un écran bleu?
Oui, La RAM peut provoquer un écran bleu (écran bleu). Lorsqu'un ordinateur manque de mémoire vive, il peut en résulter une instabilité du système et des pannes, qui se traduisent par le redoutable écran bleu de la mort (BSOD). Une mémoire vive insuffisante peut entraîner divers problèmes, notamment le gel de l'ordinateur, des pannes d'application et des redémarrages inattendus.
Voici quelques scénarios dans lesquels des problèmes liés à la mémoire vive peuvent déclencher des écrans bleus :
- RAM insuffisante: Si votre ordinateur n'a pas assez de RAM pour gérer les tâches que vous exécutez, cela peut surcharger le système et provoquer des plantages.
- Modules RAM défectueux: Des modules RAM défectueux ou incompatibles peuvent entraîner des erreurs de mémoire, ce qui se traduit par des écrans bleus.
- Surcadençage: Lorsque la mémoire vive est surcadencée au-delà des spécifications recommandées, elle peut provoquer de l'instabilité et des pannes.
Pour dépanner les écrans bleus liés à la RAM, vous pouvez essayer les étapes suivantes :
- Assurez-vous que votre ordinateur répond aux exigences de RAM recommandées pour le système d'exploitation et les applications que vous utilisez.
- Testez vos modules de mémoire vive à l'aide d'outils de diagnostic pour identifier ceux qui sont défectueux.
- Évitez d'overclocker votre mémoire vive au-delà des spécifications du fabricant.
N'oubliez pas que les écrans bleus peuvent également être causés par d'autres problèmes matériels ou logiciels, il est donc essentiel de prendre en compte tous les facteurs possibles lors du dépannage.
Combien de temps la réparation automatique prend-elle à Windows 10?
La fonction de réparation automatique de Windows 10 est conçue pour résoudre rapidement les problèmes système courants. En règle générale, ce processus devrait prendre moins de 10 minutes. Pendant la réparation automatique, le système recherche et tente de résoudre les problèmes qui peuvent empêcher votre ordinateur de démarrer correctement. Il convient de noter que la durée peut varier en fonction de la complexité du problème et des performances de votre ordinateur. Toutefois, dans la plupart des cas, le processus de réparation automatique est efficace et devrait être achevé dans un délai court.
Comment réinitialiser le système?
La réinitialisation du système est une méthode permettant de rétablir les paramètres d'usine d'origine de votre appareil. Cela peut s'avérer utile si vous rencontrez des problèmes avec votre appareil ou si vous envisagez de le vendre. Pour effectuer une réinitialisation du système, procédez comme suit :
- Allez dans Paramètres.
- Faites défiler vers le bas et tapez sur Sauvegarde & réinitialiser.
- Sélectionnez Réinitialisation des données d'usine.
- Tapez sur Réinitialiser le téléphone.
Veuillez noter que l'exécution d'une réinitialisation du système effacera toutes les données de votre appareil, il est donc crucial de sauvegarder toutes les informations importantes au préalable. Après la réinitialisation, votre appareil retrouvera ses paramètres par défaut, comme s'il était neuf.