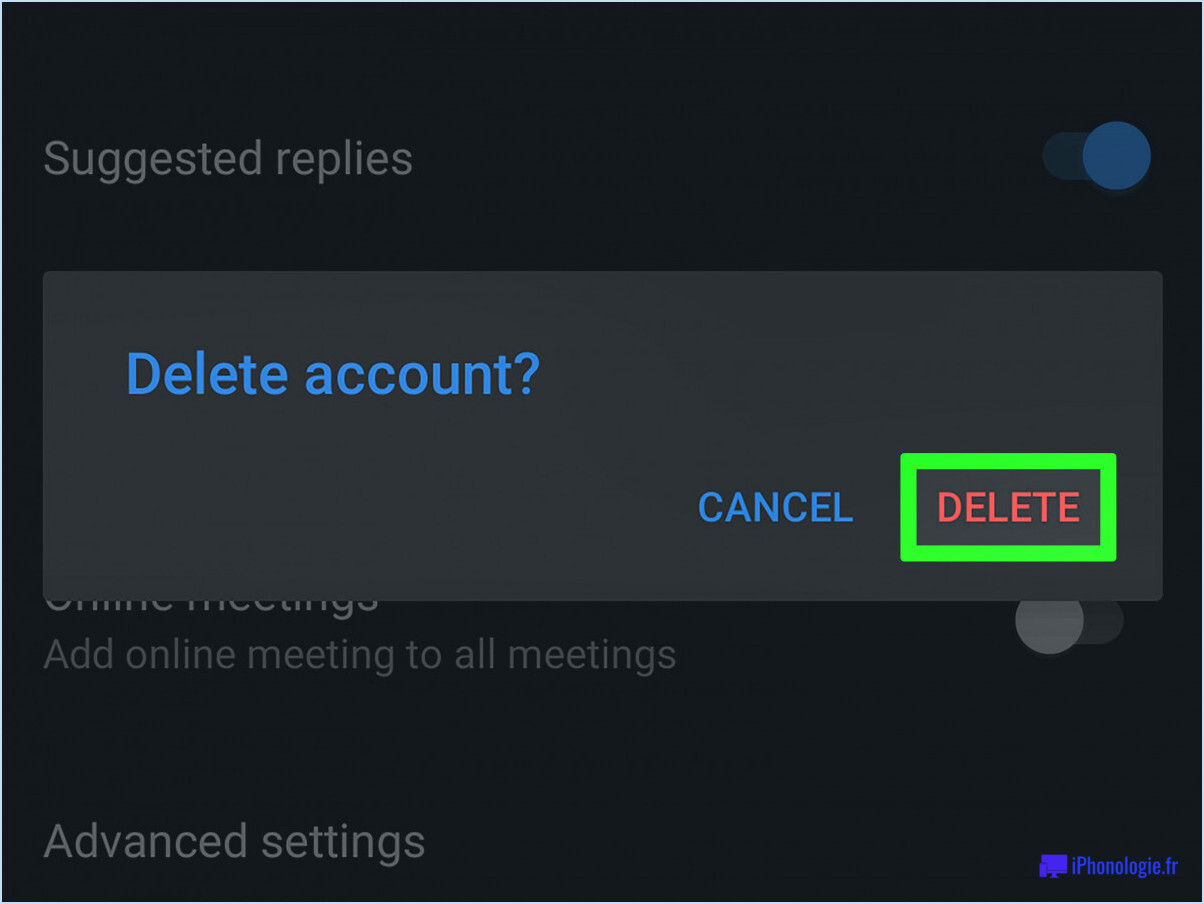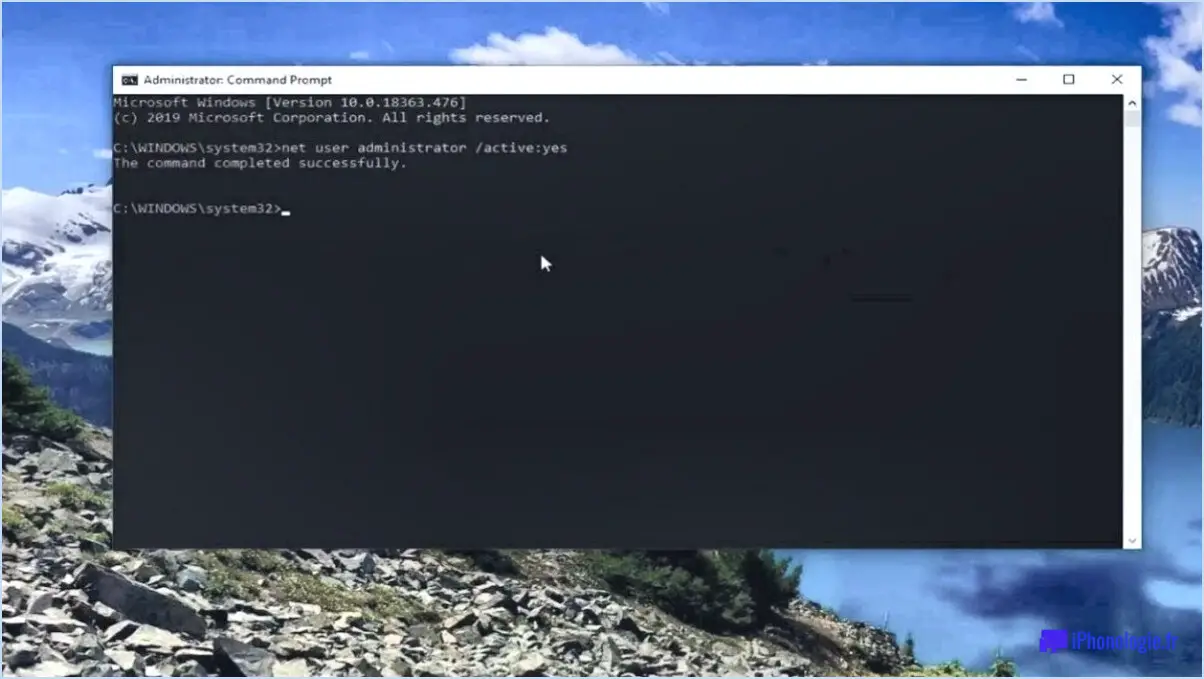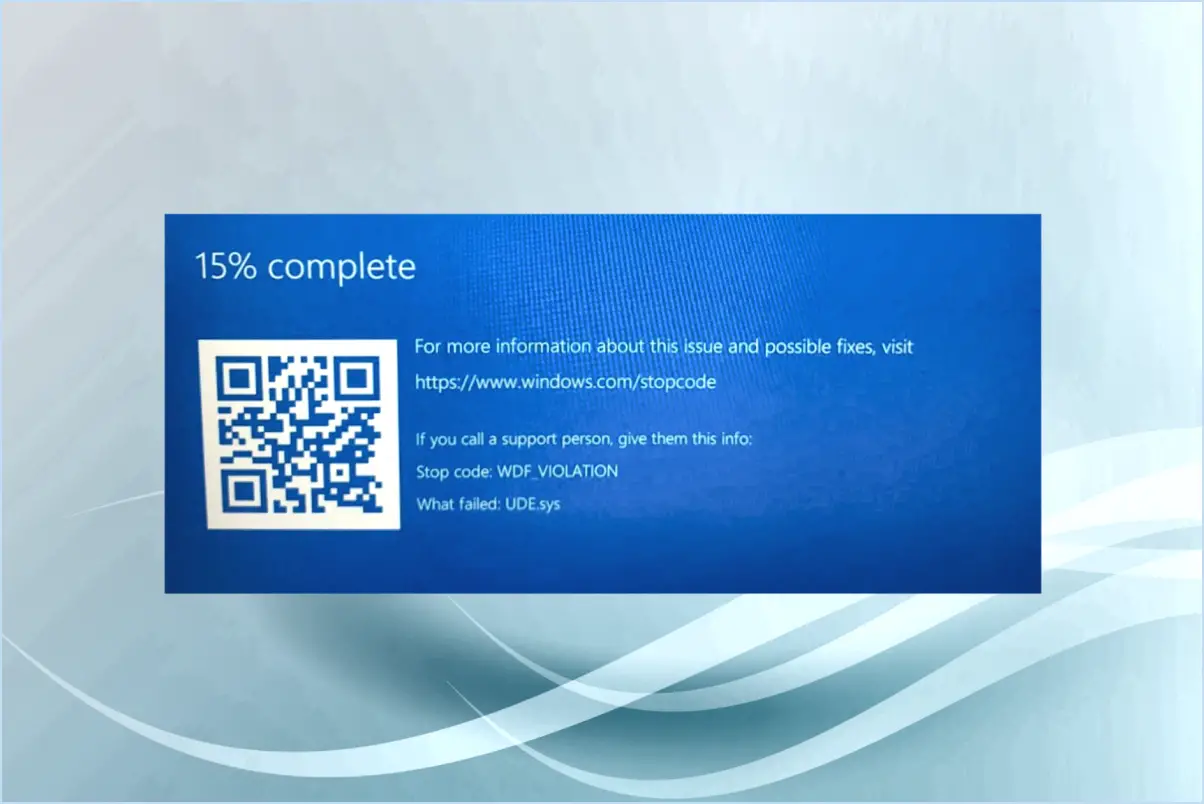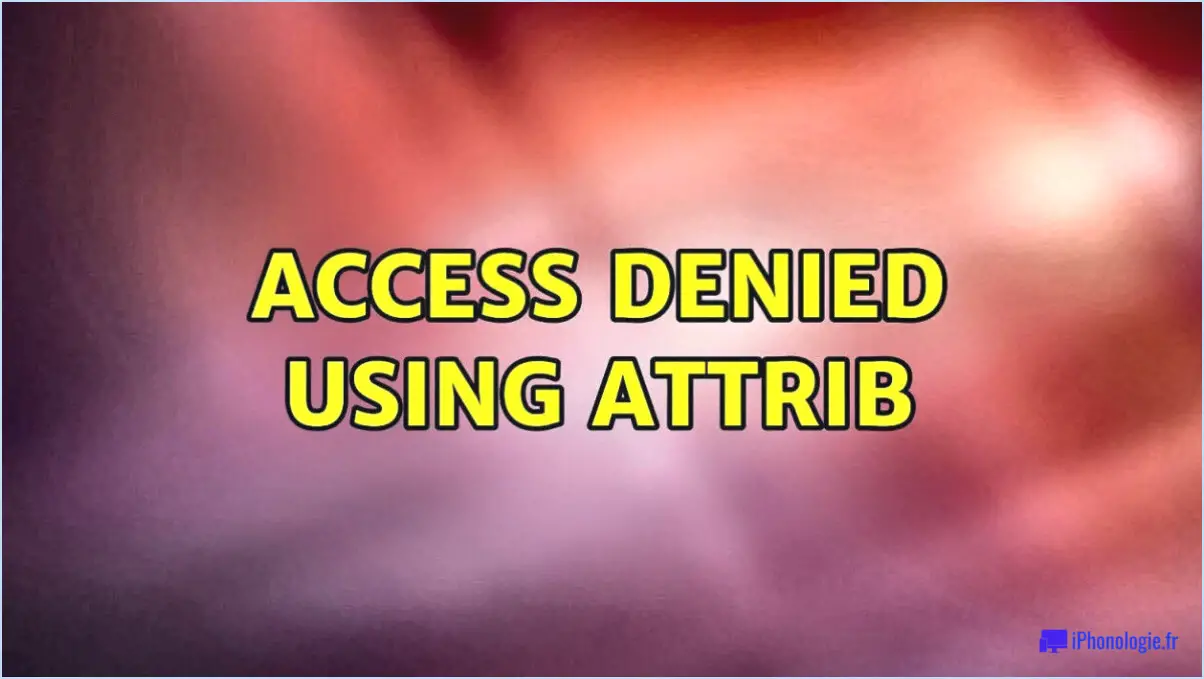Comment activer l'accélération matérielle de la programmation du gpu dans windows 11?
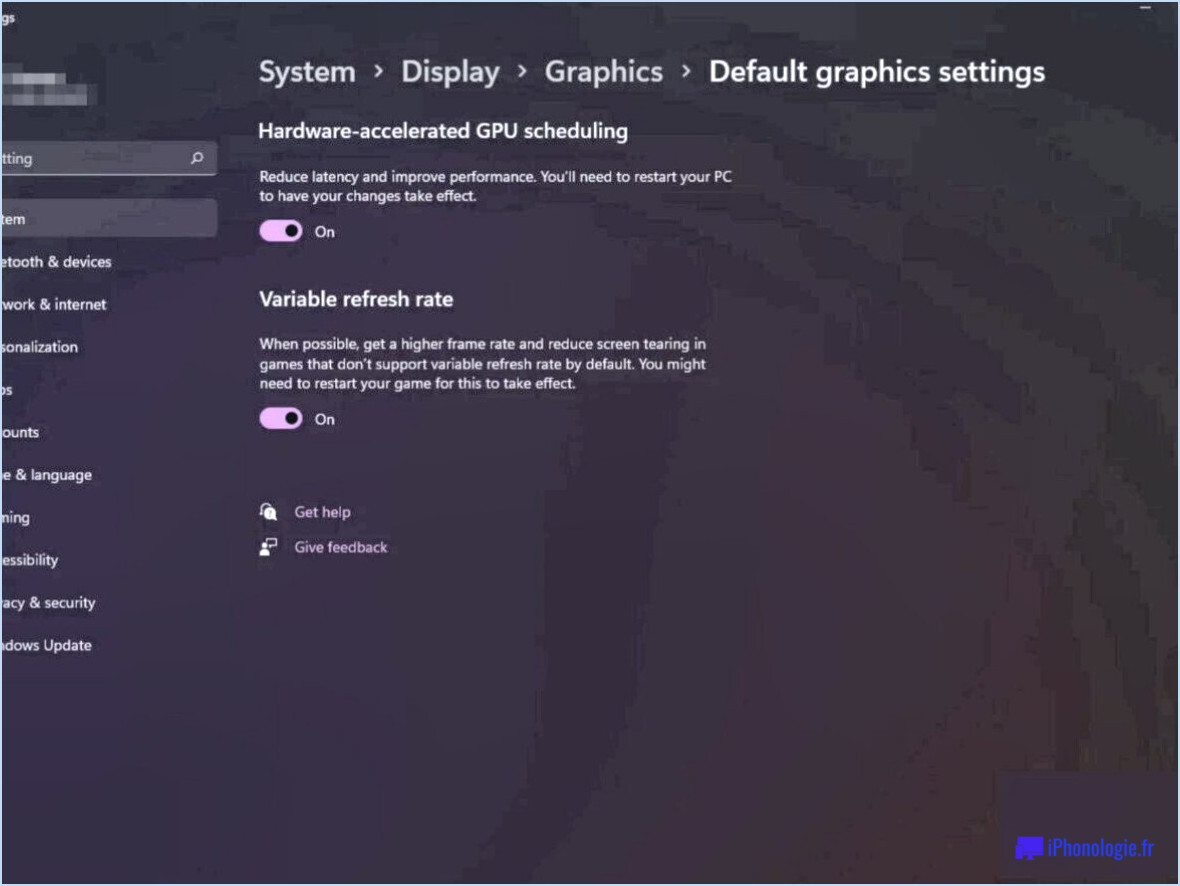
Pour activer la planification du GPU accéléré par le matériel dans Windows 11, il est important de noter que le processus peut varier en fonction de votre configuration matérielle spécifique et de la version de Windows 11 que vous utilisez. Cependant, je peux vous fournir quelques conseils généraux pour vous aider à naviguer dans les paramètres et potentiellement activer cette fonctionnalité.
- Vérifiez les propriétés de votre carte graphique : Commencez par accéder au "Gestionnaire de périphériques" sur votre système Windows 11. Pour ce faire, cliquez avec le bouton droit de la souris sur le menu Démarrer et sélectionnez "Gestionnaire de périphériques" dans le menu contextuel. Une fois la fenêtre du Gestionnaire de périphériques ouverte, localisez la catégorie intitulée "Adaptateurs d'affichage". Recherchez une entrée correspondant à votre carte graphique, qui peut être répertoriée comme "Périphérique graphique" ou "Processeur graphique".
- Identifiez les problèmes éventuels : Dans le gestionnaire de périphériques, surveillez les entrées accompagnées d'un point d'exclamation jaune. Ce symbole indique qu'il peut y avoir un problème avec le pilote ou la configuration de votre carte graphique. Si vous voyez de telles entrées, cliquez avec le bouton droit de la souris sur le périphérique concerné et sélectionnez "Mettre à jour le pilote" pour vous assurer que vous avez installé le pilote le plus récent.
- Mettez à jour le pilote de votre carte graphique : Il est essentiel de disposer du pilote le plus récent pour votre carte graphique afin d'activer la planification du GPU accélérée par le matériel. Visitez le site officiel du fabricant de votre carte graphique et recherchez la section de téléchargement des pilotes. Recherchez le pilote approprié pour votre modèle de carte graphique et Windows 11. Téléchargez et installez le pilote en suivant les instructions du fabricant.
- Vérifiez les paramètres de Windows : Ouvrez l'application Paramètres de Windows en appuyant sur la touche Windows + I de votre clavier ou en recherchant "Paramètres" dans le menu Démarrer. Une fois dans l'application Paramètres, cliquez sur la catégorie "Système", puis sur "Affichage" dans la barre latérale gauche. Faites défiler la page jusqu'à la section "Paramètres d'affichage avancés" et cliquez sur "Paramètres graphiques". Vous y trouverez peut-être une option relative à la planification du GPU que vous pouvez activer ou désactiver.
- Panneau de contrôle de la carte graphique : Certains fabricants de cartes graphiques proposent leur propre panneau de contrôle avec des paramètres et des fonctions supplémentaires. Recherchez le panneau de contrôle spécifique à la marque de votre carte graphique, tel que NVIDIA Control Panel ou AMD Radeon Software. Dans ces panneaux de contrôle, explorez les options disponibles pour la planification du GPU et activez-la si elle est prévue.
N'oubliez pas que les étapes et les options exactes peuvent varier en fonction de votre matériel spécifique et de la version de Windows 11. C'est toujours une bonne idée de consulter la documentation du fabricant de votre carte graphique ou les ressources d'assistance pour obtenir des instructions spécifiques adaptées à votre configuration.
Comment activer la planification accélérée du GPU?
Pour activer la planification accélérée du GPU, suivez les étapes suivantes :
- Ouvrez le panneau de configuration NVIDIA.
- Naviguez jusqu'à "Gérer les paramètres 3D".
- Sous la catégorie "Paramètres du programme", localisez l'onglet "Planificateur GPU".
- Cliquez sur l'onglet "GPU Scheduler" pour accéder à ses paramètres.
- Recherchez l'option intitulée "Utiliser des graphiques accélérés pour le traitement vidéo".
- Cochez la case en regard de cette option pour activer la planification accélérée du GPU.
L'activation de la planification accélérée du GPU peut améliorer les performances de votre traitement graphique, en particulier pour les tâches liées à la vidéo. Elle permet au GPU de gérer plus efficacement le traitement vidéo, ce qui se traduit par une lecture plus fluide et une amélioration des performances globales du système.
N'oubliez pas d'appliquer les modifications et de fermer le panneau de configuration NVIDIA pour que les nouveaux paramètres prennent effet.
Qu'est-ce que l'accélération matérielle?
La planification de l'accélération matérielle du GPU est une technique qui optimise l'utilisation d'une unité de traitement graphique (GPU) par le système d'exploitation. En mettant en œuvre ce processus, le GPU peut être utilisé plus efficacement, ce qui permet d'améliorer les performances et d'accélérer l'exécution des tâches. L'ordonnancement du GPU implique la gestion des ressources du GPU, comme l'allocation des tâches, la priorisation des charges de travail et la coordination des transferts de données. En planifiant intelligemment les tâches sur le GPU, l'accélération matérielle garantit que les tâches de calcul, en particulier celles liées au rendu graphique et aux calculs complexes, sont exécutées de manière opportune et efficace. Cela améliore la réactivité globale du système et permet des applications graphiques intensives plus fluides et plus réactives.
Comment activer mon GPU?
Pour activer votre GPU, suivez les étapes suivantes :
- Windows: Ouvrez le gestionnaire de périphériques et recherchez votre carte graphique. Cliquez dessus avec le bouton droit de la souris et choisissez Propriétés.
- Mettre à jour le pilote: Cliquez sur l'onglet Pilote et sélectionnez le bouton Mettre à jour le pilote. Choisissez dans la liste des pilotes disponibles.
- Mise à jour automatique: Si vous disposez d'un pilote plus ancien, Windows peut vous demander d'installer automatiquement le pilote le plus récent.
- MacOS: Ouvrez les préférences système et allez dans Graphiques.
- Ici, vous pouvez configurer les paramètres du GPU et sélectionner les options souhaitées.
N'oubliez pas de vérifier les éventuelles instructions spécifiques fournies par le fabricant de votre GPU pour obtenir des performances optimales. Profitez des capacités améliorées de votre GPU !
Combien de GPU Windows 11 peut-il prendre en charge?
Windows 11 peut prendre en charge jusqu'à 4 GPU simultanément. Cette capacité permet d'améliorer les performances graphiques et d'exploiter la puissance de plusieurs unités de traitement graphique. Le fait de disposer de plusieurs GPU peut être bénéfique pour diverses tâches telles que les jeux, le montage vidéo et d'autres applications gourmandes en GPU. Elle permet aux utilisateurs de tirer parti du traitement parallèle et de répartir la charge de travail sur plusieurs GPU, ce qui se traduit par une amélioration des performances et un rendu graphique plus fluide. Avec Windows 11, vous avez la possibilité d'utiliser plusieurs GPU pour une expérience informatique plus immersive et plus puissante.
Pourquoi ne vois-je pas de planification GPU accélérée par le matériel?
Plusieurs raisons peuvent expliquer pourquoi vous ne voyez pas la planification accélérée du GPU sur votre système.
- Carte graphique non prise en charge: Il est possible que votre carte graphique actuelle ne prenne pas en charge la planification accélérée du GPU. Cette fonctionnalité nécessite des capacités matérielles spécifiques, et les GPU anciens ou bas de gamme peuvent ne pas en être équipés.
- Ressources insuffisantes: Une autre raison peut être que votre système ne dispose pas des ressources nécessaires pour activer la planification des GPU. Cette fonctionnalité dépend de la mémoire et de la puissance de traitement disponibles, donc si votre système est déjà fortement sollicité ou si ses ressources sont limitées, il peut ne pas être en mesure de prendre en charge l'accélération matérielle.
- Pilotes manquants: L'absence des pilotes requis peut également empêcher la planification de l'accélération matérielle du GPU d'être disponible. Assurez-vous que les derniers pilotes sont installés pour votre carte graphique, car ils incluent souvent des mises à jour importantes et permettent de nouvelles fonctionnalités.
- Application incompatible: Il convient de noter que toutes les applications n'utilisent pas l'accélération du GPU de manière à bénéficier de la planification matérielle. Si l'application que vous utilisez n'exploite pas efficacement les ressources du GPU ou ne nécessite pas de traitement graphique intensif, la planification matérielle accélérée du GPU peut ne pas être activée.
Envisagez de vérifier ces facteurs pour déterminer pourquoi vous ne voyez pas la planification accélérée du GPU sur votre système.
Windows 11 dispose-t-il d'un panneau de configuration Nvidia?
Oui, Windows 11 comprend le panneau de contrôle Nvidia. Contrairement à Windows 10, qui n'intègre pas le panneau de contrôle Nvidia, Windows 11 est désormais livré avec cette fonctionnalité préinstallée. C'est une excellente nouvelle pour les utilisateurs de cartes graphiques Nvidia qui devaient auparavant télécharger le panneau de configuration séparément. Le panneau de configuration Nvidia permet d'accéder à une série de paramètres et d'options pour configurer la carte graphique, comme le réglage de la qualité de l'image et de la vidéo, la gestion de plusieurs écrans et l'optimisation des performances des jeux. Dans l'ensemble, l'inclusion du panneau de contrôle Nvidia dans Windows 11 permet aux utilisateurs d'accéder plus facilement à leurs paramètres graphiques et de les personnaliser.
Comment activer l'accélération matérielle?
Pour activer l'accélération matérielle sur votre ordinateur, vous pouvez essayer plusieurs méthodes. L'une d'entre elles consiste à accéder au BIOS de votre système et à localiser le paramètre intitulé "Activer les graphiques 3D". En activant ce paramètre, vous permettez à votre ordinateur d'utiliser l'accélération matérielle pour les tâches gourmandes en ressources graphiques. Si votre ordinateur n'est pas équipé d'un BIOS ou si vous préférez une autre approche, vous pouvez rechercher en ligne des instructions spécialement conçues pour activer l'accélération matérielle dans Windows. Ces instructions vous guideront à travers les étapes nécessaires pour accéder aux paramètres pertinents et activer l'accélération matérielle, améliorant ainsi les performances des applications et processus graphiques.
NVIDIA fonctionne-t-il sous Windows 11?
Pour l'instant, NVIDIA n'a pas annoncé de plans pour Windows 11. Il est important de noter que ces informations sont basées sur des données vérifiées et sur l'état actuel des choses. Bien que NVIDIA soit une société technologique de premier plan connue pour ses processeurs graphiques (GPU), il n'y a aucune indication officielle qu'elle développe ou optimise activement ses pilotes spécifiquement pour le système d'exploitation Windows 11. Il est toujours recommandé de se tenir au courant des annonces officielles de NVIDIA concernant les plans et développements futurs.
Dois-je activer l'accélération matérielle du GPU?
L'activation de l'accélération matérielle du GPU dépend de vos besoins et de vos préférences. Si le jeu est votre utilisation principale, l'activation d'un GPU à accélération matérielle peut apporter des avantages significatifs. Il améliore le rendu graphique, les performances globales du jeu et la fluidité du jeu. En revanche, si vous utilisez votre ordinateur pour travailler ou pour des activités autres que le jeu, il n'est peut-être pas nécessaire d'investir dans un GPU à accélération matérielle. Réfléchissez à vos priorités et évaluez si les dépenses correspondent à vos habitudes d'utilisation. En fin de compte, la décision dépend de ce que vous appréciez le plus dans votre expérience informatique.
Windows 11 augmente-t-il le nombre d'images par seconde?
L'impact de Windows 11 sur le nombre d'images par seconde (FPS) peut varier en fonction de divers facteurs. Alors que Windows 10 est connu pour améliorer les FPS dans certains scénarios, la même chose ne peut pas être garantie pour Windows 11. Les performances de votre matériel et les paramètres du jeu restent des facteurs déterminants pour le nombre d'images par seconde. Il est important de noter que la mise à niveau vers Windows 11 seule peut ne pas conduire à une augmentation significative du FPS. Pour maximiser les performances de jeu, il est conseillé de s'assurer de la compatibilité avec votre matériel et d'optimiser les paramètres de jeu en conséquence.