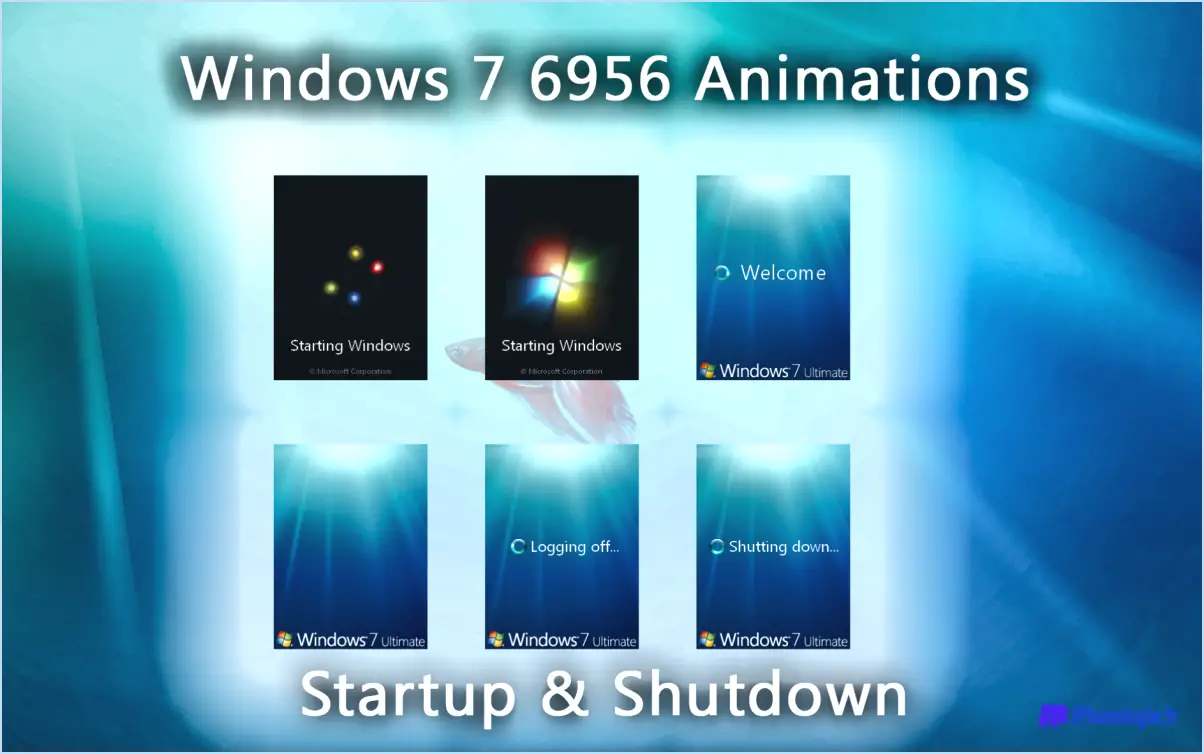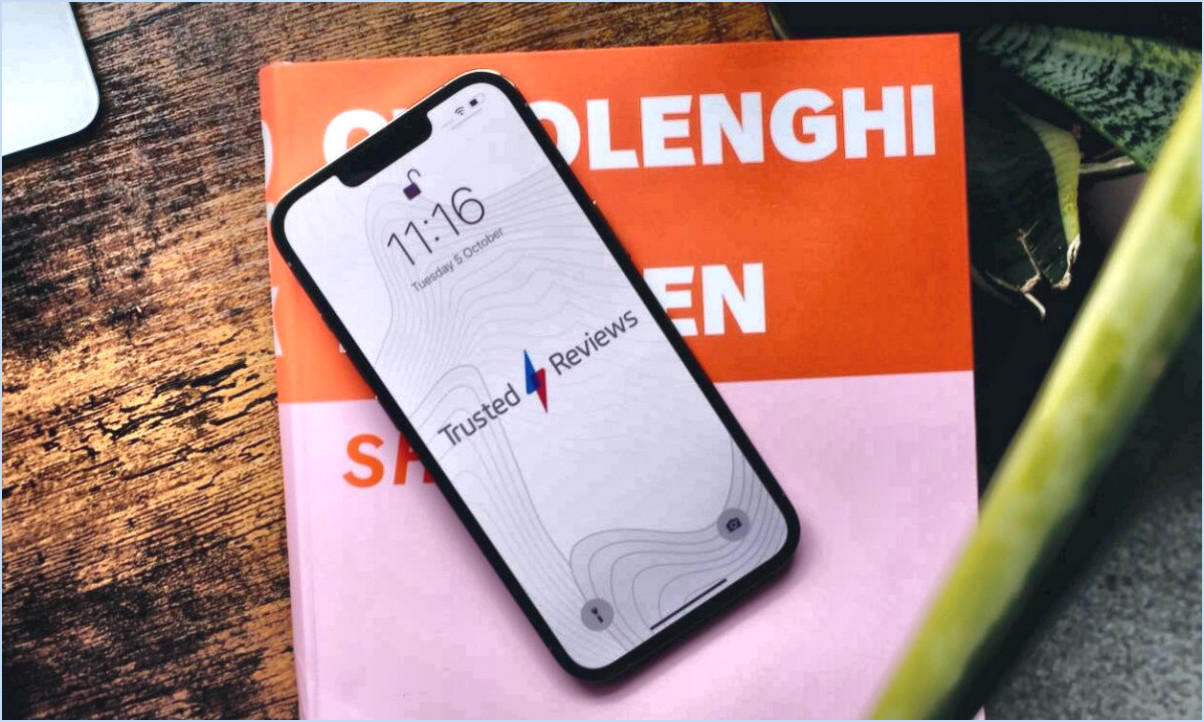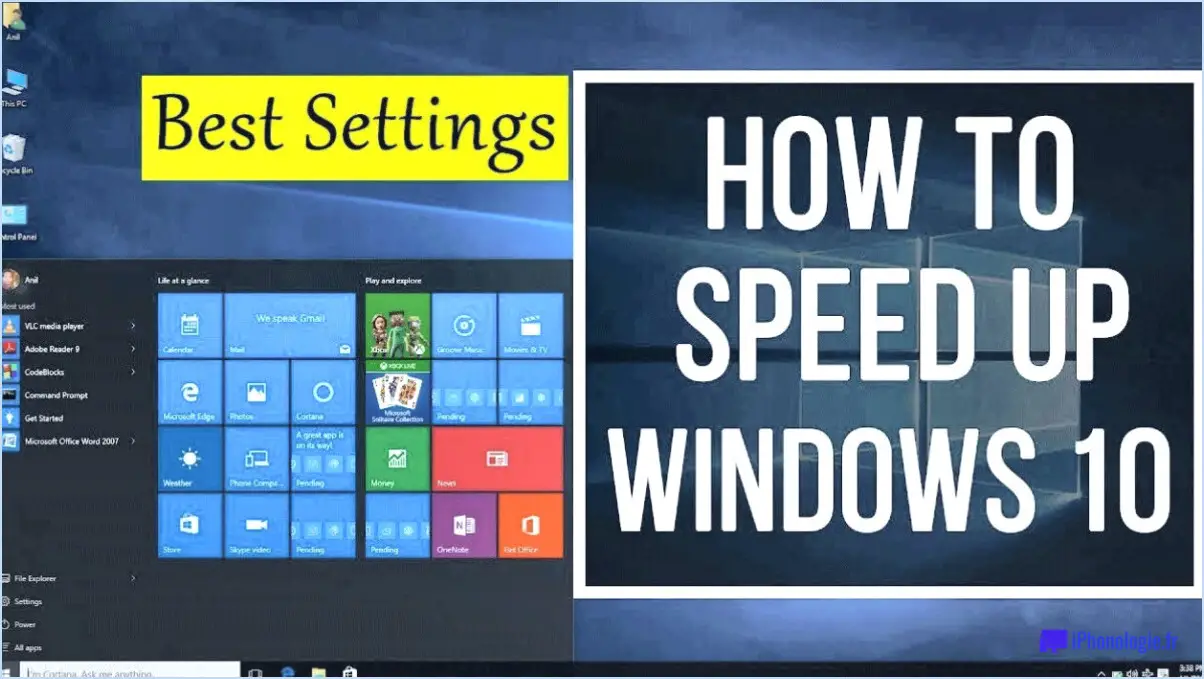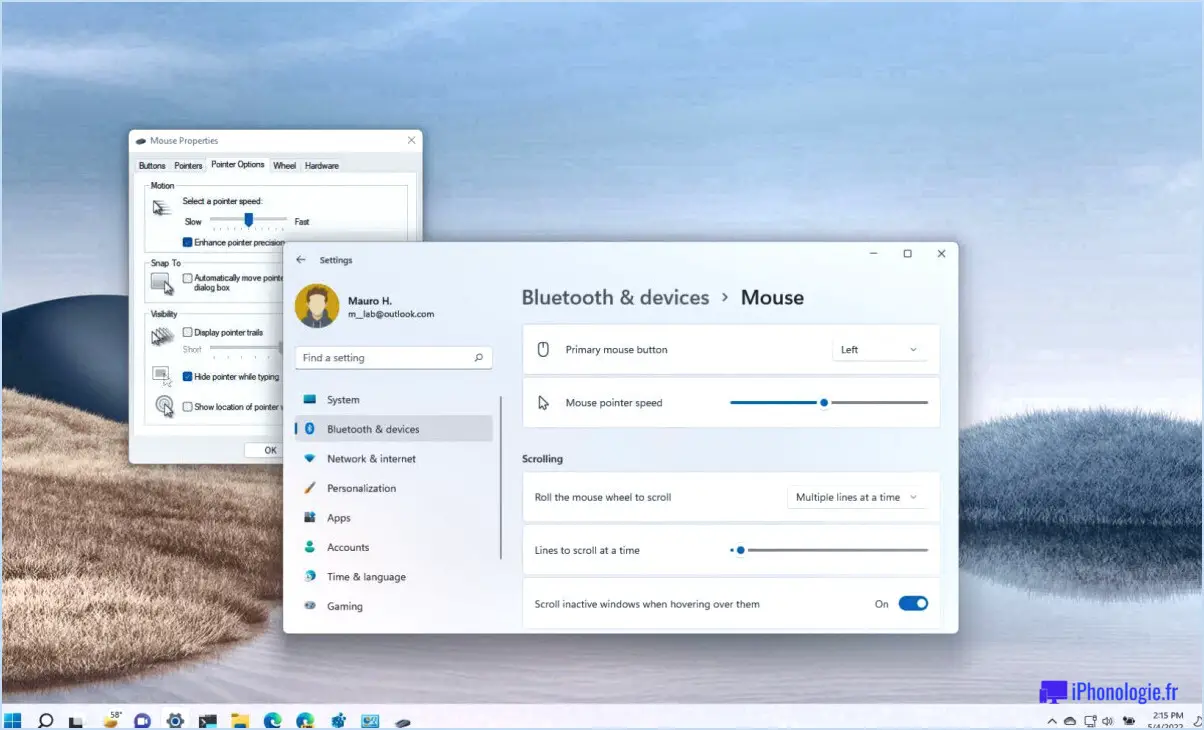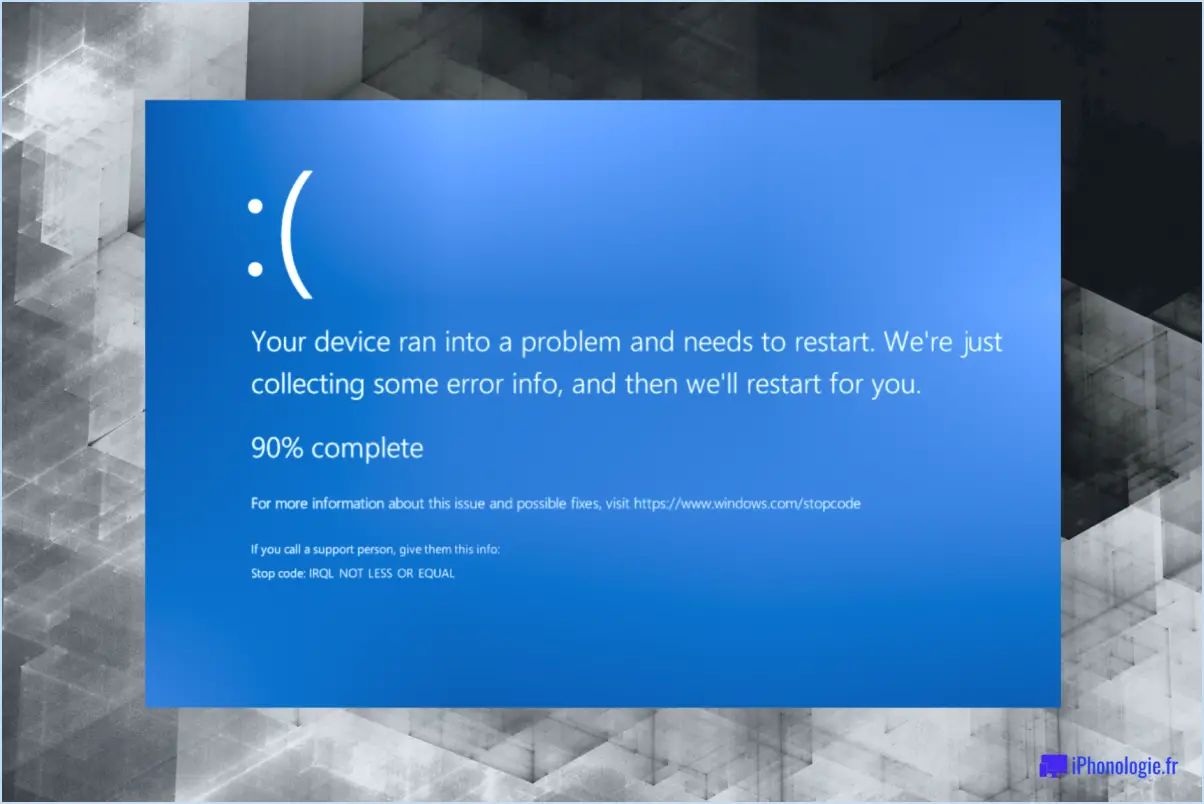Comment réparer les erreurs de dual boot avec visual bcd editor?

Lorsqu'il s'agit de réparer les erreurs de double démarrage avec Visual BCD Editor, il existe plusieurs méthodes efficaces que vous pouvez utiliser. Chaque méthode cible un aspect spécifique du problème et vise à le résoudre efficacement. Voici trois approches que vous pouvez essayer :
- Réparer tout: Une option consiste à utiliser la fonction "Fix All" dans l'éditeur Visual BCD. Cette fonction analyse les données de configuration de démarrage (BCD) et tente de corriger toutes les erreurs présentes. En sélectionnant cette option, l'outil identifiera et rectifiera automatiquement les erreurs multiples, fournissant ainsi une solution complète.
- Effacer tout: Si vous rencontrez des erreurs persistantes de double démarrage, l'utilisation de la fonction "Effacer tout" peut être une approche appropriée. Cette méthode efface toutes les partitions existantes liées à la configuration de double démarrage, ce qui vous permet de repartir à zéro. Après l'effacement, vous pouvez reconfigurer les paramètres de démarrage et créer de nouvelles partitions pour établir une configuration de double démarrage propre.
- Réparer la partition: Dans les cas où une partition spécifique est à l'origine de l'erreur, la fonction "Réparer la partition" peut être une solution précieuse. Cette méthode se concentre sur la résolution des problèmes au sein de la partition problématique. En sélectionnant cette option, Visual BCD Editor analysera et tentera de réparer les erreurs au sein de la partition identifiée, permettant ainsi une résolution ciblée.
Il est important de noter que, bien que Visual BCD Editor offre des outils puissants pour réparer les erreurs de double démarrage, il convient de faire preuve de prudence. Créez toujours une sauvegarde de votre configuration BCD avant d'effectuer des modifications afin d'éviter toute perte de données potentielle ou toute complication supplémentaire. En outre, il est conseillé de se référer à la documentation officielle ou de demander l'aide d'un expert si vous rencontrez des incertitudes au cours du processus de réparation.
En conclusion, lorsque vous utilisez Visual BCD Editor pour réparer des erreurs de double démarrage, les fonctions "Réparer tout", "Effacer tout" et "Réparer la partition" constituent des moyens efficaces pour traiter les différents aspects du problème. Avec ces options à votre disposition, vous pouvez vous attaquer aux erreurs et restaurer la fonctionnalité de votre configuration à double démarrage.
Comment réparer Bcdedit?
Pour réparer Bcdedit, vous avez plusieurs options à votre disposition. Voici les étapes que vous pouvez suivre :
- Exécutez la commande bcdedit /fix: Il s'agit de la solution la plus simple et la plus courante pour résoudre les problèmes liés à Bcdedit. Ouvrez l'invite de commandes en tant qu'administrateur et saisissez "bcdedit /fix" sans les guillemets. Appuyez sur Entrée, et la commande tentera de réparer tout problème lié au stockage des données de configuration du démarrage (BCD).
- Essayez la commande bcdedit /repair: Si l'étape précédente n'a pas permis de résoudre le problème, vous pouvez essayer la commande bcdedit /repair. Lancez l'invite de commandes en tant qu'administrateur et entrez "bcdedit /repair" sans les guillemets. Appuyez sur Entrée et la commande effectuera une réparation plus complète du magasin BCD.
Ces étapes devraient vous aider à résoudre les problèmes les plus courants de Bcdedit. N'oubliez pas d'exécuter les commandes en tant qu'administrateur pour garantir un accès et une exécution corrects.
Comment modifier le chargeur de démarrage de Windows?
Pour modifier le chargeur de démarrage de Windows, vous pouvez utiliser l'outil bcdboot.exe ou les options de démarrage F8. Ces options vous permettent de modifier la configuration de démarrage et de personnaliser le démarrage de votre système. Voici un guide concis pour vous aider à démarrer :
- bcdboot.exe: Cet utilitaire, fourni par Microsoft, vous permet de gérer les données de configuration du démarrage (BCD). Ouvrez l'Invite de commande en tant qu'administrateur et utilisez la commande bcdboot.exe appropriée pour modifier le chargeur de démarrage.
- Options de démarrage F8: Pendant le démarrage du système, appuyez sur la touche F8 pour accéder aux options de démarrage avancées. À partir de là, sélectionnez "Réparer votre ordinateur" et choisissez le système d'exploitation pour modifier les paramètres du chargeur de démarrage.
N'oubliez pas de faire preuve de prudence lorsque vous modifiez le chargeur de démarrage, car cela peut affecter la stabilité de votre système. Créez toujours une sauvegarde et reportez-vous à la documentation officielle ou à des ressources fiables pour obtenir des instructions détaillées.
Comment réparer un démarrage corrompu Windows 10?
Si vous rencontrez un problème de démarrage corrompu dans Windows 10, cela peut empêcher votre système de démarrer correctement. Heureusement, vous pouvez résoudre ce problème en suivant les étapes suivantes :
- Créez un lecteur de récupération ou obtenez un support de démarrage, tel qu'une clé USB ou un DVD, contenant les fichiers d'installation de Windows 10.
- Insérez le lecteur de récupération ou le support de démarrage dans votre ordinateur et redémarrez-le.
- Accédez au menu de démarrage en appuyant sur la touche appropriée (généralement F12, Esc ou Del) pendant le processus de démarrage.
- Choisissez le lecteur de récupération ou le support de démarrage comme périphérique de démarrage principal dans le menu.
- Une fois que le système a chargé l'environnement de récupération, sélectionnez vos préférences linguistiques et cliquez sur "Suivant".
- Cliquez sur "Réparer votre ordinateur", puis sélectionnez "Dépannage".
- Dans le menu Dépannage, choisissez "Options avancées" et sélectionnez "Restauration du système".
- Suivez les instructions à l'écran pour restaurer votre système à un moment antérieur où il fonctionnait correctement.
- Une fois le processus de restauration terminé, redémarrez votre ordinateur et vérifiez si le problème de démarrage corrompu a été résolu.
En suivant ces étapes, vous pouvez réparer un démarrage corrompu dans Windows 10 et remettre votre système en marche.
Comment résoudre le problème de grub qui ne s'affiche pas?
Pour réparer grub qui ne s'affiche pas, envisagez les étapes suivantes :
- Vérifiez la configuration du chargeur de démarrage : Assurez-vous que votre chargeur de démarrage, en particulier GRUB, est correctement configuré. Vous pouvez consulter notre guide sur la configuration de GRUB pour obtenir des instructions détaillées.
- Mettre à jour le micrologiciel UEFI : si vous utilisez un système UEFI, il est essentiel d'installer la dernière version du micrologiciel. Consultez le site web du fabricant de votre carte mère pour connaître les mises à jour du micrologiciel et appliquez-les en conséquence.
- Réinstaller GRUB : si les étapes précédentes ne permettent pas de résoudre le problème, essayez de réinstaller GRUB. Ce processus varie en fonction de votre distribution Linux, consultez donc la documentation officielle ou les forums communautaires pour obtenir des instructions spécifiques.
N'oubliez pas de sauvegarder toutes les données importantes avant d'apporter des modifications à votre système. Si le problème persiste, demandez de l'aide à des utilisateurs avertis ou à des forums d'assistance pour obtenir des conseils supplémentaires.
Comment puis-je vérifier mes paramètres BCDEdit?
Pour vérifier vos paramètres BCDEdit, suivez les étapes suivantes :
- Ouvrez le programme BCDEdit.
- Naviguez vers le menu "Fichier" et sélectionnez "Nouveau projet".
- Dans le champ "Nom du projet", saisissez "BCDEdit".
- Spécifiez l'emplacement souhaité pour le projet en remplissant le champ "Emplacement du projet".
- Dans le volet de gauche, localisez la rubrique "Paramètres du projet" et cliquez sur l'onglet "Général".
En suivant ces étapes, vous pourrez accéder aux paramètres de BCDEdit et examiner les détails de configuration de votre projet. N'oubliez pas d'enregistrer votre projet une fois que vous avez apporté les modifications nécessaires.
Comment utiliser BCDEdit Deletevalue?
Pour utiliser la fonction BCDEdit Deletevalue suivez les étapes suivantes :
- Ouvrez le panneau de configuration sur votre système d'exploitation Windows 10.
- Sélectionnez Système et sécurité parmi les options disponibles.
- Dans la fenêtre Système et sécurité, localisez et cliquez sur Clavier.
- Une fois dans la fenêtre Clavier, naviguez jusqu'à Zones de texte.
- Dans la partie droite de la fenêtre, localisez la zone de texte spécifique dont vous souhaitez supprimer la valeur.
- Cliquez sur la zone de texte pour la sélectionner.
- Enfin, cliquez sur le bouton Supprimer pour supprimer la valeur de la zone de texte sélectionnée.
En suivant ces étapes, vous serez en mesure d'utiliser le bouton BCDEdit Deletevalue dans le système d'exploitation Windows 10.
Où se trouve le fichier BCD?
Le fichier BCD, ou fichier de données de configuration du démarrage, se trouve dans le répertoire dossier d'installation de Windows. Ce fichier système essentiel est chargé de stocker les paramètres et options liés au démarrage. Par défaut, le fichier BCD se trouve dans le dossier Windows, qui est généralement situé dans le lecteur système (habituellement *C:*). Il convient de noter que le chemin d'accès spécifique peut varier en fonction de la version de Windows que vous utilisez et de toute personnalisation ou modification que vous avez apportée. Toutefois, dans la plupart des cas, vous pouvez trouver le fichier BCD dans le dossier d'installation de Windows.
Pourquoi le fichier BCD est-il corrompu?
BCD, qui signifie Binary Coded Decimal, est un format de stockage de données couramment utilisé en informatique. Il représente les nombres à l'aide de chaînes de 1 et de 0. Cependant, le BCD peut être corrompu de deux manières distinctes. Premièrement, la corruption peut se produire en perdant des bits à la fin de la chaîne. Deuxièmement, des bits supplémentaires peuvent être ajoutés au début, ce qui entraîne une corruption. Dans les deux cas, les données résultantes sont rendues invalides en tant que BCD. Cette corruption entrave la représentation et le traitement précis des informations numériques. Il est donc essentiel de garantir l'intégrité des données BCD afin de préserver leur fiabilité et leur utilité.