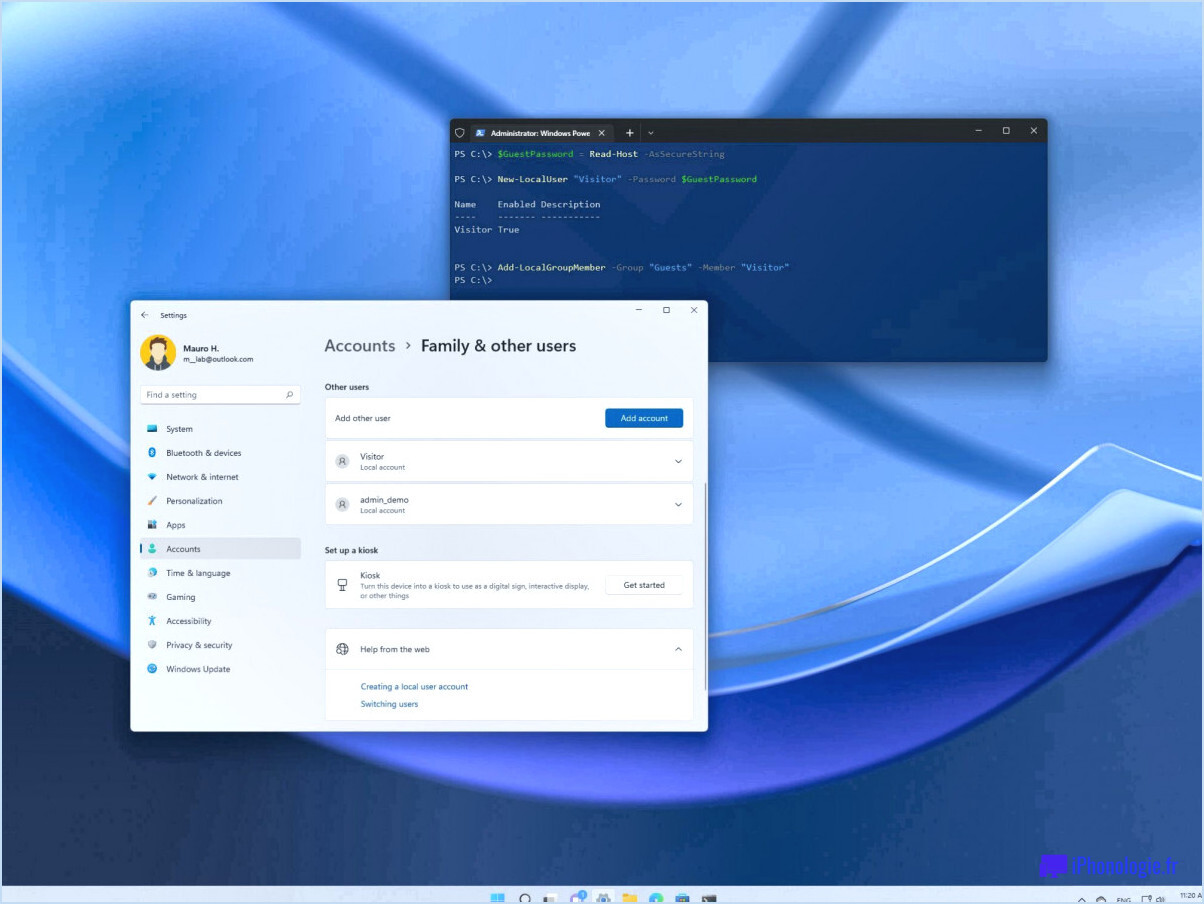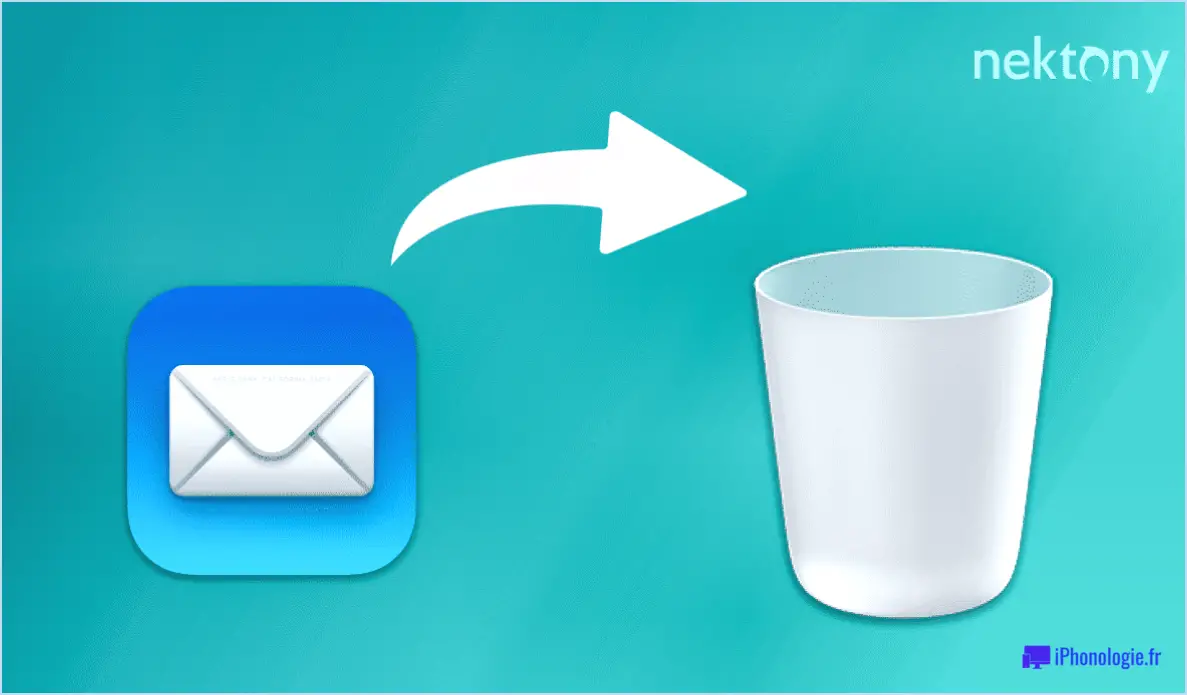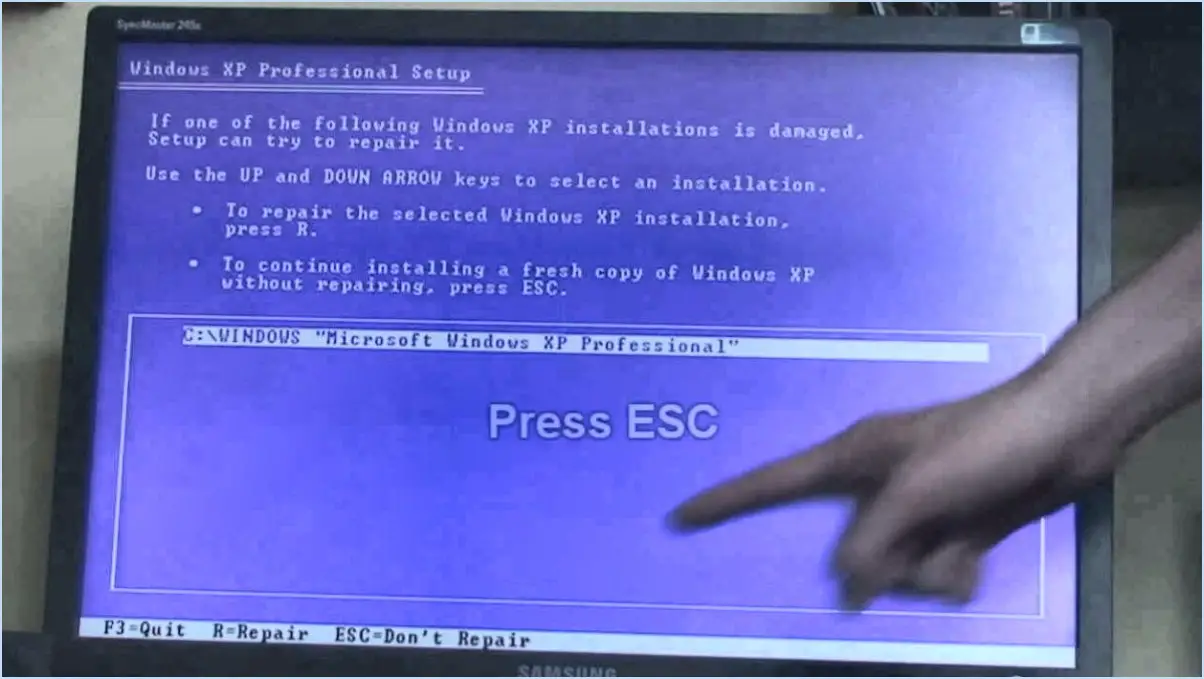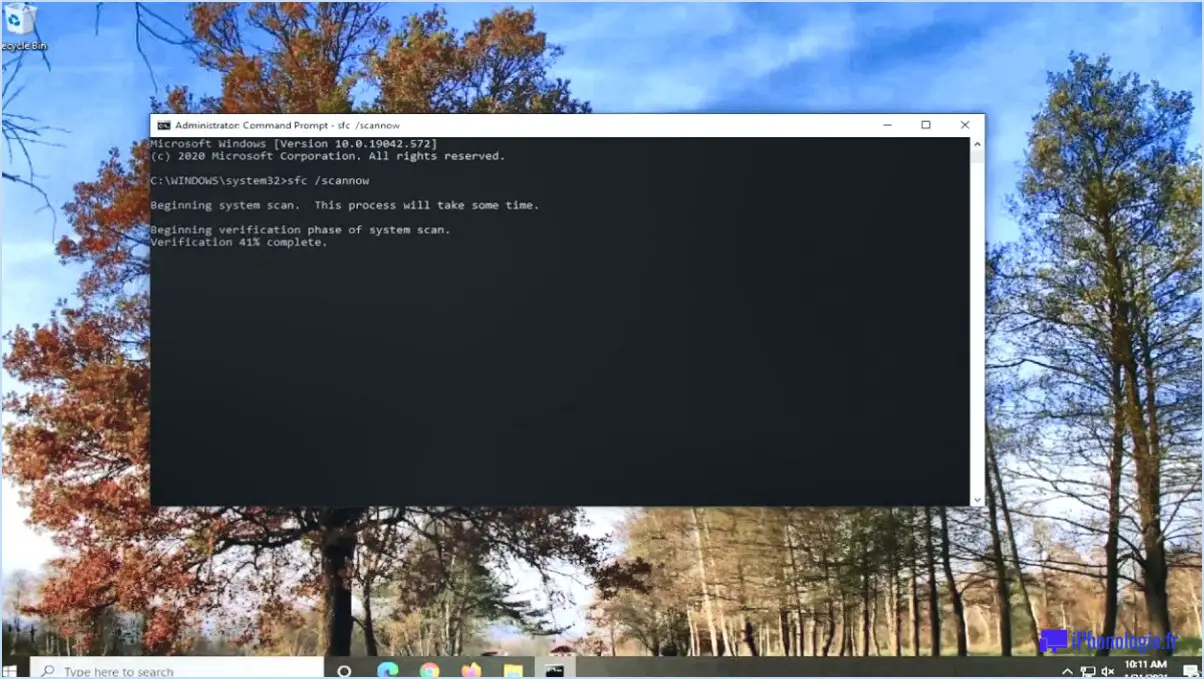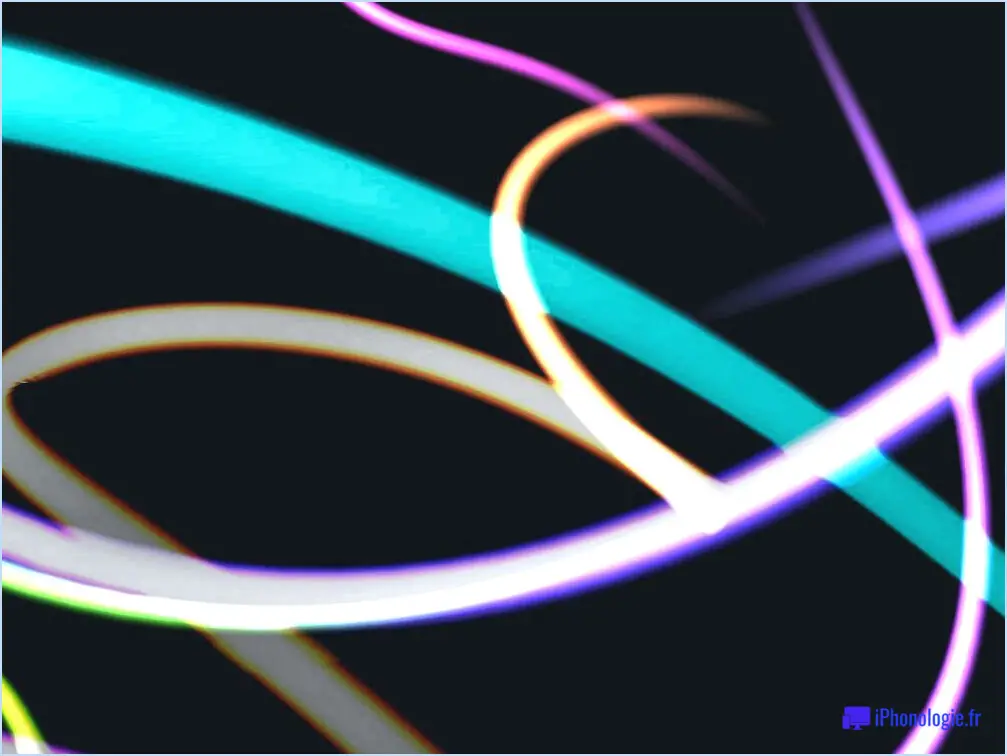Comment activer le bureau à distance sous windows 8 10?
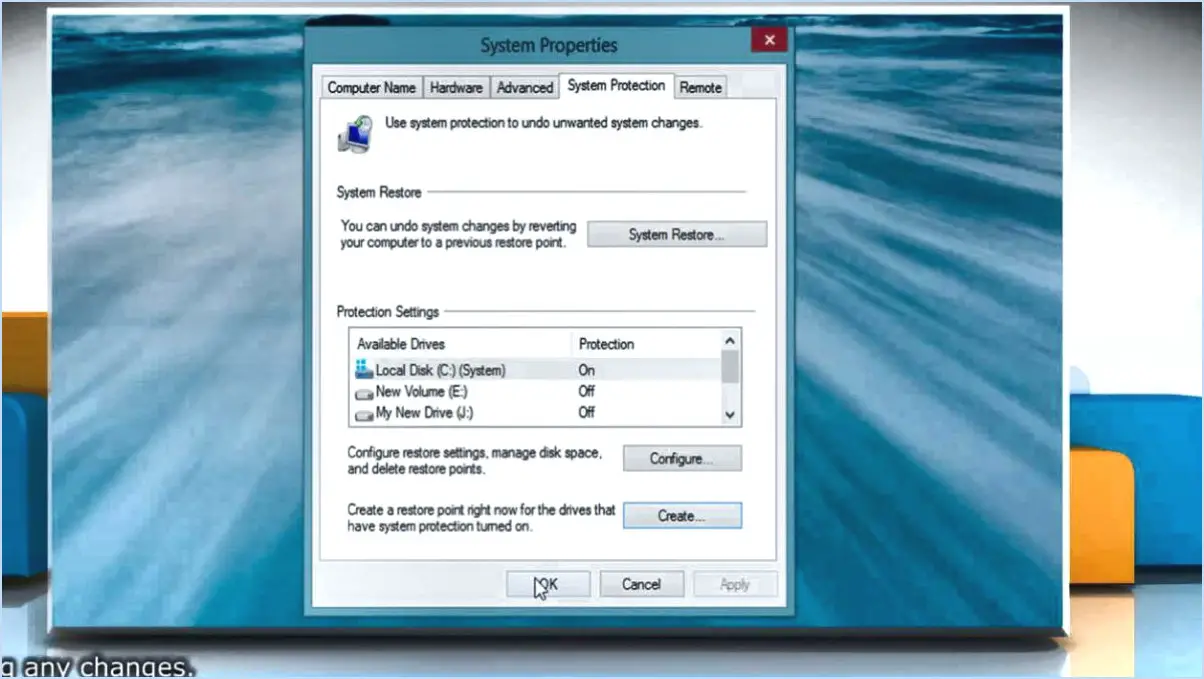
Pour activer le bureau à distance dans Windows 8 et 10, vous pouvez suivre les étapes suivantes :
- En utilisant la connexion au bureau à distance dans le panneau de configuration :
- Appuyez sur la touche Windows + X et sélectionnez « Système » dans le menu.
- Dans la fenêtre Système, cliquez sur « Paramètres à distance » sur le côté gauche.
- Dans la section « Bureau à distance », sélectionnez l'option « Autoriser les connexions à distance à cet ordinateur ».
- Si vous souhaitez renforcer la sécurité, cliquez sur « Sélectionner les utilisateurs » et ajoutez les comptes d'utilisateurs spécifiques auxquels vous souhaitez accorder l'accès à distance.
- Utilisez l'application Microsoft Remote Desktop :
- Téléchargez et installez l'application Microsoft Remote Desktop à partir du Microsoft Store.
- Une fois installée, ouvrez l'application et cliquez sur l'icône « + » dans le coin supérieur droit pour ajouter un nouveau bureau.
- Saisissez le nom du PC distant auquel vous souhaitez vous connecter, ainsi que son adresse IP ou son nom DNS.
- Personnalisez les paramètres supplémentaires tels que la résolution d'affichage et les ressources locales si nécessaire.
- Cliquez sur « Enregistrer » pour ajouter le bureau distant à votre liste.
- Configurez les paramètres du pare-feu :
- Pour que les connexions au bureau à distance soient réussies, assurez-vous que les ports nécessaires du pare-feu sont ouverts. Le protocole de bureau à distance (RDP) utilise par défaut le port 3389.
- Pour vérifier et configurer le pare-feu Windows, allez dans le Panneau de configuration > Système et sécurité > Pare-feu Windows Defender > Paramètres avancés. Créez une règle d'entrée pour le port 3389 afin d'autoriser les connexions de bureau à distance.
- Vérification de la connectivité du réseau :
- Assurez-vous que l'ordinateur local et l'ordinateur distant sont tous deux connectés à Internet ou au même réseau local.
- Vérifiez que la connexion réseau est stable afin d'éviter les interruptions pendant la session de bureau à distance.
- Utiliser un compte Microsoft ou un compte professionnel :
- Pour activer le bureau à distance sur Windows 10, vous devrez peut-être vous connecter à l'aide d'un compte Microsoft ou d'un compte professionnel associé à votre PC.
- Ce compte doit disposer d'autorisations suffisantes pour permettre l'accès à distance.
N'oubliez pas que l'activation du bureau à distance accorde l'accès à votre ordinateur à partir d'autres appareils, veillez donc à ne vous connecter qu'à partir de sources fiables ou à utiliser des réseaux sécurisés.
Windows 8 dispose-t-il d'un bureau à distance?
Oui, Windows 8 a une service de bureau à distance intégré qui permet aux utilisateurs de d'accéder à leur ordinateur à distance. Cette fonction vous permet de vous connecter à votre PC Windows 8 à partir d'un autre appareil, ce qui vous permet d'accéder aux fichiers, aux applications et aux programmes de votre ordinateur à distance. Il s'agit d'un outil pratique pour le travail à distance, le dépannage ou l'accès à votre ordinateur personnel lorsque vous êtes en déplacement. Pour utiliser le Bureau à distance sous Windows 8, vous devez l'activer dans les paramètres du système et vous assurer que vous disposez des autorisations et de la connectivité réseau nécessaires. Il vous suffit de rechercher « Bureau à distance » dans le menu Démarrer pour commencer.
Comment connecter mon ordinateur Windows 8 à Windows 10?
Pour connecter votre Windows 8 à l'ordinateur Windows 10 vous avez plusieurs options :
- Câble USB: Utilisez un câble USB pour transférer des fichiers entre les deux ordinateurs. Connectez le câble aux deux appareils, puis suivez les instructions à l'écran.
- Connexion au réseau sans fil: Assurez-vous que les deux ordinateurs se trouvent sur le même réseau Wi-Fi. Allez dans « Paramètres » > « Réseau & Internet » > « Wi-Fi » sur les deux PC, et connectez-vous au même réseau. Vous pouvez alors partager des fichiers et des ressources.
- Réseau privé virtuel (VPN): Configurez un VPN pour connecter les deux ordinateurs en toute sécurité sur l'internet. Allez dans « Paramètres » > « Réseau & Internet » > « VPN » sous Windows 10, et suivez les étapes pour créer une connexion VPN.
Choisissez la méthode qui vous convient le mieux et commencez à connecter vos appareils sans effort !
Comment vérifier si le protocole RDP est activé ou non?
Pour vérifier si Bureau à distance est activé sur un ordinateur, ouvrez la fenêtre Panneau de configuration et recherchez l'option Réseau et Internet de connexion. Si l'icône Service Bureau à distance figure dans la liste, il est activé. Si ce n'est pas le cas, vous devez l'activer.
Comment se connecter à un serveur sous Windows 10?
Pour vous connecter à un serveur sous Windows 10, vous pouvez utiliser l'application « Explorateur de fichiers ». Voici comment procéder :
- Ouvrez Explorateur de fichiers.
- Cliquez sur « Ordinateur » dans le volet de navigation de gauche.
- Dans le volet « Disque local (C 🙂 » local (C :)", localisez et cliquez sur l'icône « Windows 10 » .
- En dessous, vous trouverez une liste des serveurs disponibles.
- Double-cliquez sur le dossier serveur auquel vous souhaitez vous connecter.
- Une invite s'affiche, vous demandant votre nom d'utilisateur et mot de passe.
Saisissez simplement vos informations d'identification et vous devriez être connecté avec succès au serveur.
Pourquoi le bureau à distance ne fonctionne-t-il pas?
Raisons possibles pour lesquelles le bureau à distance ne fonctionne pas :
- Configuration : L'ordinateur auquel vous essayez de vous connecter n'est peut-être pas configuré pour autoriser les connexions à distance.
- Problèmes de réseau : Les problèmes liés à votre réseau, tels que les paramètres du pare-feu ou une mauvaise connexion internet, peuvent affecter le fonctionnement du bureau à distance.
- Problèmes de logiciel : Une incompatibilité ou des problèmes avec le logiciel Remote Desktop sur votre ordinateur peuvent être à l'origine du problème.
Quelle est la différence entre l'assistance à distance et le bureau à distance?
Assistance à distance vous permet de d'accéder à un ordinateur à distance et aider quelqu'un à résoudre un problème. C'est un outil conçu pour le dépannage collaboratif et l'assistance.
D'autre part, Bureau à distance vous permet de d'utiliser l'écran de votre ordinateur pour travailler sur des fichiers et des applications sur un autre ordinateur. Il est davantage axé sur le contrôle à distance et la productivité.
En résumé :
Assistance à distance: Dépannage et assistance en collaboration.
Bureau à distance: Contrôle à distance pour travailler sur des fichiers et des applications.
Comment résoudre un problème RDP?
Pour résoudre un problème RDP, procédez comme suit :
- Vérifiez la connexion au réseau : Assurez-vous que les deux appareils sont connectés au même réseau.
- Activez RDP sur le PC cible : Allez dans "Propriétés du système" > "Onglet "Remote > Cochez "Autoriser les connexions à distance".
- Paramètres du pare-feu : Vérifiez que RDP est autorisé par le pare-feu.
- Mise à jour du client RDP : Assurez-vous que vous disposez de la dernière version de Remote Desktop Connection.
- Redémarrez les services RDP : Redémarrez les services "Remote Desktop Services" et "Remote Desktop Configuration".
- Vérifier le port RDP : Assurez-vous que RDP utilise le port par défaut 3389.
- Antivirus et VPN : Désactivez-les temporairement pour vérifier s'il y a des conflits.
- Permissions de l'utilisateur : Accordez l'accès RDP nécessaire aux comptes d'utilisateurs.
Si le problème persiste, demandez l'aide d'un expert ou consultez la documentation d'assistance de Microsoft.