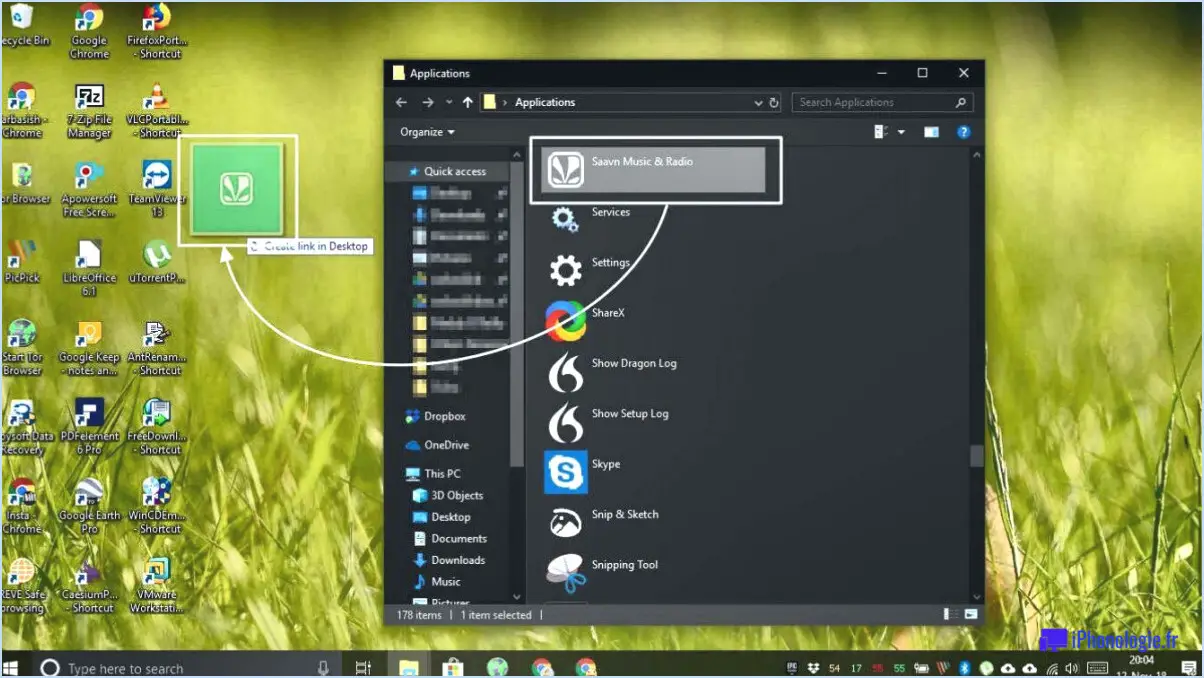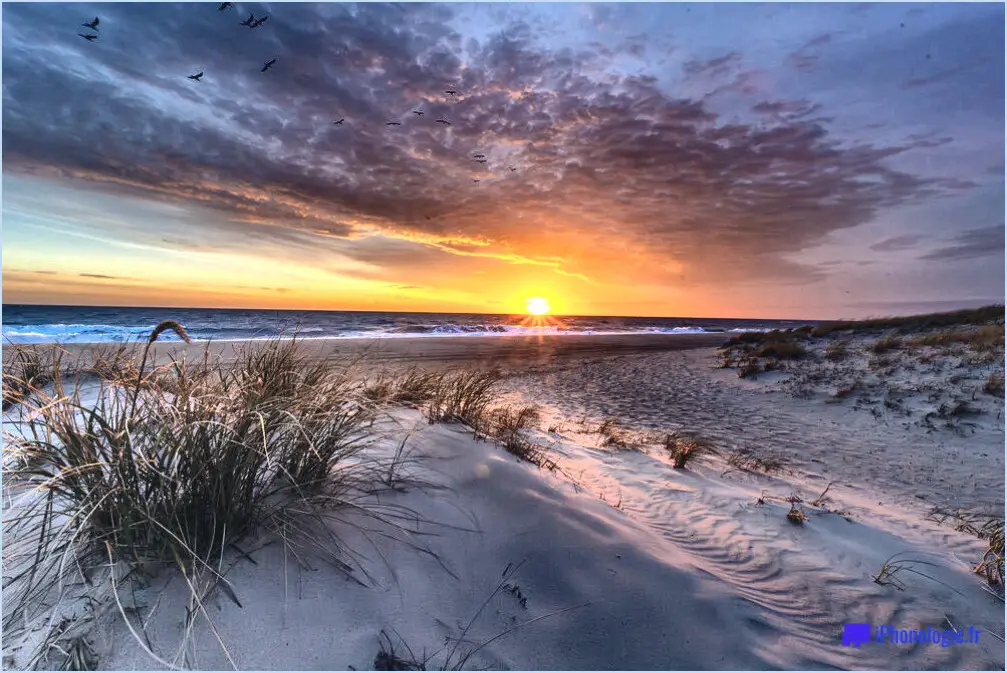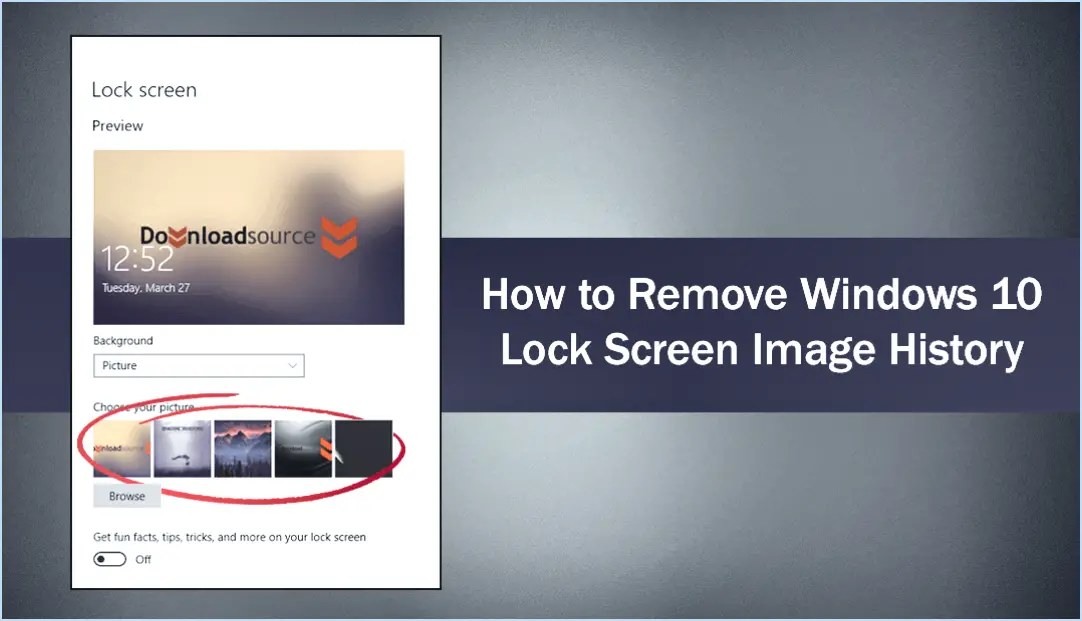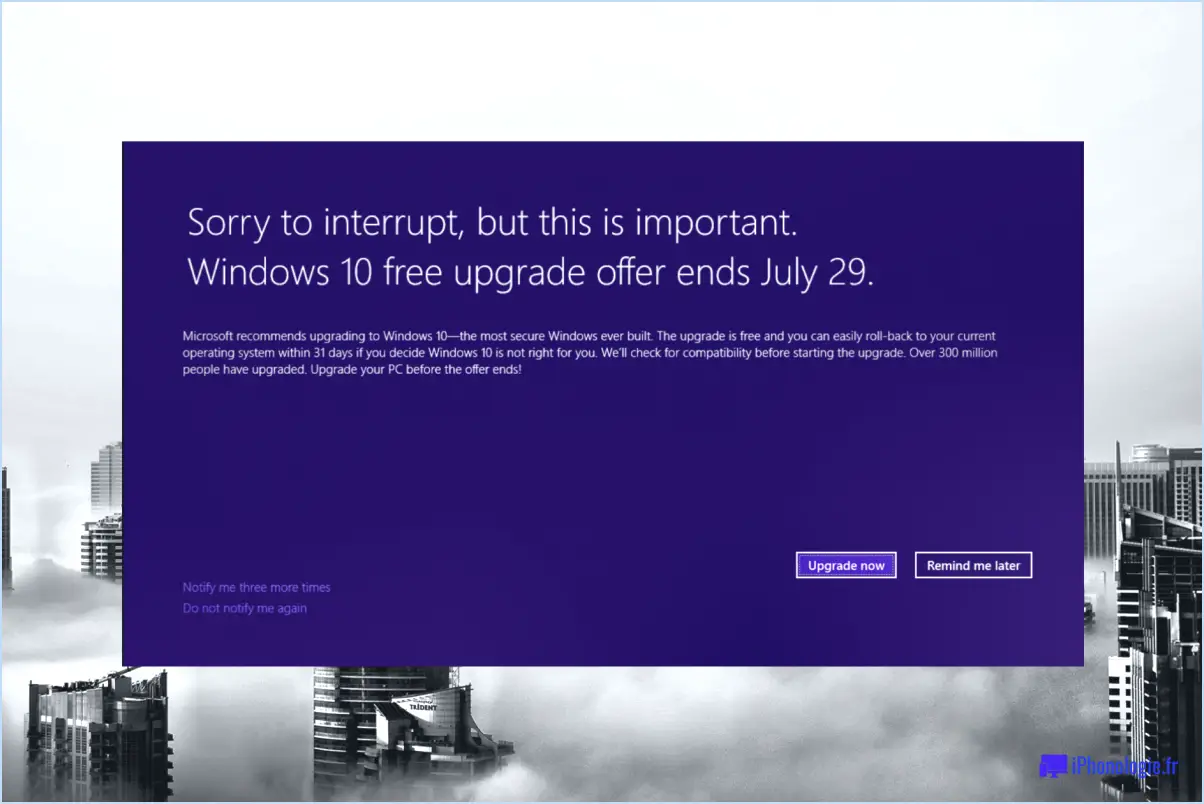Comment activer le démarrage sécurisé sur un pc windows 10?
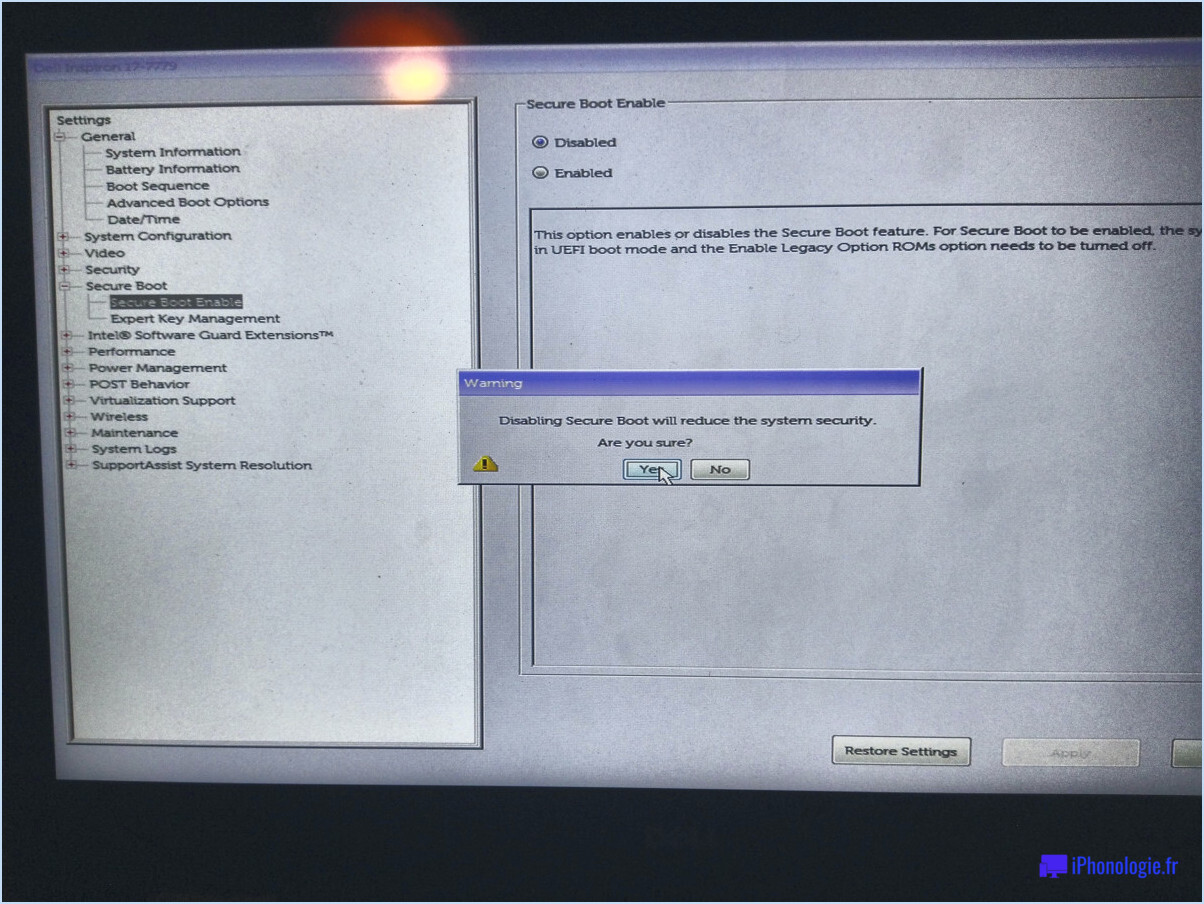
Pour activer le démarrage sécurisé sur un PC Windows 10, procédez comme suit :
- Allez dans le menu Démarrer : Cliquez sur l'icône Windows située dans le coin inférieur gauche de votre écran.
- Tapez "UEFI" dans la barre de recherche : Une fois le menu Démarrer ouvert, commencez à taper "UEFI" à l'aide de votre clavier. La barre de recherche s'affiche automatiquement.
- Cliquez sur l'option "Paramètres du micrologiciel UEFI" : Parmi les résultats de la recherche, vous devriez voir une option intitulée "UEFI Firmware Settings" (paramètres du micrologiciel UEFI). Cliquez dessus pour continuer.
- Accédez à l'onglet Sécurité : Après avoir cliqué sur "UEFI Firmware Settings", une nouvelle fenêtre s'ouvre. Recherchez l'onglet "Sécurité" et cliquez dessus pour continuer.
- Définir la configuration du démarrage sécurisé : Dans l'onglet "Sécurité", vous trouverez divers paramètres liés à la sécurité du système. Recherchez l'option intitulée "Secure Boot Configuration" (Configuration de l'amorçage sécurisé) et sélectionnez-la.
- Enable Secure Boot (Activer le démarrage sécurisé) : Une fois que vous avez accédé à la section "Secure Boot Configuration", repérez l'option intitulée "Secure Boot State". Réglez cette option sur "Enabled" (activé). L'activation du démarrage sécurisé renforce la sécurité de votre PC en garantissant que seuls des logiciels de confiance et signés numériquement peuvent s'exécuter lors du démarrage du système.
- Enregistrez les modifications et quittez : Après avoir activé le démarrage sécurisé, naviguez jusqu'à l'option "Save Changes and Exit" (Enregistrer les modifications et quitter). Cette sélection enregistrera vos paramètres et redémarrera votre ordinateur avec la fonction Secure Boot activée.
Windows 10 utilise-t-il la fonction Secure Boot?
Oui, Windows 10 utilise Secure Boot, une fonctionnalité conçue pour renforcer la sécurité de votre ordinateur. Secure Boot agit comme une protection contre les logiciels malveillants en vérifiant l'intégrité du micrologiciel de votre PC et en n'autorisant que les logiciels de confiance à s'exécuter sur votre appareil. Cette fonction garantit que votre système est protégé contre les modifications non autorisées ou les codes malveillants pendant le processus de démarrage. En vérifiant l'authenticité du micrologiciel et en s'assurant qu'il est à jour, Secure Boot aide à prévenir les failles de sécurité potentielles et à maintenir la sécurité globale de votre appareil Windows 10. Dans l'ensemble, Secure Boot fait partie intégrante du cadre de sécurité de Windows 10, offrant aux utilisateurs une défense fiable contre diverses menaces.
Comment procéder au démarrage sécurisé?
Jusqu'à démarrage sécurisé la méthode la plus courante consiste à utiliser un module de plateforme de confiance (TPM). Le TPM est une puce spécialisée intégrée à la carte mère, qui offre des mesures de sécurité renforcées contre la falsification du système d'exploitation. Voici un guide étape par étape :
- Activer le démarrage sécurisé: Accédez aux paramètres du BIOS de votre ordinateur et activez l'option "Secure Boot". Cette option garantit que seuls les systèmes d'exploitation et les pilotes de confiance peuvent s'exécuter pendant le processus de démarrage.
- Installer un système d'exploitation de confiance: Installez un système d'exploitation fiable qui prend en charge le démarrage sécurisé. Il s'agit par exemple de Windows 8 ou d'une version ultérieure, de distributions Linux avec prise en charge UEFI ou de macOS avec les mesures de sécurité intégrées d'Apple.
- Vérifier les signatures numériques: Assurez-vous que tous les composants logiciels et micrologiciels chargés pendant le démarrage ont des signatures numériques valides. Ces signatures vérifient l'authenticité et l'intégrité des fichiers, garantissant qu'ils n'ont pas été modifiés ou altérés.
- Mise à jour des micrologiciels et des logiciels: Mettez régulièrement à jour le micrologiciel et le logiciel de votre système afin de corriger toute vulnérabilité ou faille de sécurité susceptible d'être exploitée.
En suivant ces étapes et en utilisant le TPM, vous pouvez établir un processus de démarrage plus sûr, protégeant votre système contre les modifications non autorisées et garantissant l'intégrité de votre système d'exploitation.
Dois-je activer Secure Boot dans le BIOS?
Le démarrage sécurisé est une fonction de sécurité cruciale conçue pour protéger votre ordinateur contre les menaces de logiciels malveillants. En veillant à ce que seuls les logiciels de confiance soient autorisés à s'exécuter, elle fournit une couche de protection supplémentaire. Toutefois, il est généralement recommandé de laisser Secure Boot désactivé si vous n'êtes pas sûr de devoir l'activer. La désactivation de Secure Boot permet une plus grande flexibilité dans l'exécution de différents systèmes d'exploitation ou l'installation de logiciels non signés. Il est important d'évaluer les avantages d'une sécurité renforcée par rapport aux limitations potentielles qu'elle peut imposer. Tenez compte de vos besoins spécifiques et de votre niveau de risque pour prendre une décision éclairée quant à l'activation de Secure Boot dans le BIOS de votre ordinateur.
Comment activer Secure Boot sans le BIOS?
Pour activer Secure Boot sans le BIOS, procédez comme suit :
- Ouvrez l'application Paramètres sur votre ordinateur.
- Naviguez jusqu'à "Update & Sécurité", puis cliquez sur "Récupération".
- Dans la section "Démarrage avancé", cliquez sur "Redémarrer maintenant".
- Une fois votre ordinateur redémarré, sélectionnez "Dépannage" dans les options.
- Dans le menu "Dépannage", choisissez "Options avancées".
Le démarrage sécurisé est-il sûr?
Secure Boot est une fonction de sécurité essentielle qui protège votre ordinateur contre les logiciels malveillants, offrant ainsi une couche de protection supplémentaire. En vérifiant l'authenticité et l'intégrité du système d'exploitation et du chargeur de démarrage au cours du processus d'amorçage, Secure Boot garantit que seuls les logiciels fiables sont exécutés. Cela empêche l'exécution de codes non autorisés et protège votre système contre les menaces potentielles. Lorsque l'option Secure Boot est activée, votre ordinateur devient moins vulnérable aux attaques de logiciels malveillants, tels que les rootkits et les bootkits. Il réduit efficacement le risque d'altération des fichiers système et renforce la sécurité globale de votre appareil. Il est donc fortement recommandé d'activer la fonction Secure Boot pour garantir une expérience informatique sûre.
Secure Boot est-il vraiment nécessaire?
Secure Boot est en effet une fonction de sécurité vitale pour votre appareil. Il protège votre système contre les logiciels malveillants en n'autorisant que les logiciels de confiance à s'exécuter. Lorsque la fonction Secure Boot est activée, votre appareil est mieux protégé contre l'exécution de codes non autorisés et les attaques au démarrage. Cette fonction offre plusieurs avantages, tels que
- Prévention des logiciels malveillants: Secure Boot garantit que seuls les logiciels signés et vérifiés peuvent s'exécuter pendant le processus de démarrage, ce qui minimise le risque d'infiltration de logiciels malveillants.
- Protection contre les rootkits: Secure Boot rend difficile l'installation et l'exécution de rootkits par des acteurs malveillants, ce qui peut compromettre l'intégrité et la sécurité de votre système.
- Amélioration de l'intégrité du système: En vérifiant les signatures numériques des composants du chargeur de démarrage et du système d'exploitation, Secure Boot contribue à maintenir l'intégrité de l'ensemble du système.
- Mises à jour sécurisées du micrologiciel: Avec Secure Boot, les mises à jour du micrologiciel peuvent être authentifiées et installées en toute sécurité, ce qui réduit le risque de modifications non autorisées.
Bien qu'il soit parfois nécessaire de désactiver temporairement Secure Boot, il est généralement recommandé de l'activer pour garantir un niveau de sécurité plus élevé de l'appareil.