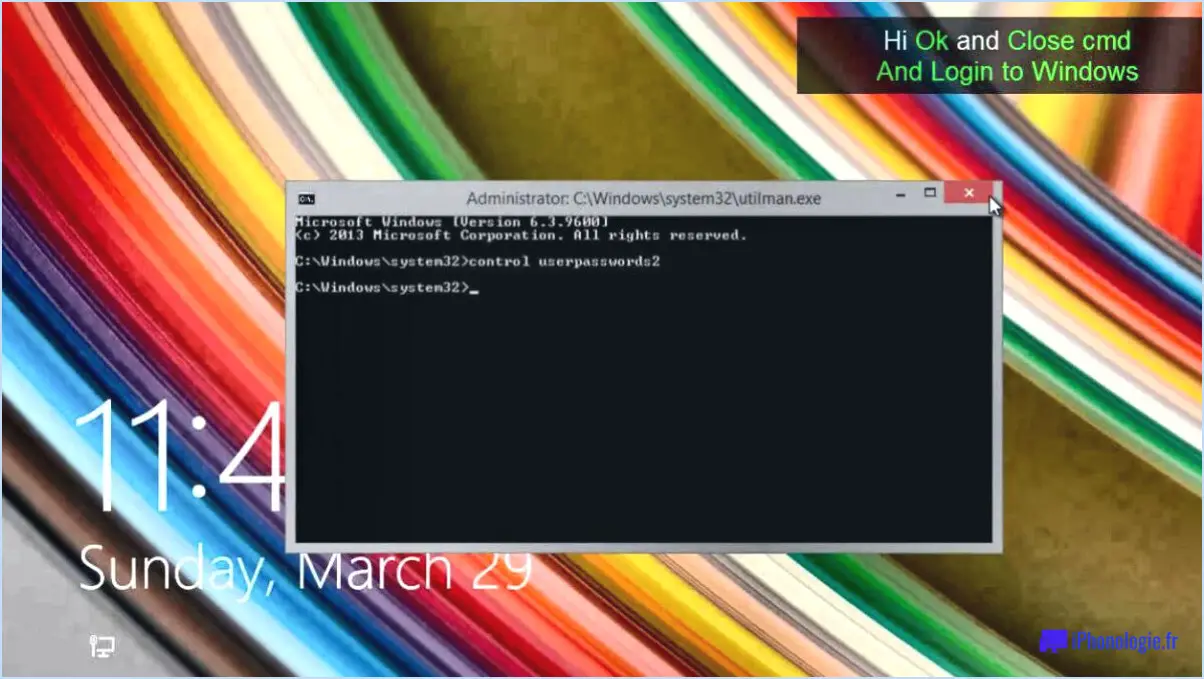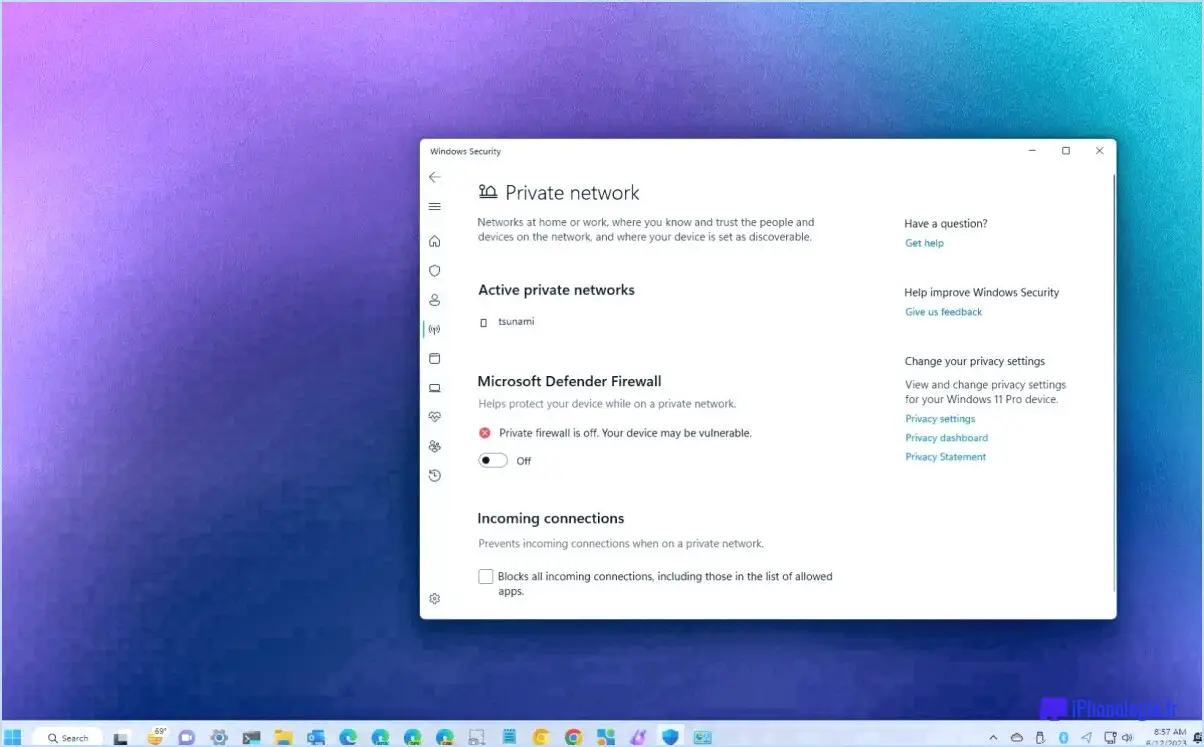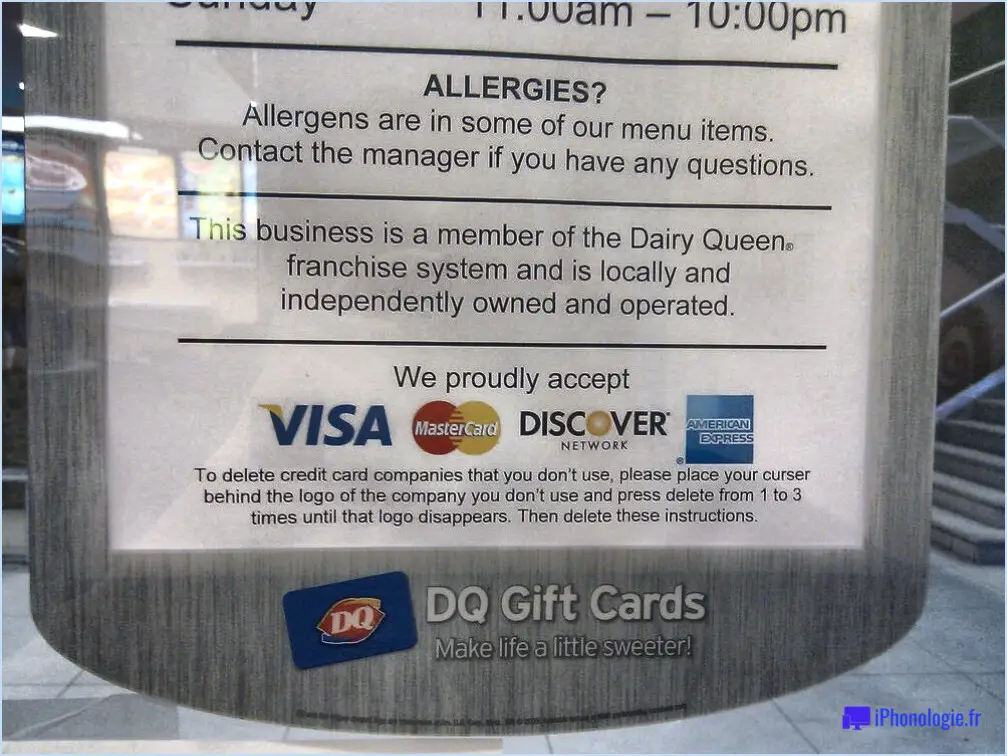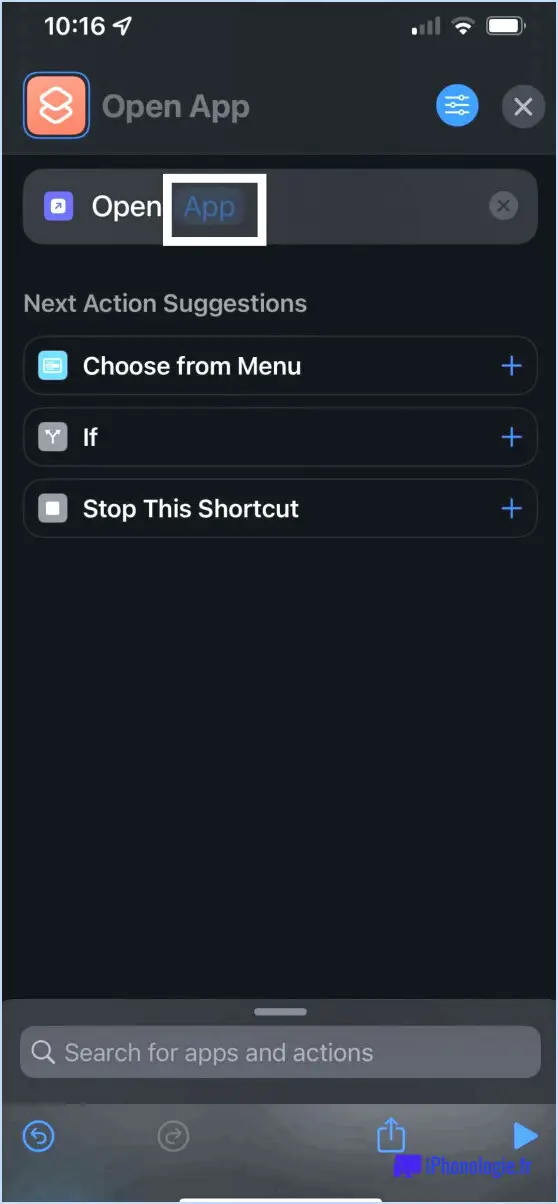Comment activer mon touchpad sur mon ordinateur portable hp windows 7?

Pour activer le pavé tactile sur votre ordinateur portable HP fonctionnant sous Windows 7, vous pouvez suivre les étapes suivantes :
- Ouvrez le menu Démarrer : Cliquez sur le logo Windows situé dans le coin inférieur gauche de votre écran.
- Tapez "touchpad" : Une fois le menu Démarrer ouvert, commencez à taper "touchpad" sur votre clavier. Au fur et à mesure que vous tapez, vous verrez la barre de recherche apparaître en bas du menu Démarrer, et les résultats de la recherche se mettront à jour automatiquement.
- Appuyez sur Entrée : Après avoir tapé "touchpad", appuyez simplement sur la touche Entrée de votre clavier. La recherche sera exécutée et les résultats s'afficheront.
- Cliquez sur le lien : Cherchez le résultat de la recherche qui indique "Touchpad support" ou similaire. Cliquez sur ce lien pour accéder à des informations détaillées sur l'activation de votre pavé tactile sur votre ordinateur portable HP.
En suivant ces étapes, vous serez en mesure de naviguer vers les paramètres pertinents du pavé tactile et d'apprendre comment l'activer sur votre modèle spécifique d'ordinateur portable HP.
Il convient de noter que les étapes et les options exactes peuvent varier légèrement en fonction du modèle de votre ordinateur portable et des éventuelles personnalisations apportées par le fabricant. Par conséquent, il est toujours préférable de se référer à la documentation officielle fournie par HP pour votre modèle d'ordinateur portable afin d'obtenir des informations précises et actualisées.
N'oubliez pas de mettre à jour vos pilotes et votre système d'exploitation pour garantir des performances et une compatibilité optimales. Si vous rencontrez des difficultés ou si vous avez d'autres questions, n'hésitez pas à consulter les ressources officielles d'assistance HP ou à contacter leur service clientèle pour obtenir de l'aide.
Comment activer mon pavé tactile HP?
Pour allumer votre pavé tactile HP, suivez ces deux étapes simples :
- Ouvrez la boîte de dialogue Propriétés du pavé tactile HP : Recherchez l'icône du pavé tactile dans la barre d'état système, dans le coin inférieur droit de votre écran. Elle ressemble généralement à un pavé tactile ou à un dispositif de pointage. Cliquez avec le bouton droit de la souris sur l'icône pour ouvrir un menu, puis sélectionnez "Propriétés" dans les options présentées.
- Activez le pavé tactile : Dans la boîte de dialogue Propriétés du HP Touchpad, repérez le bouton "Activer le pavé tactile" et cliquez dessus. Cette action activera la fonctionnalité du pavé tactile, ce qui vous permettra de l'utiliser pour la navigation et le contrôle.
En outre, assurez-vous que vous avez sélectionné les paramètres appropriés du pavé tactile. Dans la même boîte de dialogue, trouvez l'option "Layout" ou "Touch Pad" dans le menu et cliquez dessus. Parmi les options disponibles, choisissez la disposition ou la configuration souhaitée pour votre pavé tactile.
En suivant ces étapes, vous devriez réussir à activer votre pavé tactile HP et à commencer à utiliser ses fonctions.
Pourquoi mon pavé tactile ne fonctionne-t-il pas sous Windows 7?
Si votre pavé tactile ne fonctionne pas correctement sous Windows 7, il y a plusieurs causes potentielles à prendre en compte. Voici quelques points clés à vérifier :
- Type de souris correct: Assurez-vous que vous utilisez le type de souris approprié pour votre ordinateur. Les exigences de compatibilité peuvent varier d'un modèle à l'autre.
- Connexion correcte: Vérifiez que votre pavé tactile est bien connecté à votre ordinateur. Des connexions lâches peuvent entraîner des problèmes de fonctionnement.
- Câble de pavé tactile fonctionnel: Assurez-vous que le câble du pavé tactile est en bon état de fonctionnement. Il est conseillé d'utiliser un câble de pavé tactile testé et fiable pour éviter les problèmes de connectivité.
- Périphériques externes: Vérifiez si d'autres périphériques connectés à votre ordinateur peuvent interférer avec les performances du pavé tactile. Parfois, des pilotes ou du matériel en conflit peuvent avoir un impact sur son fonctionnement.
- Mouvement de la souris: Essayez de déplacer la souris sur l'écran pour voir si cela vous aide. Cette action peut parfois recalibrer le pavé tactile et restaurer sa réactivité.
En tenant compte de ces facteurs, vous pouvez résoudre les causes courantes des dysfonctionnements du pavé tactile sous Windows 7. N'oubliez pas de consulter le manuel de votre appareil ou les ressources d'assistance du fabricant pour connaître les étapes de dépannage spécifiques si nécessaire.
Où se trouve le réglage de mon pavé tactile?
Pour localiser les paramètres de votre pavé tactile sur votre ordinateur portable, procédez comme suit :
- Ouvrez le menu "Paramètres" de votre ordinateur portable. Vous le trouverez généralement dans le menu Démarrer ou en recherchant "Paramètres" dans la barre des tâches.
- Dans le menu "Paramètres", recherchez l'option "Périphériques" ou "Touchpad". Elle peut être répertoriée sous différents noms en fonction du modèle de votre ordinateur portable.
- Une fois que vous avez trouvé les paramètres du Touchpad, cliquez dessus pour ouvrir les options de configuration.
- Dans les paramètres du pavé tactile, vous pouvez personnaliser diverses options telles que la sensibilité, le défilement, le tapotement et les gestes en fonction de vos préférences.
- Apportez les modifications souhaitées aux paramètres de votre pavé tactile et enregistrez les modifications avant de quitter le menu des paramètres.
N'oubliez pas que les étapes exactes et l'emplacement des paramètres du pavé tactile peuvent varier légèrement en fonction du modèle de votre ordinateur portable et de la version de votre système d'exploitation. Consultez le manuel d'utilisation de votre ordinateur portable ou le site Web du fabricant pour obtenir des instructions plus détaillées si nécessaire.
Comment réparer un pavé tactile désactivé?
Pour réparer un pavé tactile désactivé, essayez les méthodes suivantes en fonction de la situation spécifique :
- Activez le pavé tactile : Sur la plupart des ordinateurs portables, vous pouvez appuyer sur une combinaison de la touche de fonction (Fn) et d'une touche de fonction désignée (par exemple, F6 ou F7) pour activer/désactiver le pavé tactile.
- Vérifiez les paramètres du pavé tactile : Allez dans le Panneau de configuration ou le menu Paramètres, localisez l'option "Souris" ou "Pavé tactile" et assurez-vous que le pavé tactile est activé.
- Mettez à jour les pilotes du pavé tactile : Visitez le site web du fabricant et téléchargez les derniers pilotes pour votre modèle de pavé tactile. Installez-les et redémarrez l'ordinateur.
- Redémarrez le système : Parfois, un simple redémarrage peut résoudre des problèmes temporaires ou des conflits affectant la fonctionnalité du pavé tactile.
- Utilisez une souris externe : Si le pavé tactile ne répond toujours pas, connectez une souris externe pour continuer à utiliser votre ordinateur sans interruption.
N'oubliez pas que ces étapes peuvent varier en fonction du modèle de votre ordinateur et de votre système d'exploitation. Consultez la documentation du fabricant ou le site web d'assistance pour obtenir des instructions détaillées.
Comment ajouter les paramètres du pavé tactile?
Pour ajouter les paramètres du pavé tactile à votre ordinateur, suivez les étapes suivantes pour une approche fiable :
- Ouvrez le boîtier principal de votre ordinateur : Localisez le Panneau de configuration, qui se trouve généralement sous Propriétés du système.
- Accédez au gestionnaire de périphériques : Une fois dans le Panneau de configuration, accédez au Gestionnaire de périphériques. Il s'agit d'un outil essentiel pour gérer les périphériques matériels sur votre ordinateur.
- Trouvez l'onglet Touch Pad : Dans le Gestionnaire de périphériques, recherchez l'onglet Touch Pad. Il vous permet de configurer et de personnaliser les paramètres spécifiques à votre pavé tactile.
- Cliquez sur le bouton Nouveau : Une fois que vous avez sélectionné l'onglet Touch Pad, cliquez sur le bouton Nouveau. Cela lance le processus d'ajout de nouveaux paramètres de pavé tactile.
En suivant ces étapes, vous pouvez ajouter des paramètres de pavé tactile à votre ordinateur et les adapter à vos préférences. N'oubliez pas d'explorer les options disponibles pour optimiser la fonctionnalité du pavé tactile en fonction de vos besoins.
Comment installer le pavé tactile?
Pour installer un pavé tactile, suivez les étapes suivantes :
- Déterminez la compatibilité : Assurez-vous que le pavé tactile dont vous disposez est compatible avec votre appareil. Vérifiez les spécifications et les exigences fournies par le fabricant.
- Préparez votre appareil : Éteignez votre appareil et déconnectez toute source d'alimentation. Vous éviterez ainsi tout dommage potentiel pendant l'installation.
- Accédez aux composants internes : Selon le modèle de votre appareil, vous devrez peut-être retirer un panneau ou un couvercle pour accéder à la zone du pavé tactile. Reportez-vous au manuel de l'utilisateur ou aux instructions du fabricant pour obtenir des conseils.
- Connectez le pavé tactile : Localisez le connecteur du pavé tactile sur la carte mère de votre appareil et branchez-y avec précaution le câble du pavé tactile. Veillez à ce que la connexion soit sûre, sans forcer ni plier le câble.
- Remontez et testez : Remettez tout en place et fixez les panneaux retirés. Mettez votre appareil sous tension et vérifiez que le pavé tactile fonctionne correctement. Installez les pilotes ou logiciels nécessaires fournis par le fabricant.
N'oubliez pas qu'en cas de doute sur une étape, consultez le manuel de l'utilisateur ou demandez l'aide d'un professionnel.
Pourquoi n'y a-t-il pas de réglage du pavé tactile?
L'absence de réglage du pavé tactile peut être attribuée à plusieurs facteurs.
- Limitations matérielles : Certains appareils, en particulier les smartphones, peuvent ne pas disposer des composants matériels nécessaires pour prendre en charge un pavé tactile. En raison de contraintes de taille ou de considérations de coût, les fabricants peuvent donner la priorité à d'autres fonctionnalités plutôt qu'à l'inclusion d'un pavé tactile.
- L'accent mis sur l'écran tactile : dans les appareils tels que les smartphones, l'accent est souvent mis sur les écrans tactiles en tant que principale méthode d'entrée. La technologie des écrans tactiles a considérablement évolué, offrant une interface polyvalente et intuitive qui élimine le besoin d'un pavé tactile.
- Conception de l'expérience utilisateur : L'absence de réglage du pavé tactile peut également être un choix de conception délibéré. Les fabricants et les développeurs de logiciels privilégient la simplicité et rationalisent les interfaces pour améliorer l'expérience de l'utilisateur. L'élimination des paramètres du pavé tactile permet de réduire l'encombrement et la complexité et de se concentrer sur les fonctionnalités essentielles de l'appareil.
Bien que l'absence d'un pavé tactile puisse poser des problèmes dans certains scénarios, les progrès de la technologie des écrans tactiles et les décisions en matière de conception contribuent à une expérience plus intuitive et plus conviviale.
Quelle touche de fonction désactive le pavé tactile?
Pour désactiver le pavé tactile sur un ordinateur, vous pouvez généralement utiliser la combinaison de touches de fonction Fn + F9. Cette combinaison de touches varie en fonction de la marque et du modèle de votre ordinateur, c'est pourquoi il est toujours bon de consulter le manuel d'utilisation de votre appareil ou le site Web du fabricant pour obtenir des instructions spécifiques. Certains ordinateurs disposent également d'un bouton de désactivation du pavé tactile situé près du pavé tactile lui-même. N'oubliez pas de réactiver le pavé tactile en utilisant la même combinaison de touches ou le même bouton lorsque vous souhaitez l'utiliser.