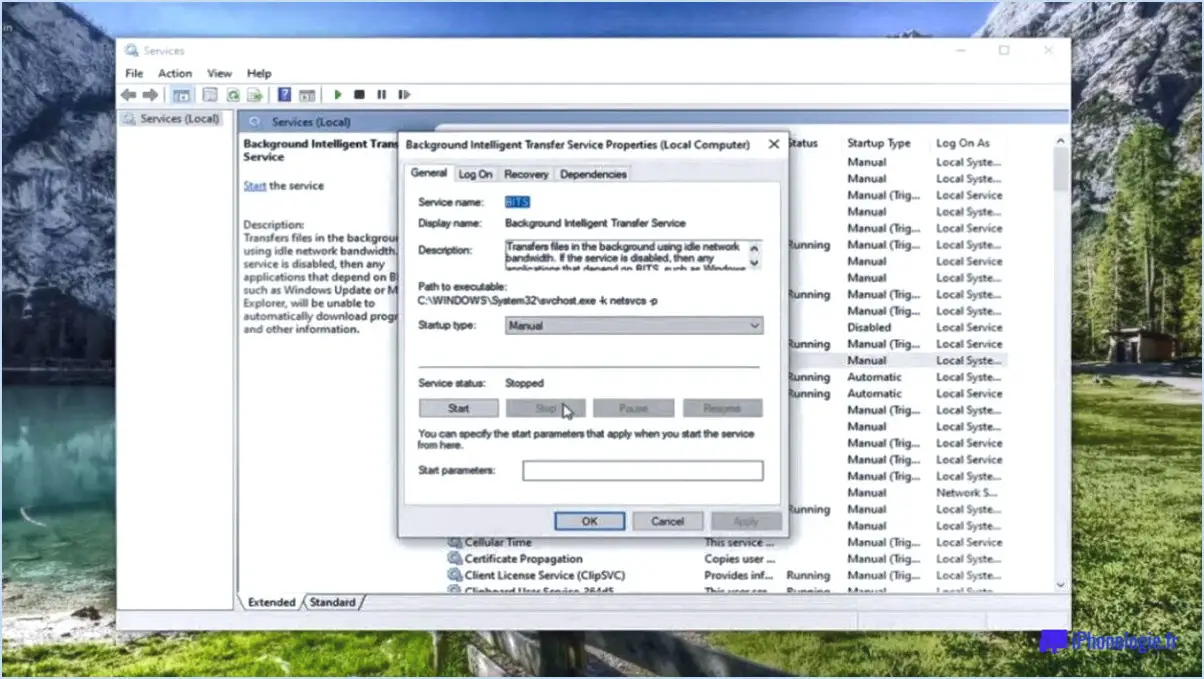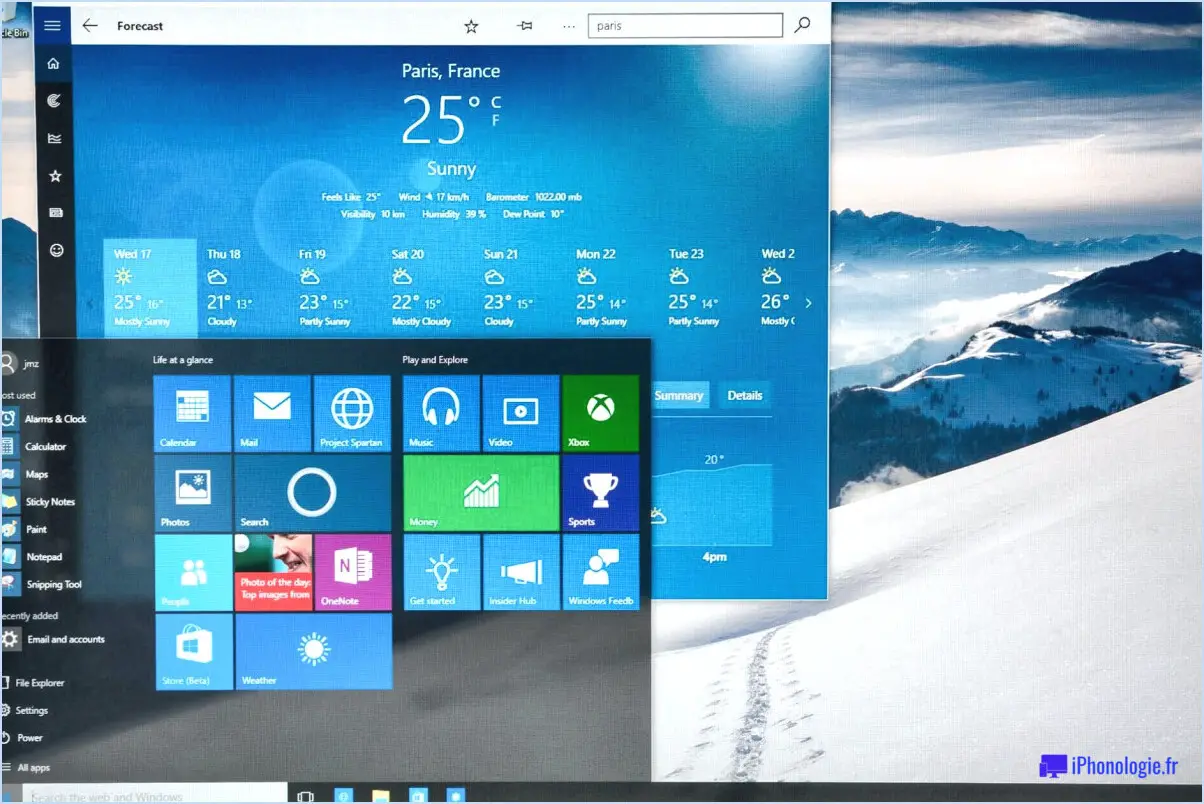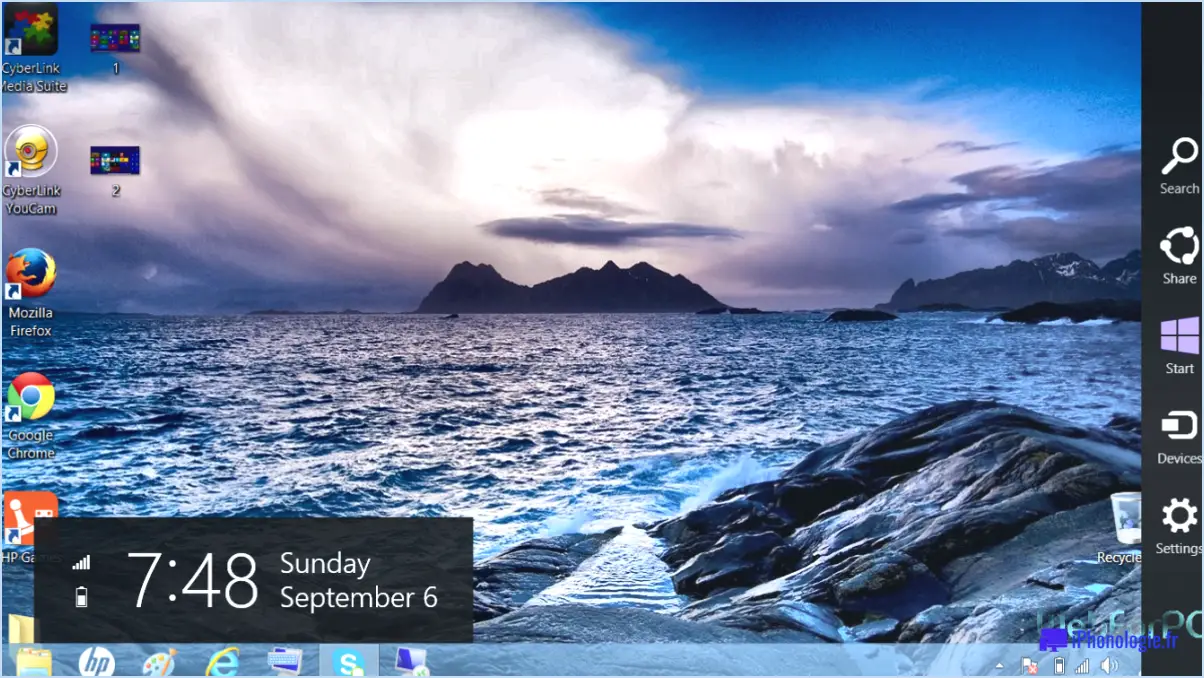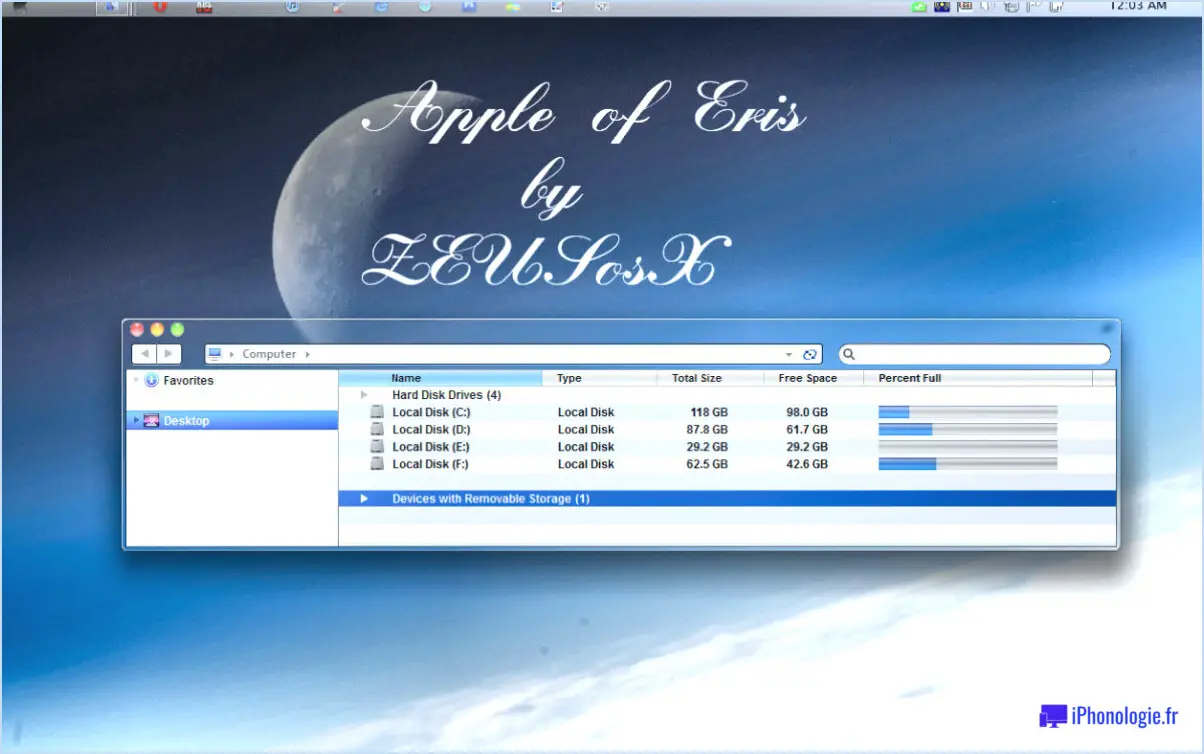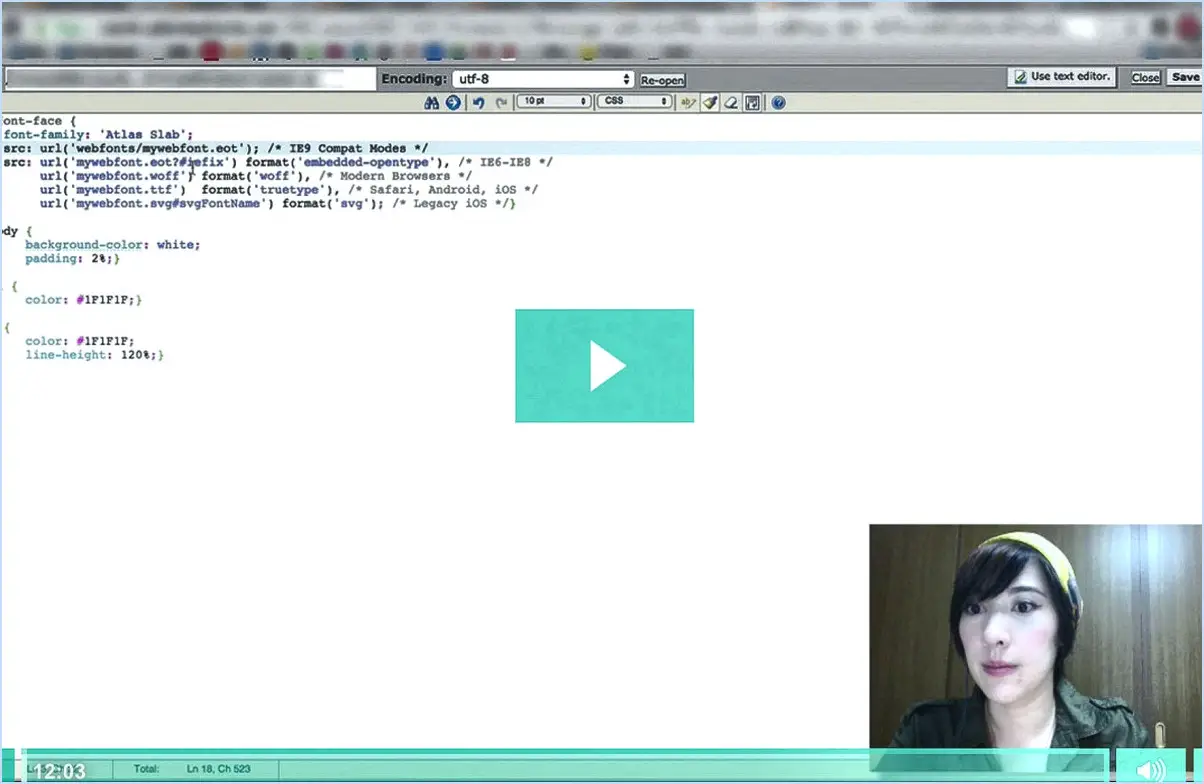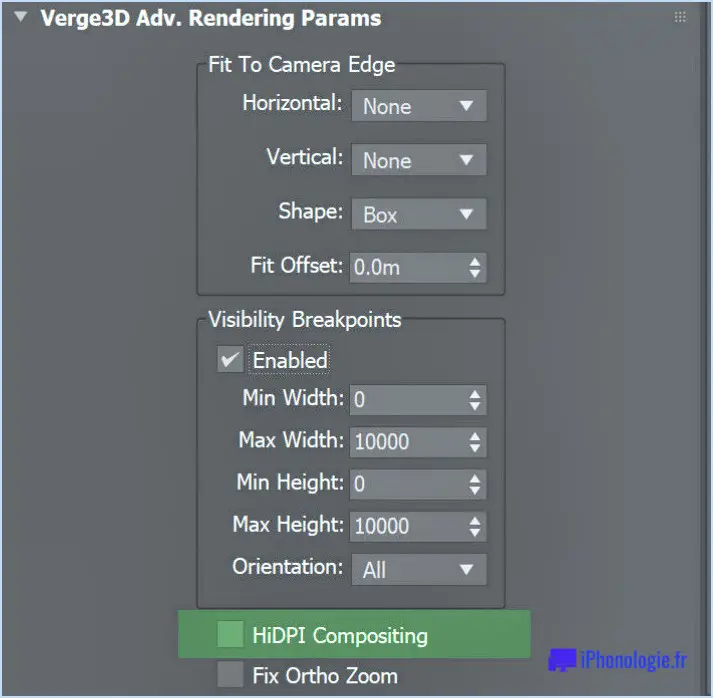Comment supprimer les photos du démarrage de Windows 10?
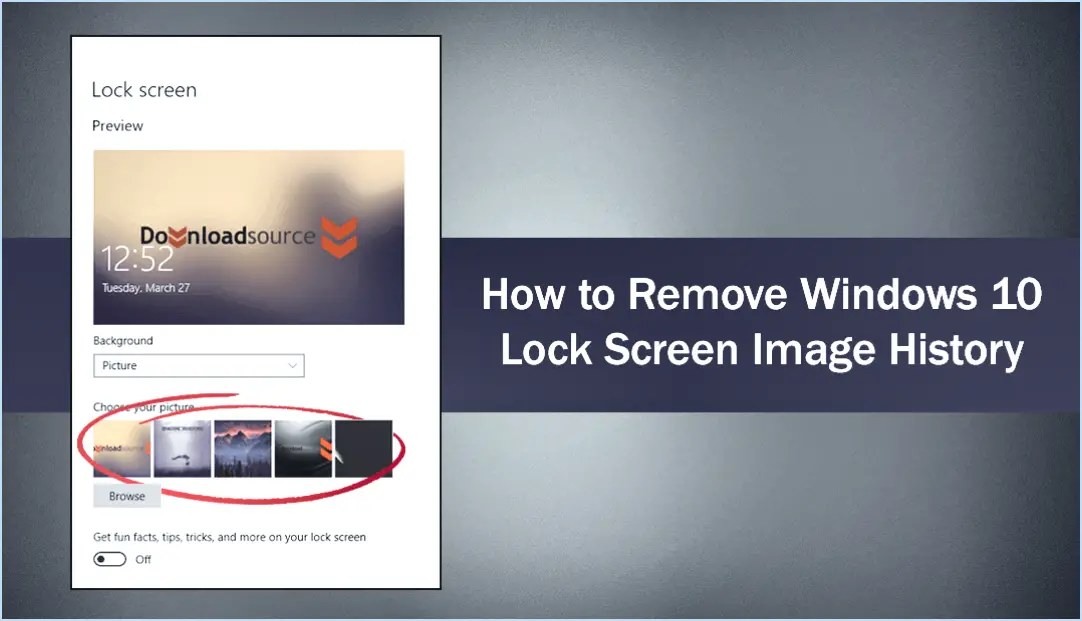
Pour supprimer les photos du démarrage de Windows 10, procédez comme suit :
- Ouvrez le menu Démarrer en cliquant sur l'icône Windows située dans le coin inférieur gauche de votre écran.
- Tapez "msconfig" dans la barre de recherche. Lorsque vous commencez à taper, vous verrez le programme "msconfig" apparaître dans les résultats de la recherche.
- Cliquez sur le programme "msconfig" pour l'ouvrir. La fenêtre de configuration du système s'ouvre alors.
- Dans la fenêtre Configuration du système, cliquez sur l'onglet "Démarrage". Cet onglet vous permet de gérer les programmes et les fichiers qui s'exécutent automatiquement au démarrage de votre ordinateur.
- Parcourez la liste des programmes et des fichiers jusqu'à ce que vous trouviez la photo que vous souhaitez supprimer du démarrage. La liste affiche les noms des programmes et des fichiers ainsi que des cases à cocher.
- Décochez la case située à côté de la photo que vous souhaitez supprimer. Cette action indique à Windows de ne pas lancer cette photo particulière au cours du démarrage.
- Une fois la case décochée, cliquez sur le bouton "OK" en bas de la fenêtre Configuration du système. Vos modifications seront enregistrées.
- Enfin, redémarrez votre ordinateur pour que les modifications soient prises en compte. Vous pouvez le faire en cliquant sur le menu Démarrer, en sélectionnant l'icône d'alimentation et en choisissant l'option "Redémarrer".
En suivant ces étapes, vous réussirez à supprimer la photo du démarrage de Windows 10. Ce processus vous permet de personnaliser votre expérience de démarrage et de vous assurer que seuls les programmes et fichiers souhaités se lancent automatiquement lorsque vous allumez votre ordinateur.
Comment supprimer l'icône du fabricant dans Windows 10?
Pour supprimer l'icône du fabricant dans Windows 10, procédez comme suit :
- Appuyez sur Windows+R pour ouvrir la boîte de dialogue Exécuter.
- Tapez "regedit" et appuyez sur Entrée pour ouvrir l'éditeur du registre.
- Dans l'éditeur du registre, accédez à "HKEY_LOCAL_MACHINESOFTWAREMicrosoftWindowsCurrentVersionOEMInformation".
- Sur le côté droit, vous trouverez une liste de clés.
- Repérez la clé "Logo" et supprimez-la pour faire disparaître l'icône du fabricant.
En supprimant la clé "Logo" dans l'emplacement de registre spécifié, vous pouvez effectivement supprimer l'icône du fabricant dans Windows 10. N'oubliez pas de faire preuve de prudence lorsque vous effectuez des modifications dans l'éditeur du registre, car des modifications incorrectes peuvent entraîner des problèmes pour le système.
Comment se débarrasser du logo HP au démarrage?
Pour supprimer le logo HP au démarrage, plusieurs possibilités s'offrent à vous. Tout d'abord, vous pouvez appuyer sur la touche F9 et la maintenir enfoncée pendant le processus de démarrage. Cette action affichera le menu de démarrage, vous permettant de choisir le système d'exploitation souhaité pour démarrer votre ordinateur. Vous pouvez également accéder aux paramètres du BIOS et modifier l'ordre de démarrage. En réorganisant la séquence de démarrage, vous pouvez vous assurer que votre ordinateur démarre avec le système d'exploitation préféré. Ces méthodes vous permettent de personnaliser votre expérience de démarrage.
Comment modifier mon image de connexion sur Windows 10?
Pour modifier votre image de connexion sous Windows 10, procédez comme suit :
- Ouvrez l'application Paramètres en cliquant sur le menu Démarrer et en sélectionnant "Paramètres".
- Dans la fenêtre Paramètres, cliquez sur l'option "Comptes".
- Faites défiler vers le bas jusqu'à la section "Options de connexion" et cliquez sur l'option "Image".
- Vous verrez une sélection d'images intégrées. Si vous souhaitez utiliser l'une d'entre elles, il vous suffit de cliquer dessus.
- Si vous préférez utiliser une image personnalisée, cliquez sur le bouton "Parcourir" et naviguez jusqu'à l'emplacement où l'image souhaitée est enregistrée.
- Sélectionnez l'image que vous souhaitez utiliser et cliquez sur le bouton "Choisir l'image".
- Votre image de connexion sera alors remplacée par l'image sélectionnée.
N'oubliez pas que votre image de connexion ajoute une touche personnelle à votre expérience Windows 10, alors n'hésitez pas à choisir une image qui reflète votre style et votre personnalité.
Comment modifier l'image de démarrage de mon ordinateur?
Pour modifier l'image de démarrage de votre ordinateur, le processus varie en fonction de votre système d'exploitation. Voici les étapes à suivre pour deux systèmes courants :
Windows 10 :
- Cliquez avec le bouton droit de la souris sur le bureau et sélectionnez "Personnaliser".
- Cliquez sur "Démarrer" et choisissez l'image que vous souhaitez utiliser parmi les options proposées.
MacOS :
- Ouvrez les préférences système et cliquez sur "Bureau". & Économiseur d'écran".
- Sélectionnez l'image que vous souhaitez utiliser dans la liste des images disponibles.
N'oubliez pas que ces étapes peuvent différer légèrement en fonction de votre version spécifique du système d'exploitation. Appréciez la personnalisation de votre image de démarrage !
Comment supprimer les images de mon écran de verrouillage?
Pour supprimer les images de votre écran de verrouillage, procédez comme suit :
- Ouvrez l'application Photos sur votre appareil.
- Appuyez sur l'onglet "Albums" en bas de l'écran.
- Sélectionnez l'album "Camera Roll".
- Localisez et tapez sur la photo que vous souhaitez supprimer.
- Appuyez sur le bouton "Partager", généralement représenté par un carré avec une flèche pointant vers le haut.
- Parmi les options qui s'affichent, sélectionnez "Supprimer la photo".
En suivant ces étapes, vous pouvez facilement supprimer les images indésirables de votre écran de verrouillage. N'oubliez pas que cette procédure peut varier légèrement en fonction de votre appareil et de la version de votre système d'exploitation.
Comment supprimer les images de ma page d'accueil?
Pour supprimer les images de votre page d'accueil, vous avez deux possibilités : les supprimer ou ajuster les paramètres de confidentialité. La suppression d'une photo l'enlève définitivement de votre page d'accueil et elle ne peut pas être récupérée. En revanche, la modification des paramètres de confidentialité vous permet de contrôler qui peut voir les photos. En modifiant les paramètres de confidentialité, seules les personnes avec lesquelles vous avez partagé les photos pourront les voir.
Voici la marche à suivre pour supprimer les photos de votre page d'accueil :
- Connectez-vous à votre compte et accédez à votre page d'accueil.
- Localisez l'image que vous souhaitez supprimer.
- Si vous souhaitez supprimer l'image, cliquez sur l'option de suppression. Confirmez la suppression lorsque vous y êtes invité.
- Si vous préférez modifier les paramètres de confidentialité, cliquez sur l'image et sélectionnez les options de confidentialité. Choisissez le niveau de confidentialité souhaité.
N'oubliez pas de prendre en compte les conséquences de la suppression définitive des photos et assurez-vous de disposer d'une copie de sauvegarde si nécessaire.
Comment puis-je supprimer des photos de mon ordinateur?
Pour supprimer des photos de votre ordinateur, vous pouvez utiliser deux méthodes simples. Premièrement, vous pouvez appuyer sur la touche touche de suppression sur votre clavier lorsque l'image est sélectionnée. Cela enverra l'image directement dans le corbeille ou poubelle sur votre bureau. Vous pouvez également faire glisser l'image et la déposer sur l'icône de la corbeille ou de la poubelle. Cette action supprimera également l'image de votre ordinateur. N'oubliez pas de de vider la corbeille ou la poubelle pour supprimer définitivement les images de votre système.