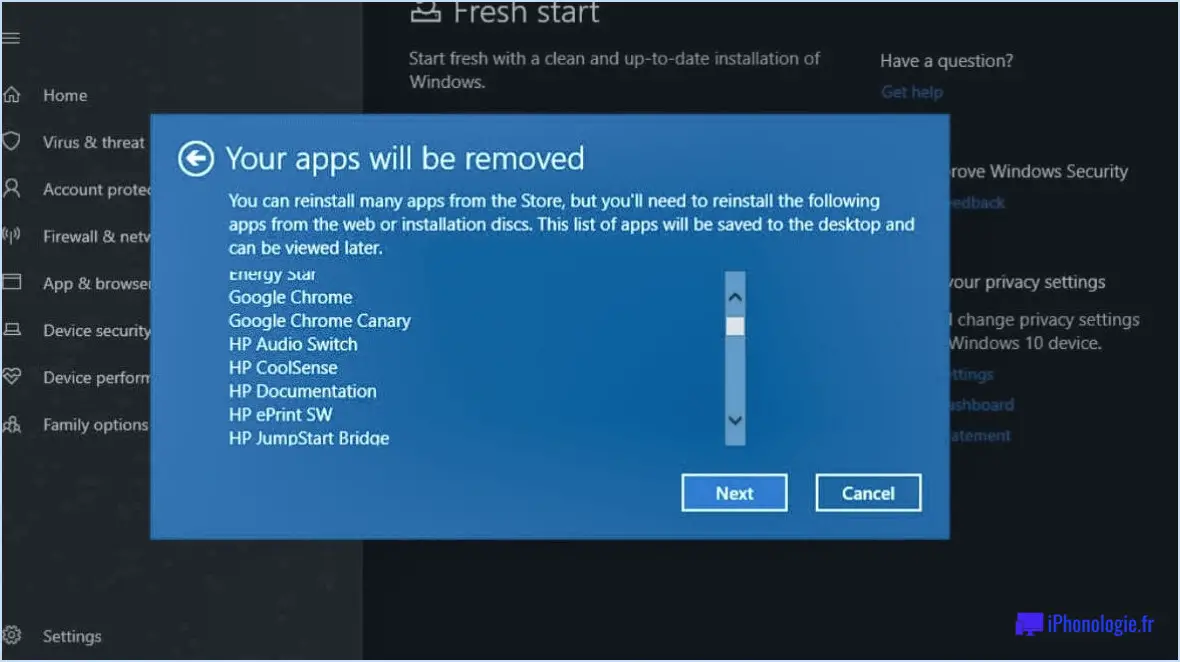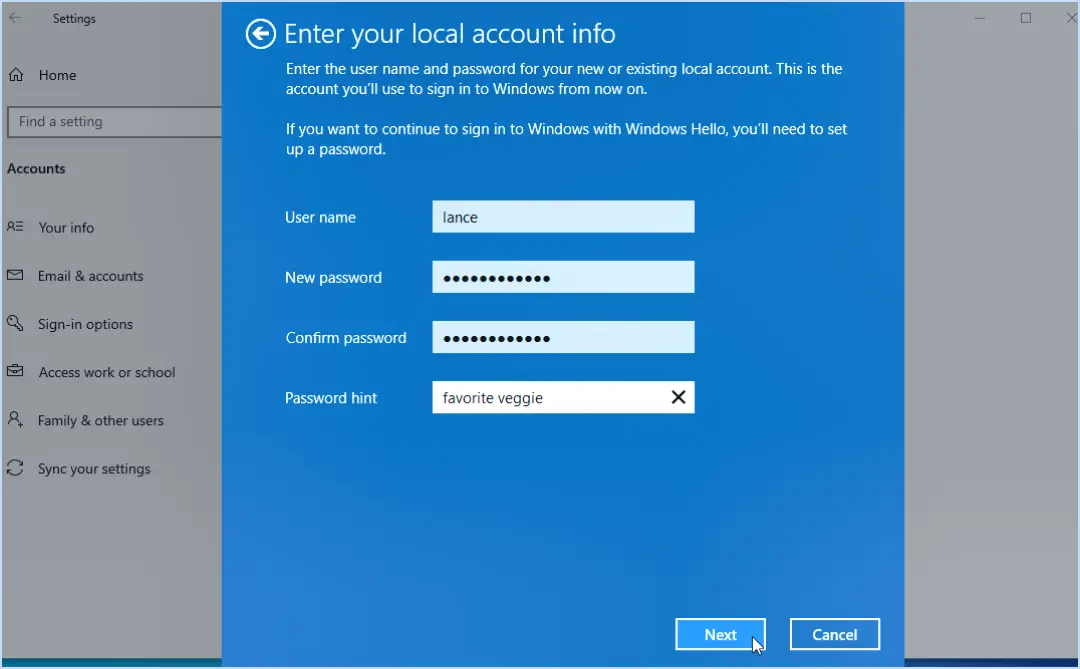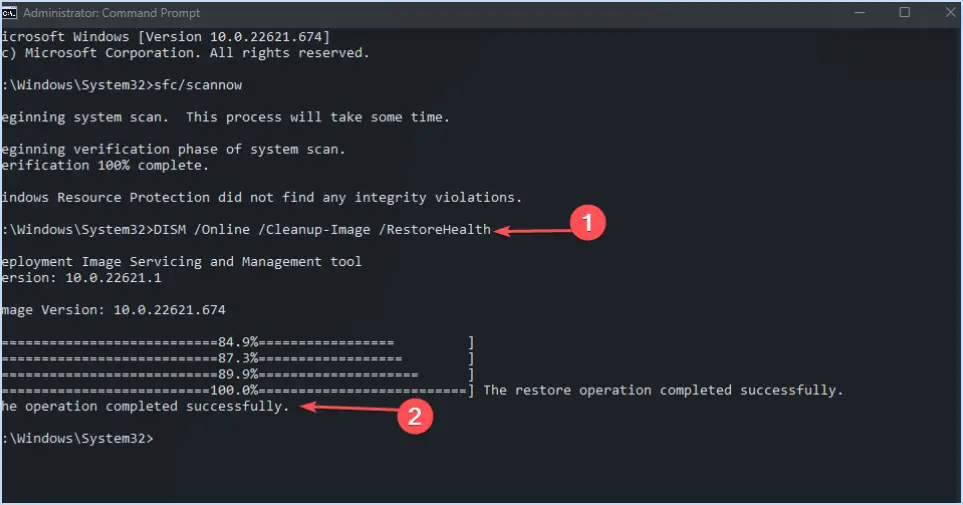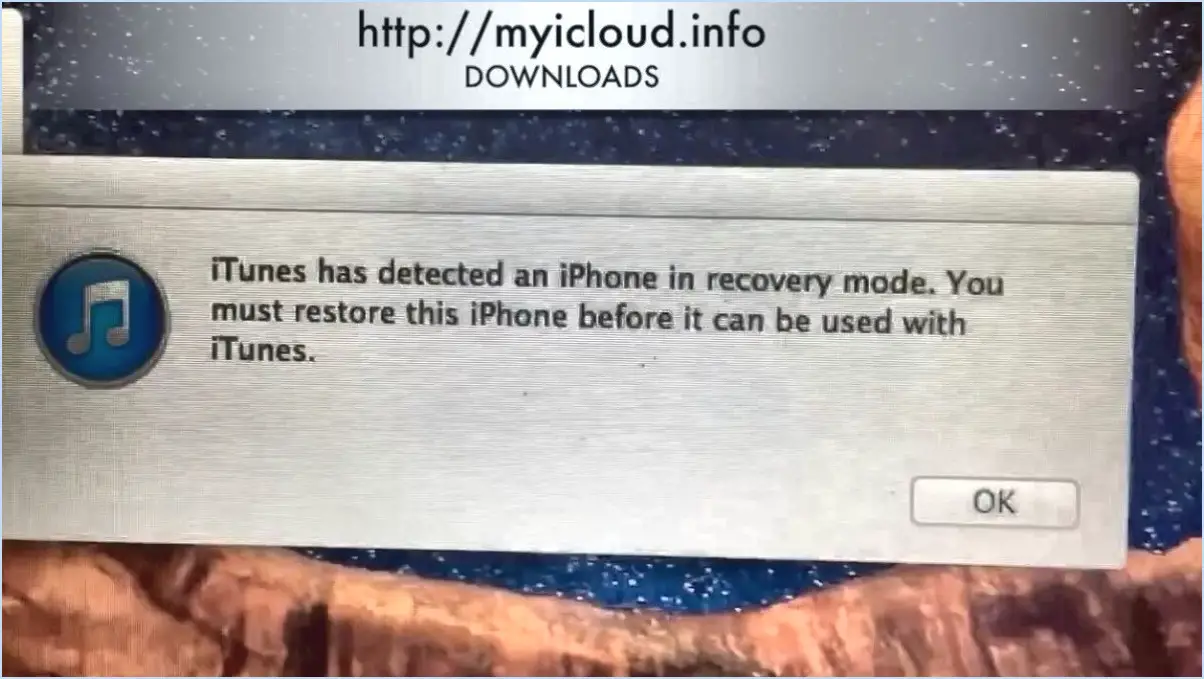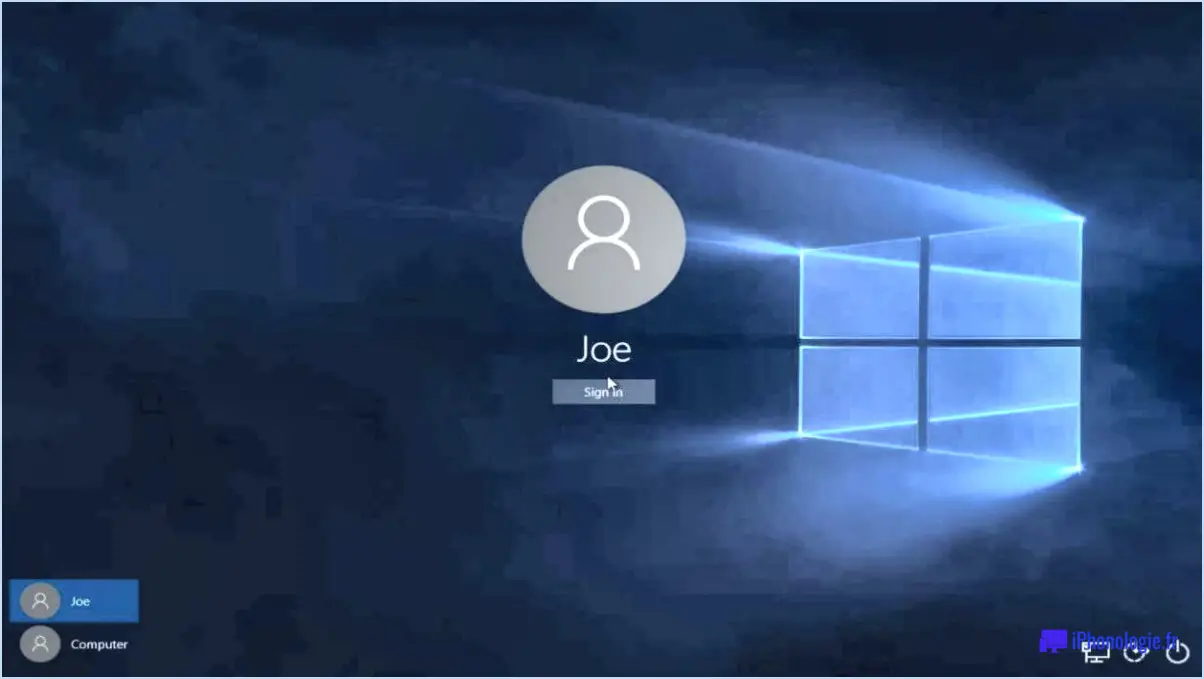Comment activer le lecteur dans le bios?
L'activation d'un lecteur dans le BIOS est un processus simple, souvent réalisé à l'aide d'un cavalier sur votre carte mère. Pour ce faire, suivez les étapes décrites ci-dessous :
1. Localisez le cavalier: Sur votre carte mère, identifiez le cavalier désigné pour le réglage des paramètres du BIOS. Ce cavalier est généralement étiqueté F10. Il est essentiel de s'assurer que votre ordinateur est hors tension avant de procéder.
2. Insérez le cavalier: Placez délicatement le cavalier sur les broches F10. Cette étape prépare efficacement votre système à accéder aux paramètres du BIOS. Veillez à ce que le cavalier soit correctement aligné et bien placé.
3. Allumez votre PC: Une fois le cavalier en place, mettez votre ordinateur sous tension. Lorsque le système s'initialise, il reconnaît la présence du cavalier et lance le menu des paramètres du BIOS.
4. Accéder aux paramètres du BIOS: Au démarrage, votre PC affiche une invite permettant d'accéder aux paramètres du BIOS. Cette invite est souvent accompagnée d'une touche spécifique sur laquelle vous devez appuyer, telle que F2, F12 ou Delete. Appuyez rapidement sur la touche désignée pour accéder à l'interface du BIOS.
5. Naviguez jusqu'à la configuration du lecteur: Dans l'interface du BIOS, utilisez les touches fléchées pour naviguer jusqu'à la « Configuration du lecteur » ou une option portant un nom similaire. Cette section vous permet de gérer divers paramètres liés au lecteur.
6. Activer le lecteur: Localisez le lecteur que vous souhaitez activer dans la liste des lecteurs disponibles. Selon la version de votre BIOS, vous pouvez trouver le lecteur répertorié sous Configuration SATA ou une catégorie comparable. Sélectionnez le lecteur et choisissez l'option pour l'activer.
7. Sauvegarder et quitter: Après avoir activé le lecteur, naviguez jusqu'à l'option « Enregistrer et quitter » ou une option similaire dans l'interface du BIOS. Confirmez vos modifications et quittez le BIOS. Votre ordinateur redémarre alors avec le lecteur nouvellement activé.
Il est important de noter que les interfaces du BIOS peuvent varier en fonction des modèles de cartes mères et des fabricants. En outre, certains systèmes modernes peuvent utiliser différentes méthodes pour activer les lecteurs, comme la sélection directe à partir de l'écran principal du BIOS ou par le biais d'options avancées.
En suivant ces étapes et en utilisant la méthode des cavaliers, vous pouvez activer efficacement un lecteur dans le BIOS et garantir une fonctionnalité optimale pour la configuration de stockage de votre ordinateur.
Comment activer et désactiver des périphériques dans le BIOS?
L'activation et la désactivation des périphériques dans le BIOS est un aspect fondamental de la gestion d'un ordinateur. Par défaut, BIOS est activé pour garantir le bon fonctionnement du système. Pour désactiver le BIOS, procédez comme suit :
- Ouvrez l'écran BIOS en appuyant sur la touche F12 sur votre clavier pendant le démarrage du système.
- Naviguez jusqu'à l'option souhaitée à l'aide des touches fléchées.
- Pour activer ou désactiver des dispositifs, faites défiler jusqu'au bas de l'écran.
- Appuyez sur CTRL+F5 pour accéder aux options de configuration de l'appareil.
- Utilisez les touches désignées pour basculer entre les paramètres d'activation et de désactivation pour des appareils spécifiques.
- Confirmez vos modifications et sauvegarder les réglages avant de quitter le BIOS.
N'oubliez pas que la modification des paramètres du BIOS doit être effectuée avec prudence, car des changements inappropriés peuvent affecter la stabilité du système. Documentez toujours vos modifications pour pouvoir vous y référer ultérieurement.
Comment activer le SSD dans le BIOS de Windows 10?
Pour activer le SSD dans le BIOS Windows 10 et améliorer les performances du système, suivez les étapes suivantes :
- Accédez au BIOS: Redémarrez votre ordinateur et appuyez sur la touche désignée (souvent Del, F2 ou F10) pendant le démarrage pour accéder aux paramètres du BIOS.
- Localiser la configuration SATA: Naviguez dans les menus du BIOS pour trouver la section « SATA Configuration » ou « Storage Configuration ».
- Activer le mode AHCI: Si votre disque SSD n'est pas détecté, passez du mode « IDE » au mode « AHCI » pour utiliser pleinement sa vitesse.
- Enregistrer les modifications: Après avoir effectué les réglages, enregistrez les modifications et quittez le BIOS. Votre ordinateur redémarre.
- Installer Windows: Si Windows est déjà installé sur votre disque dur, il se peut que vous deviez le réinstaller sur le disque SSD pour obtenir des performances optimales.
- Priorité de démarrage: Définissez le SSD comme périphérique de démarrage principal dans le BIOS pour garantir un démarrage plus rapide.
- Vérifier les paramètres: Une fois dans Windows, confirmez la détection du SSD et optimisez les paramètres à l'aide des outils fournis par le fabricant, le cas échéant.
L'activation du SSD dans le BIOS Windows 10 améliore la vitesse et l'efficacité, ce qui profite à l'ensemble de votre expérience informatique.
Où se trouve le mode SATA dans le BIOS?
Le mode SATA, bien que rare, peut être trouvé dans des versions spécifiques du BIOS. Pour le localiser :
- Accéder au BIOS: Redémarrez votre ordinateur et appuyez sur la touche désignée (souvent Del ou F2) pendant le démarrage pour accéder aux paramètres du BIOS.
- Naviguer: Recherchez la section « Storage » ou « Advanced » à l'aide des touches fléchées.
- Trouver la configuration SATA: Dans la section mentionnée, recherchez « Configuration SATA », « Mode SATA » ou similaire.
- Activer/Désactiver: Basculez entre les modes AHCI, IDE ou RAID en fonction de votre disque.
- Sauvegarde des modifications: Sauvegarde les paramètres avant de quitter le BIOS.
N'oubliez pas que tous les BIOS ne permettent pas de régler le mode SATA.
Comment ajouter un disque dur dans l'option de démarrage uefi?
A ajouter un disque dur à vos options de démarrage UEFI, suivez les étapes suivantes :
- Accédez aux paramètres UEFI/BIOS: Redémarrez votre ordinateur et appuyez sur la touche appropriée (souvent Del, F2 ou F12) pour accéder aux paramètres UEFI/BIOS.
- Naviguez vers les options de démarrage: Recherchez la section « Boot » ou « Boot Options » dans le menu UEFI.
- Ajouter une nouvelle option de démarrage: Choisissez l'option permettant d'ajouter un nouveau périphérique de démarrage. Sélectionnez le disque dur que vous souhaitez ajouter dans la liste.
- Spécifier l'ordre de démarrage: Si nécessaire, réorganisez l'ordre de démarrage de manière à ce que le disque dur soit prioritaire. Cela garantit que le système recherche d'abord le système d'exploitation sur le disque dur ajouté.
- Sauvegarder les modifications: Enregistrez vos paramètres et quittez le menu UEFI/BIOS.
- Redémarrer: Redémarrez votre ordinateur. Il devrait maintenant démarrer à partir du disque dur ajouté.
L'ajout du disque dur aux options de démarrage UEFI améliore la vitesse et la fiabilité du démarrage, optimisant ainsi votre système pour de meilleures performances.
Qu'est-ce que le mode AHCI dans le BIOS?
Mode AHCI dans le BIOS est un mode réglage de la configuration matérielle facilitant la connectivité des périphériques dans les ordinateurs. Il est conçu pour les systèmes utilisant des le routage PCI-express et impose la présence d'un périphérique compatible compatible pour fonctionner correctement.
Comment désactiver mon disque dur?
La désactivation de votre disque dur peut être un processus simple. De nombreux utilisateurs ne savent pas comment effectuer cette tâche, car les fabricants conseillent généralement une désactivation automatique lors de la configuration initiale de l'ordinateur. Si vous n'êtes pas sûr de la procédure à suivre, consultez notre guide complet sur la désactivation du disque dur. la désactivation d'un disque dur. En résumé :
- Paramètres d'accès: Naviguez vers le menu des paramètres de votre ordinateur.
- Rechercher le stockage: Recherchez la section « Stockage » ou « Gestion des disques ».
- Localiser le disque dur: Identifiez le disque dur désactivé dans la liste.
- Activer le disque dur: Cliquez avec le bouton droit de la souris sur le disque désactivé et sélectionnez « Activer » ou une option similaire.
- Confirmer l'action: Suivez toutes les invites à l'écran pour confirmer le processus de déverrouillage.
Reportez-vous à notre guide détaillé pour obtenir une aide supplémentaire afin de mener à bien cette tâche en toute confiance.
Le disque dur peut-il être désactivé dans le BIOS?
Certainement ! Désactiver votre disque dur dans le BIOS est possible et peut offrir des avantages tels que l'amélioration de la vitesse de l'ordinateur et la réduction des tracas. Voici comment procéder :
- Accédez au BIOS: Redémarrez votre ordinateur et appuyez sur la touche désignée (souvent Del, F2 ou F10) pour accéder aux paramètres du BIOS pendant le démarrage.
- Localiser les paramètres du disque dur: Naviguez dans les menus du BIOS pour trouver la section relative aux périphériques de stockage ou à la configuration SATA.
- Désactiver le disque dur: Trouvez votre disque dur dans la liste des périphériques de stockage et sélectionnez-le. Choisissez l'option « Désactivé » ou « Aucun », en fonction de la version de votre BIOS.
- Sauvegarder les modifications: Après avoir désactivé le disque dur, enregistrez les modifications et quittez le BIOS. Votre ordinateur redémarrera sans accéder au disque dur.
- Test: Assurez-vous que votre système fonctionne toujours correctement sans le disque dur désactivé. Assurez-vous que les fichiers critiques sont sauvegardés avant de poursuivre.
N'oubliez pas que ce processus varie selon les versions du BIOS et les fabricants de cartes mères. Vérifiez vos actions et leurs conséquences avant de poursuivre.
Pourquoi mon disque dur n'est-il pas détecté?
Si votre disque dur n'est pas détecté, plusieurs facteurs peuvent être en cause. Disques durs modernes s'appuient sur une alimentation électrique constante provenant d'un adaptateur CA. Si vous subissez des coupures de courant ou si vous utilisez des cordons incompatibles, votre ordinateur peut percevoir le disque comme étant déconnecté. D'autres problèmes peuvent survenir, notamment un micrologiciel obsolète et des méthodes d'installation inappropriées. Pour y remédier, assurez-vous d'avoir testé plusieurs prises et cordons. Si le problème persiste, consultez un professionnel pour le diagnostiquer et le résoudre.