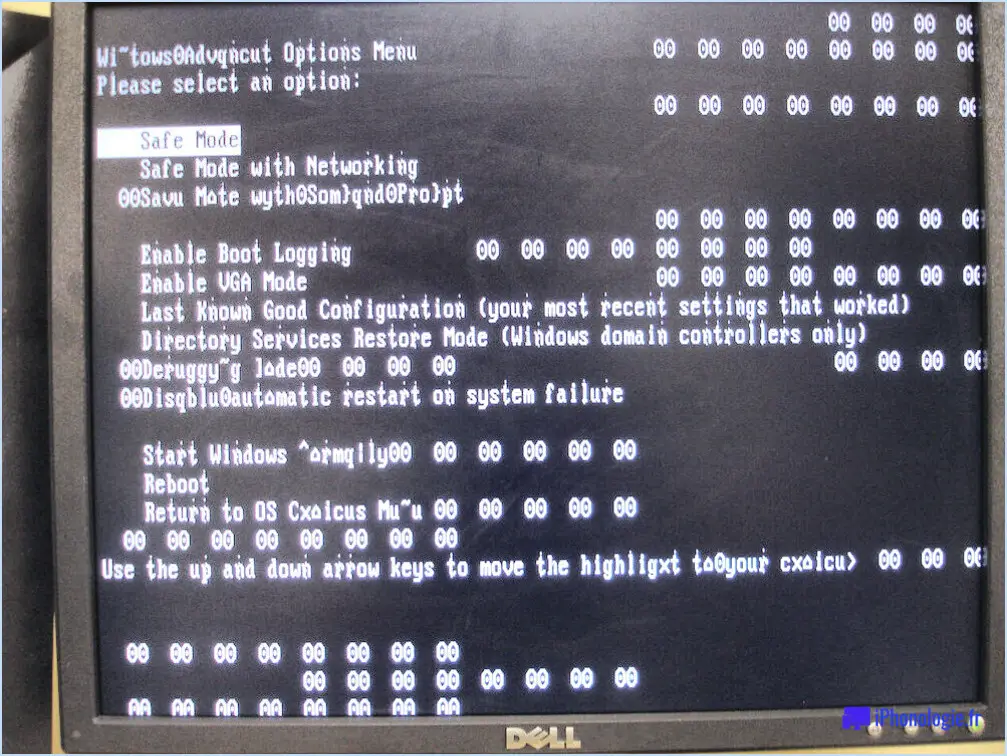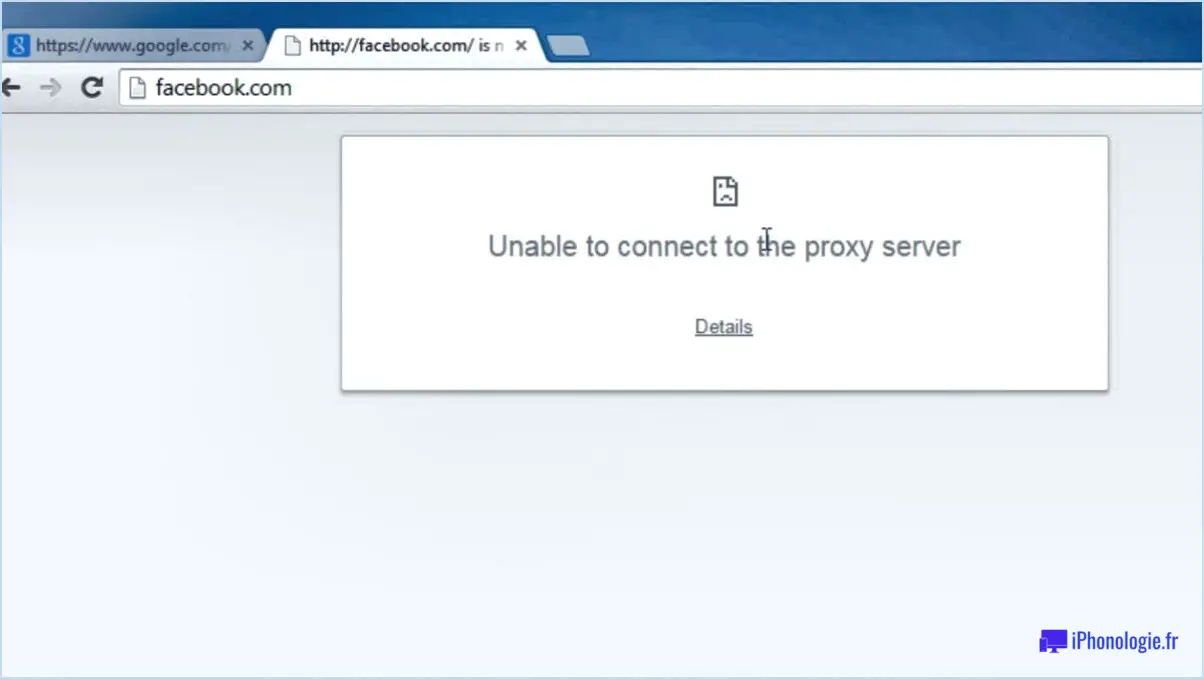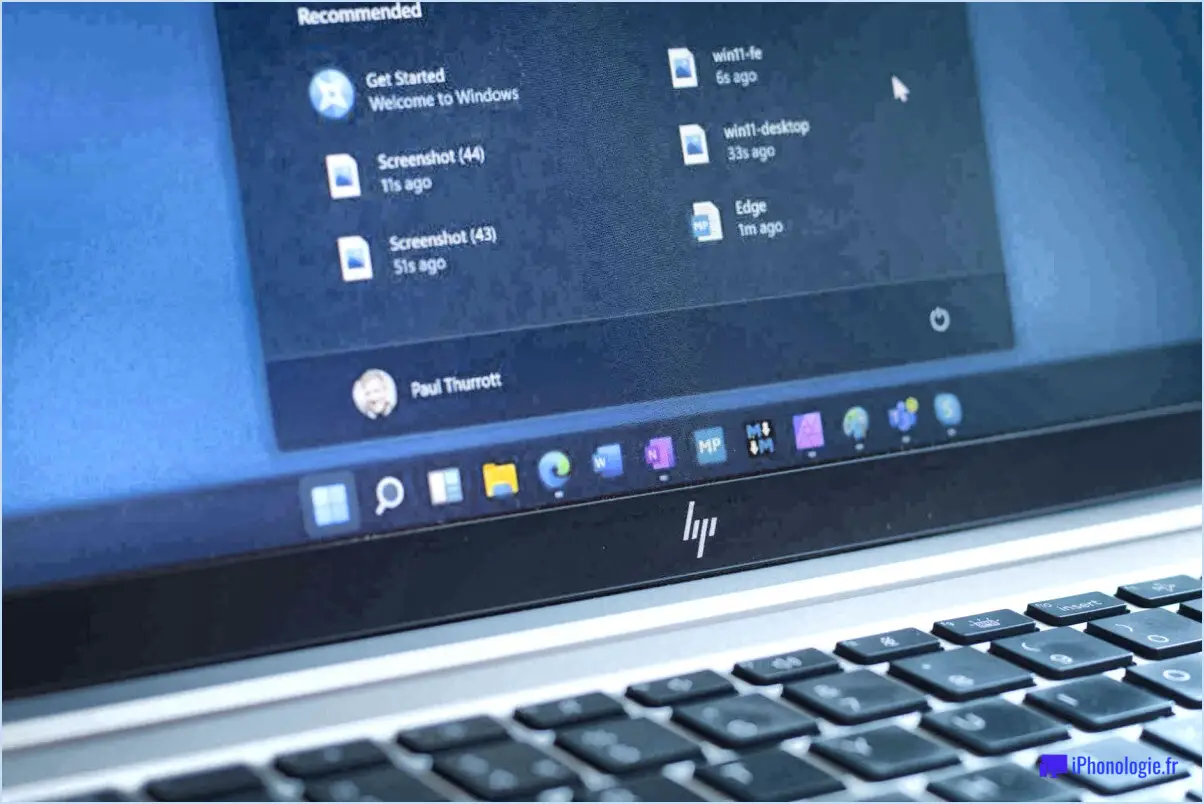Comment activer le tpm 2 0 dans les paramètres du bios gigabyte?

Pour activer TPM 2.0 dans les paramètres du BIOS de votre Gigabyte, suivez les étapes suivantes :
- Accédez aux paramètres du BIOS : Redémarrez votre ordinateur et entrez dans les paramètres du BIOS. Vous pouvez généralement le faire en appuyant sur une touche comme F2, Delete, ou F12 pendant le processus de démarrage. La touche spécifique peut varier en fonction du modèle de votre ordinateur.
- Naviguez jusqu'au menu de sécurité : Une fois que vous êtes dans les paramètres du BIOS, utilisez les touches fléchées pour naviguer jusqu'à la section "Sécurité" ou "Avancé". Appuyez sur Enter pour accéder à ce menu.
- Localisez les paramètres TPM : Dans le menu Sécurité, recherchez une option relative au "Trusted Platform Module (TPM)" ou à la "puce de sécurité". L'appellation peut différer en fonction de la version de votre BIOS.
- Sélectionnez la version du TPM : Après avoir trouvé l'option TPM, vous verrez probablement une liste déroulante ou une boîte de sélection. Choisissez "TPM 2.0" parmi les options disponibles. Il s'agit de la version que vous souhaitez activer pour bénéficier des fonctions de sécurité modernes.
- Sauvegardez et quittez : Une fois que vous avez sélectionné TPM 2.0, accédez au menu "Exit" dans le BIOS. Choisissez l'option "Enregistrer les modifications et quitter". Cela vous permettra de vous assurer que vos paramètres TPM 2.0 sont appliqués.
- Redémarrez votre ordinateur : Après avoir enregistré les modifications, votre ordinateur redémarre. La fonctionnalité TPM 2.0 est maintenant activée.
Veuillez noter que les étapes exactes et la terminologie peuvent varier légèrement en fonction du modèle de votre carte mère Gigabyte et de la version du BIOS. Si vous n'êtes pas sûr de l'une des étapes, reportez-vous au manuel de votre carte mère ou à la documentation d'assistance officielle de Gigabyte pour obtenir des instructions détaillées adaptées à votre matériel spécifique.
L'activation de TPM 2.0 est essentielle pour améliorer les fonctions de sécurité matérielle, y compris le démarrage sécurisé et les capacités de cryptage. Ces fonctions contribuent à un environnement informatique plus sûr, protégeant votre système contre diverses menaces.
N'oubliez pas que les modifications apportées aux paramètres du BIOS doivent être effectuées avec prudence, car des configurations incorrectes peuvent potentiellement perturber le fonctionnement de votre système. Si vous n'êtes pas à l'aise pour naviguer dans le BIOS ou pour effectuer ces changements, envisagez de demander l'aide d'une personne compétente ou des canaux d'assistance officiels de Gigabyte.
Pouvez-vous activer TPM 2.0 dans le BIOS?
Oui, vous pouvez activer TPM 2.0 dans le BIOS. Pour ce faire, suivez les étapes suivantes :
- Accédez aux paramètres du BIOS: Redémarrez votre ordinateur et, pendant le processus de démarrage, appuyez sur la touche désignée (souvent F2, F12, Del ou Esc) pour accéder aux paramètres du BIOS. La touche spécifique varie en fonction du fabricant de votre ordinateur, consultez donc votre manuel d'utilisation si vous n'êtes pas sûr.
- Naviguer vers les paramètres de sécurité ou les paramètres avancés: Dans les paramètres du BIOS, recherchez une section relative à la sécurité ou aux paramètres avancés. L'emplacement et la dénomination peuvent varier selon les versions du BIOS.
- Activer le TPM: Localisez l'option TPM, qui peut être étiquetée comme "Trusted Platform Module" ou quelque chose de similaire. Sélectionnez-la et réglez-la sur "Enabled" (activé).
- Sauvegarder et quitter: Après avoir activé TPM, enregistrez vos modifications et quittez le BIOS. Votre ordinateur redémarre.
Gardez à l'esprit que si le TPM 2.0 renforce la sécurité en fournissant des fonctions cryptographiques matérielles, il présente des limites, comme l'impossibilité de crypter les données ou de créer une base de données sécurisée. Cependant, il s'agit d'une fonctionnalité précieuse pour améliorer la sécurité globale du système.
Comment activer le TPM 2.0 et le démarrage sécurisé?
Pour activer le TPM 2.0 et le démarrage sécurisé, procédez comme suit :
- Vérifiez la compatibilité du TPM : Assurez-vous que le TPM est activé sur votre carte mère, en vous référant aux instructions du fabricant.
- Installez le pilote TPM : Téléchargez le pilote d'activation TPM de Windows 11 à partir du site web de Gigabyte.
- Accéder aux paramètres BIOS/UEFI : Redémarrez votre système et accédez aux paramètres BIOS/UEFI en appuyant sur la touche désignée pendant le démarrage.
- Activer le démarrage sécurisé : Dans le BIOS/UEFI, naviguez jusqu'à la section Secure Boot et activez-la.
- Enable TPM : Localisez les paramètres TPM dans le BIOS/UEFI et activez TPM.
- Sauvegardez les modifications : Enregistrez les modifications et quittez le BIOS/UEFI. Votre système redémarre.
- Terminez l'installation de Windows : Installez Windows 11 ou mettez à jour votre système d'exploitation existant pour bénéficier de TPM 2.0 et du démarrage sécurisé.
N'oubliez pas de consulter la documentation de votre carte mère pour connaître les étapes spécifiques adaptées à votre matériel.
Comment savoir si le TPM 2.0 est activé?
Pour déterminer si TPM 2.0 est activé sur votre système, suivez les étapes suivantes :
- Accédez aux paramètres du BIOS : Redémarrez votre ordinateur et accédez aux paramètres du BIOS ou de l'UEFI. Vous pouvez généralement le faire en appuyant sur une touche spécifique (par exemple, F2, Del) pendant le démarrage.
- Recherchez la section TPM : Dans les paramètres du BIOS, naviguez jusqu'à la section des paramètres de sécurité ou des paramètres avancés. Localisez les paramètres relatifs au TPM. Le libellé peut varier, mais il peut s'agir de "Configuration TPM" ou "Trusted Platform Module".
- Vérifiez l'état du TPM : Dans la section TPM, vous trouverez l'état du TPM. Si le TPM 2.0 est activé, il s'affichera généralement sous la forme "Enabled" (activé) ou un terme similaire. S'il n'est pas activé, vous pouvez voir une option pour l'activer.
- Sauvegarder les modifications : Si vous avez effectué des modifications pour activer TPM 2.0, enregistrez-les et quittez les paramètres du BIOS.
N'oubliez pas que si TPM 2.0 peut être activé dans le BIOS, sa fonctionnalité peut avoir des limites, comme l'impossibilité de crypter les données ou de créer une base de données sécurisée.
Quelle est la clé du BIOS pour Gigabyte?
Pour accéder aux paramètres du BIOS sur les cartes mères Gigabyte, appuyez sur la touche Touche d'effacement pendant le démarrage du système.
Gigabyte dispose-t-il d'un TPM?
Oui, les cartes mères Gigabyte prennent en charge le TPM (Trusted Platform Module). Pour activer le TPM, suivez les instructions du fabricant de votre carte mère. Après avoir activé le TPM, téléchargez le pilote d'activation du TPM de Windows 11 à partir du site web de Gigabyte.
Peut-on ajouter le TPM 2.0 à un ordinateur?
Certainement ! Ajout TPM 2.0 à un ordinateur, en particulier à une carte mère Gigabyte, nécessite quelques étapes :
- Configuration du BIOS: Accédez au BIOS et modifiez les paramètres du chipset en "TPM".
- Outil logiciel: Utilisez des outils tels que CPU-Z pour rechercher la puce TPM et l'activer si elle est disponible.