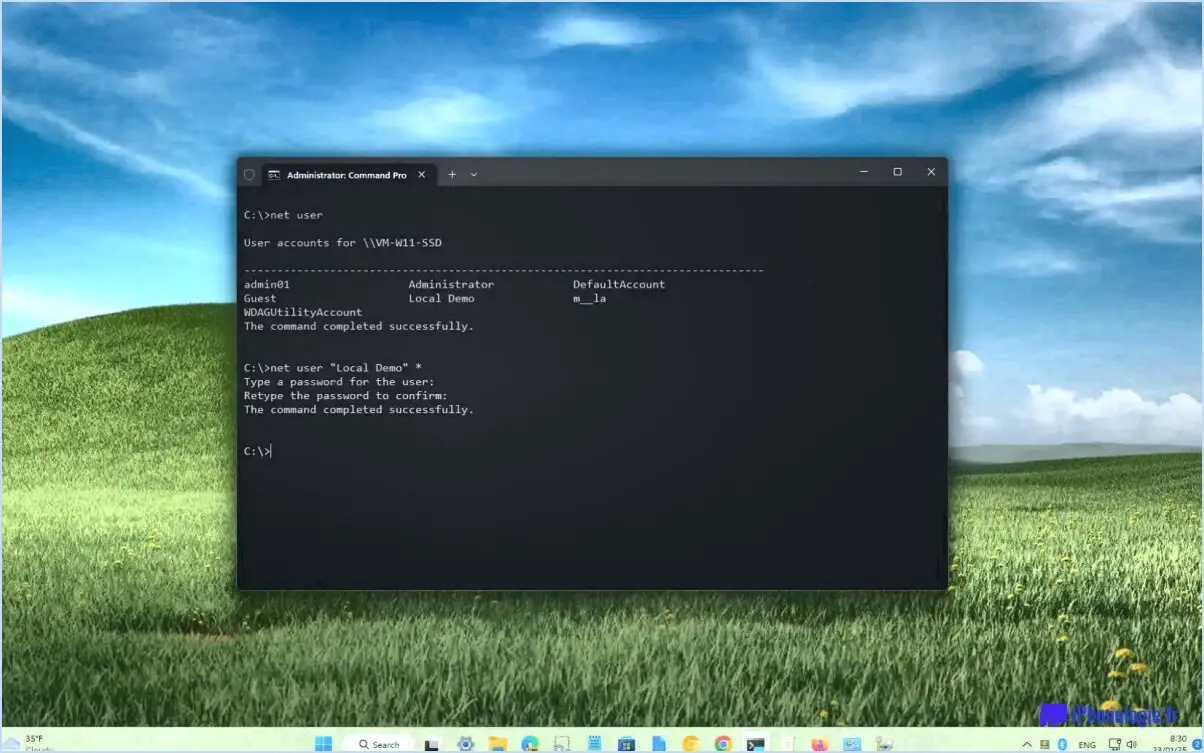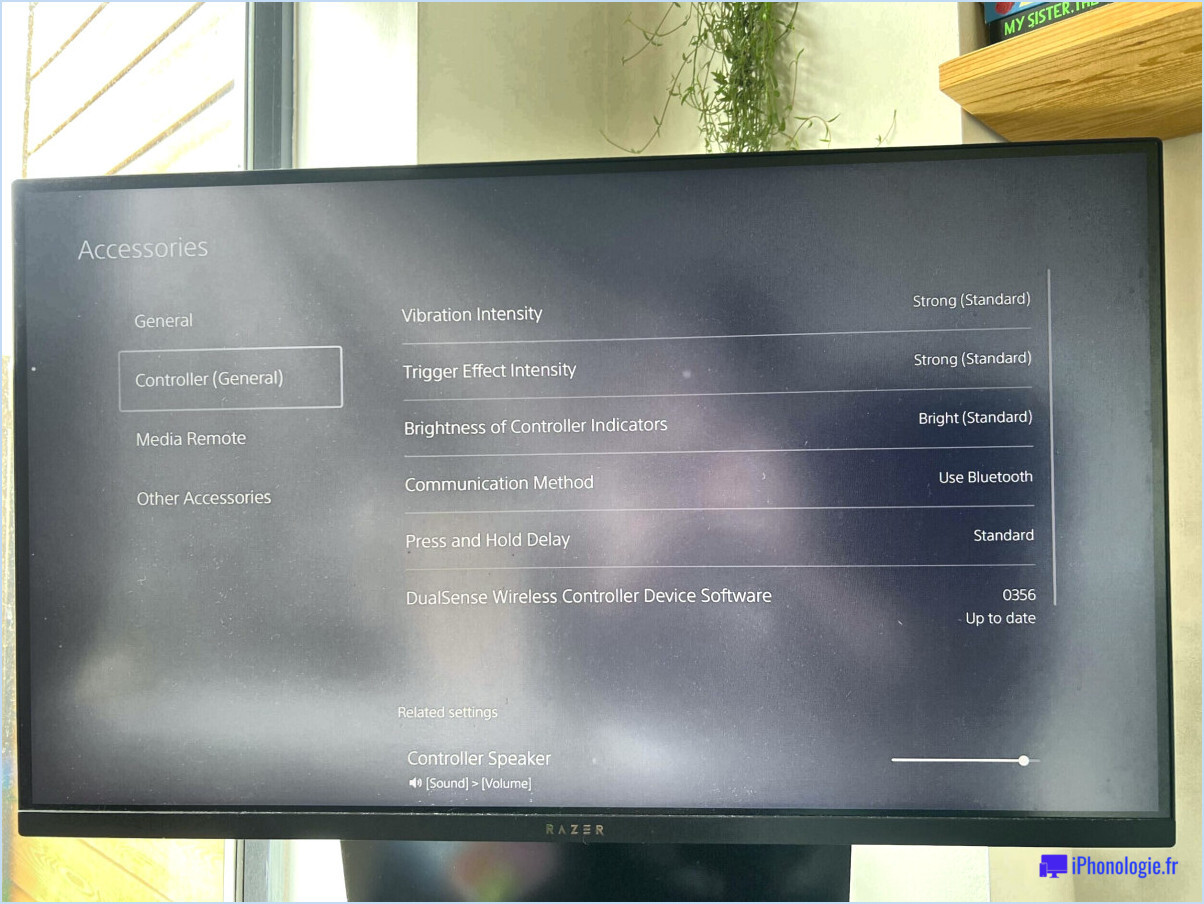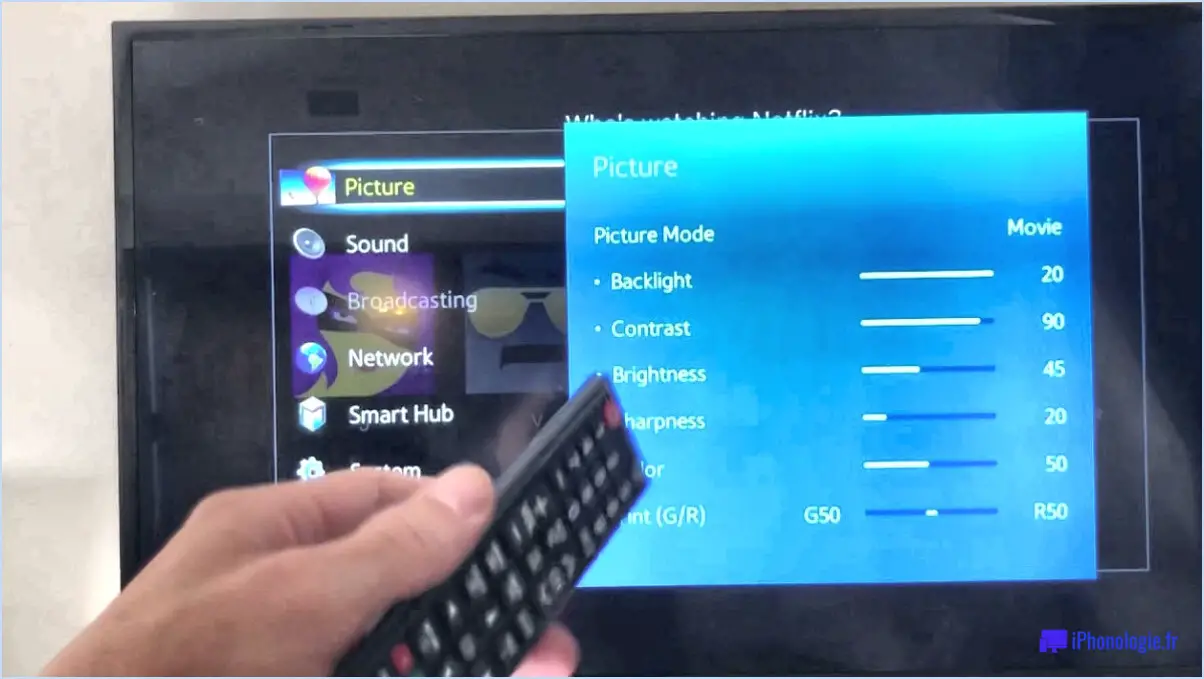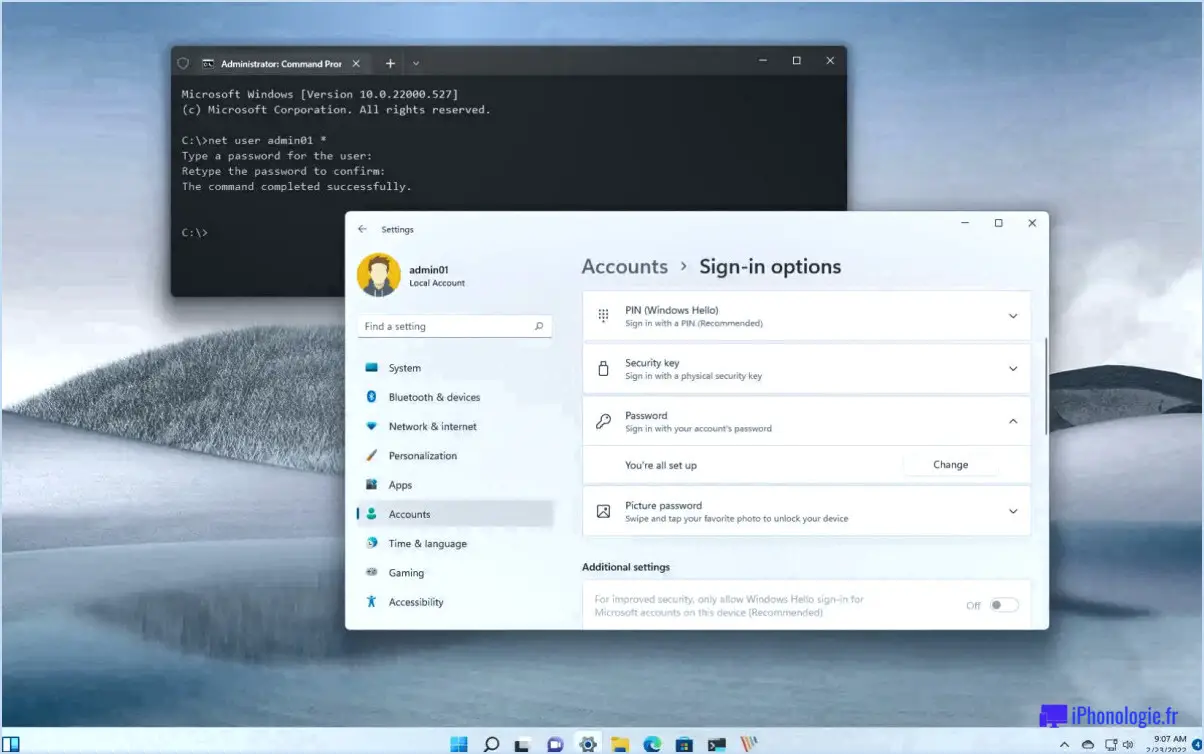Comment résoudre le problème de l'impossibilité d'accéder au gestionnaire de périphériques?
Pour résoudre le problème "Impossible d'accéder au gestionnaire de périphériques", vous pouvez suivre quelques étapes de dépannage. Veuillez noter que ces étapes sont des recommandations générales et qu'elles peuvent varier en fonction de votre système d'exploitation et de la configuration de votre appareil.
- Vérifiez votre connexion Internet : Assurez-vous que votre ordinateur est correctement connecté à Internet. Si vous utilisez une connexion filaire, vérifiez que le câble est bien branché à la fois sur votre ordinateur et sur la prise de courant. Pour les connexions sans fil, assurez-vous que votre routeur sans fil est correctement connecté à votre ordinateur et que l'intensité du signal est suffisante.
- Redémarrez votre ordinateur : Parfois, un simple redémarrage peut résoudre divers problèmes liés aux logiciels. Fermez tous les programmes ouverts et redémarrez votre ordinateur. Après le redémarrage, essayez d'accéder à nouveau au gestionnaire de périphériques pour voir si le problème persiste.
- Utilisez la commande Exécuter : Appuyez sur la touche Windows + R de votre clavier pour ouvrir la boîte de dialogue Exécuter. Tapez "devmgmt.msc" (sans les guillemets) et appuyez sur Entrée. Ce raccourci ouvre directement le gestionnaire de périphériques. Si cette méthode fonctionne, vous pouvez créer un raccourci sur le bureau pour faciliter l'accès à l'avenir.
- Vérifiez que vous disposez des droits d'administration : Assurez-vous que vous disposez des droits d'administration sur votre ordinateur. Cliquez avec le bouton droit de la souris sur le bouton Démarrer et sélectionnez "Gestionnaire de périphériques" dans le menu contextuel. Si vous obtenez un message d'erreur indiquant que vous ne disposez pas de privilèges suffisants, essayez de vous connecter avec un compte d'administrateur ou contactez votre administrateur système pour obtenir de l'aide.
- Recherchez les logiciels malveillants : Les infections par des logiciels malveillants peuvent parfois interférer avec les fonctions du système. Exécutez une analyse complète du système à l'aide d'un logiciel antivirus fiable afin de détecter et de supprimer toute menace potentielle. Essayez ensuite d'accéder à nouveau au Gestionnaire de périphériques.
- Mettez à jour les pilotes de périphériques : Des pilotes de périphériques obsolètes ou incompatibles peuvent entraîner des problèmes d'accès au gestionnaire de périphériques. Visitez le site web du fabricant de votre ordinateur ou des composants matériels individuels et téléchargez les derniers pilotes. Installez-les et redémarrez votre ordinateur avant d'essayer d'accéder au gestionnaire de périphériques.
Si le problème persiste après avoir suivi ces étapes, il peut être nécessaire de demander l'aide du support technique ou de consulter les forums en ligne pour obtenir des options de dépannage supplémentaires spécifiques à votre système d'exploitation et à votre configuration matérielle.
Comment restaurer le Gestionnaire de périphériques?
Pour restaurer le Gestionnaire de périphériques, procédez comme suit :
- Ouvrez le menu Démarrer et cliquez sur Panneau de configuration.
- Sous Système et sécurité, cliquez sur Gestionnaire de périphériques.
- Dans la fenêtre Gestionnaire de périphériques, cliquez avec le bouton droit de la souris sur le périphérique que vous souhaitez restaurer et sélectionnez Restaurer le périphérique dans le menu qui s'affiche.
- Suivez les instructions à l'écran pour restaurer votre appareil.
Comment réparer l'erreur 10 du gestionnaire de périphériques?
Pour réparer l'erreur 10 du gestionnaire de périphériques, suivez les étapes suivantes :
- Mettez à jour votre ordinateur: Assurez-vous que votre système dispose des derniers correctifs de sécurité. Cela permet de résoudre les problèmes de compatibilité qui peuvent être à l'origine de l'erreur.
- Désinstallez les logiciels inutiles: Supprimez tout logiciel dont vous n'avez plus besoin ou qui pourrait entrer en conflit avec les pilotes de votre appareil. Cela permet de résoudre les conflits et d'améliorer le fonctionnement de l'appareil.
- Vérifier les problèmes matériels: Vérifiez s'il y a des problèmes avec votre matériel, comme un disque dur manquant ou défectueux. Remplacez ou réparez le composant matériel défectueux si nécessaire.
- Redémarrez votre ordinateur: Parfois, un simple redémarrage peut résoudre des problèmes temporaires. Après le redémarrage, vérifiez à nouveau le gestionnaire de périphériques pour voir si l'erreur persiste.
En suivant ces étapes, vous pouvez dépanner et corriger l'erreur 10 du gestionnaire de périphériques, ce qui garantit le bon fonctionnement des périphériques sur votre ordinateur.
Comment accéder au Gestionnaire de périphériques sans l'aide d'un administrateur?
Pour accéder au gestionnaire de périphériques sans droits d'administrateur, procédez comme suit :
- Ouvrez le menu Démarrer et tapez "gestionnaire de périphériques".
- Lorsque la fenêtre du gestionnaire de périphériques s'ouvre, cliquez sur le menu Affichage.
- Sélectionnez "Afficher les périphériques cachés" pour révéler tous les périphériques.
- Sous Périphériques système, localisez et cliquez sur "Disque local (C :)".
- Double-cliquez sur "Poste de travail" pour ouvrir une nouvelle fenêtre.
- Dans la fenêtre Poste de travail, cliquez sur le menu Outils.
- Sélectionnez "Gestionnaire de périphériques" dans le menu déroulant.
- Dans la fenêtre Gestionnaire de périphériques, localisez et développez "Disk Drives".
- Enfin, cliquez sur "Disque local (C :)" pour accéder à ses propriétés.
En suivant ces étapes, vous pouvez accéder au Gestionnaire de périphériques sans avoir besoin de privilèges d'administrateur.
Comment ouvrir le Gestionnaire de périphériques sans le menu Démarrer?
Pour ouvrir le gestionnaire de périphériques sans le menu Démarrer, procédez comme suit :
- Ouvrez le menu Démarrer.
- Tapez "gestionnaire de périphériques" et appuyez sur Entrée.
- Dans la fenêtre du gestionnaire de périphériques, cliquez sur l'onglet "Périphériques".
- Cliquez sur le bouton "Action" dans la barre d'outils.
- Sélectionnez "Ajouter un appareil" dans le menu déroulant.
- Dans la fenêtre "Ajouter un périphérique", cliquez sur l'icône "Disque local (C :)".
- Choisissez le disque qui contient votre installation Windows.
Pour accéder au gestionnaire de périphériques en tant qu'administrateur, voici ce que vous devez faire :
- Ouvrez le menu Démarrer de Windows 10.
- Tapez "gestionnaire de périphériques" et appuyez sur Entrée.
- Dans la fenêtre du gestionnaire de périphériques, cliquez sur le menu Affichage.
- Sélectionnez "Afficher les périphériques cachés".
- Sous Périphériques HID, cliquez sur le signe plus à côté de "Ports (COM & LPT)".
- Choisissez "Tous les périphériques" parmi les options.
- Cliquez avec le bouton droit de la souris sur l'un des périphériques répertoriés et sélectionnez Propriétés.
Où se trouve Device Manager EXE?
Le Gestionnaire de périphériques est un outil essentiel pour la gestion des périphériques matériels sur votre ordinateur. Cependant, il ne s'agit pas d'un fichier EXE auquel on peut accéder directement. Le gestionnaire de périphériques est intégré au système d'exploitation Windows et est accessible via le panneau de configuration ou la fonction de recherche de Windows.
Pour localiser le Gestionnaire de périphériques sous Windows 10, procédez comme suit :
- Appuyez sur la touche Windows de votre clavier ou cliquez sur le bouton Démarrer.
- Tapez "Panneau de configuration" dans la barre de recherche et sélectionnez l'app Panneau de configuration.
- Dans le panneau de configuration, cliquez sur "Matériel et son".
- Dans la section "Périphériques et imprimantes", cliquez sur "Gestionnaire de périphériques".
Pour Windows 8 et 8.1, la procédure est légèrement différente :
- Appuyez sur la touche Windows + X de votre clavier pour ouvrir le menu Power User.
- Sélectionnez "Gestionnaire de périphériques" dans la liste.
N'oubliez pas que le Gestionnaire de périphériques est un outil essentiel pour le dépannage et la gestion des périphériques matériels de votre ordinateur. Il vous permet de mettre à jour les pilotes, de désactiver ou d'activer des périphériques et d'en afficher les propriétés.
Comment installer le Gestionnaire de périphériques?
Pour installer Device ManageR, suivez ces étapes simples :
- Visitez l'Apple App Store ou le Google Play Store sur votre appareil mobile.
- Recherchez "Device ManageR" dans la barre de recherche.
- Localisez l'application officielle et tapez dessus pour ouvrir la page de l'application.
- Cliquez sur le bouton "Télécharger" ou "Installer" pour lancer le processus d'installation.
- Attendez que l'application soit téléchargée et installée sur votre appareil.
- Une fois l'installation terminée, localisez l'application sur l'écran d'accueil de votre appareil et appuyez dessus pour l'ouvrir.
- Connectez-vous à l'aide de vos identifiants Apple ID ou Google.
- Une fois connecté, vous aurez accès aux fonctionnalités et aux paramètres de l'application, ce qui vous permettra de gérer efficacement vos appareils.
N'oubliez pas d'assurer une connexion internet stable pendant le processus de téléchargement et d'installation. Profitez de Device ManageR pour gérer vos appareils sans effort !
Comment réinstaller un pilote perdu?
Pour réinstaller un pilote perdu, vous pouvez essayer plusieurs options :
- Mise à jour de Windows: Vérifiez si Windows peut trouver et installer automatiquement le pilote pour vous. Allez dans Paramètres > Mise à jour & Sécurité > Windows Update et cliquez sur "Vérifier les mises à jour".
- Gestionnaire de périphériques: Ouvrez le Gestionnaire de périphériques en cliquant avec le bouton droit de la souris sur le bouton Démarrer et en le sélectionnant dans le menu. Localisez le périphérique dont le pilote est manquant, cliquez dessus avec le bouton droit de la souris et choisissez "Mettre à jour le pilote". Suivez les instructions qui s'affichent à l'écran pour terminer le processus.
- Kit d'installation: Si vous disposez du kit d'installation du pilote, localisez-le et exécutez le fichier d'installation pour réinstaller le pilote.
- Site web tiers: Si les méthodes ci-dessus échouent, vous pouvez rechercher le pilote sur le site web du fabricant ou sur un site web tiers de confiance. Téléchargez le pilote et installez-le manuellement.
N'oubliez pas de redémarrer votre ordinateur après avoir réinstallé le pilote pour garantir son bon fonctionnement.