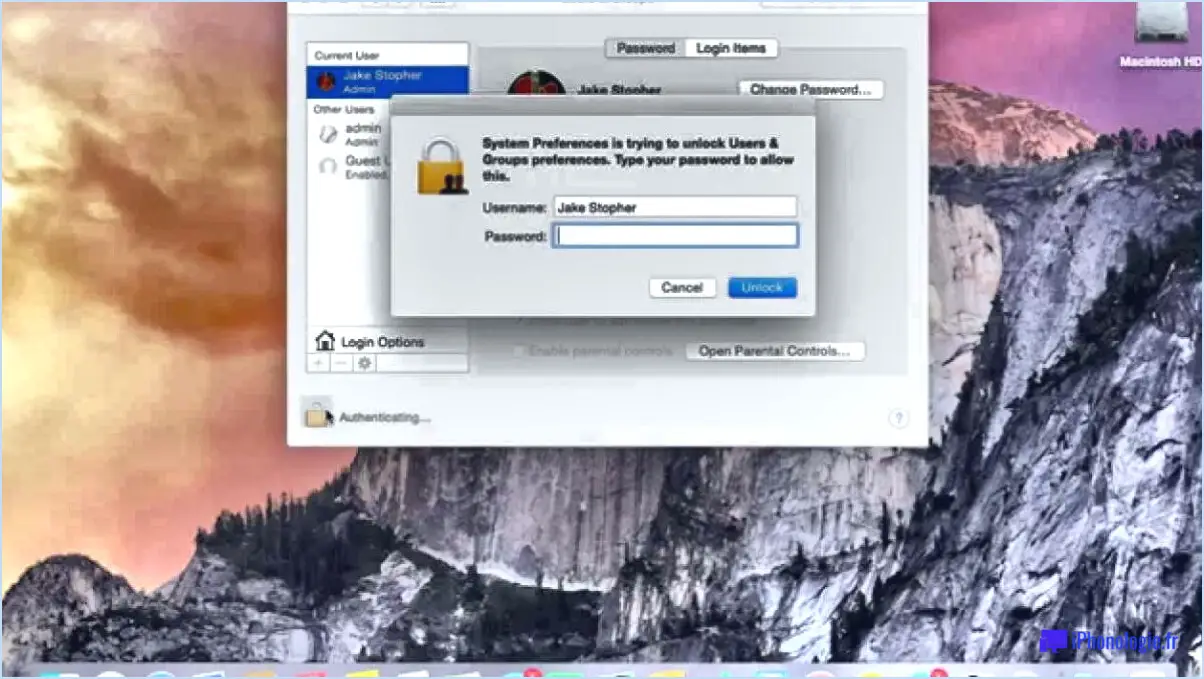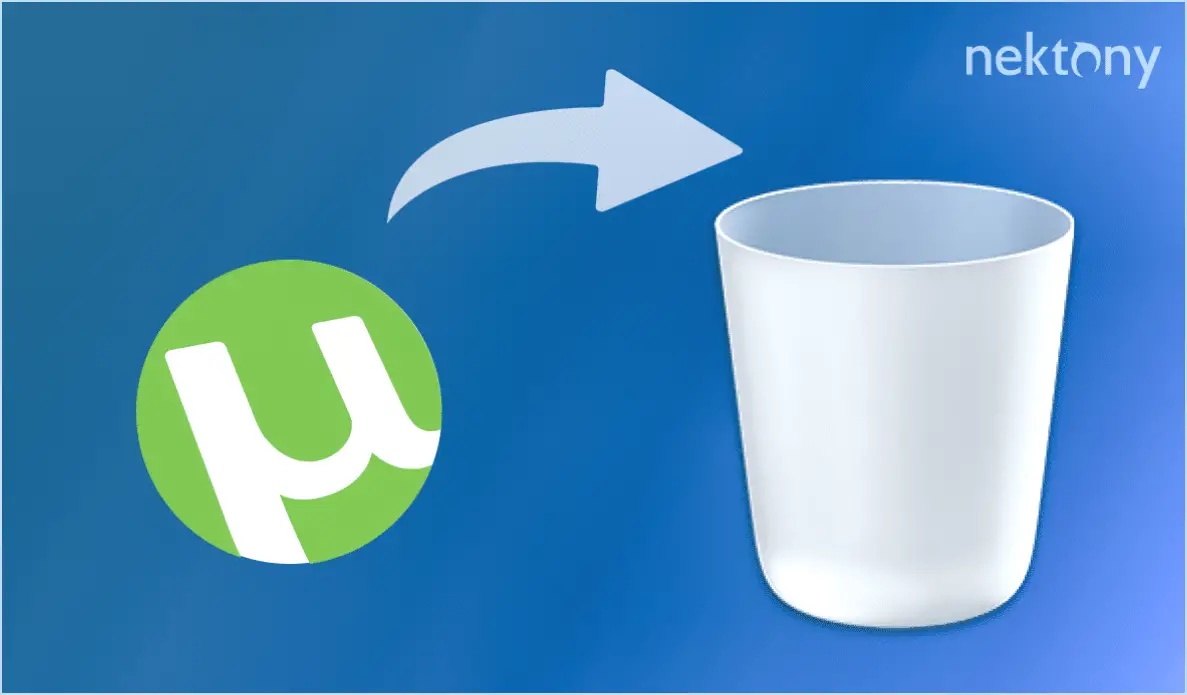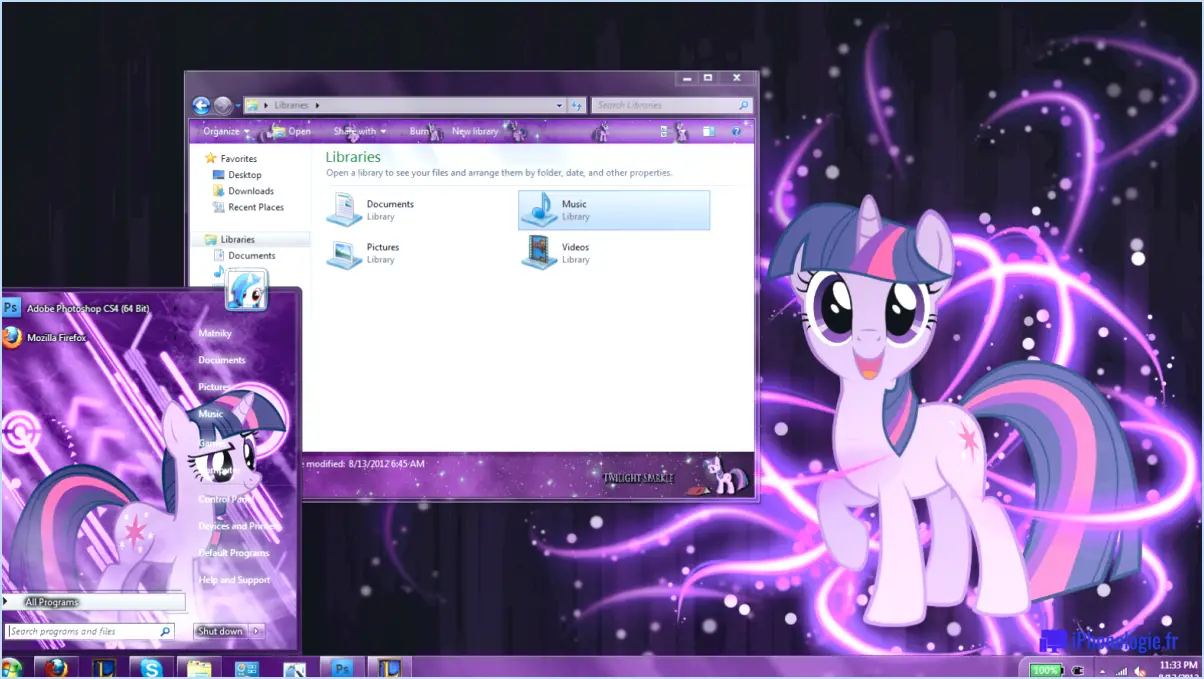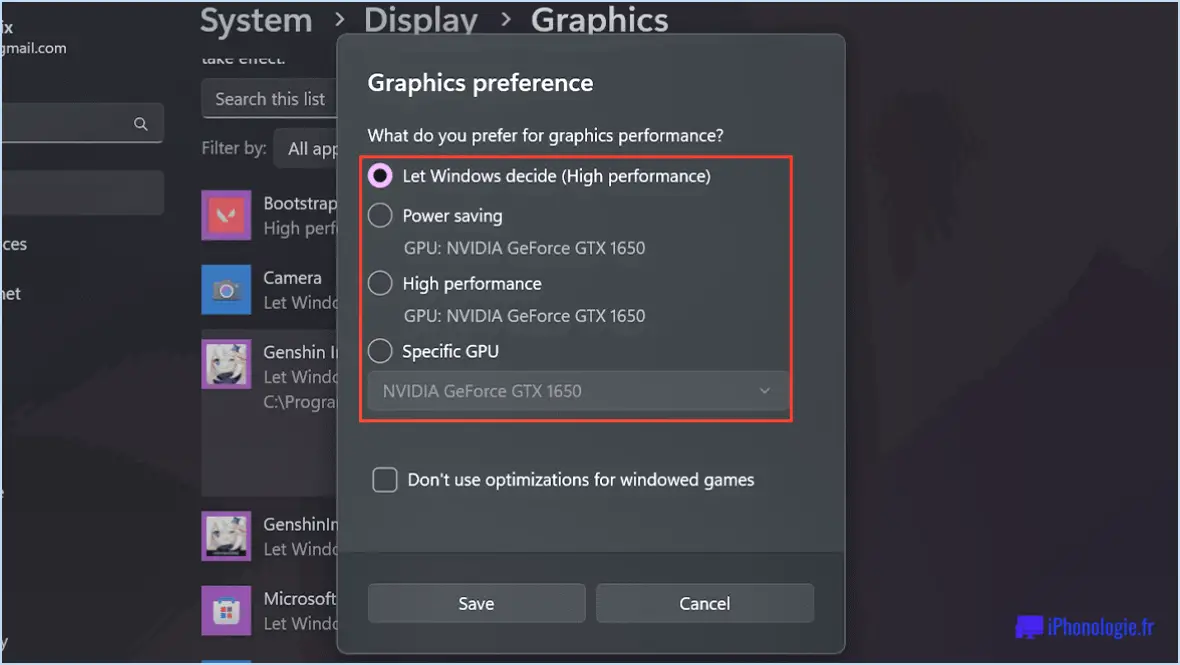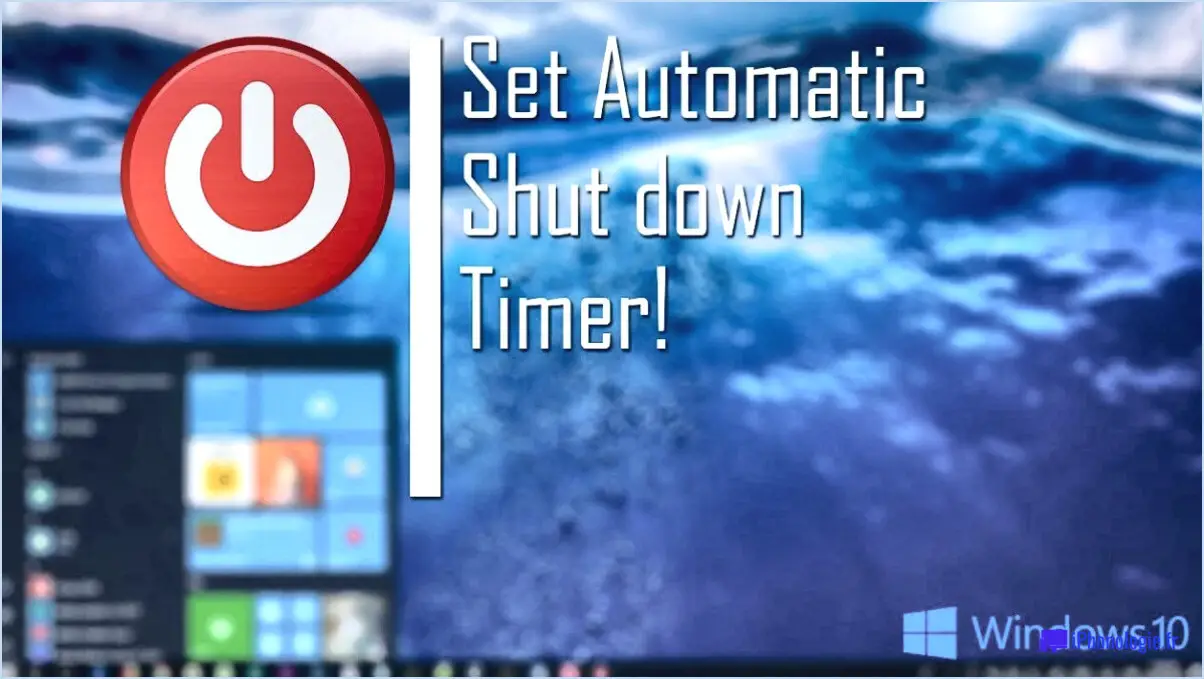Comment activer le wake on lan dans windows 11?

Activation de la fonction Wake on LAN dans Windows 11 nécessite un peu d'ingéniosité, car il n'existe pas de méthode intégrée directe. Cependant, vous pouvez tirer parti de la fonction des outils tiers ou plans d'alimentation personnalisés pour y parvenir.
L'un des outils tiers les plus fiables est Wake On Lan de Nirsoft. Ce logiciel est conçu pour fournir la fonctionnalité Wake on LAN qui fait défaut à Windows 11. Il suffit de télécharger et d'installer le logiciel, puis de suivre les instructions fournies pour configurer Wake on LAN.
Vous pouvez également créer un plan d'alimentation personnalisé qui active le Wake on LAN. Voici un guide étape par étape :
- Ouvrez le panneau de configuration. Vous pouvez le faire en tapant "Panneau de configuration" dans la barre de recherche et en sélectionnant l'application dans les résultats.
- Naviguez jusqu'à Options d'alimentation. Cette option se trouve généralement dans la catégorie "Système et sécurité".
- Sélectionnez le plan que vous souhaitez modifier. Vous verrez une liste de tous les plans d'alimentation disponibles. Choisissez celui qui correspond le mieux à vos besoins.
- Cliquez sur "Modifier les paramètres du plan". Une nouvelle fenêtre s'ouvre, dans laquelle vous pouvez modifier les paramètres du plan d'énergie que vous avez choisi.
En suivant ces étapes, vous pouvez activer efficacement le Wake on LAN dans Windows 11, malgré l'absence d'option intégrée. N'oubliez pas qu'il est toujours important de garantir la sécurité de votre ordinateur lorsque vous utilisez des outils tiers ou que vous modifiez les paramètres du système.
Comment activer l'option Wake-on-LAN Realtek?
Étape 1 : Ouvrez le menu BIOS DE VOTRE ORDINATEUR. Pour ce faire, il suffit généralement d'appuyer sur la touche Effacer, F2 ou F10 pendant le processus de démarrage.
L'étape 2 : Naviguez jusqu'à la touche "Avancé" ou "Boot" ou du menu. Vous devriez y trouver une option intitulée "Wake on LAN".
Étape 3 : Activez la fonction "Wake on LAN" (réveil sur le réseau local) de la fonction "Wake on LAN". N'oubliez pas d'enregistrer vos modifications pour que les paramètres soient appliqués.
Étape 4 : Enfin, téléchargez et installez la dernière version de pilote Realtek LAN. Cela vous permettra de vous assurer que votre matériel est à jour et capable de prendre en charge la fonction Wake on LAN.
En suivant ces étapes, vous pouvez activer avec succès la fonction Wake-on-LAN sur votre périphérique Realtek.
Comment activer la fonction Wake-on-LAN sans le BIOS?
Wake-on-LAN peut être activé sans le BIOS par deux méthodes principales.
- Utiliser un programme tel que Wake On Lan Tool, facilement disponible en ligne. Cet outil simplifie le processus, vous permettant d'activer le Wake-on-LAN en quelques clics.
- Créer un script spécialement conçu pour activer le Wake-on-LAN. Cette méthode nécessite un peu plus de connaissances techniques, mais offre une approche plus personnalisée.
Pourquoi mon Wake-on-LAN ne fonctionne-t-il pas?
Wake-on-LAN (WoL) peut ne pas fonctionner en raison de plusieurs problèmes potentiels. Tout d'abord, assurez-vous que votre est réglé pour se réveiller automatiquement du mode veille. Ce paramètre est essentiel au bon fonctionnement du LdM. Deuxièmement, votre adaptateur réseau doit être activée pour le WoL. Si ce n'est pas le cas, votre ordinateur ne reconnaîtra pas le signal de réveil. Troisièmement, votre routeur doit être configuré pour autoriser les paquets WoL de passer. S'il bloque ces paquets, votre ordinateur ne recevra pas le signal de réveil. Enfin, le paramètre de votre ordinateur doit être dans la liste des périphériques autorisés de votre routeur. Si ce n'est pas le cas, il se peut que votre routeur bloque le signal WoL vers votre ordinateur.
La fonction Wake-on-LAN est-elle activée par défaut?
Wake-on-LAN est pas activé par défaut. Pour activer cette fonction, il est nécessaire de se plonger dans les paramètres de votre ordinateur. BIOS ou UEFI de votre ordinateur. Vous y trouverez l'option permettant d'activer la fonction Wake-on-LAN, qui permet à votre système de sortir d'un état de faible consommation lorsqu'un message réseau est reçu.
Quel port est utilisé pour le Wake-on-LAN?
Le port Wake-on-LAN (WoL) est communément associée à la caractéristique port Ethernet. Ce port est utilisé pour permettre la mise sous tension à distance d'un ordinateur sur un réseau. La fonction WoL permet de réveiller un ordinateur en état de veille ou hors tension en envoyant un paquet réseau spécial, connu sous le nom de paquet magique, à son port Ethernet. Le paquet magique contient l'adresse MAC de l'ordinateur cible et est généralement envoyé au port 9 ou 7. En utilisant le port Ethernet et le numéro de port approprié, la fonctionnalité Wake-on-LAN peut être utilisée efficacement.
Pourquoi la fonction Wake-on-LAN est-elle généralement désactivée sur les ordinateurs portables?
La fonction Wake-on-LAN est souvent désactivée sur les ordinateurs portables en raison de son impact potentiel sur la durée de vie de la batterie. Cette fonction permet de mettre les appareils sous tension à distance, ce qui peut être utile dans certains scénarios. Cependant, le fait de la maintenir activée sur les ordinateurs portables peut entraîner une augmentation de la consommation d'énergie, car la carte d'interface réseau doit rester active même lorsque l'appareil est dans un état de faible consommation. Les ordinateurs portables étant conçus pour la portabilité et une utilisation efficace de l'énergie, la désactivation de l'option Wake-on-LAN permet de préserver l'autonomie de la batterie et de garantir une durée d'utilisation plus longue lors des déplacements.