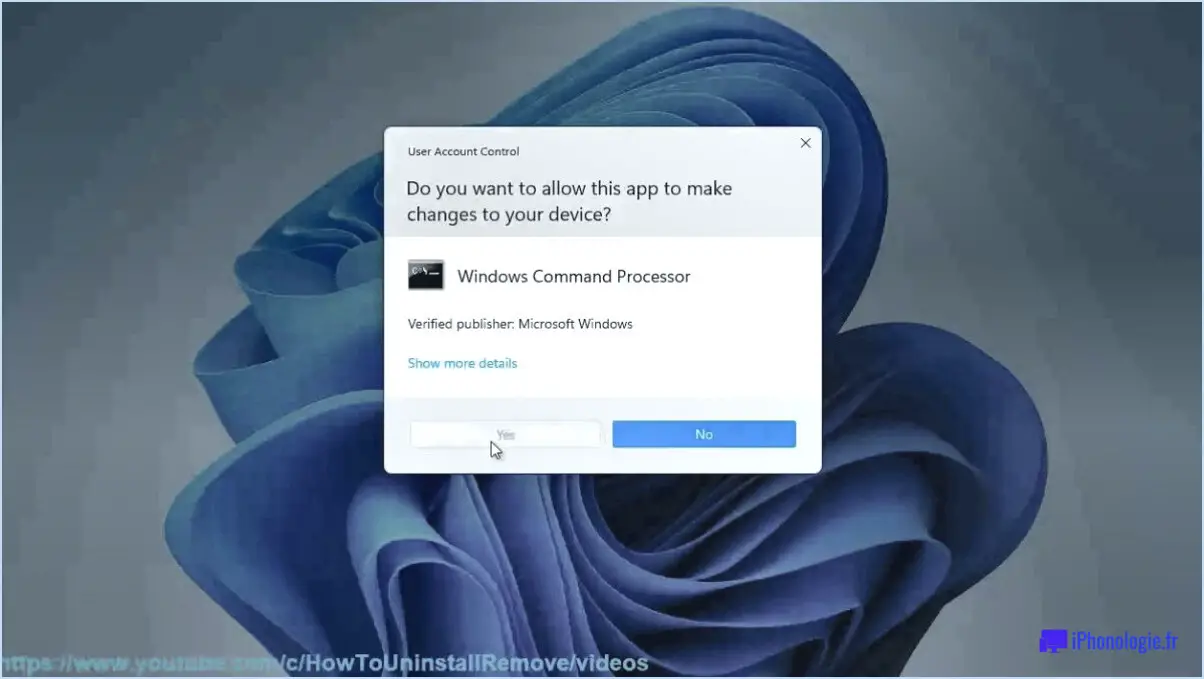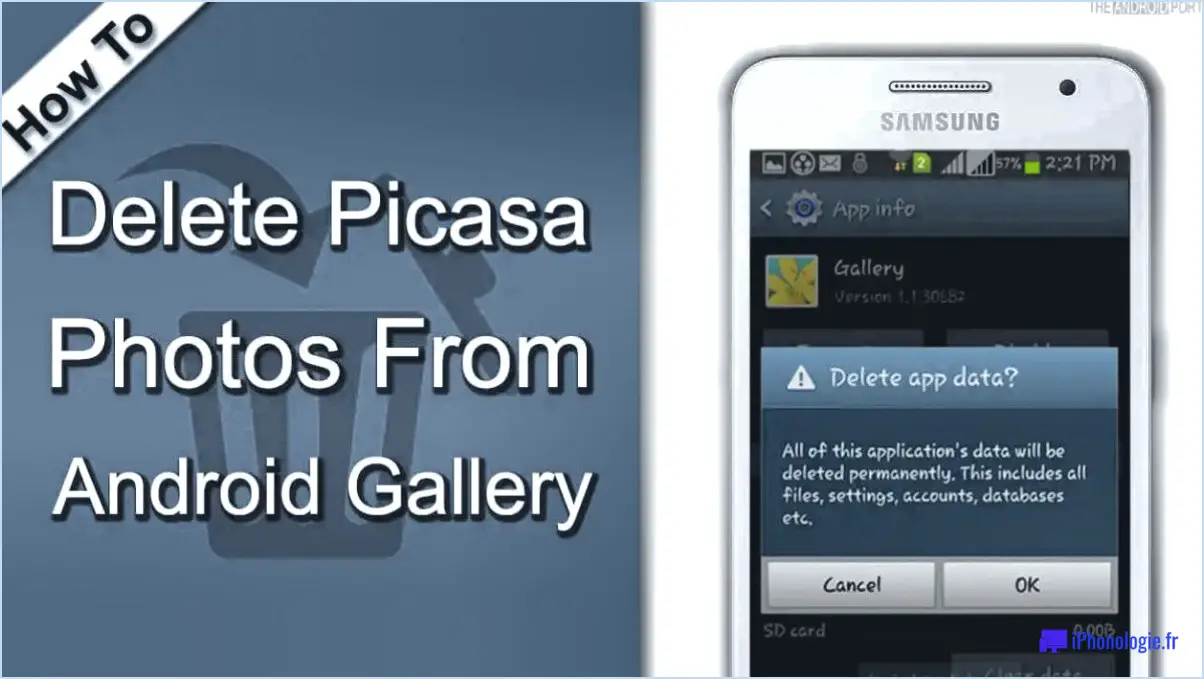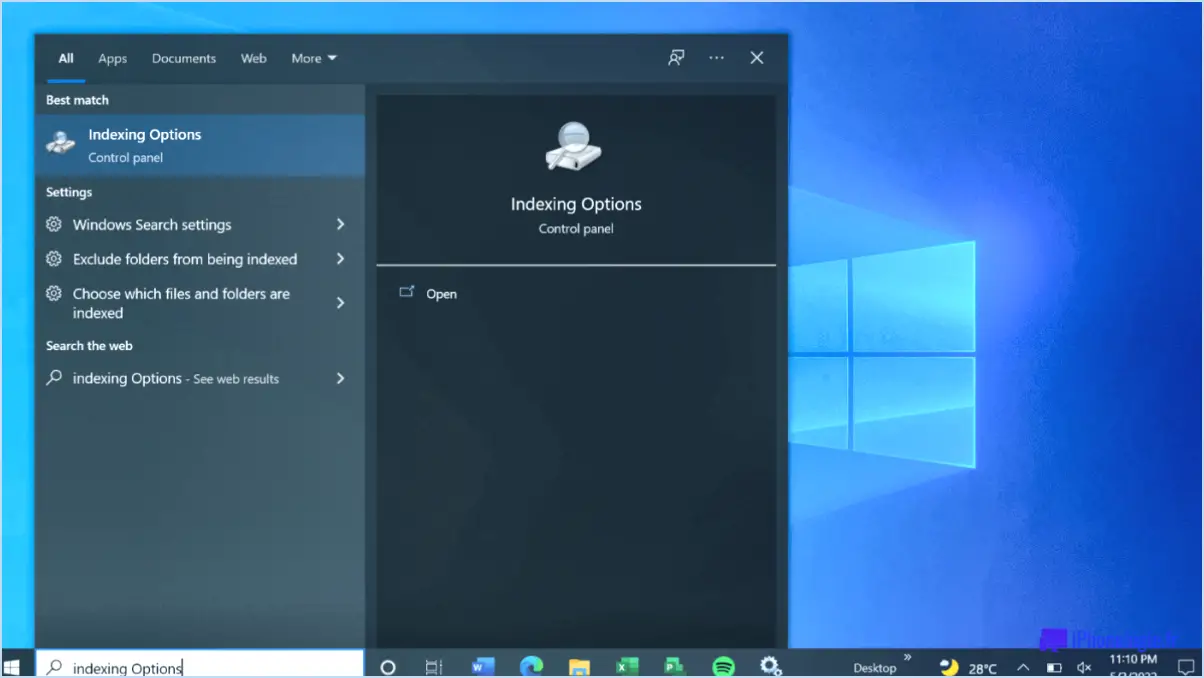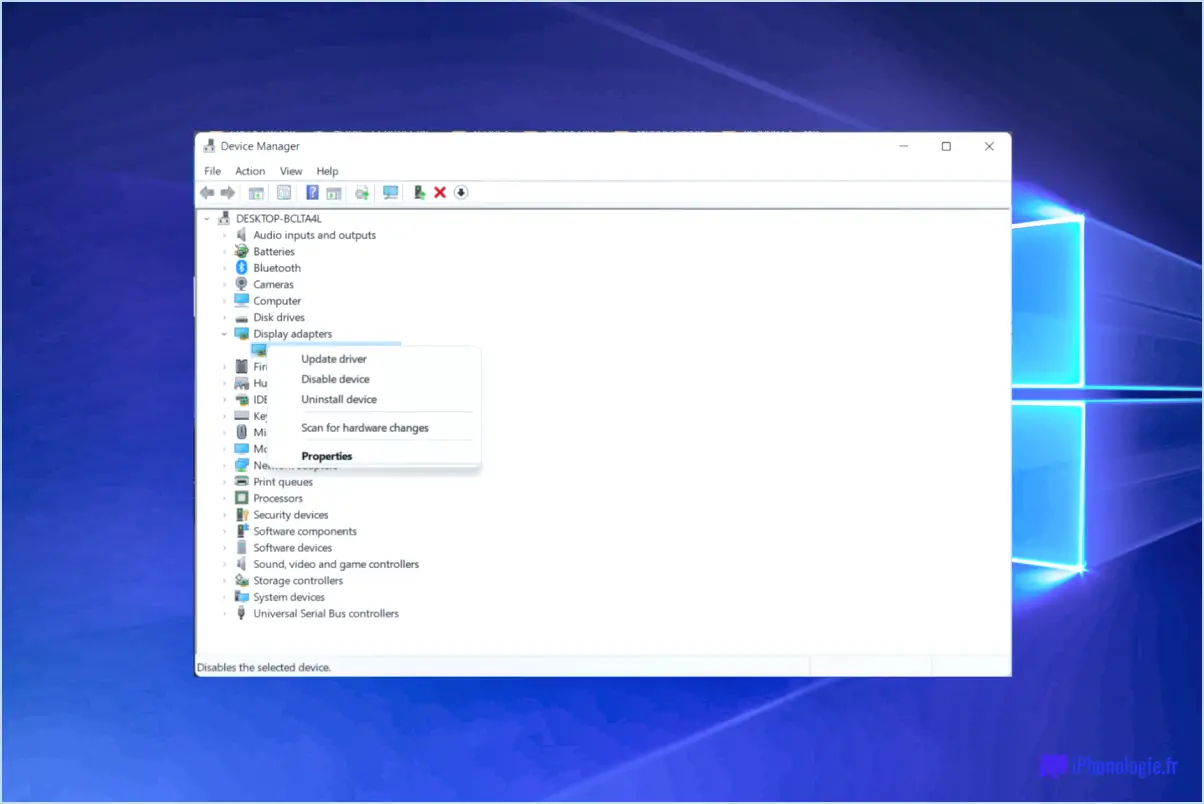Comment activer l'éditeur de stratégie de groupe gpedit msc sur windows 10 8 7 home edition?
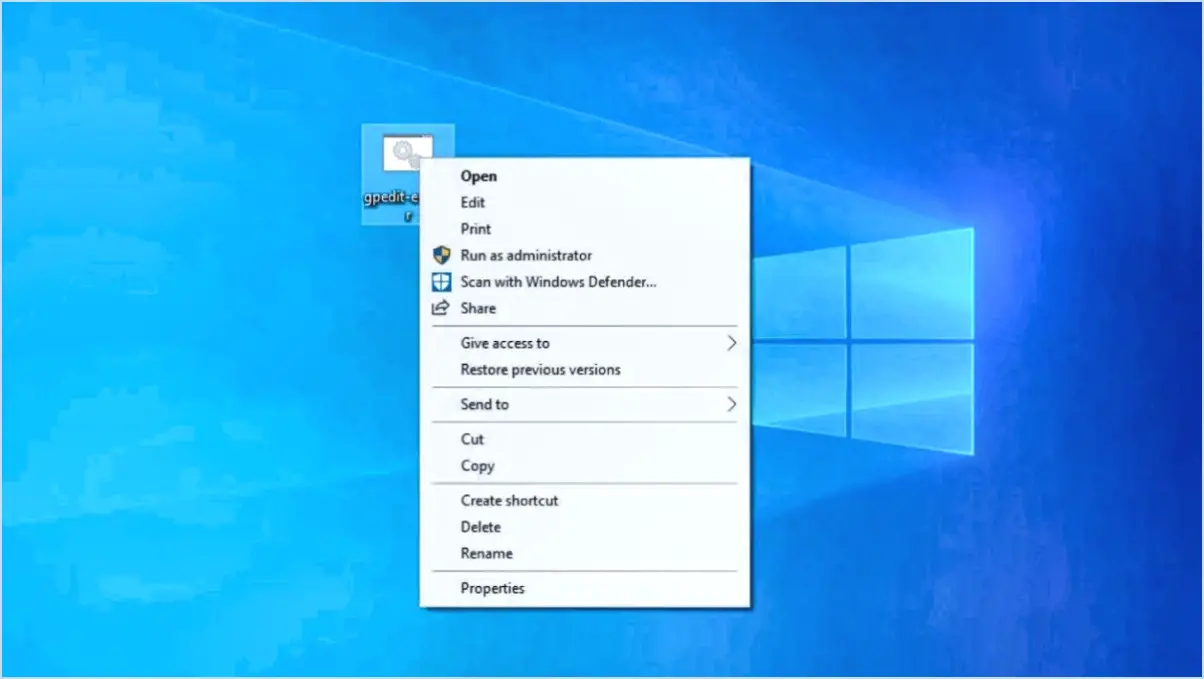
Pour activer l'édition de la stratégie de groupe sur Windows 10, 8 ou 7 Home Edition, vous pouvez utiliser l'éditeur de stratégie de groupe local (lgpo.exe) comme alternative puisque l'éditeur de stratégie de groupe (gpedit.msc) n'est pas directement disponible. Voici un guide étape par étape pour vous aider à réaliser cette opération :
- Télécharger l'éditeur de stratégie de groupe local: Commencez par télécharger le fichier d'installation de l'Éditeur de stratégie de groupe local. Vous pouvez trouver une source fiable en recherchant "Download Local Group Policy Editor" dans votre moteur de recherche préféré.
- Extrayez le fichier d'installation: Une fois le téléchargement terminé, extrayez le contenu du fichier téléchargé à l'emplacement de votre choix. Cela créera un dossier contenant les fichiers nécessaires.
- Ouvrez le dossier extrait: Naviguez jusqu'au dossier extrait et localisez le fichier "setup.exe". Cliquez dessus avec le bouton droit de la souris et sélectionnez "Exécuter en tant qu'administrateur". Cette étape est cruciale pour la réussite de l'installation.
- Installer l'éditeur de stratégie de groupe local: Suivez les instructions à l'écran fournies par l'assistant d'installation pour installer l'éditeur de stratégie de groupe local sur votre système. Veillez à lire attentivement chaque invite et à choisir les options appropriées en fonction de vos préférences.
- Accéder à l'éditeur de stratégie de groupe locale: Une fois l'installation terminée, appuyez sur la touche Windows de votre clavier, tapez "Local Group Policy Editor" et sélectionnez le résultat de recherche correspondant. L'interface de l'éditeur de stratégie de groupe local s'ouvre alors.
- Modifier les politiques de groupe: Maintenant que l'éditeur de stratégie de groupe local est ouvert, vous pouvez apporter des modifications à diverses stratégies de groupe selon vos besoins. Parcourez les catégories et sous-catégories disponibles et modifiez les stratégies en fonction de vos besoins.
Veuillez noter que la modification des stratégies de groupe sans connaissance adéquate peut avoir des conséquences inattendues sur votre système. Il est recommandé de bien comprendre l'objectif et les implications de chaque politique avant d'apporter des modifications. Il est également conseillé de créer une sauvegarde de votre système ou de créer un point de restauration du système avant de procéder à des modifications.
Comment activer Gpedit MSC dans l'éditeur de stratégie de groupe sous Windows 7?
Pour activer Gpedit MSC dans l'éditeur de stratégie de groupe sous Windows 7, procédez comme suit :
- Ouvrez le menu Démarrer et tapez "Panneau de configuration" dans la zone de recherche. Appuyez sur la touche Entrée pour ouvrir le Panneau de configuration.
- Dans le panneau de configuration, cliquez sur "Programmes", puis sélectionnez "Activer ou désactiver les fonctionnalités de Windows".
- La boîte de dialogue Fonctionnalités de Windows s'affiche. Faites défiler vers le bas et localisez "Group Policy Management Console" (GPMC). Cochez la case située à côté.
- Cliquez sur "OK" pour enregistrer les modifications. Windows va maintenant installer la fonction GPMC. Ce processus peut prendre quelques instants.
- Une fois l'installation terminée, ouvrez à nouveau le menu Démarrer et tapez "gpedit.msc" dans la zone de recherche. Appuyez sur la touche Entrée pour lancer l'éditeur de stratégie de groupe.
Vous avez maintenant réussi à activer Gpedit MSC dans l'éditeur de stratégie de groupe sous Windows 7. Vous pouvez utiliser cet outil puissant pour gérer divers paramètres et stratégies système sur votre ordinateur.
Comment accéder à Gpedit MSC sous Windows 10?
Pour accéder à Gpedit MSC dans Windows 10, procédez comme suit :
- Ouvrez le menu Démarrer en cliquant sur l'icône Windows située dans le coin inférieur gauche de votre écran.
- Dans la barre de recherche, tapez "gpedit.msc" (sans les guillemets) et appuyez sur la touche Entrée ou cliquez sur le résultat de la recherche.
- Le fichier Gpedit MSC doit apparaître dans les résultats de la recherche. Double-cliquez dessus pour ouvrir l'éditeur de stratégie de groupe.
Voilà, c'est fait ! Vous avez maintenant réussi à accéder à Gpedit MSC dans Windows 10 et vous pouvez apporter des modifications aux stratégies de groupe si nécessaire.
Où se trouve Gpedit msc?
Le Gpedit.msc un composant essentiel pour la gestion des stratégies de groupe locales sur les systèmes d'exploitation Windows, se trouve dans le dossier C:NWindowsNSystem32 Ce fichier est responsable du lancement de l'éditeur de stratégie de groupe. Ce fichier est responsable du lancement de l'Éditeur de stratégies de groupe, qui permet aux utilisateurs de configurer divers paramètres et stratégies sur leur ordinateur. Il offre une interface pratique pour modifier les stratégies qui régissent les comptes d'utilisateurs, les options de sécurité, les paramètres réseau, etc. En localisant et en exécutant Gpedit.msc à partir de son dossier désigné, les utilisateurs peuvent gérer et personnaliser efficacement les stratégies de groupe en fonction de leurs besoins spécifiques. N'oubliez pas que l'accès à ce fichier peut nécessiter des privilèges administratifs.
Comment accéder aux stratégies de groupe?
Pour accéder à la stratégie de groupe, vous pouvez utiliser plusieurs méthodes, chacune adaptée à des objectifs différents. Voici trois façons d'accéder aux stratégies de groupe :
- Console de gestion des stratégies de groupe (GPMC) : Cet outil est fourni avec Microsoft Windows Server et offre une interface complète pour la gestion des stratégies de groupe. Il offre des fonctions avancées telles que la modélisation de la politique, le rapport des résultats et la délégation des tâches administratives.
- Éditeur local de politique de groupe (LGPE) : Cet outil est intégré à Windows et permet de gérer les stratégies de groupe sur une machine locale. Il est utile pour la configuration et la personnalisation des systèmes individuels. Il suffit de taper "gpedit.msc" dans la boîte de dialogue Exécuter (Win+R) pour lancer le LGPE.
- Éditeur de registre : si vous préférez travailler directement avec le registre Windows, l'éditeur de registre est une option. Il vous permet de modifier des clés de registre spécifiques liées aux stratégies de groupe. Soyez prudent lorsque vous utilisez cette méthode, car des modifications incorrectes du registre peuvent entraîner des problèmes pour le système.
N'oubliez pas que l'accès aux stratégies de groupe peut varier en fonction de la version et de l'édition de Windows. Choisissez la méthode qui correspond à vos besoins et à votre niveau d'expertise.
Comment activer l'éditeur regedit s'il est désactivé par l'administrateur?
Pour activer l'éditeur regedit lorsqu'il est désactivé par l'administrateur, procédez comme suit :
- Ouvrez l'éditeur Éditeur de stratégie de groupe en tapant gpedit.msc dans la boîte de dialogue Exécuter (Win+R).
- Naviguez jusqu'à Configuration de l'ordinateur > Modèles d'administration > Système.
- Recherchez Empêcher l'accès aux outils d'édition du registre et double-cliquez dessus.
- Dans la fenêtre qui s'affiche, sélectionnez Désactivé.
- Cliquez sur OK pour enregistrer les modifications.
- Fermez la fenêtre Éditeur de stratégie de groupe.
En suivant ces étapes, vous pouvez activer l'éditeur regedit même s'il a été désactivé par l'administrateur.
Comment ouvrir le gestionnaire des tâches lorsque l'administrateur est bloqué?
Si vous rencontrez le message "L'administrateur a bloqué le Gestionnaire des tâches" lorsque vous essayez d'ouvrir le Gestionnaire des tâches, voici quelques solutions possibles :
- Méthode de la ligne de commande: Tapez "taskmgr" dans la zone de recherche du menu Démarrer et appuyez sur Entrée. Si cela ne fonctionne pas, passez à l'étape suivante.
- Invite de commande: Ouvrez l'invite de commande en tapant "cmd" dans la zone de recherche du menu Démarrer et en appuyant sur Entrée. Ensuite, tapez "taskmgr" et appuyez sur Entrée.
- Autres méthodes: Si les options ci-dessus ne fonctionnent pas, vous pouvez essayer d'autres méthodes telles que l'utilisation d'un logiciel de gestion des tâches tiers ou le démarrage en mode sans échec pour accéder au gestionnaire des tâches.
N'oubliez pas que la modification des paramètres du système peut nécessiter des privilèges administratifs, assurez-vous donc que vous disposez des autorisations nécessaires.
Comment déverrouiller ma clé de registre?
Le déverrouillage d'une clé de registre est une tâche qui peut varier en fonction du logiciel et des circonstances concernées. Cependant, voici quelques étapes générales que vous pouvez suivre pour déverrouiller une clé de registre :
- Ouvrez le logiciel : Lancez le logiciel qui utilise la clé de registre que vous souhaitez déverrouiller.
- Naviguez jusqu'au menu des options : Recherchez un menu d'options ou de paramètres dans le logiciel. Il se trouve généralement dans la barre de menu supérieure ou sous une icône dédiée aux paramètres.
- Localisez les paramètres de la clé : Dans le menu des options, recherchez une section relative aux clés de registre ou aux autorisations. Cette section peut être intitulée "Gestion des clés", "Paramètres du registre" ou autre.
- Sélectionnez l'option "déverrouiller" : Une fois que vous avez trouvé la section de paramètres appropriée, choisissez l'option "déverrouiller" pour supprimer toute restriction sur la clé de registre.
- Confirmez les modifications : Selon le logiciel, vous pouvez être invité à confirmer l'action de déverrouillage. Suivez les instructions à l'écran pour continuer.
Si ces étapes ne fonctionnent pas ou si vous rencontrez des difficultés, il est recommandé de contacter le service clientèle du logiciel que vous utilisez. Il pourra vous fournir des conseils spécifiques adaptés à votre situation et vous aider à déverrouiller efficacement la clé de registre.