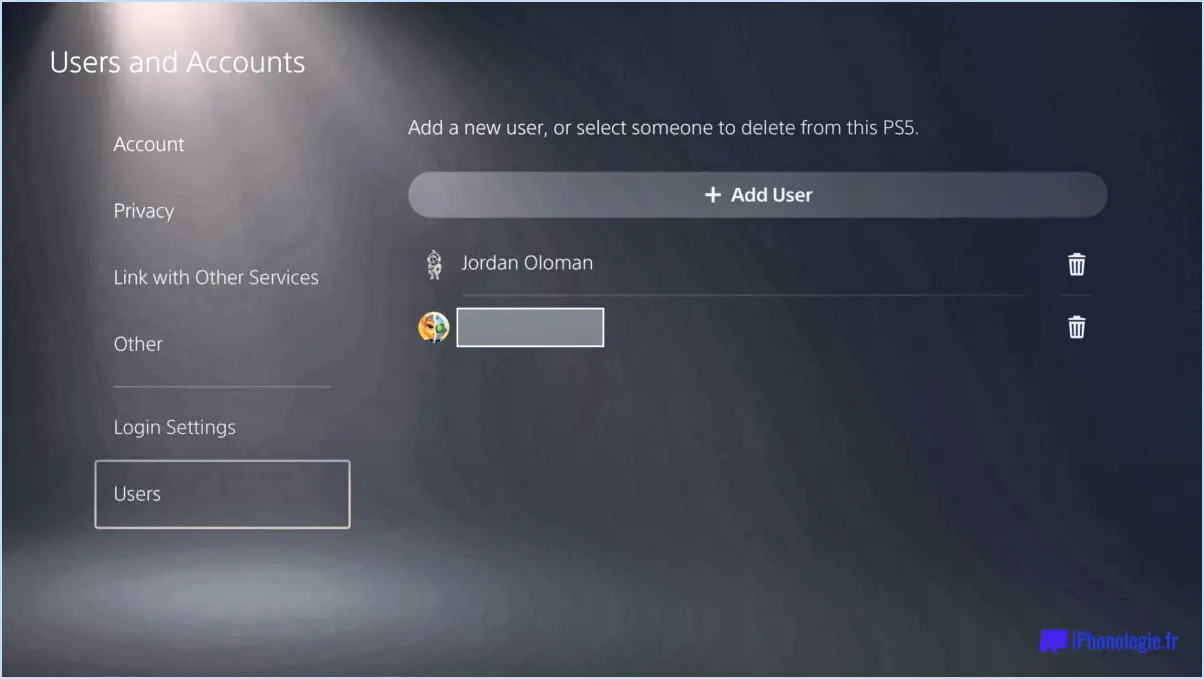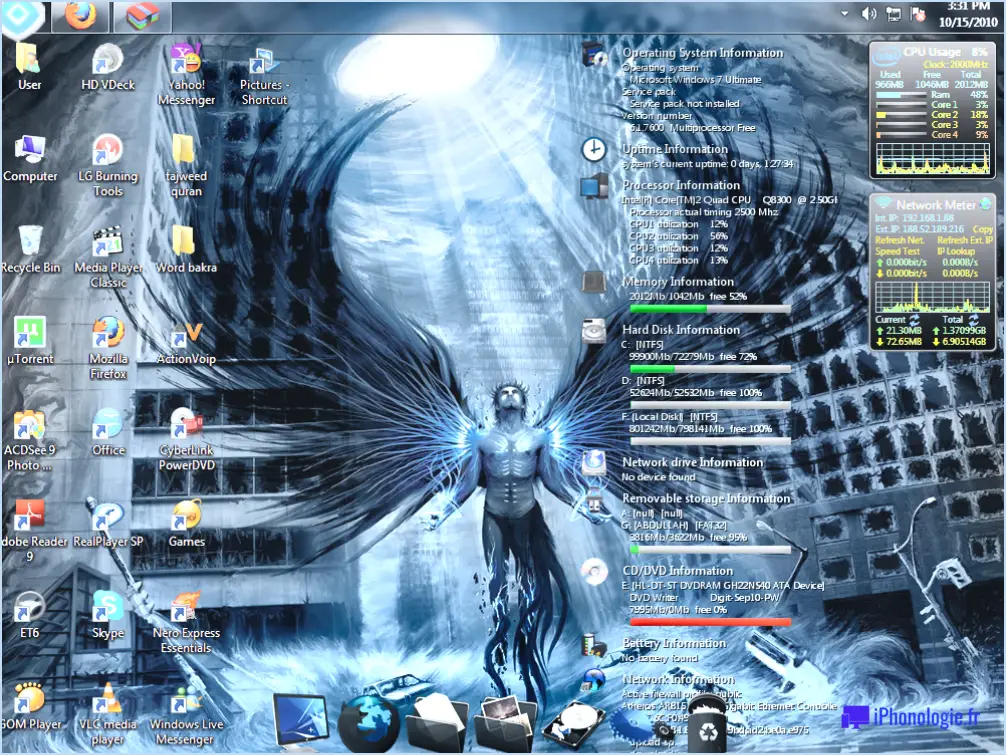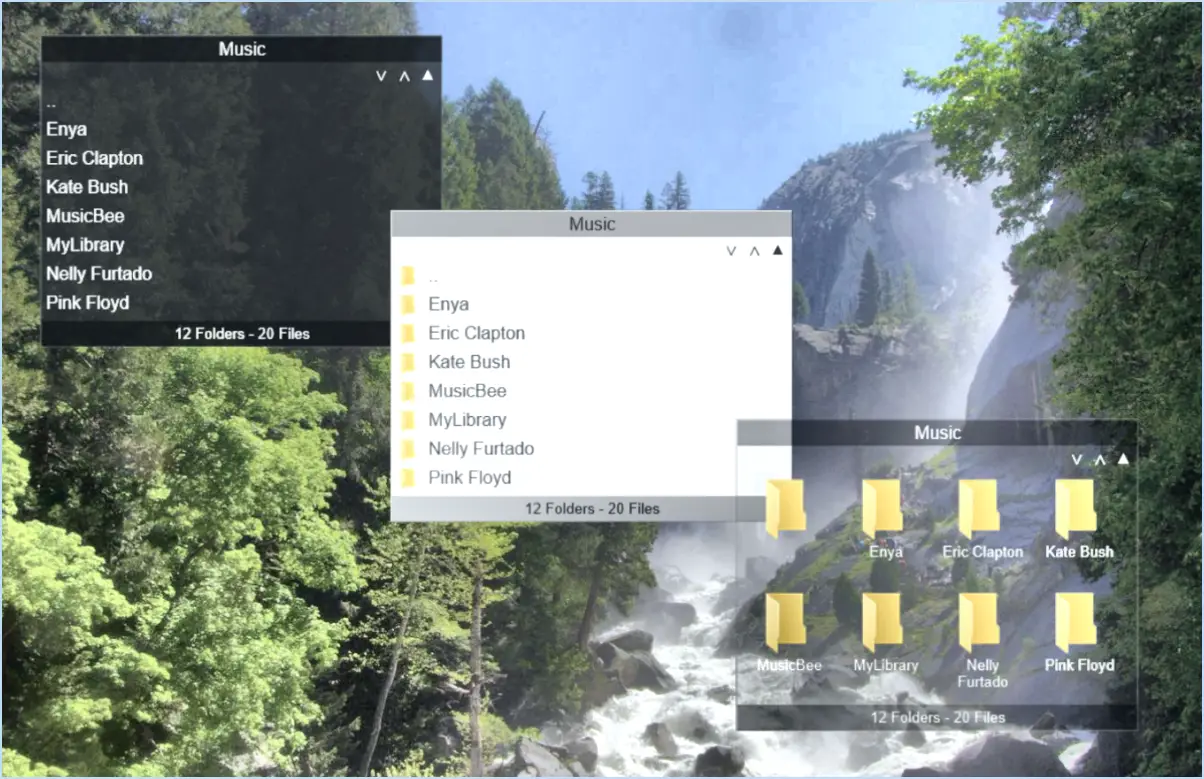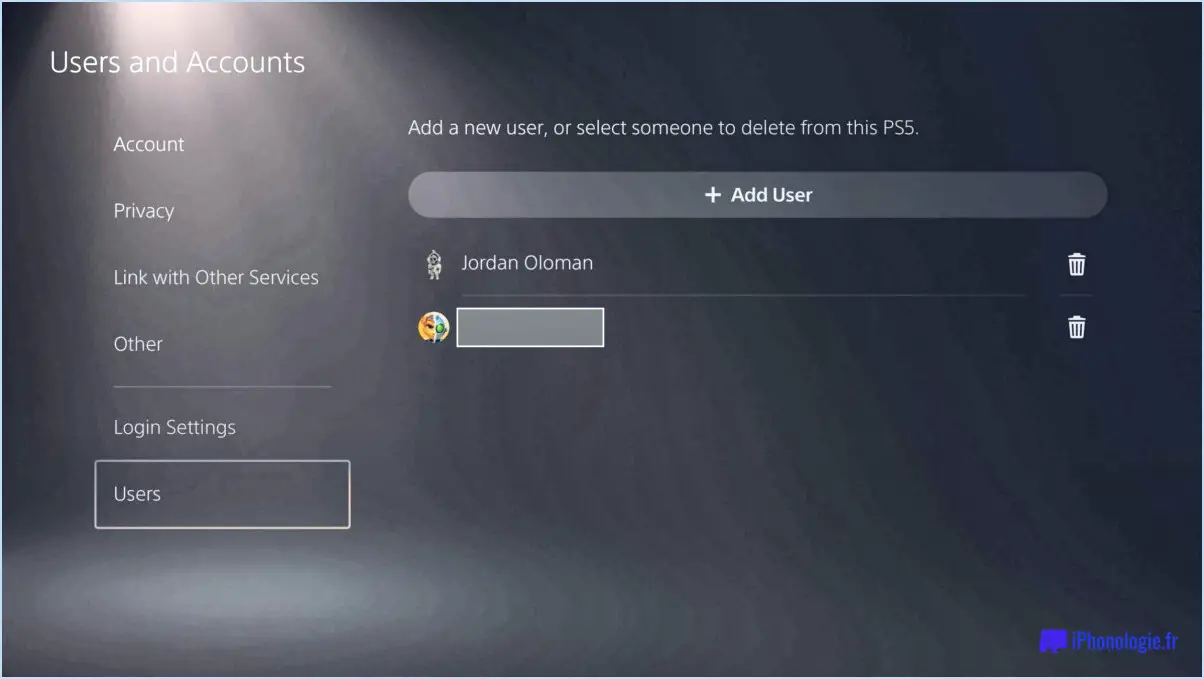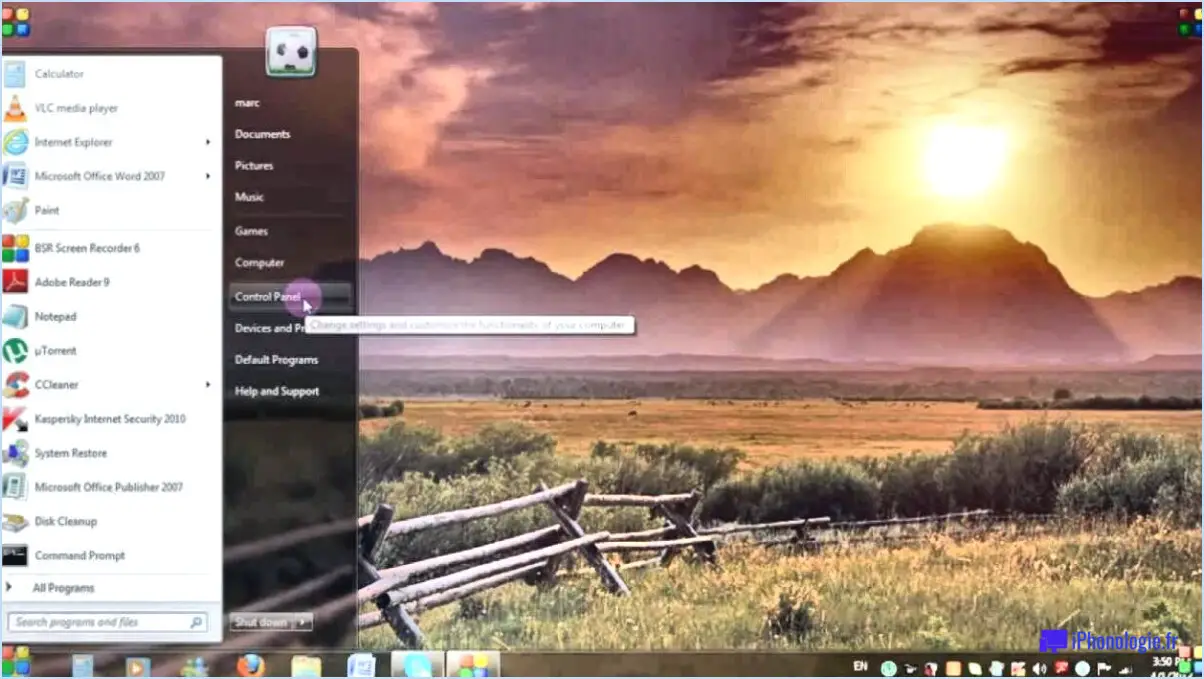Comment réparer mon pilote graphique Windows 10?
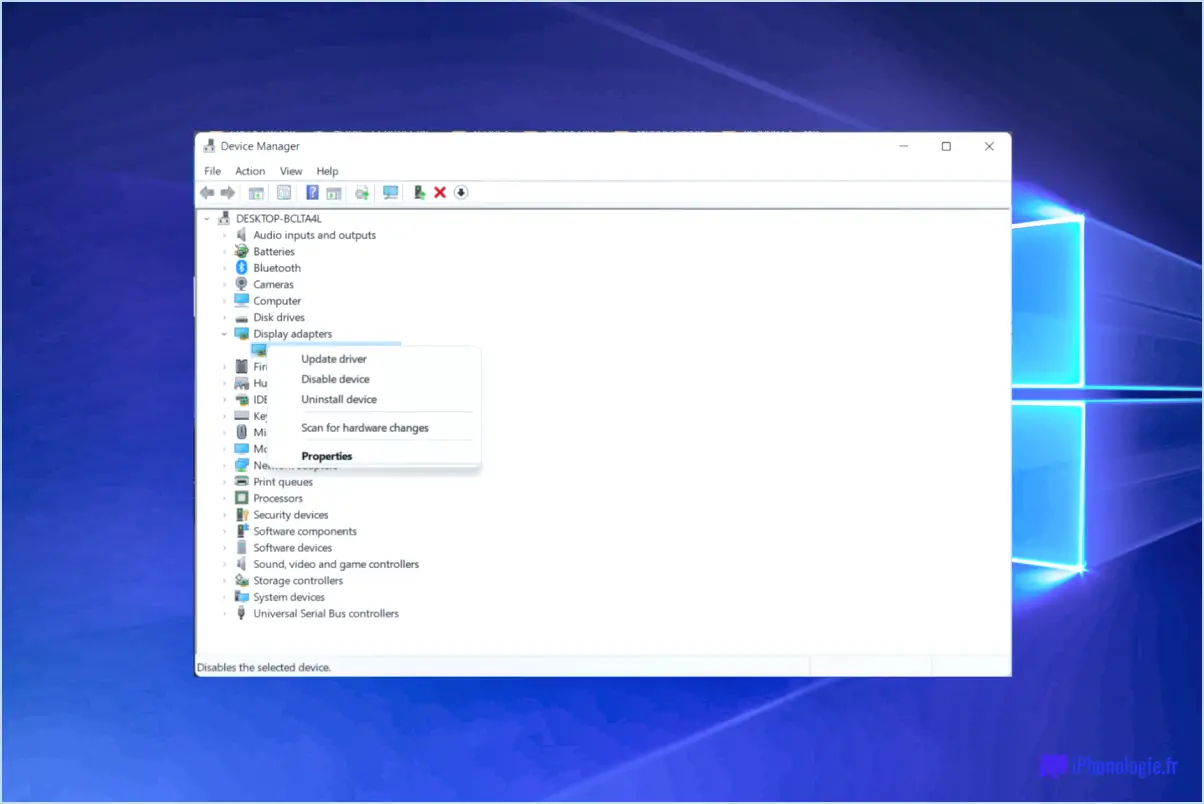
Pour résoudre les problèmes de pilote graphique sous Windows 10, envisagez les étapes suivantes :
- Mettre à jour le pilote graphique: Commencez par mettre à jour votre pilote graphique pour garantir la compatibilité avec les derniers logiciels et améliorations. Visitez le site officiel du fabricant de votre carte graphique (NVIDIA, AMD ou Intel) et téléchargez la dernière version du pilote adaptée à votre modèle spécifique.
- Désinstallation et réinstallation du pilote graphique:
a. Appuyez sur Windows + X et sélectionnez Gestionnaire de périphériques.
b. Développez le menu Adaptateurs d'affichage cliquez avec le bouton droit de la souris sur votre carte graphique et choisissez Désinstaller le périphérique.
c. Redémarrez votre système.
d. Visitez le site web du fabricant et installez le pilote précédemment téléchargé.
- Utiliser l'outil Driver Verifier:
a. Tapez Vérificateur dans la barre de recherche de Windows et ouvrez Créez et gérez un compte utilisateur standard.
b. Cliquez sur Suivant et sélectionnez Sélectionner automatiquement les pilotes non signés.
c. Redémarrez votre PC et le Driver Verifier identifiera les pilotes défectueux à l'origine des problèmes.
d. Une fois identifié, mettez à jour ou désinstallez le pilote problématique.
- Analyse du System File Checker (SFC):
a. Type cmd dans la barre de recherche, cliquez avec le bouton droit de la souris sur Invite de commande et choisissez Exécutez en tant qu'administrateur.
b. Tapez sfc /scannow et appuyez sur Entrée. Attendez la fin de l'analyse et suivez les instructions qui s'affichent à l'écran.
- Vérifier les mises à jour de Windows:
a. Allez à Paramètres > Mise à jour & Sécurité > Windows Update.
b. Cliquez sur Rechercher les mises à jour et installez toutes les mises à jour disponibles, y compris les mises à jour facultatives relatives aux pilotes.
- Restauration du système:
a. Tapez Créer un point de restauration dans la barre de recherche et ouvrez l'option correspondante.
b. Cliquez sur Restauration du système et suivez les instructions pour restaurer votre système à un point antérieur au problème de pilote.
- Mode sans échec:
a. Redémarrez votre ordinateur et appuyez sur F8 à plusieurs reprises avant que le logo Windows n'apparaisse.
b. Choisissez Mode sans échec avec mise en réseau pour démarrer Windows dans un état minimal, ce qui permet de contourner les problèmes liés aux pilotes.
N'oubliez pas de créer un Point de restauration du système avant d'apporter des modifications importantes à votre système. Si ces étapes ne permettent pas de résoudre le problème, vous devrez peut-être demander l'aide d'un professionnel ou envisager d'autres facteurs liés au matériel qui pourraient contribuer au problème.
De quel pilote NVIDIA ai-je besoin pour Windows 10?
Pour des performances et une compatibilité optimales sous Windows 10, il est essentiel d'installer le dernier pilote NVIDIA. En gardant votre pilote graphique à jour, vous vous assurez que votre système peut exploiter tout le potentiel de votre carte graphique NVIDIA. Des mises à jour régulières permettent de corriger les bugs, d'améliorer les performances et de prendre en charge de nouveaux jeux et applications. Pour obtenir le dernier pilote, suivez les étapes suivantes :
- Visitez le site officiel de NVIDIA (www.nvidia.com).
- Naviguez jusqu'à la section "Pilotes".
- Utilisez l'outil de recherche de pilotes ou sélectionnez manuellement votre modèle de GPU.
- Téléchargez la dernière version du pilote compatible avec votre système Windows 10.
- Installez le pilote en suivant les instructions à l'écran.
N'oubliez pas que la vérification périodique des mises à jour de pilotes vous aidera à maintenir une expérience de jeu et d'informatique transparente.
Comment rafraîchir ma carte graphique?
Pour actualiser votre carte graphique, suivez les étapes suivantes :
- Vérifiez les mises à jour des pilotes : Vérifiez si vos pilotes graphiques sont à jour afin de garantir des performances et une compatibilité optimales.
- Identifiez votre carte graphique : Découvrez le modèle spécifique de votre carte graphique.
- Visitez le site Web du fabricant : Allez sur le site web du fabricant (NVIDIA, AMD, Intel, etc.).
- Téléchargez les derniers pilotes : Recherchez la section des pilotes et téléchargez les derniers pilotes pour votre carte graphique.
- Installer les pilotes : Exécutez le programme d'installation et suivez les instructions à l'écran pour installer les nouveaux pilotes.
- Redémarrez votre système : Après l'installation, redémarrez votre ordinateur pour appliquer les modifications.
- Mise à jour via le gestionnaire de périphériques (facultatif) : Vous pouvez également mettre à jour vos pilotes graphiques via le gestionnaire de périphériques de Windows.
En suivant ces étapes, vous pouvez vous assurer que votre carte graphique est à jour, optimisant ainsi les performances de votre système et prenant en charge les jeux et applications les plus récents.
Pourquoi mon pilote graphique continue-t-il à se désinstaller?
La désinstallation fréquente de votre pilote graphique peut être attribuée à plusieurs facteurs. Assurez-vous que vous utilisez la dernière version du pilote graphique adapté à votre ordinateur pour garantir la compatibilité avec les jeux et les applications graphiques modernes. L'utilisation d'un pilote obsolète peut entraîner des problèmes d'instabilité et de performances. En outre, vérifiez que votre pilote carte graphique est correctement installée dans l'ordinateur et que la carte graphique est correctement installée dans l'ordinateur et que la carte graphique est correctement installée. alimentation électrique fonctionne correctement. Une connexion lâche ou une alimentation inadéquate peut entraîner des problèmes liés au pilote. Ces mesures vous aideront à maintenir un pilote graphique stable et fiable.
Comment vérifier si mes pilotes graphiques sont à jour?
Pour vérifier si vos pilotes graphiques sont à jour, vous pouvez suivre les méthodes suivantes :
- Gestionnaire de périphériques: Cliquez avec le bouton droit de la souris sur votre carte graphique dans le Gestionnaire de périphériques et choisissez "Mettre à jour le pilote".
- Mise à jour Windows: Pour les ordinateurs de bureau, visitez le site Web Windows Update et recherchez "pilotes graphiques" ou "mises à jour des pilotes".
- Panneau de configuration : Sur un ordinateur portable, ouvrez le Panneau de configuration, sélectionnez Système et sécurité, puis cliquez sur l'onglet Matériel. Cliquez ensuite sur Gestionnaire de périphériques.
La mise à jour régulière de vos pilotes graphiques garantit des performances optimales, la correction des bogues et la compatibilité avec les nouveaux logiciels et jeux. En gardant vos pilotes à jour, vous pouvez améliorer votre expérience informatique globale et éviter des problèmes potentiels. N'oubliez pas de vérifier les mises à jour sur le site Web du fabricant de votre carte graphique si nécessaire.
Comment nettoyer mes pilotes NVIDIA?
Pour nettoyer efficacement vos pilotes NVIDIA, plusieurs options s'offrent à vous. Tout d'abord, envisagez d'utiliser la fonction nvidia-cleanup disponible sur la page officielle de téléchargement des pilotes NVIDIA. Cet outil permet de supprimer tous les fichiers et configurations de pilotes existants. Vous pouvez également utiliser l'outil Driver Cleaner app dans GeForce Experience. Il vous suffit de trouver cette application sur l'App Store ou le Google Play store pour nettoyer en profondeur vos pilotes NVIDIA.
Windows 10 installe-t-il automatiquement les pilotes Nvidia?
Non, Windows 10 ne le fait pas. pas installer automatiquement les pilotes Nvidia. Pour garantir un fonctionnement correct, manuellement l'installation manuelle des pilotes est nécessaire.
Dois-je réinstaller les pilotes graphiques à chaque redémarrage?
Non, vous n'avez pas besoin de réinstaller les pilotes graphiques à chaque redémarrage. Cependant, c'est toujours une bonne idée de de mettre à jour vos pilotes dès que de nouvelles mises à jour sont disponibles.
Que se passe-t-il si vous désinstallez le pilote graphique Intel?
La désinstallation du pilote graphique Intel peut entraîner des problèmes inattendus au niveau des performances de votre ordinateur. Si vous rencontrez des problèmes après la désinstallation, il est conseillé de de réinstaller le pilote pour garantir un fonctionnement sans heurts.