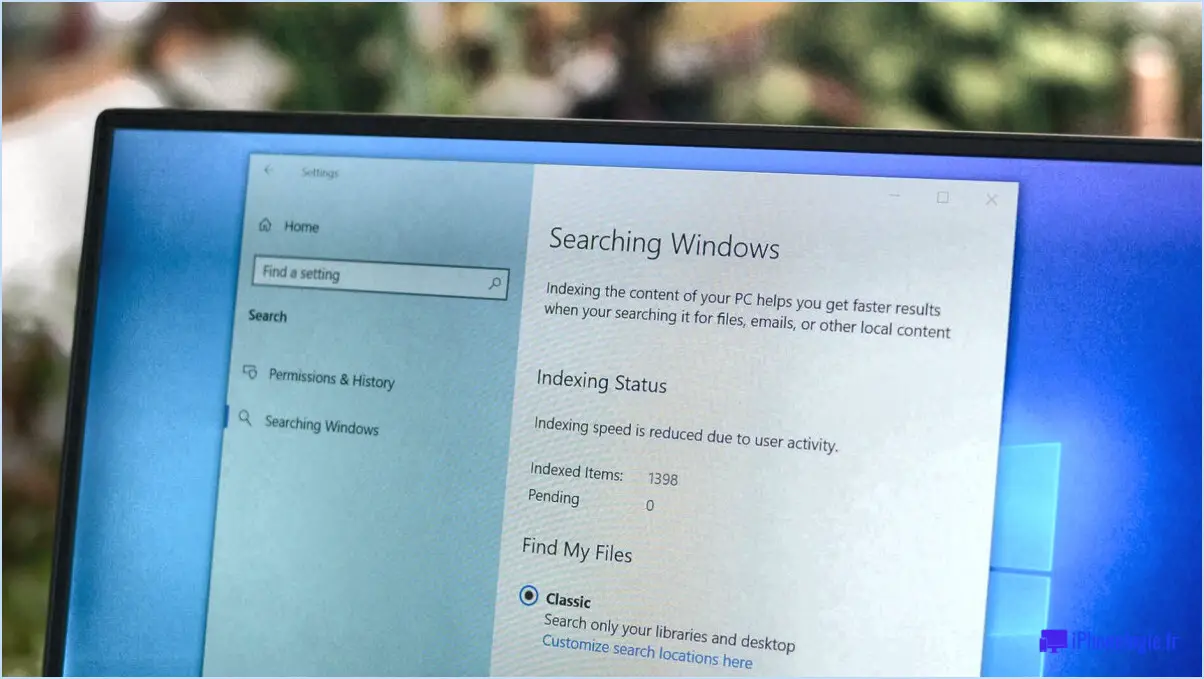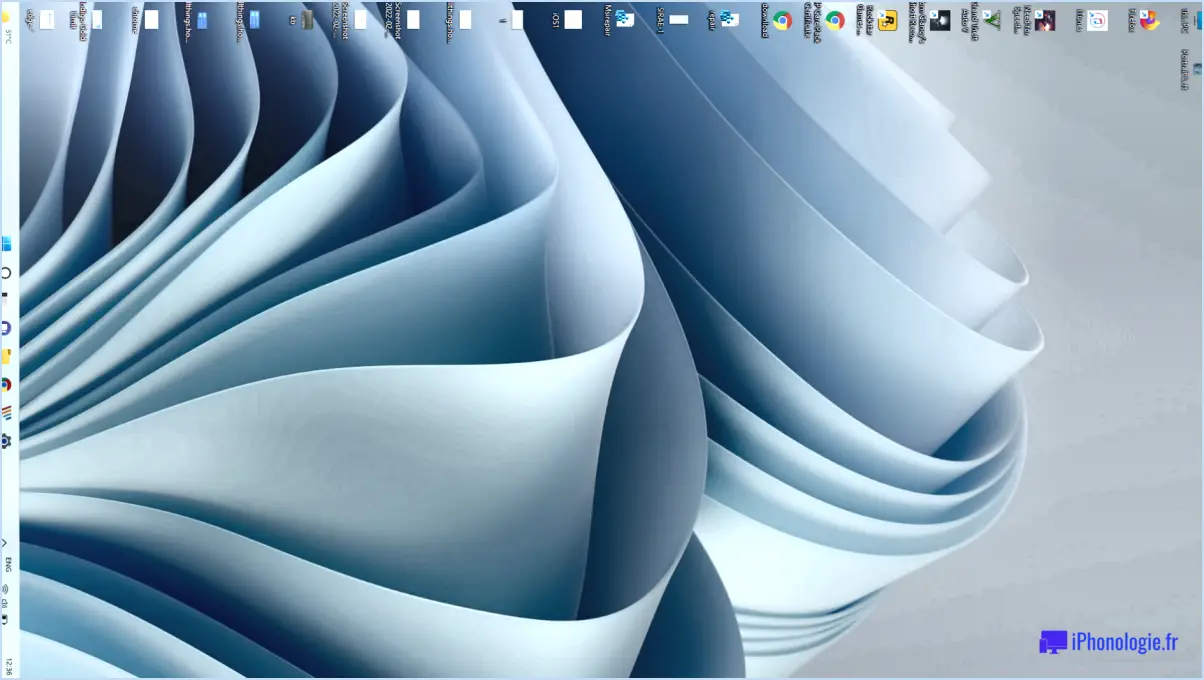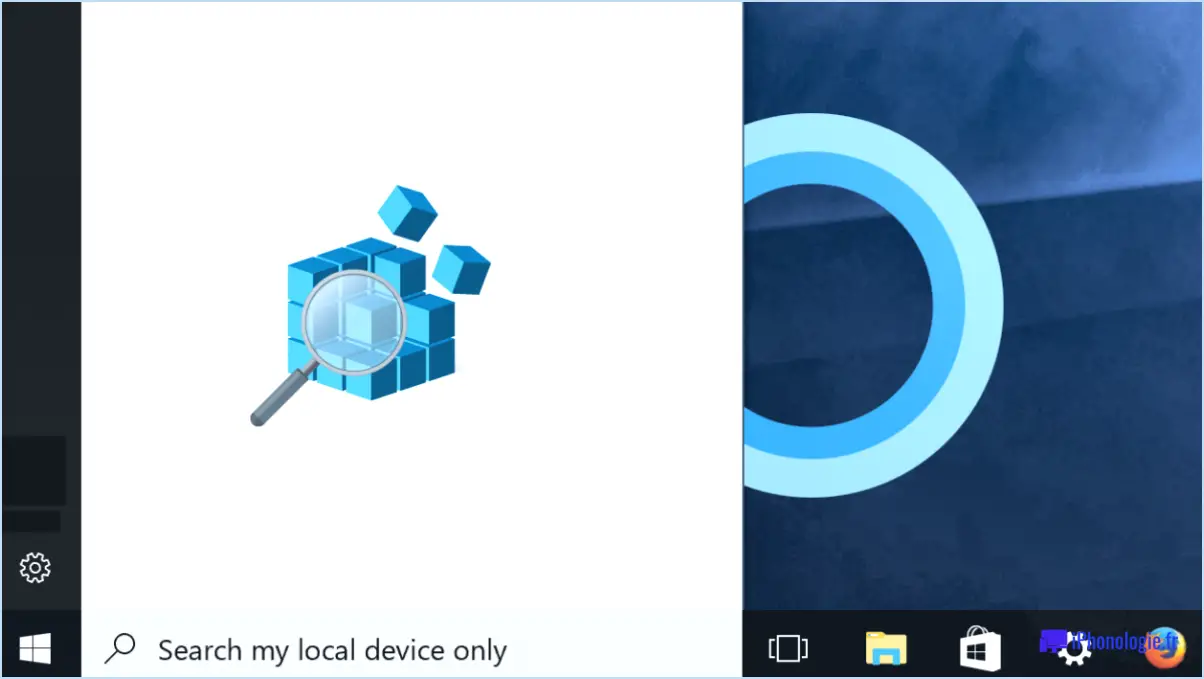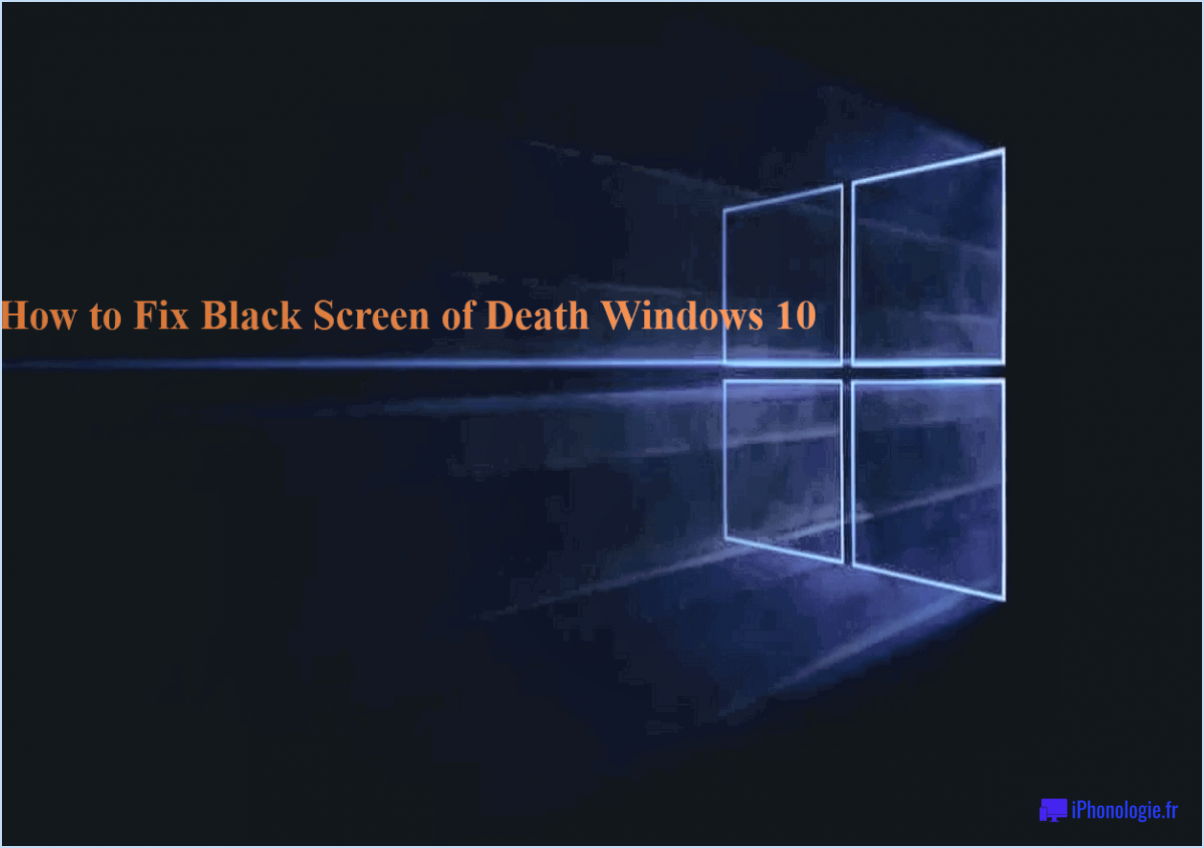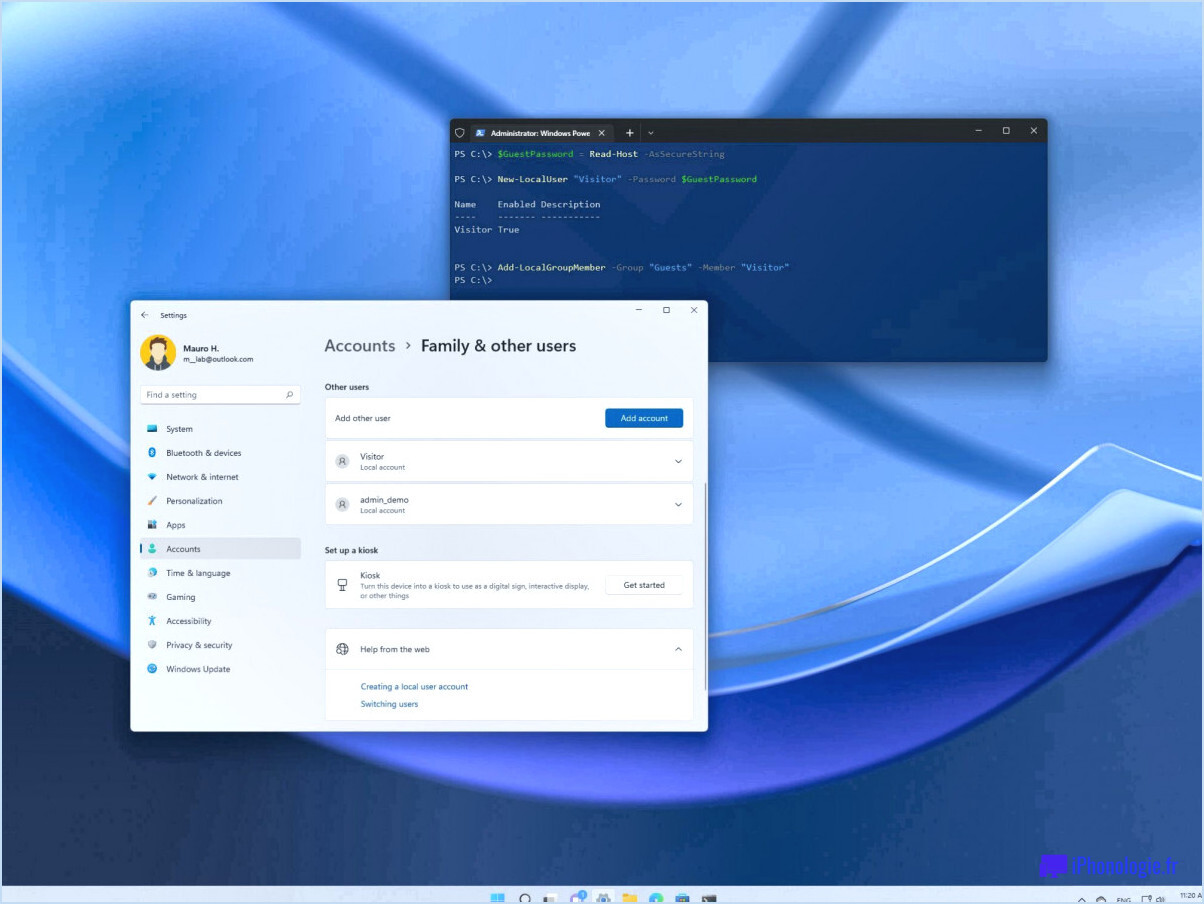Comment activer l'option de mise en veille prolongée dans Windows 10?
Pour activer l'option de mise en veille prolongée dans Windows 10, procédez comme suit :
- Ouvrez le menu Démarrer en cliquant sur l'icône Windows située dans le coin inférieur gauche de l'écran.
- Cliquez sur "Paramètres" dans le menu Démarrer. Cela ouvrira l'application des paramètres de Windows.
- Dans l'application Paramètres, localisez et cliquez sur l'option "Système". Elle est représentée par une icône ressemblant à un écran d'ordinateur.
- Dans les paramètres du système, vous trouverez plusieurs options sur le côté gauche. Sélectionnez "Alimentation & veille" dans la liste.
- Sur le côté droit de la fenêtre, dans la section "Paramètres d'arrêt", vous verrez différentes options liées à la gestion de l'alimentation.
- Repérez l'option "Mise en veille prolongée" et cliquez dessus. Par défaut, elle peut être réglée sur "Désactivé" ou "Jamais".
- Une fois que vous avez cliqué sur "Hibernation", Windows 10 active l'option d'arrêt en veille prolongée. Cette fonctionnalité permet à votre ordinateur d'enregistrer l'état actuel de votre système sur le disque dur avant de s'éteindre, ce qui vous permet de reprendre là où vous vous étiez arrêté lorsque vous le rallumez.
- Si, pour une raison quelconque, vous souhaitez désactiver l'hibernation et supprimer l'option d'arrêt en hibernation, vous pouvez choisir l'option "Ne pas hiberner" dans le même menu de paramètres.
L'activation de l'option de mise en veille prolongée peut s'avérer utile lorsque vous devez sauvegarder votre travail et éteindre rapidement votre ordinateur sans perdre votre session en cours. Cette option est particulièrement utile pour les ordinateurs portables, car elle vous permet d'économiser l'énergie de la batterie tout en ayant la possibilité de reprendre vos tâches plus tard.
N'oubliez pas que la disponibilité de l'option Hibernation peut varier en fonction de la configuration matérielle et des paramètres d'alimentation de votre appareil. Sur certains systèmes, la fonction de mise en veille prolongée n'est pas activée par défaut.
Comment ajouter la mise en veille prolongée aux options d'arrêt?
Pour ajouter la mise en veille prolongée aux options d'arrêt, ouvrez les paramètres d'arrêt de votre ordinateur. Selon le système d'exploitation que vous utilisez, les étapes peuvent varier légèrement.
Pour les utilisateurs de Windows, vous pouvez suivre les étapes suivantes :
- Cliquez sur le menu "Démarrer" et sélectionnez "Paramètres".
- Dans la fenêtre Paramètres, cliquez sur "Système".
- Naviguez jusqu'à l'onglet "Alimentation & veille".
- Faites défiler vers le bas et cliquez sur le lien "Paramètres d'alimentation supplémentaires".
- Dans la fenêtre Options d'alimentation, sélectionnez "Choisir ce que font les boutons d'alimentation" dans la barre latérale.
- Cliquez ensuite sur "Modifier les paramètres actuellement indisponibles".
- Dans la section "Paramètres d'arrêt", cochez la case située à côté de "Mise en veille prolongée".
- Cliquez sur "Enregistrer les modifications" pour appliquer les modifications.
Pour les utilisateurs de Mac, la procédure est un peu différente :
- Cliquez sur le menu Pomme et sélectionnez "Préférences système".
- Dans la fenêtre Préférences système, cliquez sur "Économiseur d'énergie".
- Recherchez l'onglet "Batterie" ou "Adaptateur d'alimentation", en fonction de votre source d'alimentation actuelle.
- Cochez la case située à côté de "Afficher l'option Veille dans le menu Alimentation".
- Désormais, chaque fois que vous cliquerez sur le menu Pomme, vous verrez l'option Veille prolongée dans le menu déroulant.
En suivant ces étapes, vous pouvez facilement ajouter l'option de mise en veille prolongée au menu d'arrêt de votre ordinateur. Cela vous permet de mettre rapidement votre système en mode hibernation pour des périodes prolongées sans perdre votre travail.
Comment activer la mise en veille prolongée?
Pour activer l'hibernation sur votre Mac, suivez les étapes suivantes :
- Ouvrez les préférences système en cliquant sur le menu Pomme dans le coin supérieur gauche de votre écran et en sélectionnant "Préférences système".
- Dans la fenêtre Préférences système, localisez et cliquez sur l'icône "Clavier". Cela ouvrira le volet des préférences relatives au clavier.
- Dans le volet de préférences Clavier, naviguez jusqu'à l'onglet "Clavier".
- Dans l'onglet Clavier, trouvez la section intitulée "Texte" et cliquez sur le bouton "Texte". Le volet de préférences Texte s'ouvre alors.
- Dans le volet des préférences Texte, cliquez sur le bouton "+" situé en bas à gauche pour créer une nouvelle règle de remplacement de texte.
- Dans le champ "Remplacer", saisissez un raccourci ou un mot-clé de votre choix, tel que "hiberner".
- Dans le champ "Avec", entrez la commande suivante : /usr/libexec/hibernate/hibernate -u -p. Cette commande active l'hibernation sur votre Mac.
- Fermez le panneau des préférences et commencez à utiliser l'hibernation en tapant le raccourci ou le mot-clé que vous avez spécifié (par exemple, "hibernation") suivi d'un espace ou d'un signe de ponctuation.
En suivant ces étapes, vous pourrez activer la mise en veille prolongée sur votre Mac et profiter des avantages de la préservation de votre travail et de l'allongement de l'autonomie de la batterie lorsque vous n'utilisez pas activement votre ordinateur.
Pourquoi l'hibernation est-elle désactivée sous Windows 10?
La mise en veille prolongée est désactivée par défaut sur Windows 10 afin d'éviter une consommation excessive des ressources du processeur et de la mémoire. Ce paramètre par défaut garantit un fonctionnement efficace du système pour la plupart des utilisateurs. Toutefois, si vous avez besoin de la fonction de mise en veille prolongée, vous pouvez facilement l'activer en suivant les étapes suivantes :
- Ouvrez le menu Démarrer et cliquez sur "Paramètres".
- Sélectionnez "Système", puis "Sécurité".
- Dans la section "Système", cliquez sur "Paramètres système avancés".
- Dans la section "Options de performance", recherchez et cliquez sur "Mise en veille".
L'activation de la mise en veille prolongée vous permet d'enregistrer votre session en cours et d'éteindre votre ordinateur, préservant ainsi votre travail et vos applications pour la prochaine utilisation. Il est important de noter que la mise en veille prolongée peut nécessiter de l'espace disque supplémentaire pour stocker le fichier de mise en veille prolongée. Veillez donc à disposer de suffisamment d'espace libre sur votre disque système.
L'hibernation est-elle la même chose que la mise en veille dans Windows 10?
Dans Windows 10, l'hibernation et la mise en veille sont des fonctions distinctes avec des fonctionnalités différentes. Mise en veille prolongée est un mode d'économie d'énergie qui enregistre l'état actuel de votre ordinateur sur le disque dur avant de l'éteindre. Cela vous permet de reprendre exactement là où vous vous étiez arrêté lorsque vous le rallumez, sans perdre de données ou d'applications ouvertes. La mise en veille prolongée ne consomme pas d'énergie lorsque l'ordinateur est éteint.
D'autre part, veille est un mode d'économie d'énergie qui place votre ordinateur dans un état de faible consommation tout en conservant vos données dans la mémoire du système. Il permet une reprise rapide de l'activité, car votre ordinateur reste allumé, même s'il consomme peu d'énergie.
En résumé :
- La mise en veille prolongée enregistre l'état de votre ordinateur sur le disque dur et l'éteint complètement.
- La mise en veille met votre ordinateur dans un état de faible consommation, ce qui permet une reprise rapide.
Comprendre les différences entre l'hibernation et la mise en veille peut vous aider à choisir l'option appropriée en fonction de vos besoins.
Où est passée mon option d'hibernation?
L'option de mise en veille prolongée a peut-être disparu parce que la fonction de mise en veille prolongée a été désactivée dans votre système d'exploitation. Pour la réactiver, procédez comme suit :
- Ouvrez le menu Démarrer.
- Tapez "powercfg /hibernate on" (sans les guillemets).
- Appuyez sur la touche Entrée.
En exécutant cette commande, vous activerez l'option de mise en veille prolongée et elle devrait apparaître à nouveau dans votre menu d'options d'alimentation. Veuillez noter que cette solution s'applique spécifiquement aux systèmes d'exploitation Windows. Si vous utilisez un autre système d'exploitation, les étapes peuvent varier.
La mise en veille prolongée est-elle préférable à l'arrêt?
La mise en veille prolongée et l'arrêt sont deux options distinctes pour éteindre un ordinateur. La mise en veille prolongée, qui est le choix le plus avancé, vous permet de sauvegarder vos données et vos paramètres avant d'éteindre le système. Il crée un instantané de votre travail en cours et l'enregistre sur le disque dur, ce qui vous permet de reprendre votre travail là où vous l'aviez laissé lorsque vous rallumez l'ordinateur. En revanche, l'arrêt met simplement l'ordinateur hors tension sans sauvegarder les données ou les paramètres. Le choix entre l'hibernation et l'arrêt dépend de vos besoins spécifiques. Si vous souhaitez éteindre rapidement votre ordinateur et que vous ne craignez pas de perdre des données non sauvegardées, l'arrêt est la solution idéale. En revanche, si vous souhaitez conserver votre état actuel et continuer plus tard, la mise en veille prolongée est la meilleure option.
Pourquoi l'option hibernation n'est-elle pas disponible?
L'indisponibilité de l'option de mise en veille prolongée sur votre appareil peut être attribuée à plusieurs facteurs. Tout d'abord, il se peut que votre appareil ne dispose pas de la prise en charge matérielle ou logicielle nécessaire à la mise en veille prolongée. Ensuite, il est possible que vous n'ayez pas configuré votre appareil pour qu'il entre automatiquement en hibernation lorsqu'il est inactif. Enfin, si vous utilisez une récupération personnalisée, l'option permettant d'activer la mise en veille prolongée n'est peut-être pas disponible. Toutes ces raisons contribuent à l'absence de l'option de mise en veille prolongée sur votre appareil. Assurez-vous de la compatibilité, ajustez vos paramètres en conséquence ou envisagez les limites de votre récupération personnalisée pour résoudre ce problème.