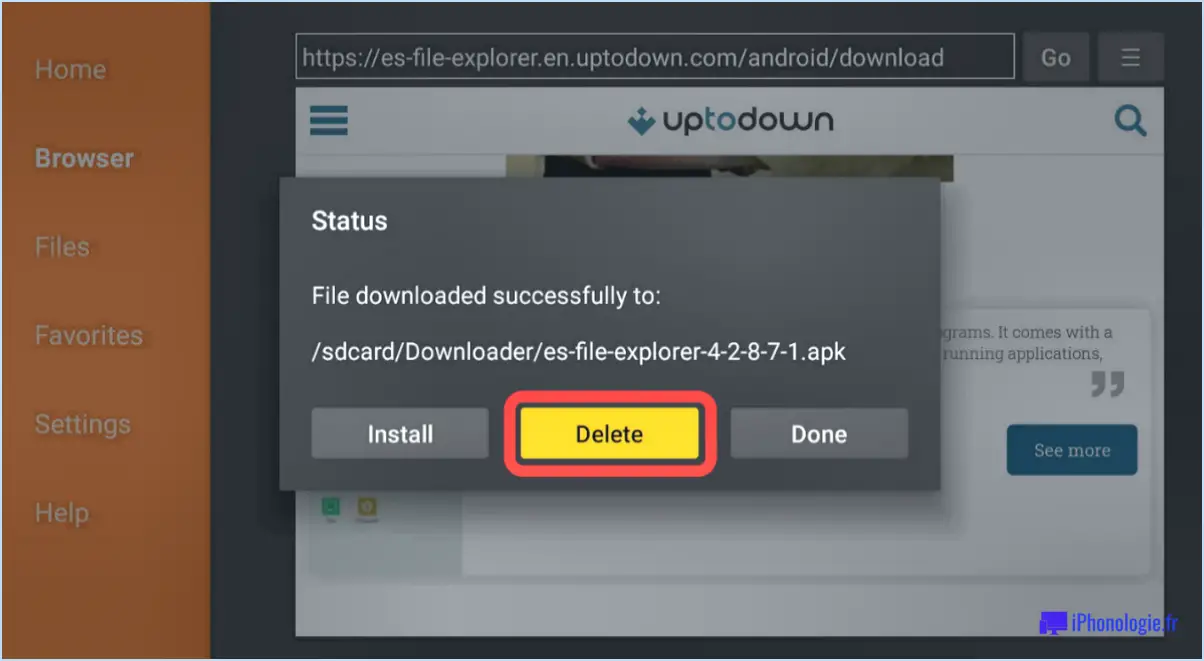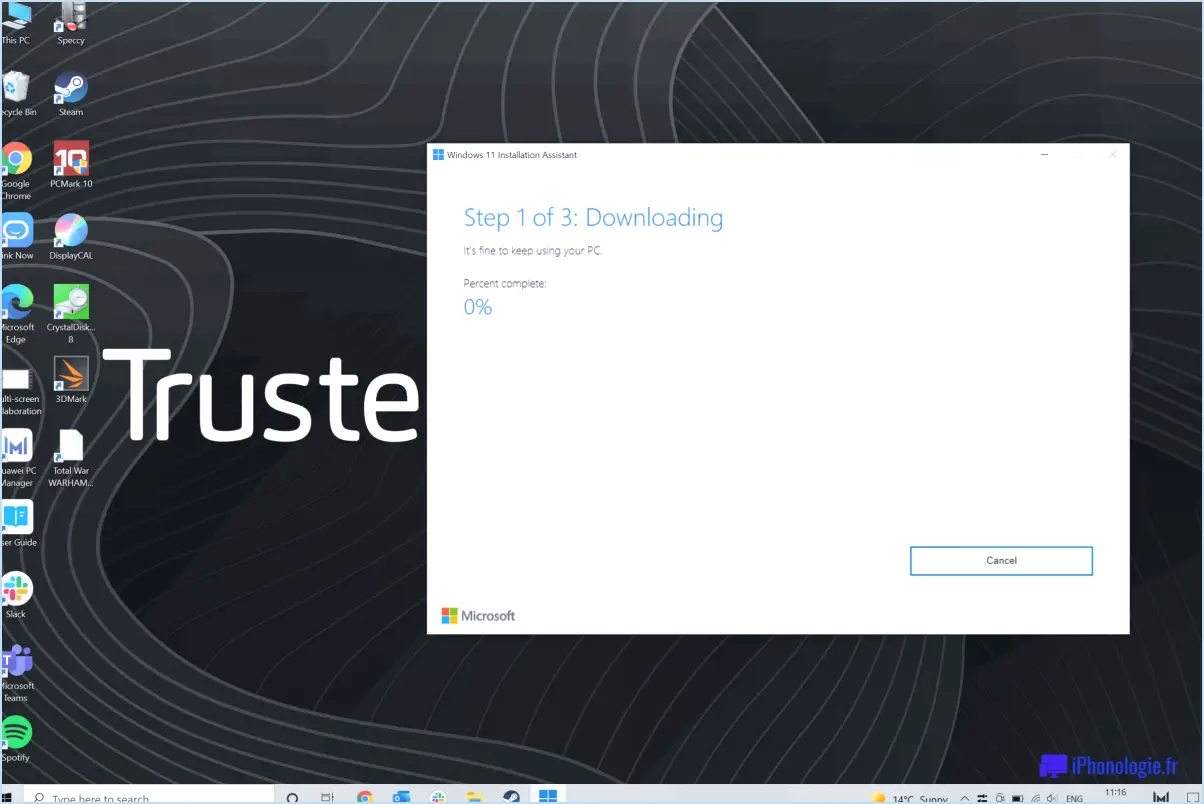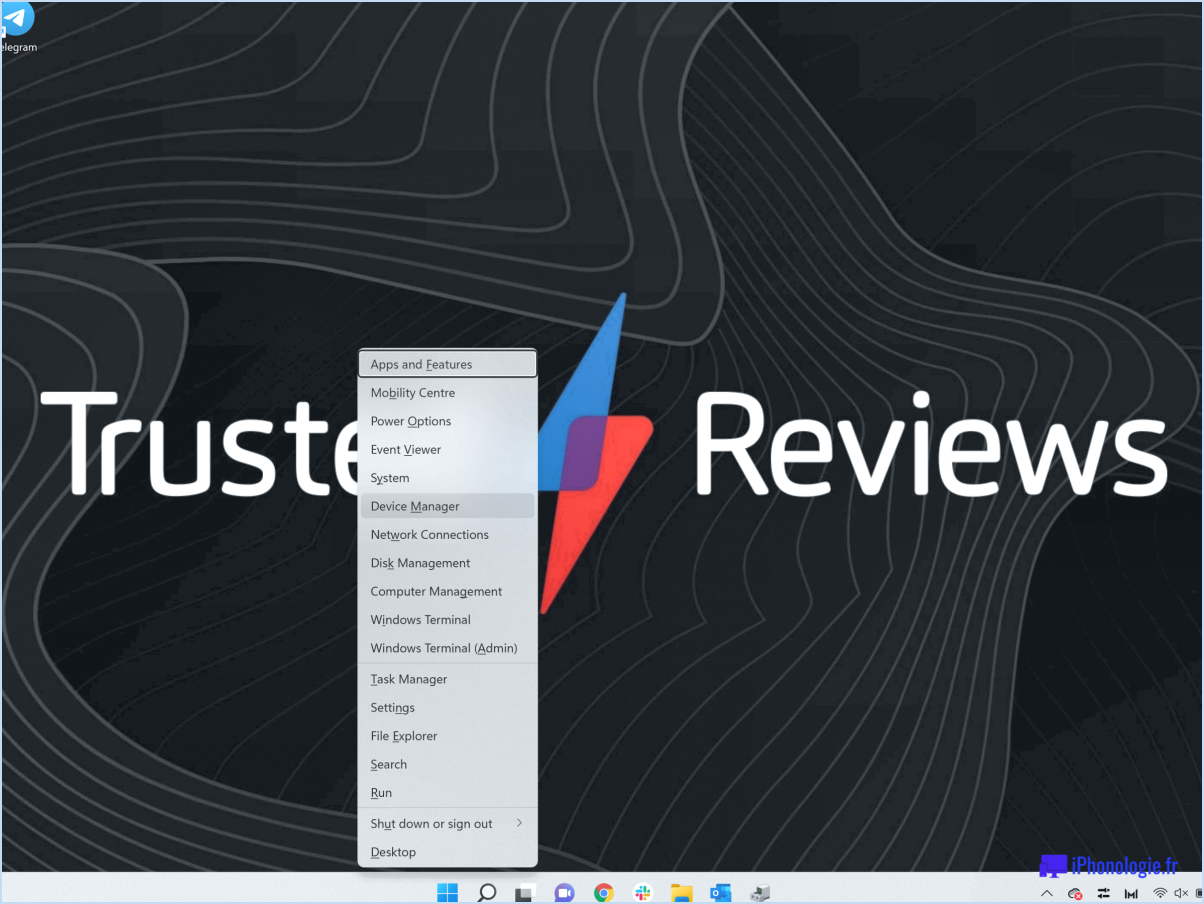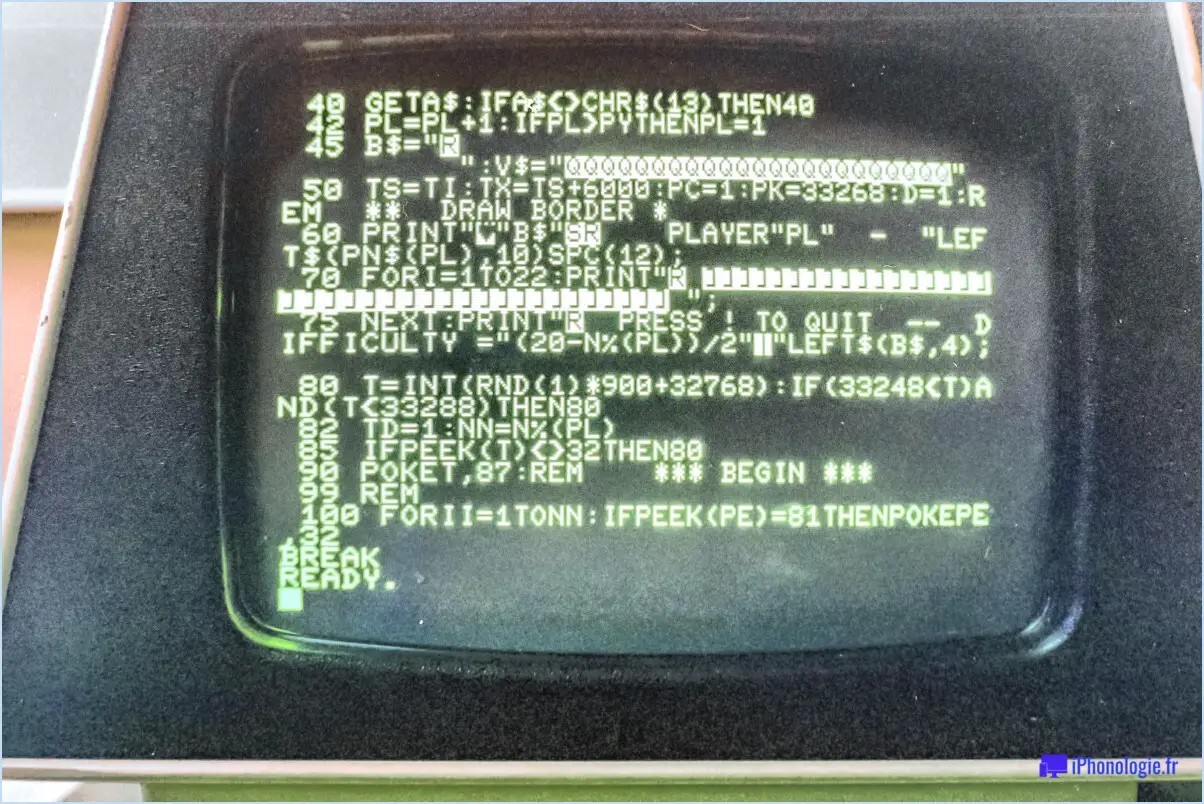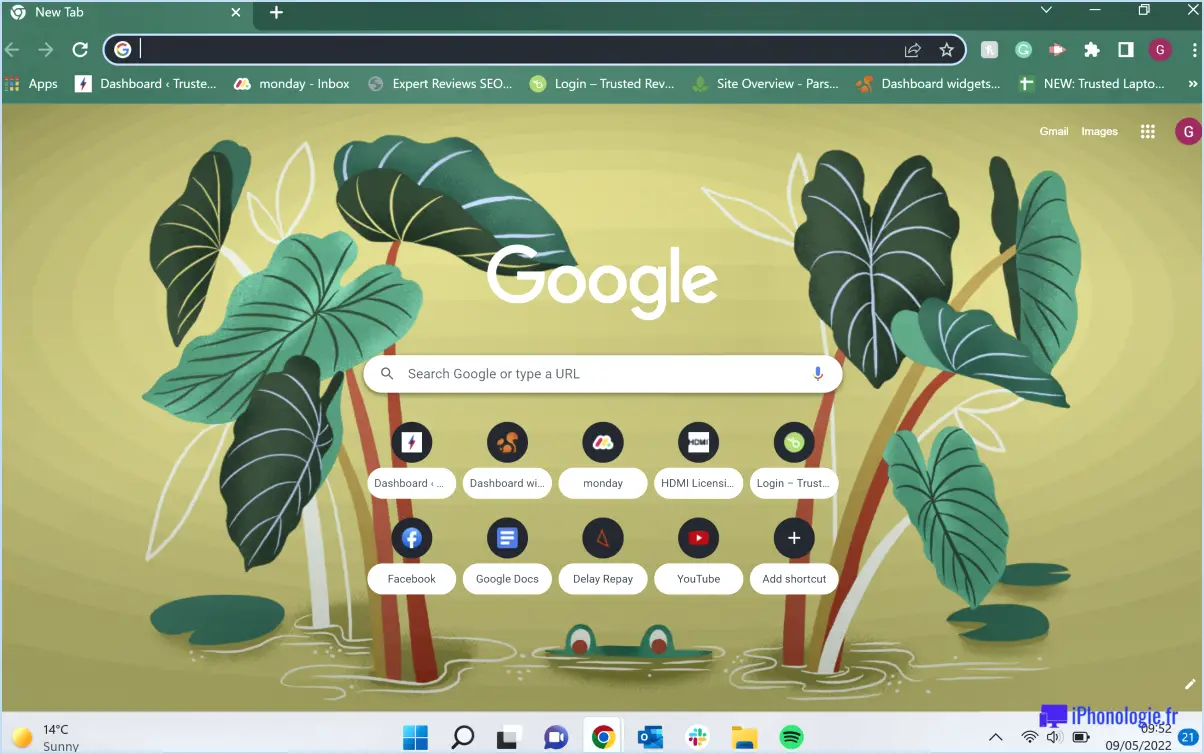Comment activer l'option hibernation dans windows 7?
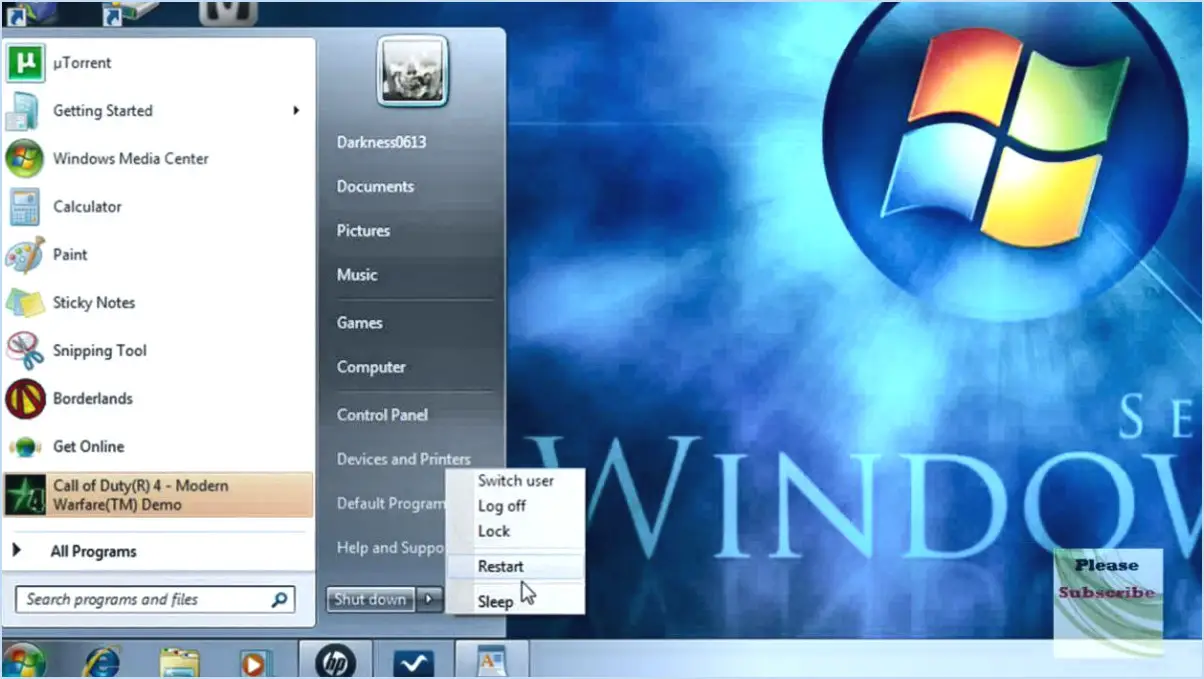
Pour activer l'option de mise en veille prolongée dans Windows 7, suivez ces étapes simples :
- Ouvrez le panneau de configuration : Cliquez sur le bouton "Démarrer" situé dans le coin inférieur gauche de votre écran, puis sélectionnez "Panneau de configuration" dans le menu.
- Accédez aux options d'alimentation : Dans la fenêtre du panneau de configuration, localisez et cliquez sur l'icône "Options d'alimentation". Les paramètres des options d'alimentation s'ouvrent alors.
- Ajuster les paramètres du plan d'alimentation : Dans la fenêtre Options d'alimentation, vous verrez une liste des plans d'alimentation disponibles. Identifiez le plan d'alimentation actuellement actif (en surbrillance ou sélectionné) et cliquez sur le lien "Modifier les paramètres du plan" situé à côté.
- Modifier les paramètres d'alimentation avancés : Une fois que vous avez cliqué sur le lien "Change plan settings", une nouvelle fenêtre s'affiche avec des paramètres d'alimentation supplémentaires. Pour accéder aux paramètres d'alimentation avancés, cliquez sur le lien "Modifier les paramètres d'alimentation avancés".
- Développez les paramètres de sommeil : Dans la fenêtre des options d'alimentation avancées, vous trouverez une liste de catégories d'options d'alimentation. Localisez et cliquez sur le petit signe plus (+) à côté de la catégorie "Sommeil". Les paramètres de sommeil disponibles sont alors étendus.
- Configurez l'option de mise en veille prolongée : Dans la catégorie étendue "Sommeil", vous trouverez une sous-catégorie appelée "Hibernation après". Cliquez sur le petit signe plus (+) situé à côté pour faire apparaître les paramètres d'hibernation.
- Activer l'hibernation : Une fois que les paramètres "Hibernation après" sont affichés, changez le paramètre en "Activé" en le sélectionnant dans le menu déroulant ou en utilisant les boutons radio. Cette action activera l'option de mise en veille prolongée.
- Appliquez les modifications : Après avoir activé l'option de mise en veille prolongée, cliquez sur le bouton "OK" pour enregistrer et appliquer les modifications que vous avez apportées aux paramètres d'alimentation avancés.
Pourquoi ne puis-je pas coller des paramètres dans Lightroom?
Il y a plusieurs raisons pour lesquelles vous pouvez rencontrer des difficultés lorsque vous essayez de coller des paramètres dans Lightroom. Tout d'abord, il est important de noter que vous ne pouvez pas simplement coller des paramètres dans différents modules de Lightroom. Chaque module, comme les modules Développement et Bibliothèque, possède ses propres paramètres et ajustements. Par conséquent, vous ne pourrez pas transférer des paramètres de développement dans le module Bibliothèque, par exemple.
En outre, des problèmes de compatibilité peuvent survenir si vous tentez de coller des paramètres provenant d'une version de Lightroom différente de celle que vous utilisez actuellement. Les nouvelles versions de Lightroom apportent souvent des modifications et des améliorations aux outils d'édition, ce qui peut entraîner une incompatibilité entre les différentes versions.
Pour garantir la réussite du collage des paramètres, assurez-vous que vous travaillez dans le même module et que vous utilisez la même version de Lightroom. Vous pourrez ainsi appliquer les paramètres souhaités de manière transparente et obtenir les résultats d'édition souhaités.
Comment puis-je copier une photo?
Pour copier une photo, suivez les étapes suivantes :
- Ouvrez la photo que vous souhaitez copier sur votre ordinateur ou votre appareil.
- Une fois la photo ouverte, mettez en surbrillance en cliquant et en faisant glisser votre curseur sur l'image.
- Une fois la photo sélectionnée, appuyez sur Ctrl+C sur votre clavier. Cette action permet de copier la photo dans le presse-papiers de votre ordinateur.
- Ouvrez maintenant le document ou la photo dans lequel vous souhaitez coller la photo copiée.
- Positionnez votre curseur à l'endroit souhaité dans le document ou la photo.
- Appuyez sur Ctrl+V sur votre clavier. Cette action colle la photo copiée du presse-papiers dans le document ou la photo.
- La photo copiée devrait maintenant apparaître à l'emplacement sélectionné.
En suivant ces étapes, vous pouvez facilement copier et coller des photos entre différents fichiers ou applications. N'oubliez pas de vous assurer que vous disposez des autorisations nécessaires pour copier et utiliser la photo, en respectant les lois sur les droits d'auteur et les droits de propriété intellectuelle.
Comment utiliser la même modification dans Lightroom?
Pour appliquer la même modification à plusieurs photos dans Lightroom, suivez ces étapes simples :
- Sélectionnez les photos : Choisissez les photos auxquelles vous souhaitez appliquer la modification. Pour ce faire, maintenez la touche Ctrl (Windows) ou Commande (Mac) enfoncée et cliquez sur les photos souhaitées.
- Accédez au module Développer : Une fois les photos sélectionnées, accédez au module Développer dans Lightroom. Vous pouvez le faire en cliquant sur l'onglet Développer dans le coin supérieur droit de l'écran.
- Copiez les paramètres d'édition : Dans le module Développer, localisez la barre d'outils et cliquez sur le bouton Copier. Une boîte de dialogue s'ouvre alors, dans laquelle vous pouvez choisir les paramètres que vous souhaitez copier.
- Choisissez les paramètres à copier : Dans la boîte de dialogue, vous pouvez sélectionner les paramètres de modification spécifiques que vous souhaitez appliquer aux autres photos. Vous pouvez choisir parmi des options telles que l'exposition, le contraste, la balance des blancs, etc. Une fois votre sélection effectuée, cliquez sur le bouton Copier.
- Collez les paramètres de modification : Sélectionnez maintenant les autres photos auxquelles vous souhaitez appliquer la modification. Vous pouvez maintenir la touche Ctrl (Windows) ou Commande (Mac) enfoncée et cliquer sur les autres photos. Une fois sélectionnées, revenez à la barre d'outils et cliquez sur le bouton Coller.
En suivant ces étapes, vous pouvez facilement appliquer les mêmes paramètres de modification à plusieurs photos dans Lightroom. Cette fonctionnalité permet de gagner du temps et d'assurer la cohérence de votre collection de photos.
Comment copier une partie d'une image dans Lightroom?
Pour copier une partie d'une image dans Lightroom, vous pouvez utiliser l'outil Marquee. Voici un guide étape par étape :
- Ouvrez Lightroom et sélectionnez l'outil Marquee dans la barre d'outils. Il est généralement représenté par un rectangle ou une icône carrée.
- Une fois l'outil Marquee activé, cliquez et faites glisser sur la zone de l'image que vous souhaitez copier. Cela créera une sélection autour de cette partie spécifique.
- Après avoir sélectionné la partie souhaitée, appuyez sur Ctrl+C sur votre clavier (Command+C pour les utilisateurs de Mac) pour copier la sélection.
- Ensuite, ouvrez un nouveau fichier image ou un nouveau calque dans le même fichier, et placez le curseur à l'endroit où vous souhaitez coller la sélection copiée.
- Enfin, appuyez sur Ctrl+V (Commande+V pour les utilisateurs Mac) pour coller la partie copiée au nouvel emplacement.
Voilà, c'est fait ! Vous avez réussi à copier une partie d'une image dans Lightroom à l'aide de l'outil Marquee. Bonne retouche !
Comment copier des modifications dans l'application Lightroom?
Pour copier des modifications dans l'application Lightroom, procédez comme suit :
- Sélectionnez la photo contenant les modifications que vous souhaitez copier.
- Cliquez sur l'onglet « Développer », généralement situé en haut à droite de l'écran.
- Recherchez l'option « Copier les modifications », qui vous permet de copier toutes les modifications de la photo sélectionnée.
- Cliquez sur « Copier les modifications » pour enregistrer les modifications dans votre presse-papiers.
Maintenant, pour appliquer les modifications copiées à une autre photo, procédez comme suit :
- Ouvrez la photo que vous souhaitez modifier.
- Naviguez à nouveau vers l'onglet « Développer ».
- Recherchez l'option « Coller les modifications ».
- Cliquez sur « Coller les modifications » pour appliquer les modifications copiées à la photo actuelle.
En suivant ces étapes, vous pouvez facilement copier et coller des modifications dans l'application Lightroom, ce qui vous permet de gagner du temps et d'assurer la cohérence de vos photos modifiées.
Est-il possible de dupliquer des images dans Lightroom?
Oui, vous pouvez dupliquer des images dans Lightroom. Pour dupliquer des images, il suffit de suivre les étapes suivantes :
- Sélectionnez les images que vous souhaitez dupliquer.
- Appuyez sur Ctrl+D sous Windows ou Cmd+D sur Mac.
- Lightroom créer une copie des images sélectionnées.
- Les images dupliquées auront le format mêmes réglages que l'original.
La duplication d'images dans Lightroom vous permet de conserver les modifications et les ajustements apportés à l'original tout en travaillant sur une version distincte. Cela peut s'avérer utile lorsque vous souhaitez expérimenter différentes éditions ou apporter des variations à une image sans affecter l'original.