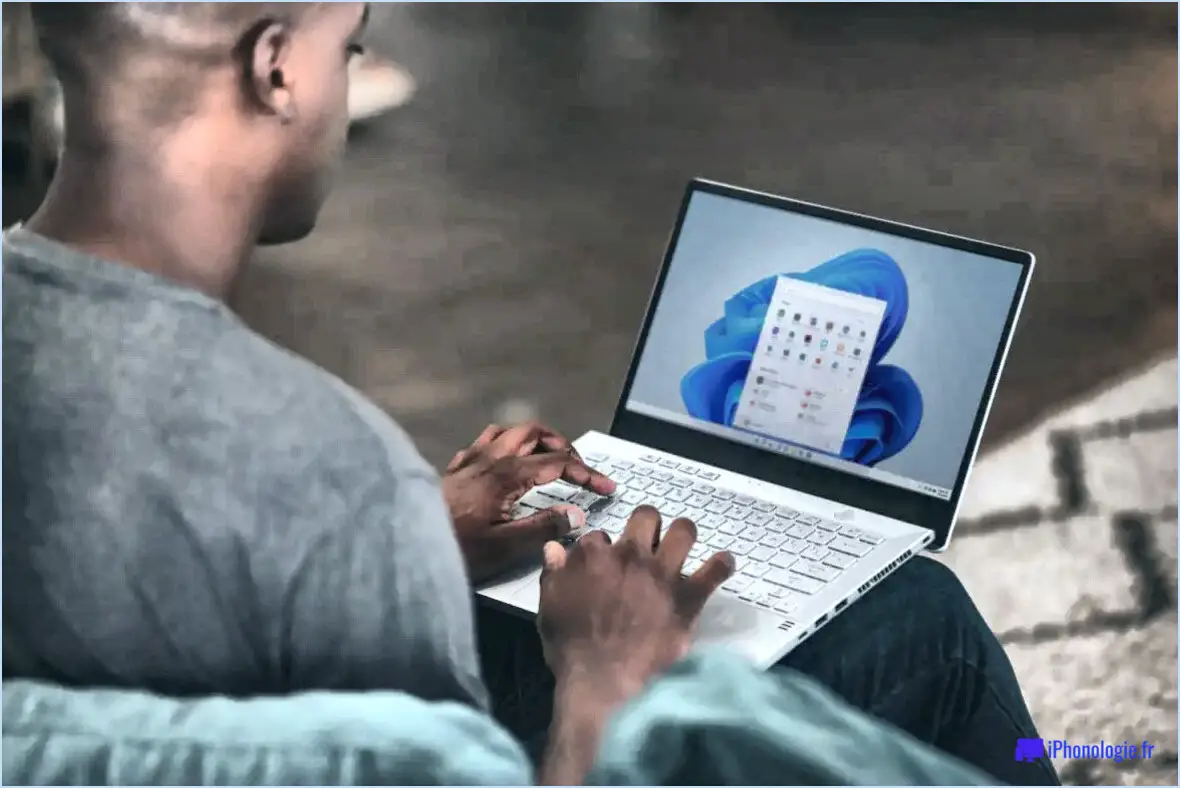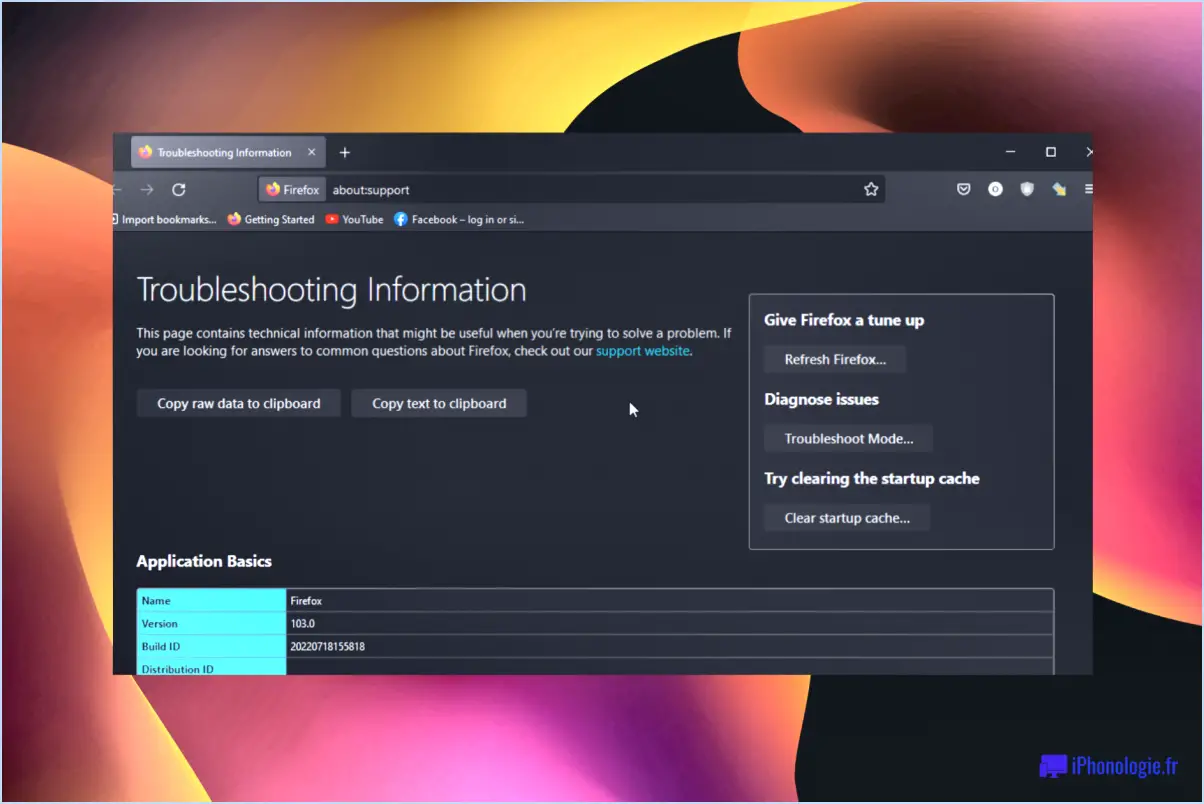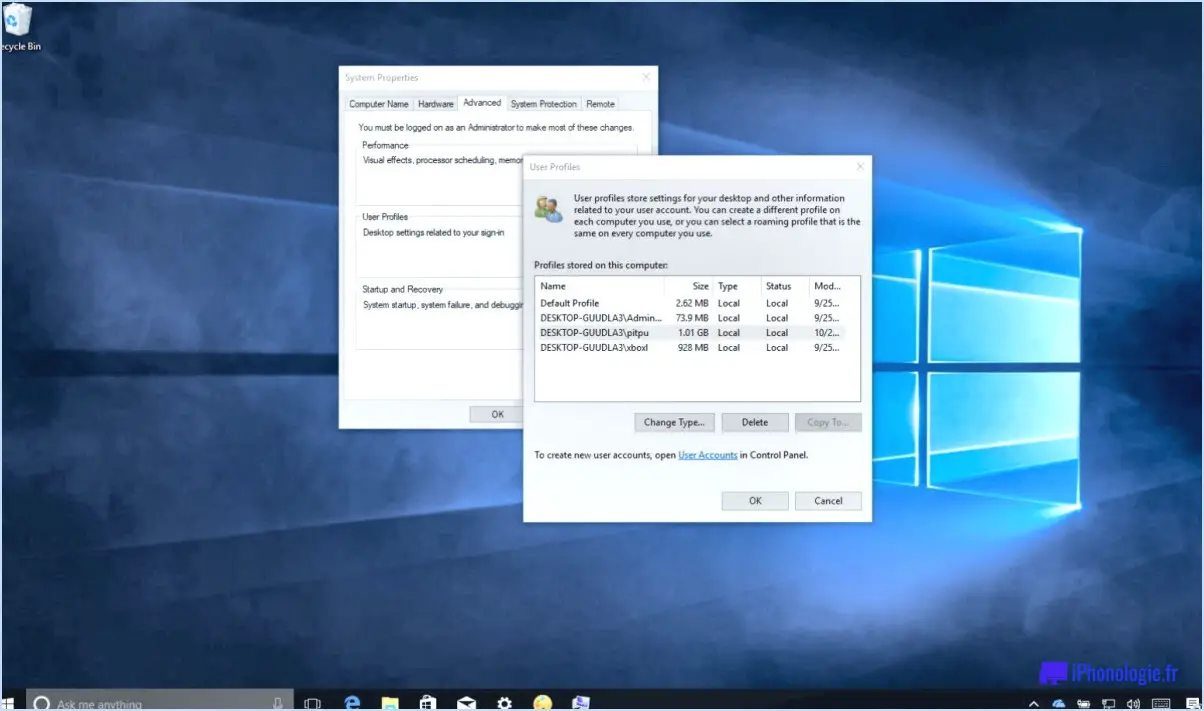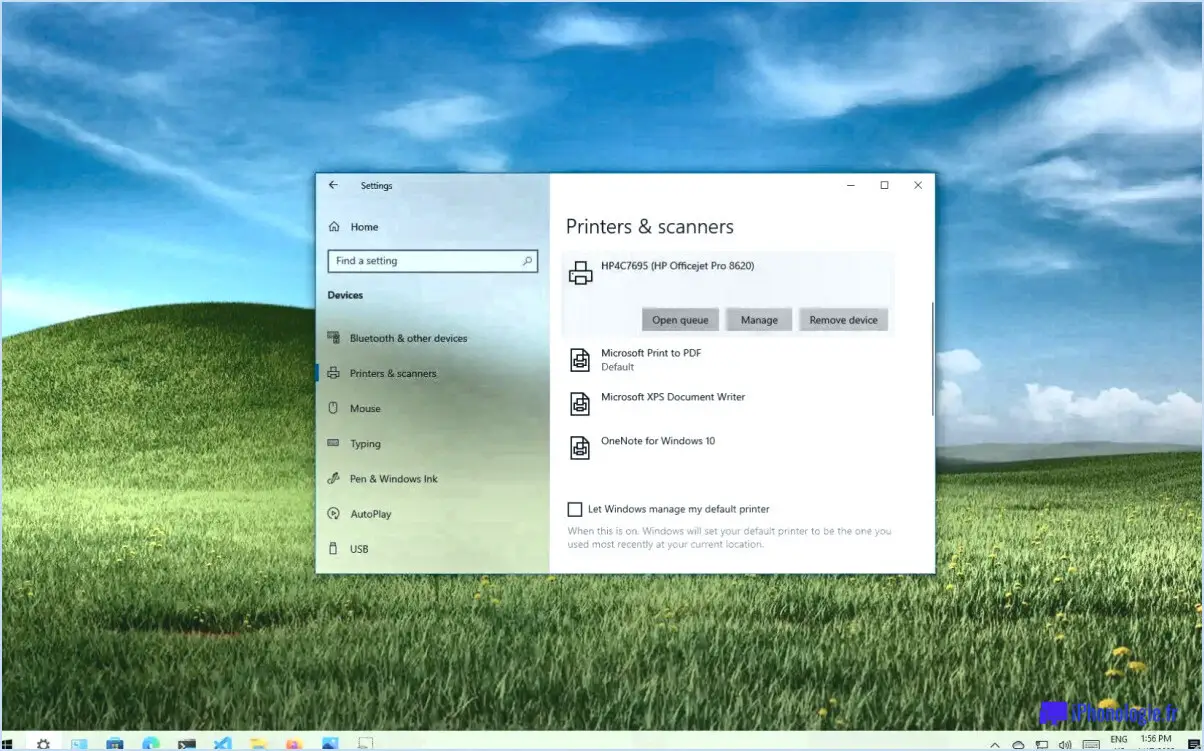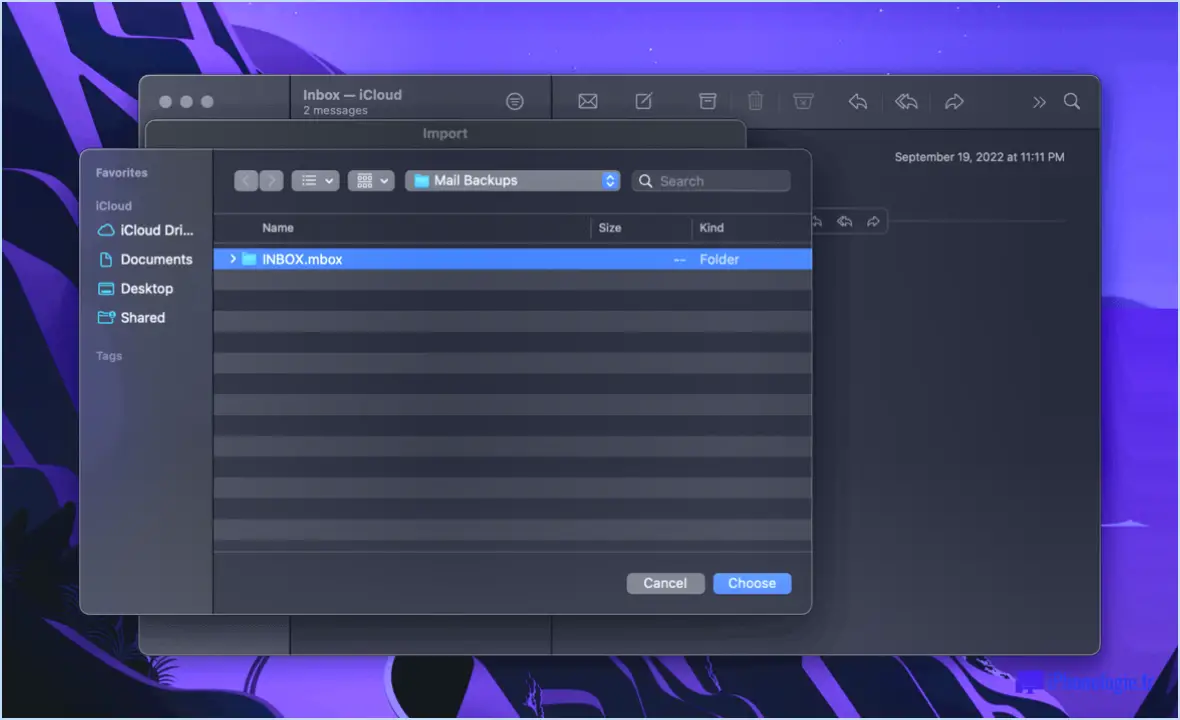Comment réparer tpm provisioning service exe stopped working steps?
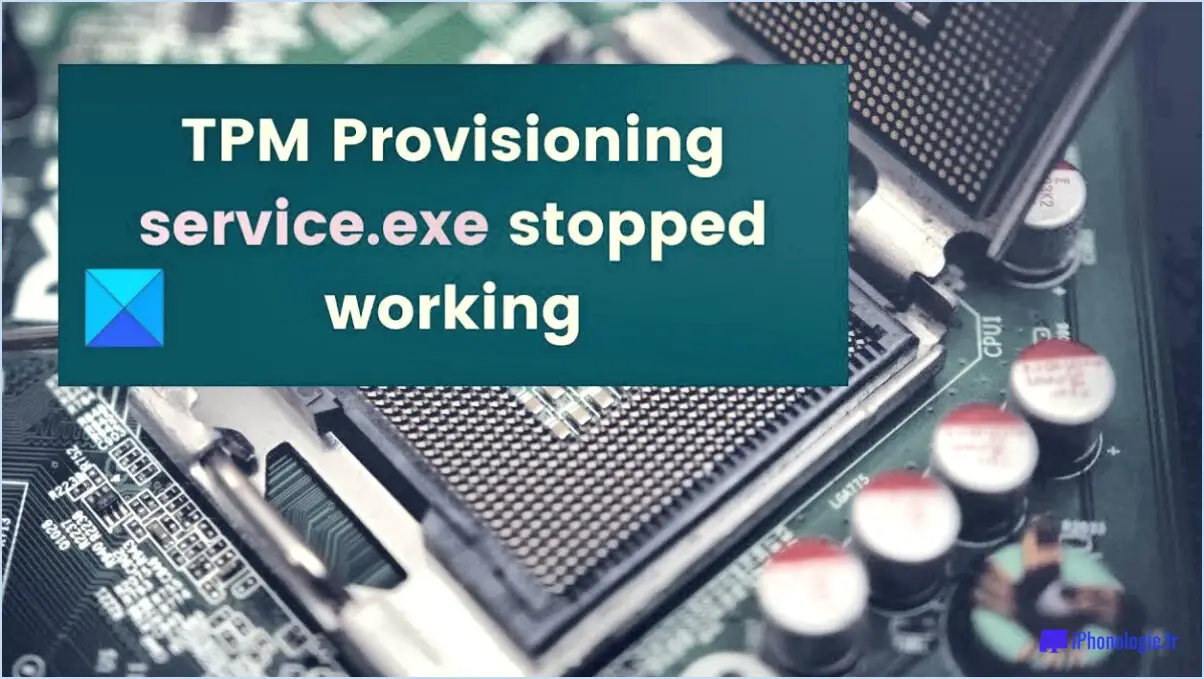
Pour résoudre le problème "tpm provisioning service exe stopped working", vous pouvez suivre les étapes suivantes :
- Vérifiez s'il y a un message d'erreur : Commencez par vérifier si un message d'erreur est associé à tpm provisioning service exe. Les messages d'erreur peuvent fournir des informations précieuses sur le problème spécifique, vous aidant ainsi à dépanner plus efficacement.
- Redémarrer le service tpm provisioning exe : s'il n'y a pas de message d'erreur, un simple redémarrage du service tpm provisioning exe peut résoudre le problème. Pour ce faire, procédez comme suit :
- Appuyez sur la touche Windows + R pour ouvrir la boîte de dialogue Exécuter.
- Tapez "services.msc" et appuyez sur la touche Entrée pour ouvrir la fenêtre Services.
- Faites défiler vers le bas et localisez le "tpm provisioning service" dans la liste.
- Cliquez dessus avec le bouton droit de la souris et choisissez "Redémarrer" dans le menu contextuel.
- Attendez que le service redémarre et vérifiez si le problème persiste.
- Supprimer et réinstaller le service tpm provisioning exe : si le redémarrage ne résout pas le problème, vous pouvez essayer de supprimer et de réinstaller le service tpm provisioning exe. Voici comment procéder :
- Ouvrez le Panneau de configuration en le recherchant dans le menu Démarrer.
- Sélectionnez "Programmes" ou "Programmes et fonctionnalités", en fonction de votre version de Windows.
- Recherchez tpm provisioning service exe dans la liste des programmes installés.
- Cliquez avec le bouton droit de la souris et choisissez "Désinstaller" ou "Supprimer".
- Suivez les invites à l'écran pour terminer le processus de désinstallation.
- Après la désinstallation, visitez le site officiel du service de provisionnement tpm pour télécharger la dernière version.
- Installez le logiciel téléchargé en suivant les instructions d'installation fournies.
Ces étapes devraient vous aider à résoudre le problème de tpm provisioning service exe stopped working. N'oubliez pas de redémarrer votre ordinateur après avoir réinstallé le logiciel pour que les modifications soient prises en compte. Si le problème persiste, il peut être utile d'envisager de contacter l'équipe d'assistance de tpm provisioning service pour obtenir une aide supplémentaire.
Comment résoudre le problème de TPM introuvable sous Windows 10?
Pour résoudre le problème "TPM introuvable" sous Windows 10, vous pouvez suivre les étapes suivantes :
- Réinstaller Windows 10 : la réinstallation du système d'exploitation peut résoudre les problèmes liés aux pilotes et aux logiciels. Ce processus réinstallera tous les composants nécessaires, y compris le TPM. Si le problème persiste, envisagez de réinstaller à nouveau Windows 10.
- Recherchez les mises à jour du TPM : Recherchez les éventuelles mises à jour du logiciel ou des pilotes de la TPM qui ont été publiées depuis votre dernière installation. Les fabricants publient souvent des mises à jour pour résoudre des problèmes connus ou améliorer la compatibilité. Installez toutes les mises à jour disponibles pour vous assurer que vous avez installé la dernière version du TPM.
- Vérifiez la compatibilité du TPM : Assurez-vous que votre matériel informatique est compatible avec le TPM. Certains systèmes plus anciens peuvent ne pas prendre en charge la TPM, ou celle-ci peut être désactivée dans les paramètres du BIOS. Consultez la documentation de votre ordinateur ou le site Web du fabricant pour vérifier la compatibilité et activer TPM si nécessaire.
- Mettez à jour le BIOS et le microprogramme : Un BIOS et un micrologiciel obsolètes peuvent entraîner des conflits avec le TPM. Visitez le site Web du fabricant de votre ordinateur et téléchargez les dernières mises à jour du BIOS et du micrologiciel pour votre modèle spécifique. Suivez les instructions fournies pour les mettre à jour en conséquence.
- Effacez le TPM : Si aucune des étapes ci-dessus ne permet de résoudre le problème, vous pouvez essayer d'effacer le TPM. Ce processus varie en fonction du fabricant de l'ordinateur ; consultez donc la documentation ou le site web pour obtenir des instructions spécifiques. L'effacement du TPM réinitialise ses paramètres et peut aider à résoudre les problèmes sous-jacents.
N'oubliez pas de sauvegarder vos données importantes avant d'apporter des modifications significatives à votre système. Si le problème persiste ou si vous n'êtes pas sûr d'avoir suivi ces étapes, il est conseillé de demander l'aide d'un professionnel ou de contacter le service d'assistance du fabricant pour obtenir des conseils supplémentaires.
Comment réactiver mon TPM?
Pour réactiver votre TPM (Trusted Platform Module), vous pouvez suivre les étapes suivantes :
- Dans l'écran de démarrage, cliquez sur "Paramètres".
- Dans la section "Système et sécurité", recherchez et cliquez sur "Personnalisation".
- Dans les paramètres de "Personnalisation", recherchez l'option "Écran de verrouillage"
- Vérifiez la version de votre BIOS : Les options de réinitialisation du TPM varient selon les versions du BIOS. Accédez aux paramètres du BIOS en redémarrant votre ordinateur et en appuyant sur la touche désignée (F2 ou Del, par exemple) pendant le processus de démarrage. Recherchez une section "TPM" ou "Sécurité" dans le menu du BIOS.
- Localisez le paramètre TPM : Une fois dans le menu du BIOS, naviguez jusqu'à la section "TPM" ou "Security". Selon la version de votre BIOS, l'emplacement et le nom de ce paramètre peuvent varier.
- Désactiver le TPM : Si le TPM est actuellement activé, désactivez-le en sélectionnant l'option correspondante dans le menu du BIOS. Cette opération effacera toutes les configurations liées au TPM et réinitialisera le TPM.
- Sauvegarder et quitter : Après avoir désactivé le TPM, enregistrez vos modifications et quittez le menu BIOS. Votre ordinateur sera alors invité à redémarrer.
- Réactiver le TPM (facultatif) : Si vous souhaitez continuer à utiliser le TPM, vous pouvez le réactiver dans le BIOS en sélectionnant l'option appropriée. Cela configurera le TPM avec les paramètres par défaut.
Veuillez noter que ces étapes sont données à titre indicatif et que la procédure spécifique peut varier en fonction de la version du BIOS et de la puce TPM de votre ordinateur. Il est recommandé de consulter la documentation de votre ordinateur ou le site web du fabricant pour obtenir des instructions détaillées adaptées à votre système.
Pourquoi la puce TPM ne s'affiche-t-elle pas dans le BIOS?
Le TPM (Trusted Platform Module) peut ne pas s'afficher dans le BIOS pour plusieurs raisons. Premièrement, il se peut que la puce TPM ne soit pas installée dans votre ordinateur. Deuxièmement, le module TPM peut ne pas être configuré ou initialisé correctement. Dans ce cas, vous pouvez essayer de résoudre le problème en vous assurant que la puce est correctement connectée et en vérifiant les paramètres du BIOS pour les options de configuration de la TPM. Si vous ne parvenez toujours pas à résoudre le problème, il est recommandé de contacter le fabricant de votre ordinateur pour obtenir de l'aide.
Click to rate this post![Total: 0 Average: 0]