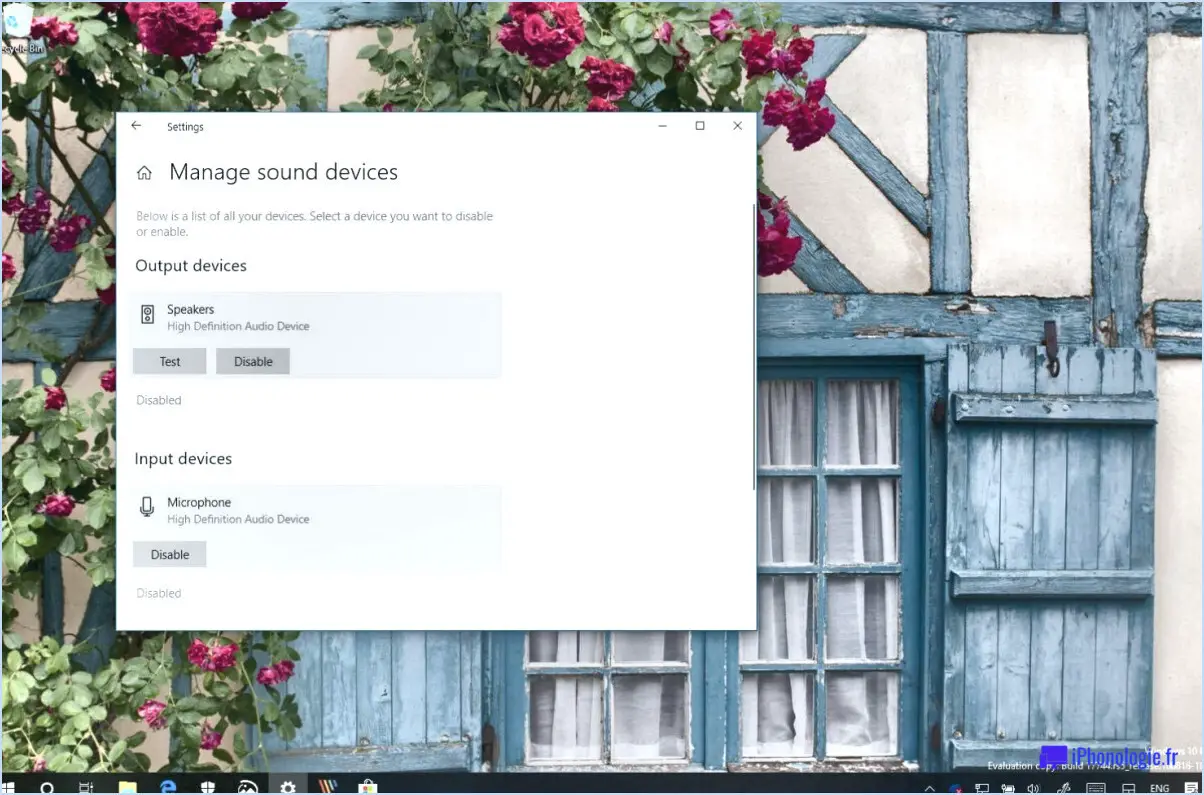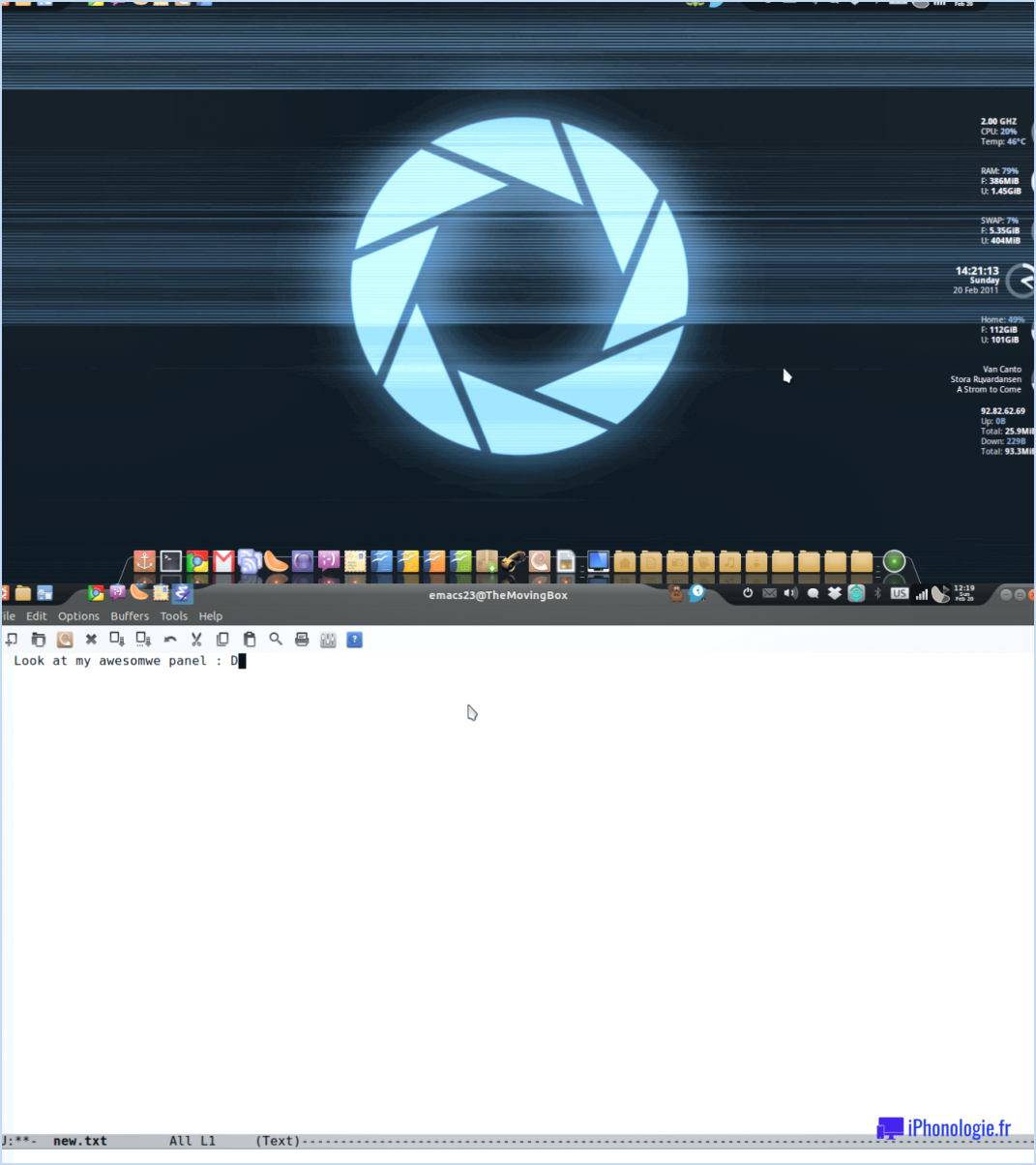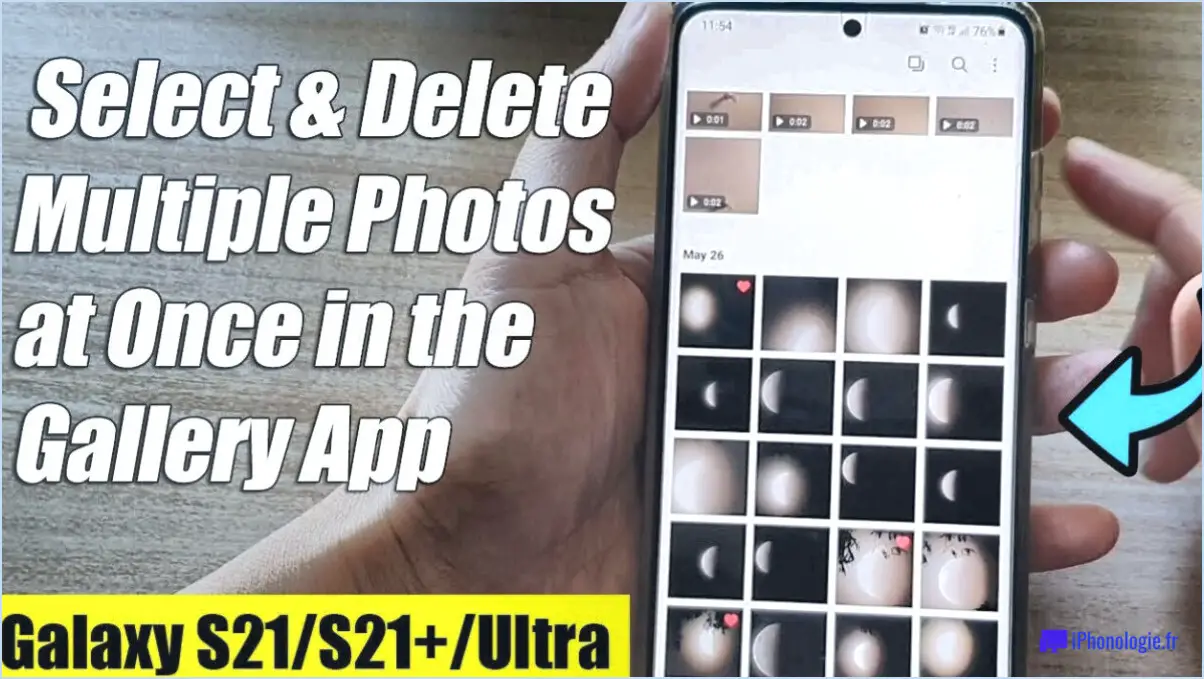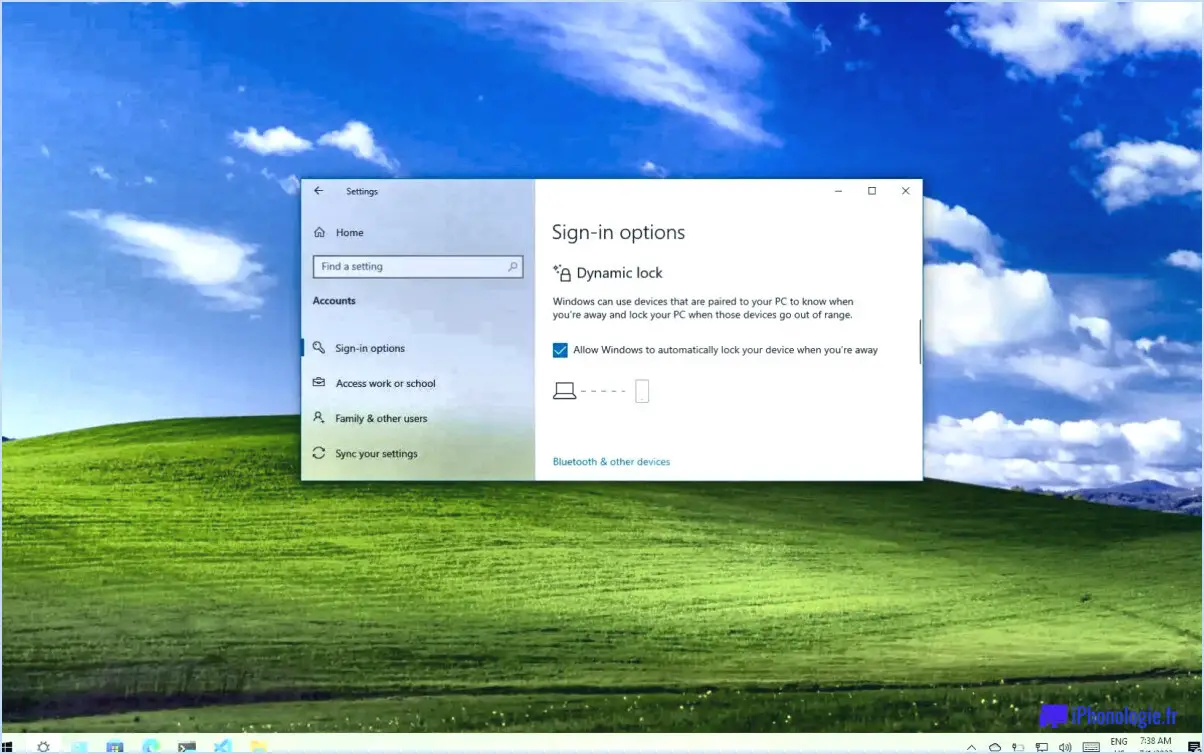Comment copier l'installation de windows 11 ou 10 sur un ssd?
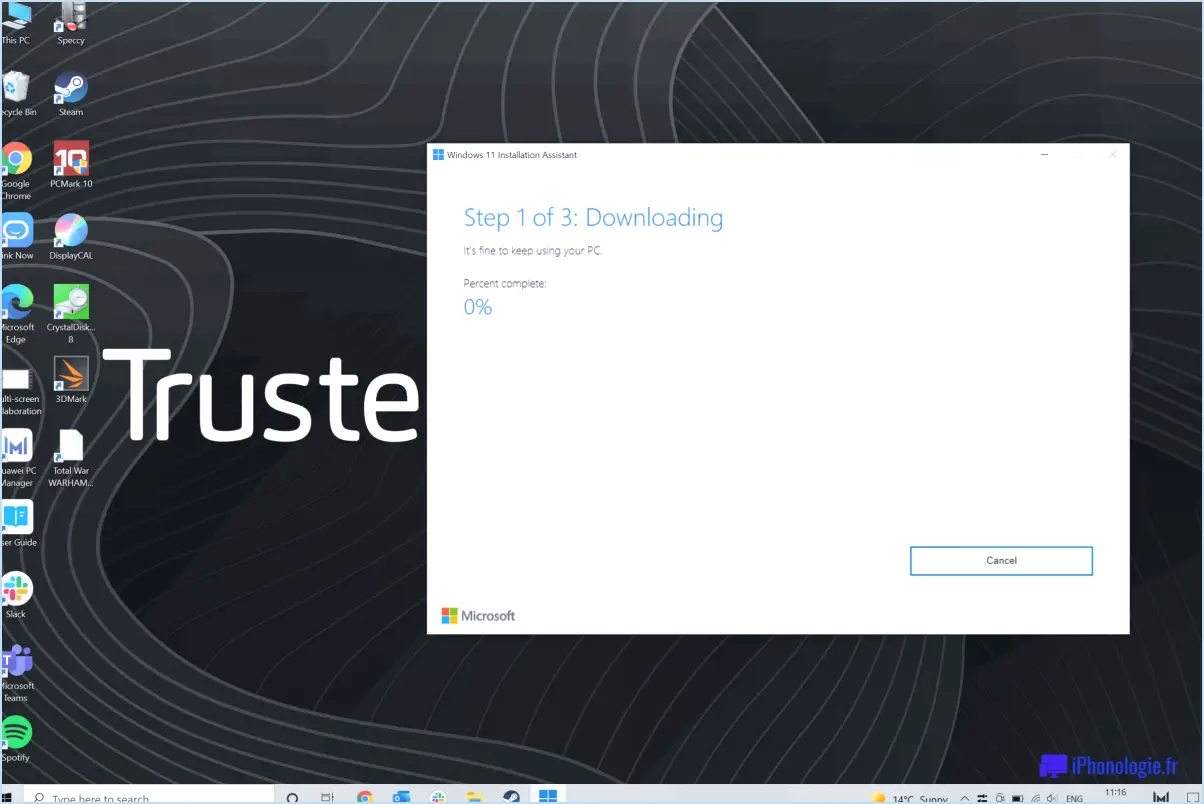
La copie d'une installation Windows 11 ou 10 sur un disque dur SSD peut être effectuée par plusieurs méthodes. Les deux approches les plus courantes sont l'utilisation de l'outil de création de média d'installation de Windows 10 ou l'utilisation d'un DVD d'installation de Windows 7 ou d'une clé USB. Voici un guide détaillé sur la façon de procéder avec chaque méthode :
- Utilisation de l'outil de création de supports d'installation de Windows 10:
- Commencez par télécharger l'outil de création de supports d'installation de Windows 10 à partir du site officiel de Microsoft.
- Insérez une clé USB d'une capacité suffisante (au moins 8 Go) dans votre ordinateur.
- Exécutez l'outil de création de supports et sélectionnez l'option de création de supports d'installation.
- Choisissez la langue, l'édition et l'architecture (32 bits ou 64 bits) de votre choix.
- Sélectionnez "clé USB" comme support à utiliser et suivez les invites pour créer le support d'installation sur la clé USB.
- Une fois que la clé USB est prête, connectez-la à votre ordinateur à côté du SSD sur lequel vous souhaitez copier l'installation de Windows.
- Redémarrez votre ordinateur et entrez dans les paramètres du BIOS ou de l'UEFI pour modifier l'ordre de démarrage. Définissez la clé USB comme périphérique de démarrage principal.
- Enregistrez les modifications et quittez les paramètres du BIOS ou de l'UEFI.
- Votre ordinateur démarre maintenant à partir de la clé USB. Suivez les instructions à l'écran pour installer Windows sur le disque SSD.
- Utilisation d'un DVD d'installation de Windows 7 ou d'une clé USB:
- Insérez le DVD d'installation de Windows 7 ou le lecteur USB dans votre ordinateur.
- Redémarrez votre ordinateur et entrez dans les paramètres du BIOS ou de l'UEFI pour modifier l'ordre de démarrage, en définissant le DVD ou le lecteur USB comme périphérique de démarrage principal.
- Enregistrez les modifications et quittez les paramètres du BIOS ou de l'UEFI.
- Votre ordinateur va maintenant démarrer à partir du support d'installation de Windows 7.
- Sélectionnez vos préférences linguistiques et cliquez sur "Suivant" pour continuer.
- Cliquez sur le bouton "Installer maintenant" et suivez les instructions à l'écran jusqu'à ce que vous atteigniez l'écran "Quel type d'installation souhaitez-vous?".
- Choisissez l'option "Personnalisée (avancée)".
- Sélectionnez le SSD comme destination pour l'installation de Windows et cliquez sur "Suivant" pour lancer le processus d'installation.
- Suivez les instructions restantes pour terminer l'installation.
N'oubliez pas de sauvegarder toutes les données importantes avant de procéder à ces méthodes, car elles impliquent de modifier la configuration de votre système. En outre, assurez-vous que votre disque dur SSD est correctement connecté à votre ordinateur avant de tenter de copier l'installation de Windows.
Puis-je simplement copier Windows sur mon disque SSD?
Copier Windows sur un disque SSD peut en effet améliorer les performances de votre ordinateur, mais ce n'est pas toujours la solution optimale. Bien qu'elle puisse présenter des avantages, certains facteurs doivent être pris en compte. Voici ce qu'il faut savoir :
- Taille des fichiers et des programmes: Si votre disque dur contient de nombreux fichiers ou programmes volumineux, la copie de Windows sur votre disque SSD peut entraîner un ralentissement. Les disques SSD ont généralement une capacité de stockage limitée, il est donc important de prévoir suffisamment d'espace pour vos fichiers et applications.
- Tâches intensives: Si vous vous livrez fréquemment à des activités gourmandes en ressources, telles que les jeux ou les logiciels exigeants, l'amélioration des performances résultant de la copie de Windows sur votre disque SSD peut ne pas être significative. Ces tâches dépendent souvent d'autres composants matériels, tels que le CPU et le GPU, pour des performances optimales.
En résumé, si la copie de Windows sur un disque SSD peut améliorer les performances, il est essentiel de prendre en compte des facteurs tels que la taille des fichiers, l'installation de programmes et vos habitudes d'utilisation de l'ordinateur pour déterminer s'il s'agit du meilleur choix pour vous.
Comment déplacer Windows vers un disque SSD sans clonage?
Pour déplacer Windows vers un disque SSD sans clonage, vous pouvez suivre les étapes suivantes :
- Démarrez Windows: Démarrez votre ordinateur et connectez-vous à votre système d'exploitation Windows.
- Créer une nouvelle partition: Ouvrez la Gestion des disques en cliquant avec le bouton droit de la souris sur le bouton Démarrer et en sélectionnant "Gestion des disques". Localisez votre disque dur SSD et créez-y une nouvelle partition. Par exemple, si votre disque Windows s'appelle C :, vous pouvez créer une nouvelle partition appelée D :. Veillez à ce que la taille de la partition soit d'au moins 2 Go pour accueillir les fichiers nécessaires.
- Déplacer des fichiers: Transférez tous vos fichiers, y compris vos documents personnels, photos, vidéos et autres données, vers la nouvelle partition du disque SSD. Cela garantit que vos fichiers importants sont préservés pendant le processus.
- Quittez Windows et supprimez l'ancienne partition: Redémarrez votre ordinateur et démarrez à partir du disque SSD. Une fois que vous êtes dans le système d'exploitation du disque SSD, accédez à nouveau à la gestion des disques. Localisez l'ancienne partition sur votre disque précédent (par exemple, C 🙂 et supprimez-la pour libérer de l'espace.
En suivant ces étapes, vous pouvez déplacer avec succès votre installation Windows sur un disque SSD sans avoir recours à un logiciel de clonage.
Acronis peut-il cloner Windows 11?
Oui, Acronis est capable de cloner Windows 11. Acronis est une solution logicielle très appréciée qui offre des fonctionnalités complètes d'imagerie et de clonage de disques. Elle prend en charge le clonage de divers systèmes d'exploitation, y compris Windows 11. Avec Acronis, vous pouvez créer une réplique exacte de votre installation Windows 11, y compris le système d'exploitation, les applications et les données. Cela garantit une transition transparente vers un nouveau disque ou système tout en préservant tous vos fichiers et paramètres. Acronis offre une interface conviviale et des fonctions de clonage fiables, ce qui en fait un choix approprié pour le clonage de Windows 11.
Comment cloner gratuitement mon disque GPT vers un disque SSD?
Pour cloner gratuitement votre disque GPT sur un disque SSD, plusieurs options s'offrent à vous. Une méthode pratique consiste à utiliser la fonction intégrée de Windows 10 appelée Espaces de stockage. En créant un nouvel espace de stockage, vous pouvez effectivement cloner votre disque GPT sur le disque SSD. Ce processus garantit une transition transparente de vos données. Une autre approche consiste à utiliser un disque dur externe comme dispositif de sauvegarde. Sauvegardez d'abord vos données sur le disque externe, puis utilisez le logiciel de clonage fourni avec votre disque SSD pour copier les données du disque externe vers le nouveau disque SSD. Cette méthode vous permet de transférer vos fichiers efficacement et sans effort.
Puis-je cloner uniquement le système d'exploitation?
Cloner uniquement le système d'exploitation système d'exploitation n'est pas une tâche simple. Les systèmes d'exploitation sont complexes et se composent de nombreux fichiers et composants qui ne sont pas faciles à reproduire. Lorsque vous clonez un système d'exploitation, vous clonez généralement l'ensemble du système, y compris tous ses fichiers, paramètres et applications. Cependant, il existe des méthodes pour créer une image du système d'exploitation qui peut être déployée sur plusieurs machines, comme la création d'une image de disque ou l'utilisation de la virtualisation. Ces approches vous permettent de répliquer efficacement la configuration du système d'exploitation sur différents appareils. Néanmoins, il est essentiel de se rappeler que le clonage d'un système d'exploitation nécessite une réflexion approfondie et une expertise technique pour garantir la réussite du processus de duplication.
Le clonage d'un disque dur permet-il de copier les fichiers supprimés?
Non, le clonage d'un disque dur ne copie pas les fichiers supprimés. Le processus de clonage consiste à créer une copie exacte du disque dur d'origine sur un nouveau disque dur, mais les fichiers supprimés ne sont pas inclus dans cette duplication. Lorsque vous clonez un disque dur, vous reproduisez essentiellement son état actuel, à l'exclusion de tout fichier précédemment supprimé.