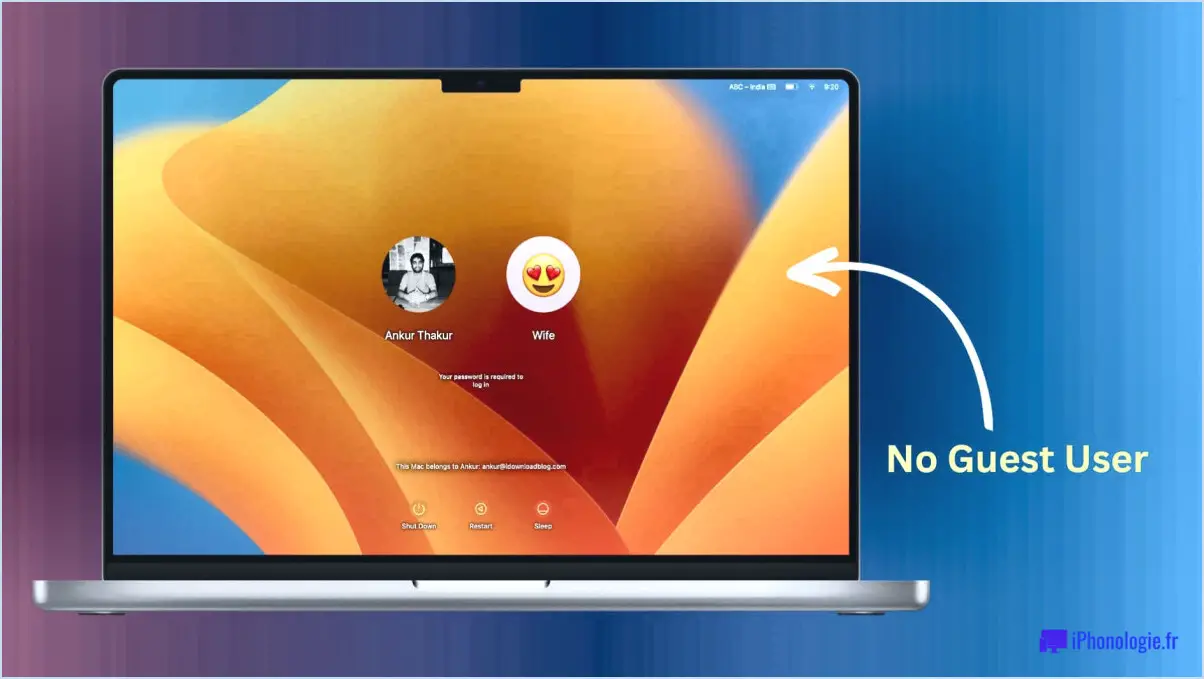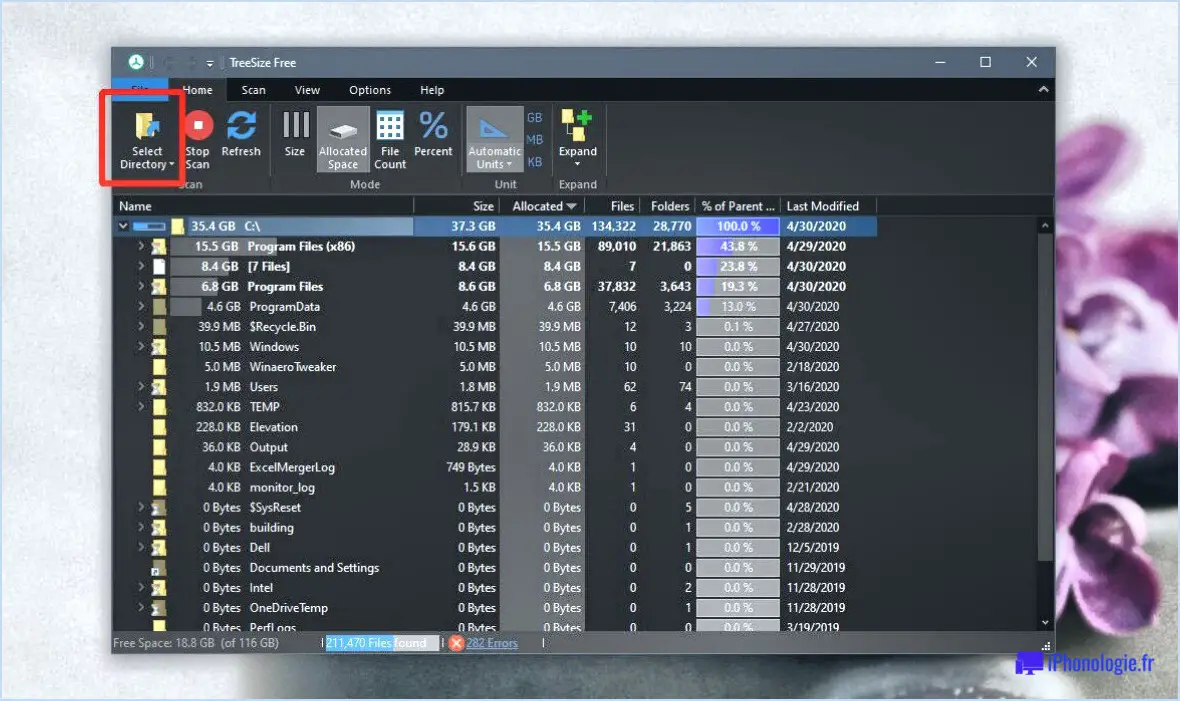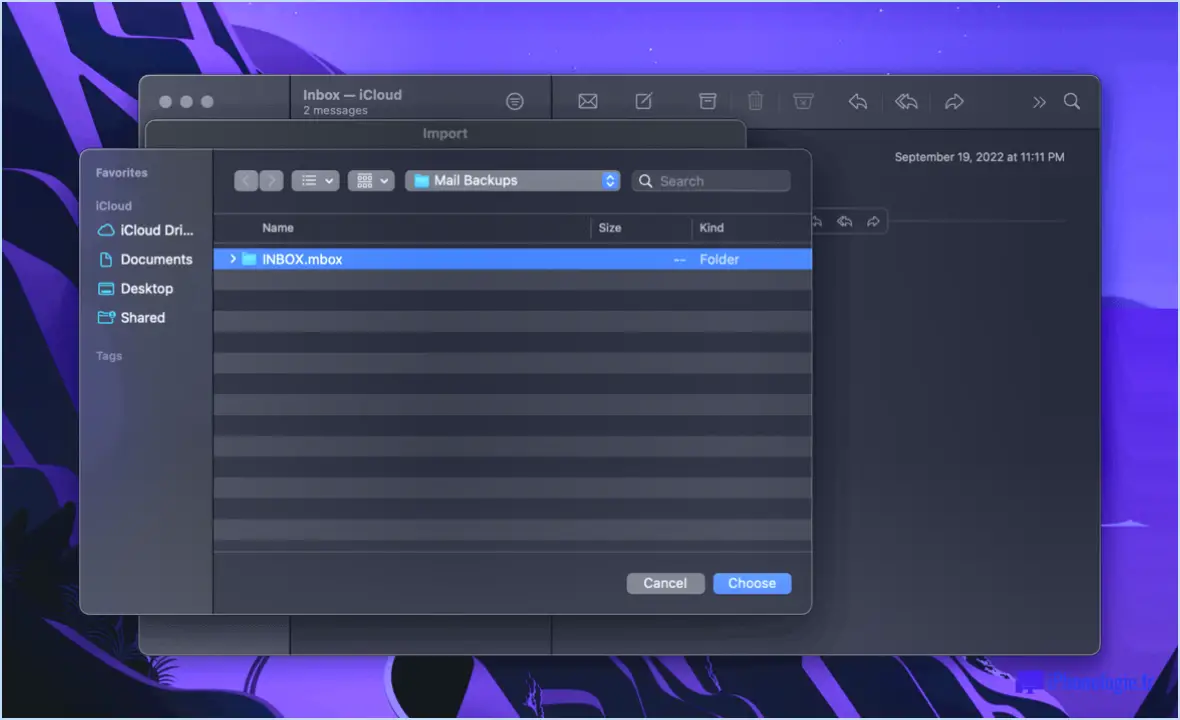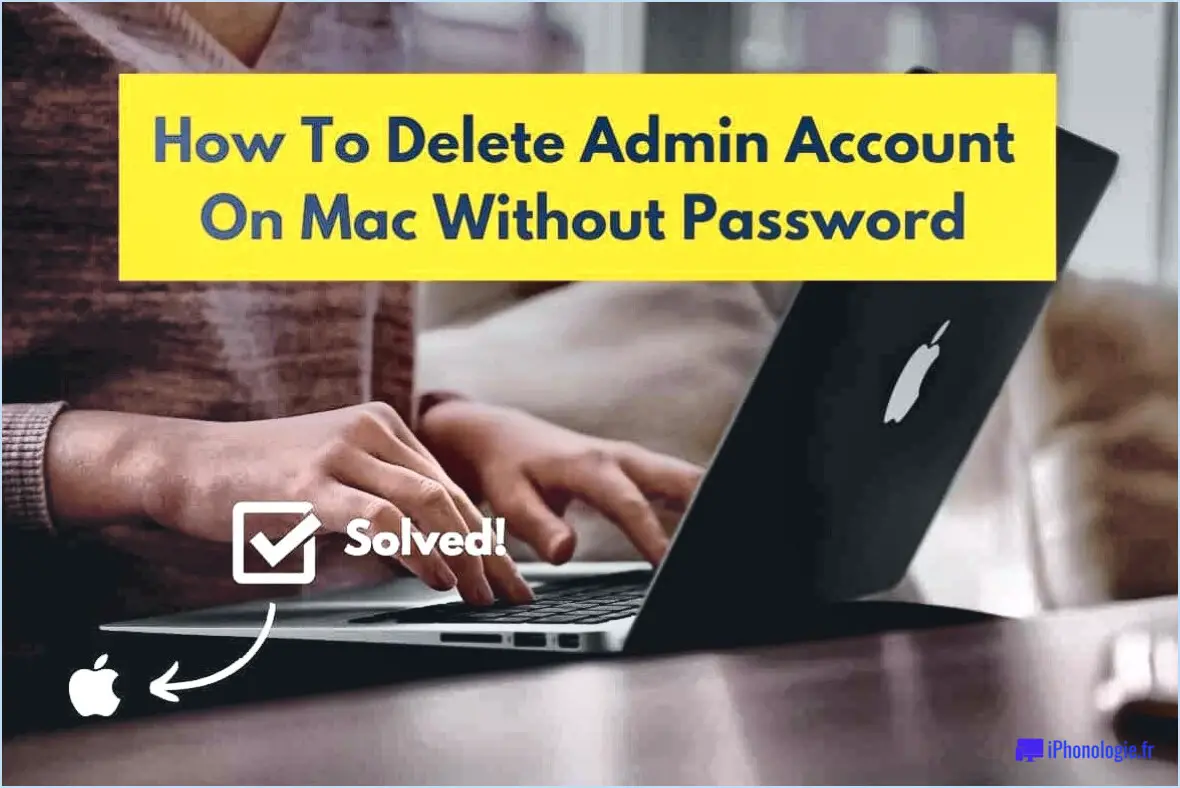Comment activer ou désactiver facilement l'accès à internet sur windows 11 10?
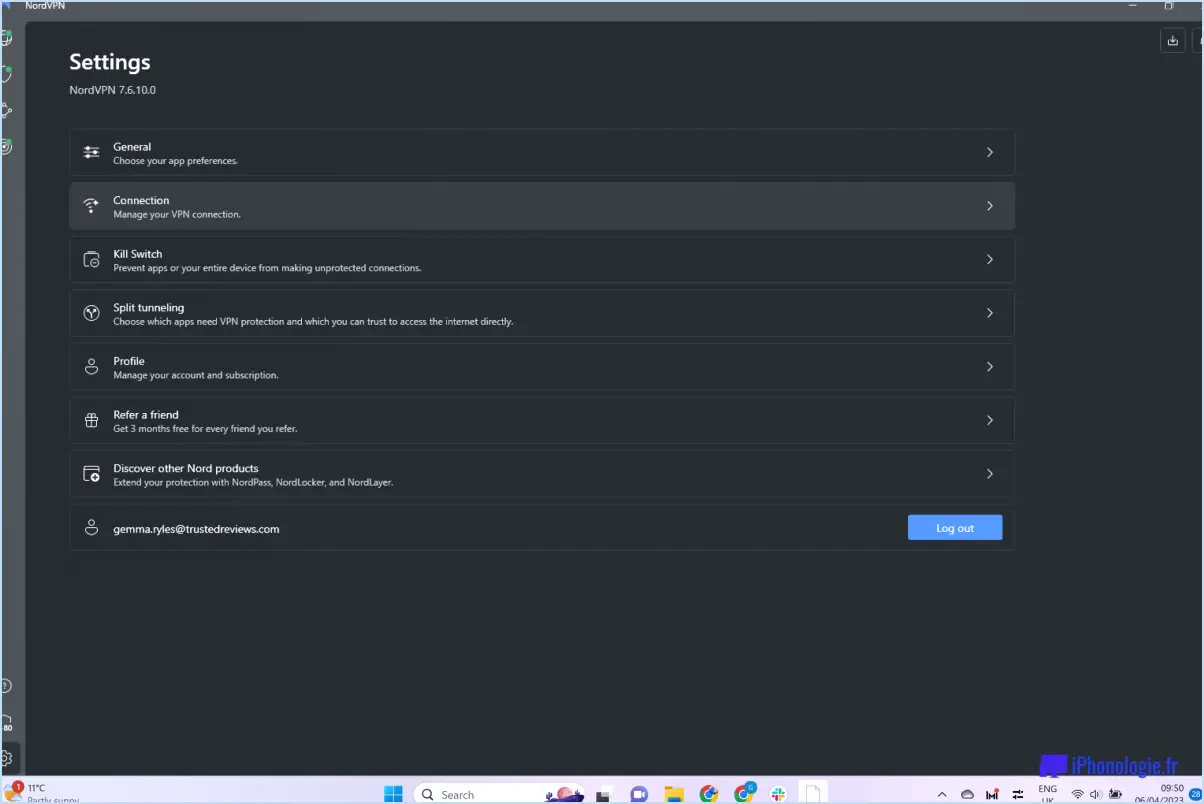
Pour activer ou désactiver facilement l'accès à internet sur Windows 11 ou Windows 10, suivez les étapes suivantes :
- Ouvrez les paramètres: Cliquez sur le bouton Démarrer, représenté par le logo Windows dans le coin inférieur gauche de votre écran. Cliquez ensuite sur l'icône Paramètres en forme d'engrenage, ce qui ouvrira le menu Paramètres.
- Naviguez jusqu'à Réseau & Internet: Dans le menu Paramètres, recherchez et cliquez sur l'option "Réseau & Internet". Vous accéderez ainsi à la section des paramètres du réseau.
- Sélectionnez la connexion réseau: Sous la rubrique "Réseau & Internet", vous verrez différentes options liées à vos connexions réseau. Cliquez sur la connexion réseau que vous souhaitez modifier. Par exemple, si vous êtes connecté par Wi-Fi, cliquez sur "Wi-Fi". Si vous utilisez un câble Ethernet, sélectionnez "Ethernet".
- Accéder aux options de l'adaptateur réseau: Après avoir sélectionné votre connexion réseau, vous verrez des paramètres supplémentaires liés à cette connexion. Recherchez le lien "Modifier les options de l'adaptateur" et cliquez dessus. Cela ouvrira une nouvelle fenêtre affichant toutes vos cartes réseau.
- Modifier les propriétés du réseau: Cliquez avec le bouton droit de la souris sur l'adaptateur réseau représentant votre connexion internet active et sélectionnez "Propriétés" dans le menu contextuel.
- Activer ou désactiver l'accès à Internet: Dans la fenêtre Propriétés, sous l'onglet "Réseau", vous trouverez une liste des éléments utilisés par cette connexion. Localisez et mettez en évidence "Internet Protocol Version 4 (TCP/IPv4)" et cliquez sur le bouton "Propriétés" ci-dessous.
- Activer ou désactiver l'accès à Internet: Dans la fenêtre "Propriétés du protocole Internet version 4 (TCP/IPv4)", vous verrez deux options : "Obtenir une adresse IP automatiquement" et "Utiliser l'adresse IP suivante". Pour activer l'accès à Internet, assurez-vous que la première option est sélectionnée. Pour désactiver l'accès à Internet, choisissez la deuxième option et laissez tous les champs vides.
- Confirmez les modifications: Cliquez sur "OK" pour appliquer les modifications et fermer toutes les fenêtres ouvertes. Votre accès à l'internet sera activé ou désactivé en conséquence.
Comment désactiver et activer l'accès à l'internet?
Pour désactiver l'accès à Internet sur votre Mac, procédez comme suit :
- Ouvrez les préférences système.
- Cliquez sur l'icône Réseau.
- Sélectionnez l'option "Désactivé" à côté de la case à cocher Internet.
Pour activer l'accès à Internet sur votre Mac, procédez comme suit :
- Ouvrez les préférences système.
- Cliquez sur l'icône Réseau.
- Choisissez l'option "Activé" à côté de la case à cocher Internet.
N'oubliez pas que ces étapes vous permettront de contrôler votre connectivité Internet et de la désactiver ou de l'activer facilement en cas de besoin.
Comment activer le Wi-Fi sous Windows 11?
Pour activer le Wi-Fi sous Windows 11, procédez comme suit :
- Cliquez sur le bouton Démarrer situé dans le coin inférieur gauche de l'écran.
- Sélectionnez Paramètres (icône en forme de roue dentée) dans le menu Démarrer.
- Dans la fenêtre Paramètres, cliquez sur Réseau & Internet sur le côté gauche.
- Basculez l'interrupteur Wi-Fi en position "On", s'il ne l'est pas déjà.
- Vos réseaux Wi-Fi s'affichent en dessous de la bascule Wi-Fi. Choisissez le réseau de votre choix et cliquez dessus pour vous connecter.
Voilà, c'est fait ! Votre Wi-Fi est maintenant activé sous Windows 11 et vous devriez pouvoir accéder à Internet.
Comment modifier les paramètres de la carte réseau dans Windows 11?
Pour modifier les paramètres de l'adaptateur réseau dans Windows 11, procédez comme suit :
- Ouvrez l'application Paramètres sur votre ordinateur.
- Cliquez sur Réseau et Internet dans la fenêtre des paramètres.
- Dans la fenêtre Réseau et Internet localisez et sélectionnez votre adaptateur réseau dans la liste de gauche.
- Cliquez maintenant sur Propriétés sur le côté droit de la fenêtre.
- Sur l'écran Propriétés vous trouverez diverses options pour modifier les paramètres de votre adaptateur réseau si nécessaire.
N'oubliez pas d'être prudent lorsque vous effectuez des changements, car la modification de certains paramètres peut affecter la connectivité de votre réseau. Prenez toujours note des paramètres d'origine avant de procéder à des ajustements.
Comment restreindre l'accès à Internet sur mon ordinateur?
Pour restreindre l'accès à Internet sur votre ordinateur, envisagez les méthodes suivantes :
- Pare-feu : Utilisez un pare-feu pour bloquer l'accès non autorisé aux ports réseau de votre ordinateur, ce qui renforce la sécurité et limite les connexions externes.
- Serveur proxy : Utilisez un serveur proxy pour naviguer sur Internet tout en dissimulant votre véritable adresse IP, ce qui vous permet de bénéficier d'un niveau supplémentaire de confidentialité et de contrôle.
N'oubliez pas que ces mesures peuvent contribuer à réguler l'accès à l'internet, mais qu'elles ne peuvent pas l'éliminer complètement. Pour obtenir des restrictions plus strictes, vous pouvez également explorer les logiciels de contrôle parental ou les paramètres du routeur, en fonction de vos besoins et préférences spécifiques.
Comment désactiver Internet sans désactiver le réseau?
Pour désactiver Internet sans désactiver le réseau, vous pouvez utiliser l'outil de ligne de commande suivant "netcfg". Cette méthode vous permet de désactiver la connectivité Internet tout en conservant votre réseau local intact. En exécutant des commandes spécifiques dans l'invite de commande ou le terminal, vous pouvez contrôler efficacement votre accès à Internet sans affecter la connexion globale du réseau. Il s'agit d'un moyen pratique de gérer les paramètres de connectivité et de restreindre l'utilisation d'Internet sur votre appareil tout en conservant les fonctionnalités du réseau local.
Pourquoi le Wi-Fi est-il désactivé sous Windows 11?
Windows 11 introduit une fonction fonction d'économie d'énergie améliorée qui désactive automatiquement le Wi-Fi lorsqu'il n'est pas utilisé. Contrairement à son prédécesseur, Windows 10, qui ne disposait pas d'une fonction Wi-Fi intégrée pour faciliter la déconnexion automatique, Windows 11 rationalise le processus. Cette nouvelle fonctionnalité permet de préserver l'autonomie de la batterie et d'optimiser l'utilisation du réseau, ce qui est plus pratique pour les utilisateurs. Il n'est plus nécessaire de procéder à des réglages manuels dans le "Centre de réseau et de partage". gestion transparente du Wi-Fi de Windows 11 garantit une expérience informatique plus fluide et plus efficace.
Existe-t-il une application pour désactiver Internet?
Oui, il y en a une pas d'application pour éteindre l'internet. La structure fondamentale de l'internet et de son infrastructure ne permet pas à une seule application d'interrompre l'ensemble du réseau. L'accès à l'internet est contrôlé par diverses entités, telles que les fournisseurs d'accès à l'internet (FAI) et les administrateurs de réseau, qui gèrent le flux de données.
S'il n'est pas possible de couper totalement l'internet avec une application, il est possible de contrôler l'accès à l'internet sur des appareils ou des réseaux spécifiques à l'aide de fonctions intégrées ou d'applications tierces. Par exemple, la plupart des smartphones et des ordinateurs disposent de paramètres permettant de désactiver les connexions Wi-Fi ou de données mobiles, ce qui vous permet de limiter l'accès à l'internet sur certains appareils.
Cependant, il est important de se rappeler que la désactivation de l'internet à grande échelle nécessiterait des efforts coordonnés de la part des administrateurs de réseau et des fournisseurs d'accès à l'internet, ce qui dépasse la portée d'une application ordinaire.
Pourquoi mon ordinateur n'autorise-t-il pas le Wi-Fi?
Pour résoudre les problèmes liés au Wi-Fi sur votre ordinateur, procédez comme suit :
- Vérifiez les pilotes Wi-Fi : Assurez-vous que les derniers pilotes Wi-Fi sont installés sur votre ordinateur. Sous Windows, utilisez "Windows Update" pour vérifier les mises à jour. Sur Mac, allez dans "Préférences système" et sélectionnez "Réseau".
- Redémarrez votre routeur : Mettez votre routeur Wi-Fi hors tension en le débranchant pendant 10 secondes, puis en le rebranchant.
- Réinitialisez les paramètres du réseau : Sous Windows, ouvrez l'"Invite de commande" en tant qu'administrateur, tapez "netsh int ip reset" et redémarrez votre ordinateur. Sur Mac, allez dans "Préférences système", sélectionnez "Réseau" et cliquez sur "Avancé" pour réinitialiser les paramètres du réseau.
- Vérifiez qu'il n'y a pas d'interférences : Éloignez votre ordinateur des sources potentielles d'interférences de signal telles que les micro-ondes ou les téléphones sans fil.
- Contactez votre fournisseur d'accès Internet : Si les problèmes persistent, contactez votre fournisseur d'accès à Internet pour vous assurer qu'il n'y a pas de coupure de service.
En suivant ces étapes, vous devriez être en mesure de dépanner et de résoudre les problèmes de Wi-Fi sur votre ordinateur.