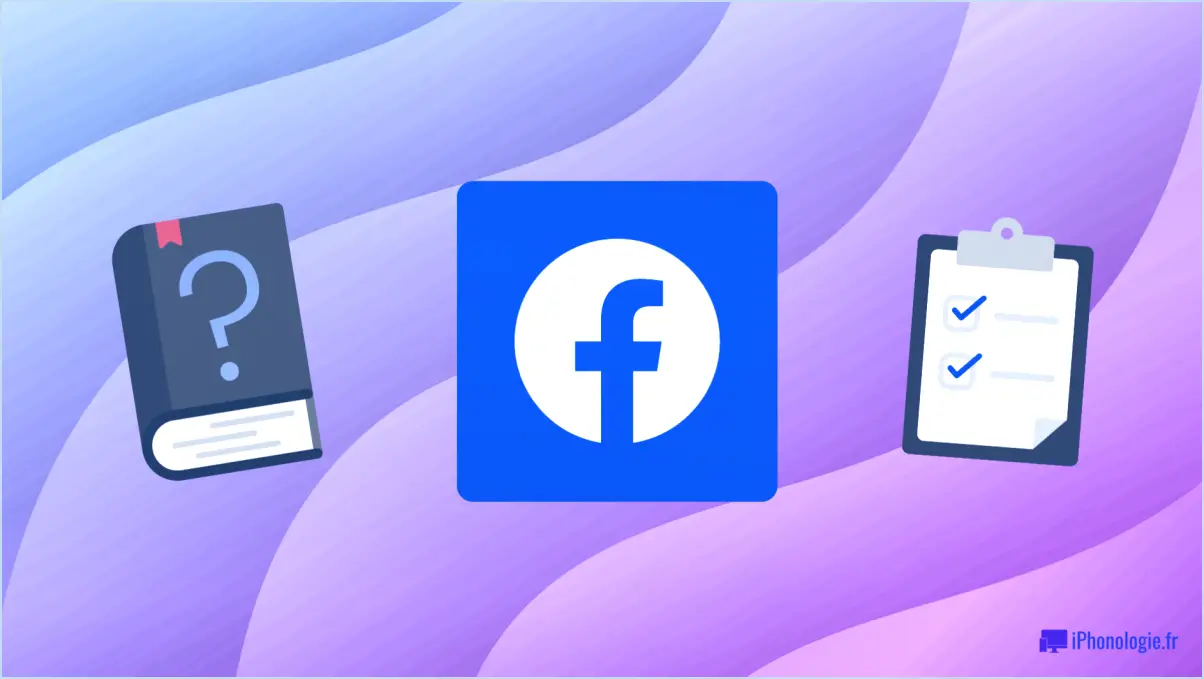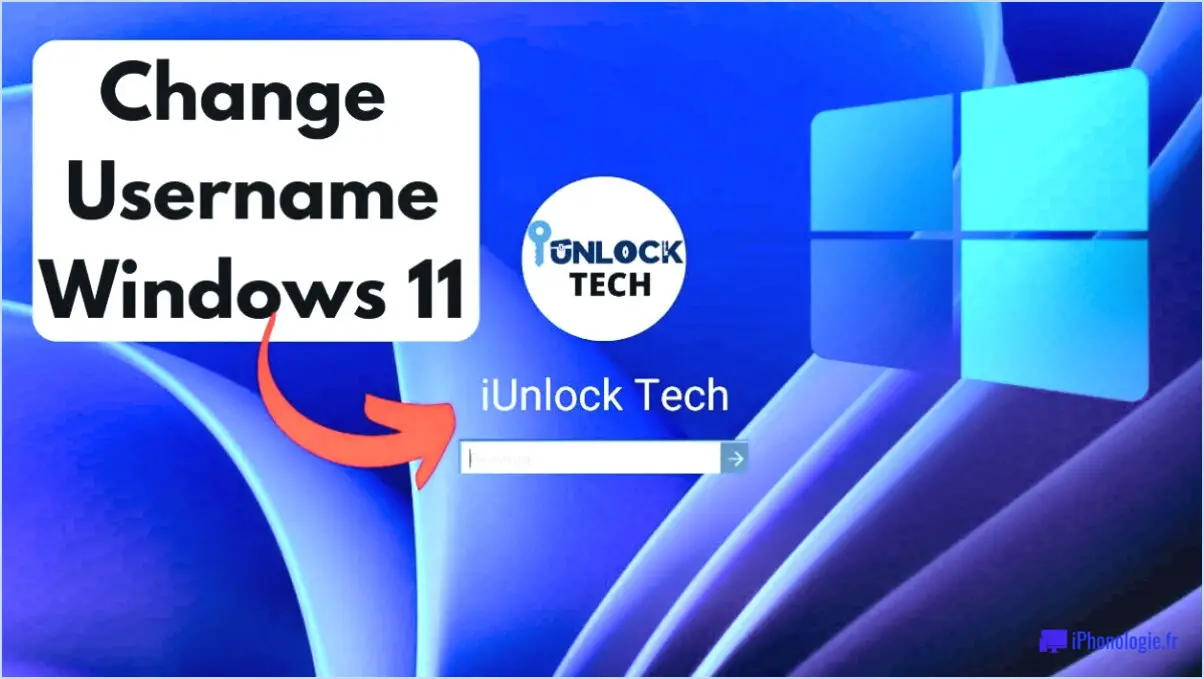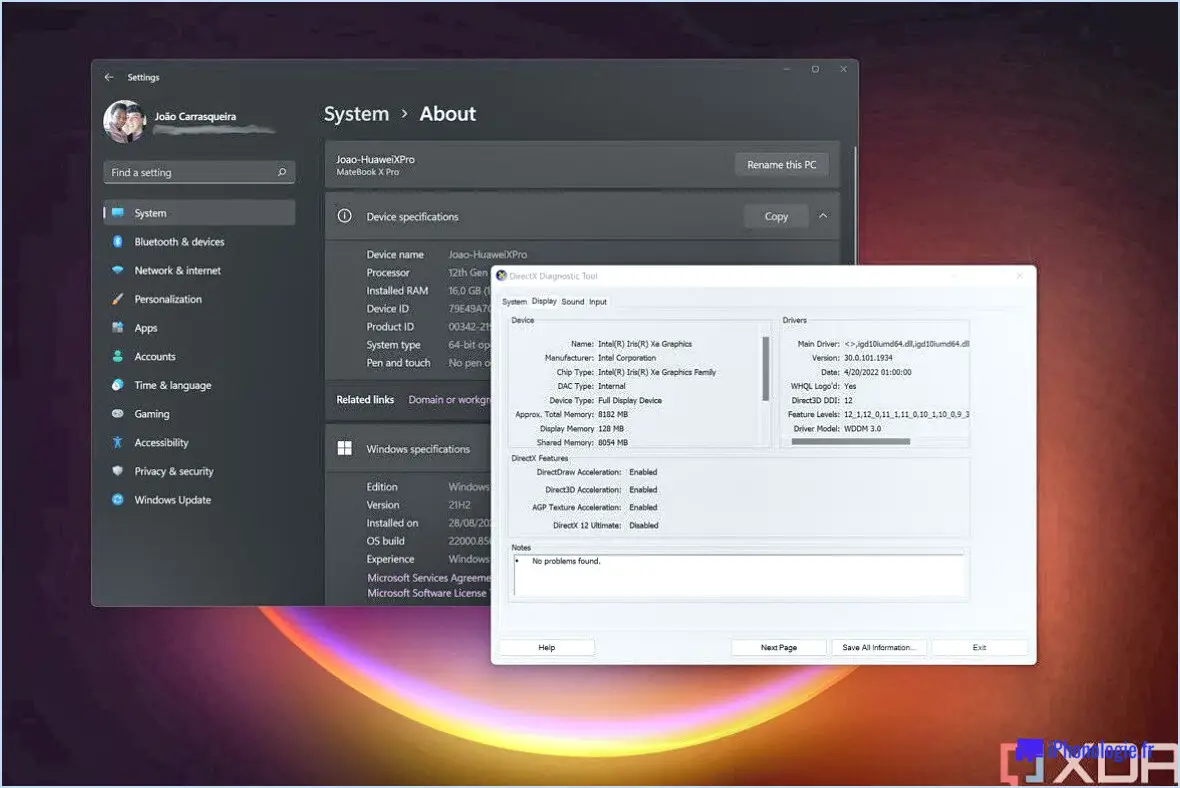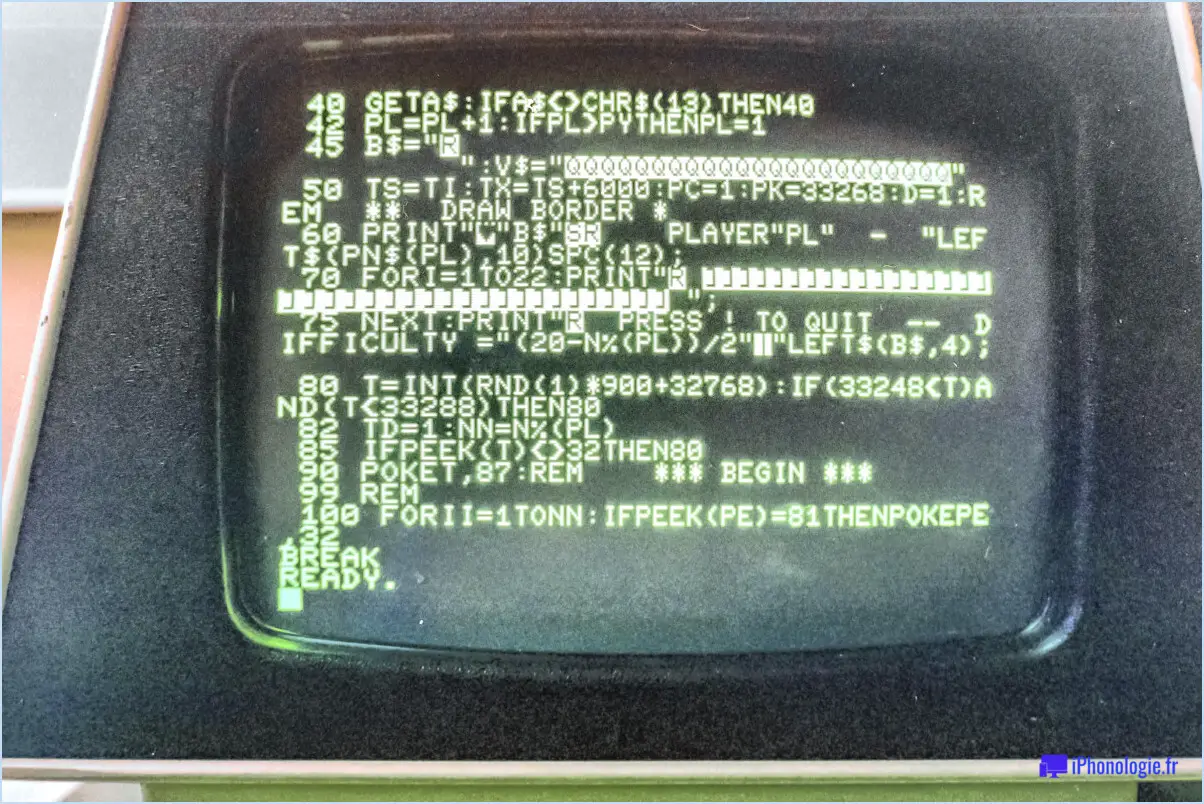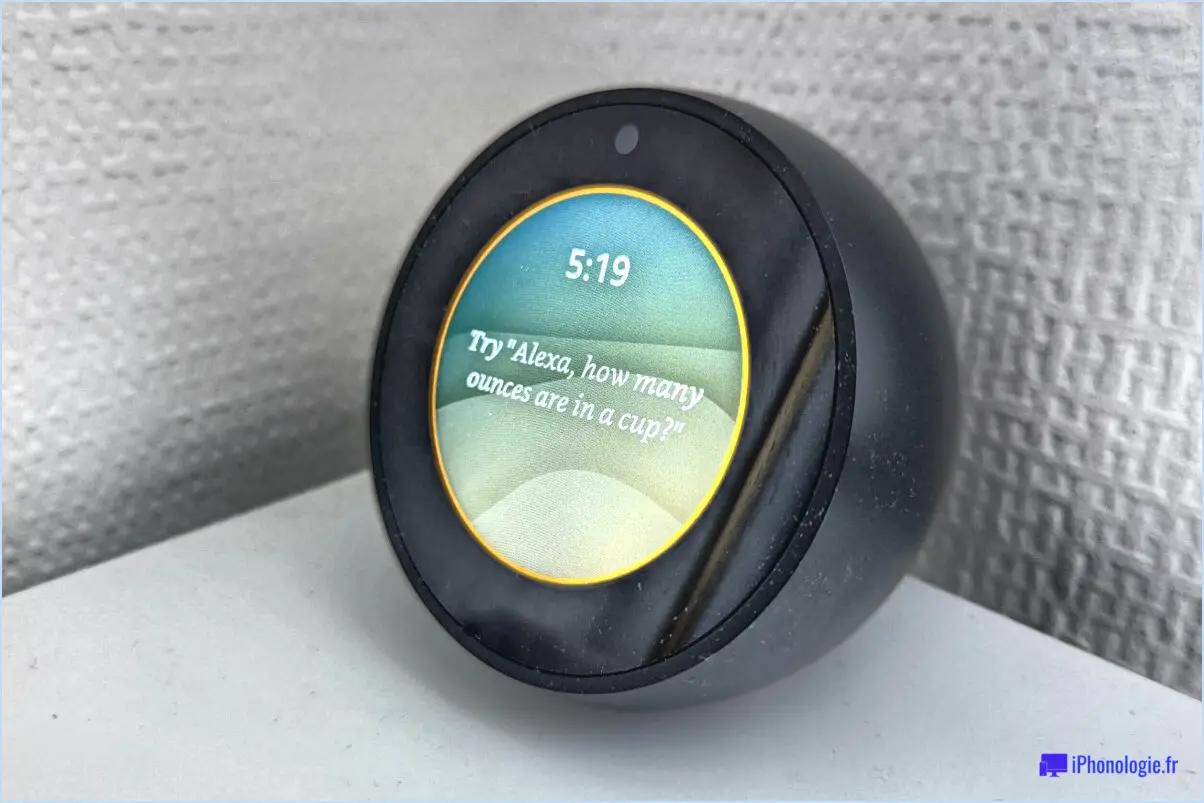Comment activer ou désactiver la protection du système pour un lecteur dans Windows 11?
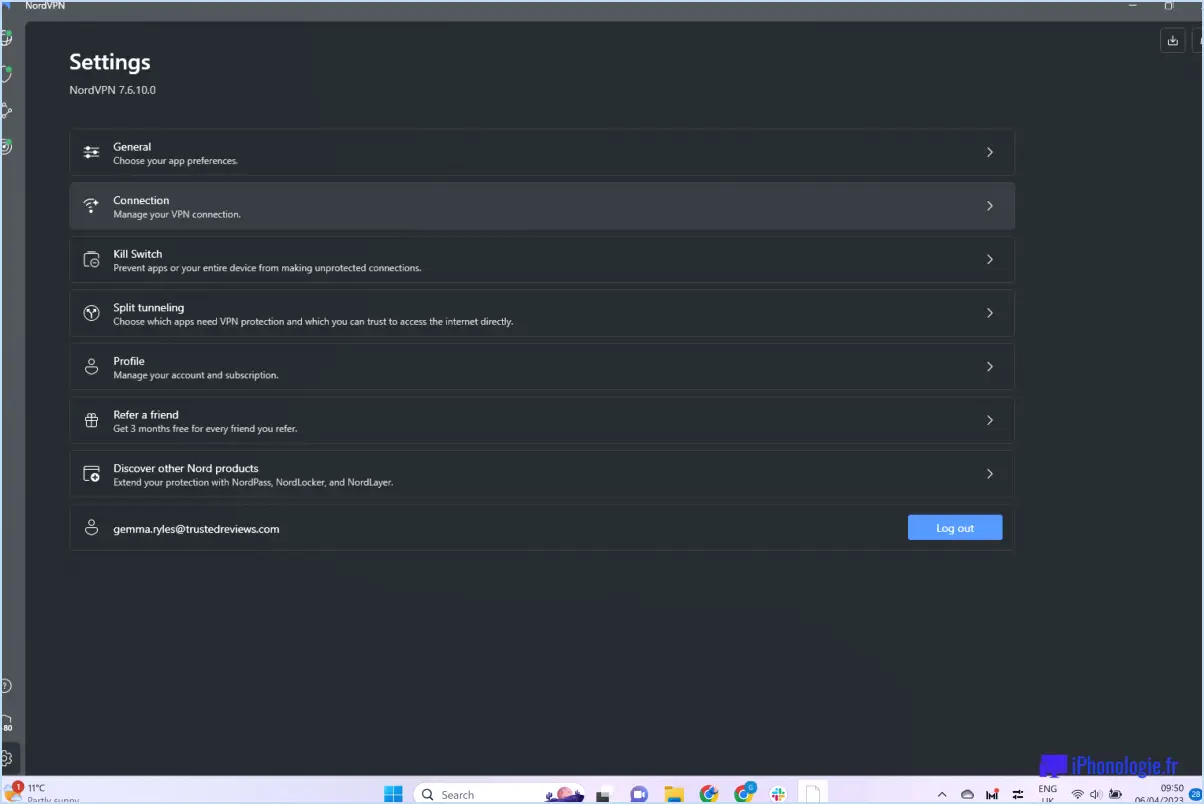
Pour activer ou désactiver la protection du système pour un lecteur dans Windows 11, vous pouvez suivre ces étapes simples :
- Ouvrez la fenêtre de l'explorateur de fichiers en cliquant sur l'icône de dossier située dans la barre des tâches ou en appuyant sur la touche Windows + E de votre clavier.
- Une fois la fenêtre de l'explorateur de fichiers ouverte, accédez au lecteur pour lequel vous souhaitez gérer les paramètres de protection du système. Il peut s'agir de votre disque local (généralement marqué C 🙂 ou de tout autre périphérique de stockage connecté à votre ordinateur.
- Cliquez avec le bouton droit de la souris sur le lecteur que vous souhaitez gérer et sélectionnez "Propriétés" dans le menu contextuel qui s'affiche. Une nouvelle fenêtre s'ouvre avec plusieurs onglets.
- Dans la fenêtre Propriétés, cliquez sur l'onglet "Général", qui est généralement sélectionné par défaut. Vous y trouverez plusieurs options relatives aux propriétés du lecteur.
- Dans l'onglet Général, localisez la section "Protection", qui se trouve généralement en bas de la fenêtre. Cette section vous permet d'activer ou de désactiver la protection du système pour le lecteur sélectionné.
- Pour activer la protection du système, cliquez sur le bouton "Configurer" dans la section Protection. Une nouvelle fenêtre intitulée "Protection du système" apparaît.
- Dans la fenêtre Protection du système, sélectionnez le bouton radio en regard de "Activer la protection du système" s'il n'est pas déjà sélectionné. Cela activera la protection du système pour le lecteur.
- En option, vous pouvez ajuster l'espace disque maximum utilisé pour la protection du système en déplaçant le curseur jusqu'à la valeur souhaitée. Plus l'espace alloué est important, plus le nombre de points de restauration disponibles est élevé.
- Une fois que vous avez effectué les modifications souhaitées, cliquez sur le bouton "Appliquer", puis sur "OK" pour confirmer et enregistrer les paramètres.
Pour désactiver la protection du système pour un lecteur, suivez les mêmes étapes mentionnées ci-dessus, mais à l'étape 7, sélectionnez le bouton radio à côté de "Désactiver la protection du système" à la place.
N'oubliez pas de répéter ces étapes pour chaque lecteur sur lequel vous souhaitez activer ou désactiver la protection du système.
Comment activer la protection du système sur ce lecteur?
Pour activer la protection du système sur un lecteur, vous pouvez suivre les étapes suivantes :
- Ouvrez le menu Démarrer et cliquez sur "Paramètres".
- Dans la fenêtre Paramètres, recherchez et cliquez sur "Système et sécurité".
- Dans la section Système et sécurité, recherchez et cliquez sur "Protection et récupération".
- Dans la section Options de lecteur, vous verrez une liste des lecteurs disponibles. Sélectionnez le lecteur que vous souhaitez protéger en cliquant dessus.
- Une fois que vous avez sélectionné le lecteur souhaité, cliquez sur "Propriétés".
- Dans la fenêtre Propriétés, naviguez jusqu'à l'onglet Général.
- Recherchez la section "Protection du système" et sélectionnez l'option "Activer".
- Enfin, cliquez sur "OK" pour enregistrer vos modifications et fermer la fenêtre Propriétés.
En suivant ces étapes, vous serez en mesure d'activer la protection du système sur le disque choisi, ce qui vous aidera à sauvegarder vos fichiers et données système.
Comment activer la restauration du système dans Windows 11?
Pour activer la restauration du système dans Windows 11, suivez les étapes suivantes :
- Ouvrez le Panneau de configuration en tapant "Panneau de configuration" dans la barre de recherche et en le sélectionnant dans les résultats.
- Dans la fenêtre du panneau de configuration, cliquez sur "Système et sécurité".
- Dans la section "Système et sécurité", recherchez et cliquez sur "Système".
- Dans la fenêtre "Système", vous trouverez un onglet intitulé "Protection du système". Cliquez dessus.
- Dans l'onglet "Protection du système", vous trouverez l'option "Restauration du système". Cliquez dessus.
- Sur le côté droit de la fenêtre, vous trouverez la section intitulée "Choisir le mode de restauration du système". Ici, vous pouvez sélectionner "Restauration complète du système" ou "Restauration personnalisée du système", selon vos préférences.
- En dessous, dans la section "Paramètres de restauration du système", choisissez la période souhaitée pour votre restauration : "Hier", "Cette semaine", "Ce mois" ou "Tout le temps".
- Une fois que vous avez fait vos choix, cliquez sur "Suivant".
- Examinez les informations figurant sur la page de confirmation et, si tout semble correct, cliquez sur "Terminer" pour activer la restauration du système.
En suivant ces étapes, vous pouvez facilement activer la restauration du système dans Windows 11 et disposer d'une option de sauvegarde pour la stabilité de votre système.
Comment accéder au BIOS dans Windows 11?
Pour accéder au BIOS dans Windows 11, suivez les étapes suivantes :
- Ouvrez le menu Démarrer en cliquant sur l'icône Windows.
- Recherchez "BIOS" dans la barre de recherche située en haut du menu Démarrer.
- Lorsque l'option BIOS apparaît dans les résultats de la recherche, cliquez dessus.
- L'écran du BIOS s'ouvre alors, vous permettant d'apporter des modifications aux paramètres de votre système.
- Pour quitter le BIOS, cliquez simplement sur le bouton "Quitter".
En suivant ces étapes, vous pouvez facilement naviguer vers le BIOS dans Windows 11 et personnaliser les paramètres de votre système selon vos besoins.
Qu'est-ce que le mode S de Windows 11?
Le mode S de Windows 11 est une fonctionnalité puissante qui vous permet de contrôler entièrement votre ordinateur. En activant le mode S, vous accédez à l'ensemble des fonctionnalités et paramètres disponibles dans Windows 10, y compris les composants essentiels tels que le menu Démarrer, Cortana et la barre des tâches. En outre, le mode S vous permet de personnaliser les paramètres de votre ordinateur, de gérer les programmes installés et d'afficher des informations complètes sur votre appareil. Avec le mode S, vous pouvez optimiser votre expérience Windows 11 et l'adapter à vos préférences, garantissant ainsi un environnement informatique transparent et personnalisé.
La touche F8 fonctionne-t-elle sous Windows 11?
Oui, F8 fonctionne sous Windows 11. Ce raccourci clavier a été conservé dans la dernière version du système d'exploitation Windows. En appuyant sur la touche F8 pendant le processus de démarrage, vous pouvez accéder au menu Options de démarrage avancées, qui vous permet de résoudre les problèmes de démarrage, d'entrer en mode sans échec et d'effectuer d'autres tâches de récupération du système. Cette fonction familière reste à la disposition des utilisateurs et constitue un moyen pratique de résoudre les problèmes ou d'accéder à d'autres options de démarrage sous Windows 11.
Où se trouve le BCD de Windows?
Le fichier BCD (Boot Configuration Data) de Windows est stocké dans le répertoire %windir%system32 . Ce fichier crucial joue un rôle essentiel dans le processus de démarrage d'un système d'exploitation Windows. En contenant des paramètres essentiels de configuration du démarrage, le BCD permet au système de charger le système d'exploitation et de lancer la séquence de démarrage. Le stockage du BCD dans le dossier %windir%system32 garantit son accessibilité et sa sécurité au sein de la structure de fichiers Windows. Cet emplacement constitue la base nécessaire à un démarrage en douceur et efficace des systèmes basés sur Windows.
Qu'est-ce que la commande BCDEdit?
La commande BCDEdit est un outil puissant de Windows qui vous permet de gérer efficacement le registre. Avec BCDEdit, vous pouvez apporter des modifications au registre des données de configuration de démarrage (BCD), qui contient des informations cruciales sur le processus de démarrage du système d'exploitation. Cette commande vous permet d'ajouter, de modifier ou de supprimer des entrées de démarrage, y compris des systèmes d'exploitation et des options de démarrage. Elle vous permet également de configurer divers paramètres liés au démarrage, tels que le système d'exploitation par défaut, le délai de démarrage et les options de débogage. BCDEdit est une commande indispensable pour les utilisateurs avancés et les administrateurs système qui souhaitent contrôler finement le processus de démarrage.
Comment réparer un BCD manquant?
Pour corriger une BCD (Boot Configuration Data) manquante, vous avez plusieurs options :
- Gestionnaire d'amorçage Windows : Utilisez le gestionnaire de démarrage intégré de Windows pour remplacer le fichier BCD manquant par une copie provenant d'un démarrage précédent. Accédez aux options de démarrage avancées en redémarrant votre ordinateur et en appuyant sur F8 ou Shift+F8 pendant le démarrage. Choisissez ensuite "Réparer votre ordinateur" > "Dépannage > "Options avancées > "Invite de commande". Ensuite, entrez la commande "bootrec /rebuildbcd" et suivez les instructions pour restaurer le BCD.
- Outil de ligne de commande bcdedit : Vous pouvez également utiliser l'outil de ligne de commande bcdedit pour créer un fichier BCD personnalisé. Lancez l'Invite de commande en tant qu'administrateur et entrez "bcdedit /createstore c:pathtonewbcd" pour créer un nouveau fichier BCD. Ensuite, ajoutez les entrées nécessaires à l'aide des commandes bcdedit.
N'oubliez pas de suivre attentivement les étapes appropriées et de faire preuve de prudence lorsque vous modifiez des fichiers système.