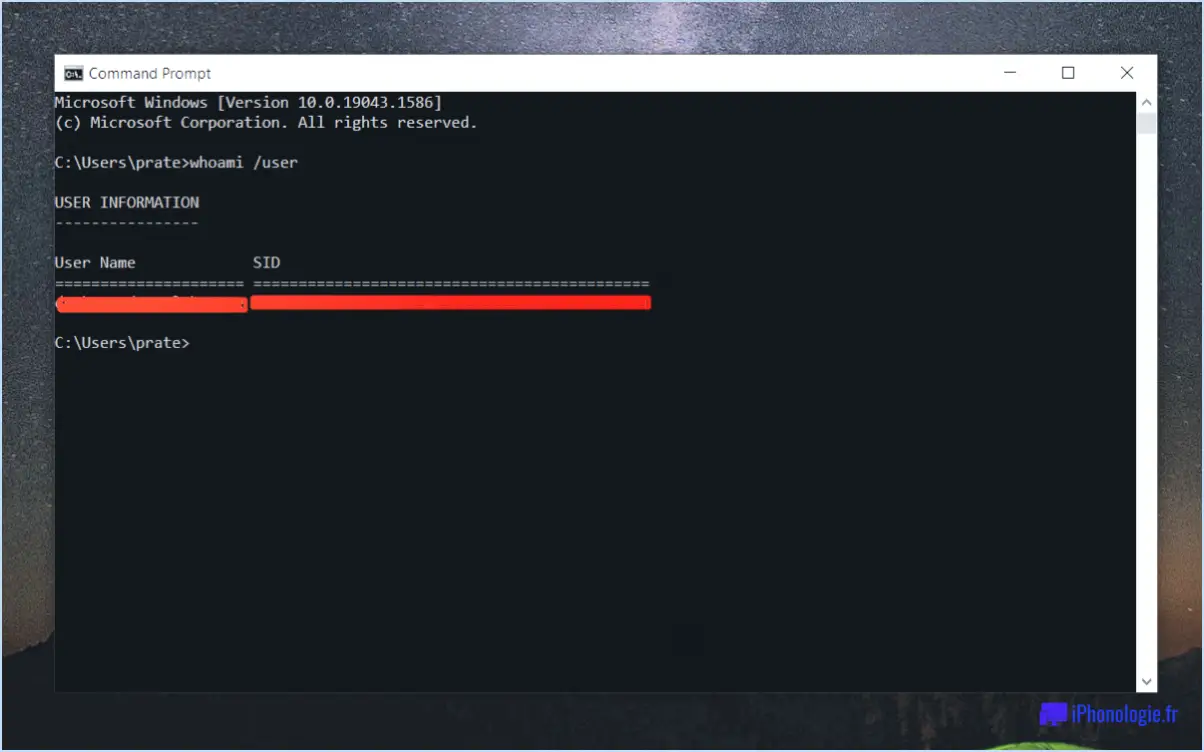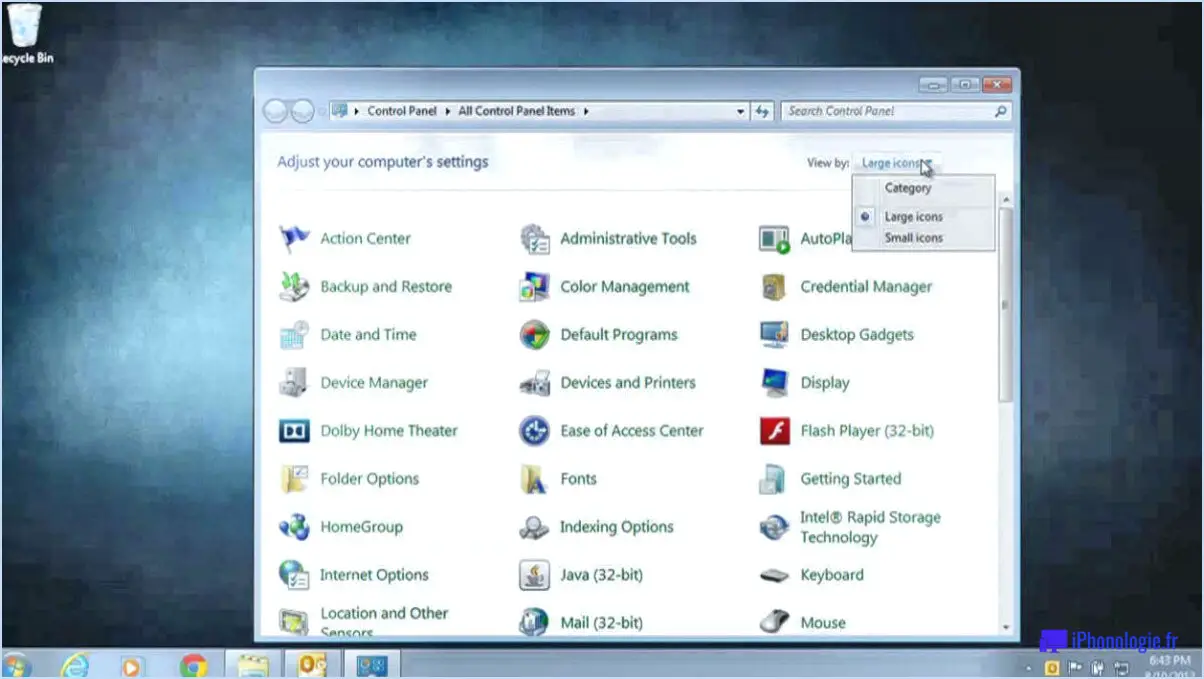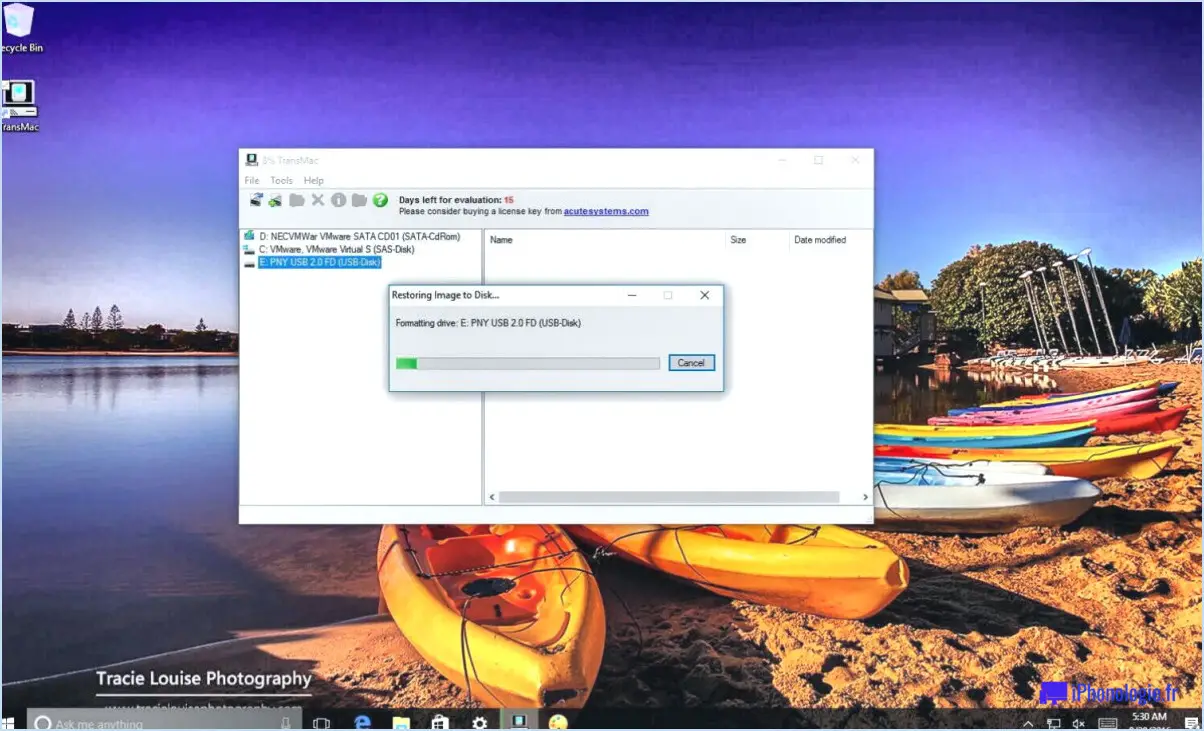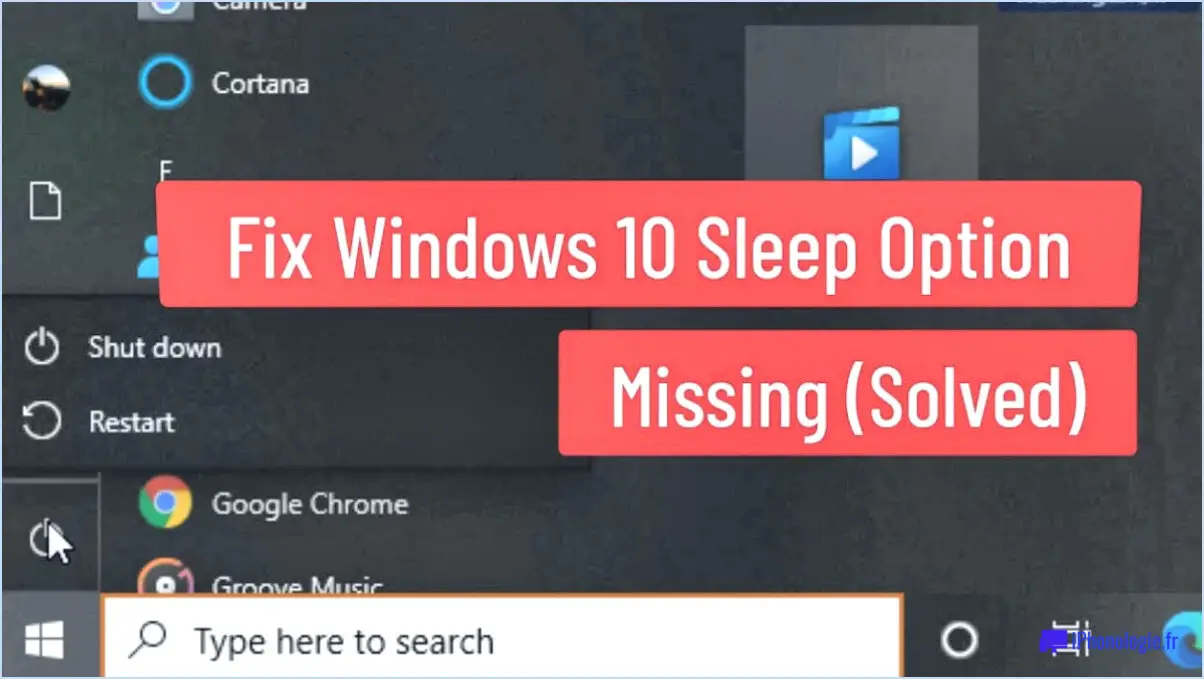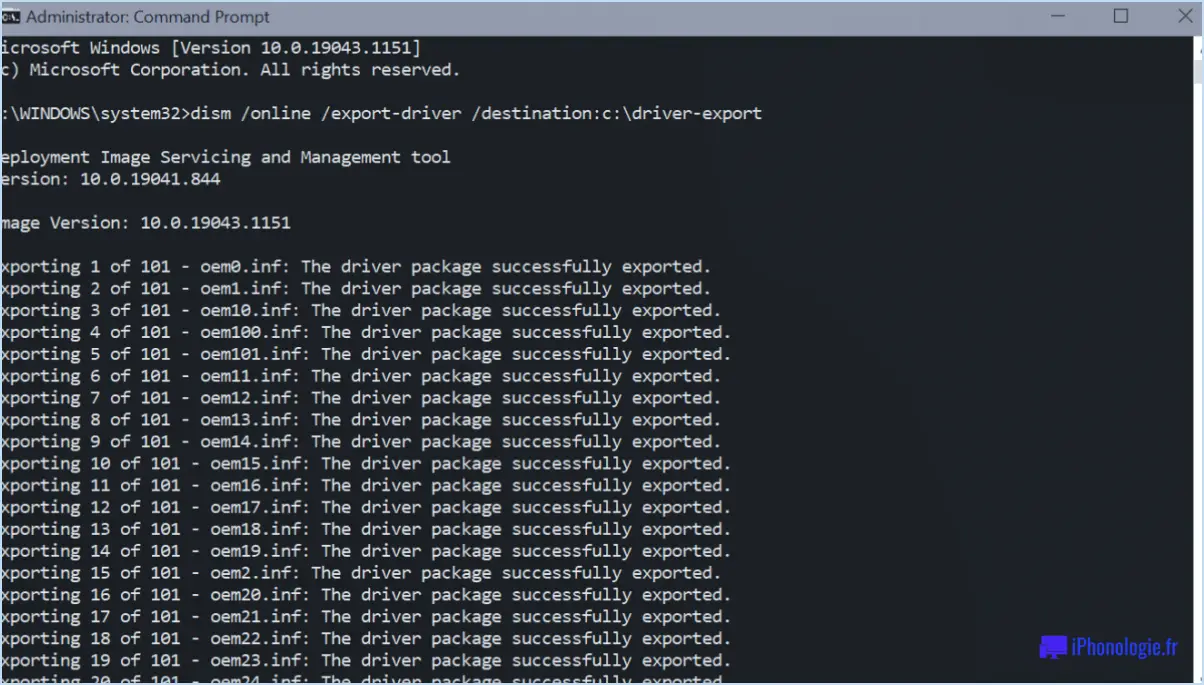Comment trouver rapidement les spécifications d'un PC sous Windows 11?
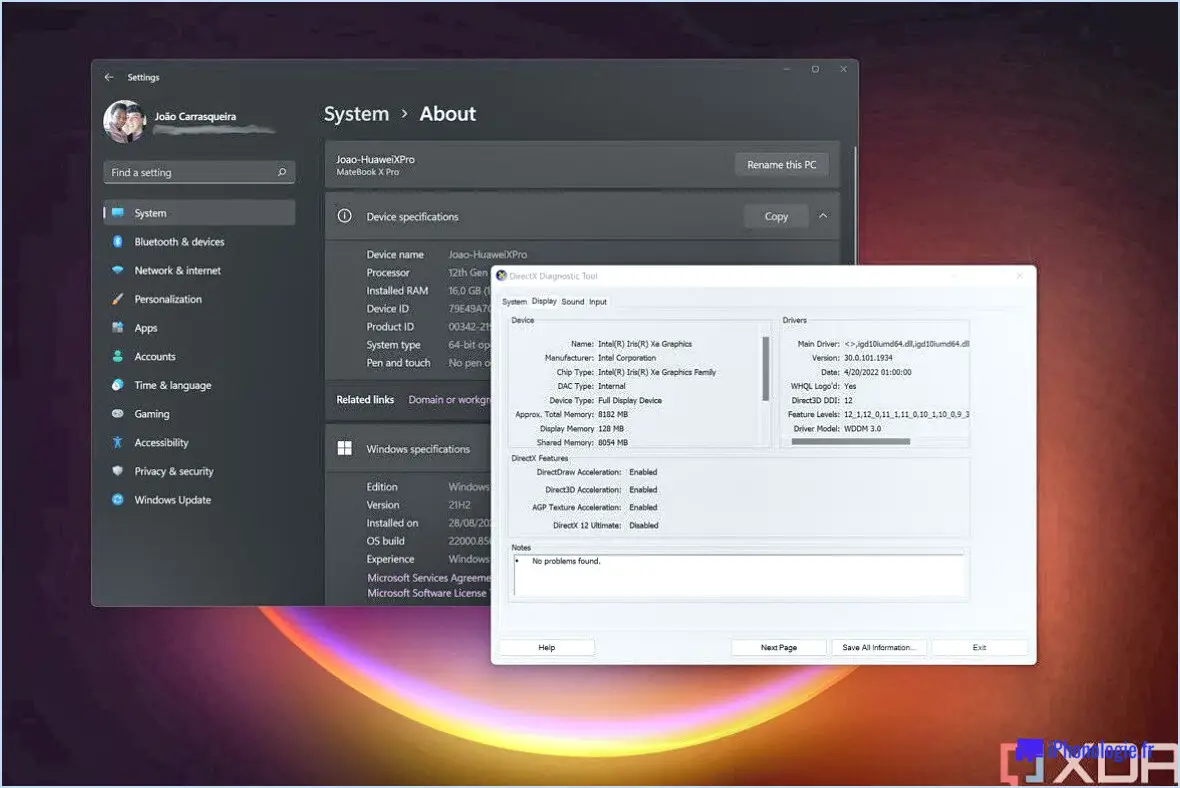
Si vous souhaitez trouver rapidement les spécifications de votre PC sous Windows 11, il existe plusieurs façons de le faire. Voici quelques-unes des méthodes les plus simples et les plus efficaces :
- Utilisez l'application Paramètres : La façon la plus rapide de trouver les spécifications de votre PC sous Windows 11 est d'utiliser l'application Paramètres intégrée. Pour ce faire, appuyez sur la touche Windows + I pour ouvrir l'application Paramètres, puis cliquez sur "Système" et sélectionnez "À propos". Vous y trouverez des informations sur le processeur, la mémoire et d'autres caractéristiques matérielles de votre appareil.
- Utilisez l'outil Informations sur le système : Une autre façon de trouver les spécifications de votre PC sous Windows 11 est d'utiliser l'outil Informations système. Pour ce faire, appuyez sur la touche Windows + R pour ouvrir la boîte de dialogue Exécuter, tapez "msinfo32" et appuyez sur Entrée. Cela ouvrira la fenêtre Informations système, qui fournit des informations détaillées sur le matériel, les logiciels et les composants système de votre ordinateur.
- Utilisez l'invite de commande : Vous pouvez également trouver les spécifications de votre PC sous Windows 11 en utilisant l'Invite de commande. Pour ce faire, appuyez sur la touche Windows + X pour ouvrir le menu Lien rapide, puis sélectionnez "Windows PowerShell (Admin)". Dans la fenêtre PowerShell, tapez "systeminfo" et appuyez sur Entrée. Vous obtiendrez ainsi une liste d'informations détaillées sur le matériel de votre ordinateur, notamment le processeur, la mémoire et d'autres caractéristiques.
- Utiliser un logiciel tiers : si vous préférez avoir un aperçu plus complet des caractéristiques de votre ordinateur, vous pouvez également utiliser un logiciel tiers tel que CPU-Z ou Speccy. Ces outils fournissent des informations détaillées sur le matériel de votre ordinateur, y compris le processeur, la mémoire, le stockage et d'autres caractéristiques. Ils sont gratuits et faciles à utiliser, ce qui en fait une excellente option pour les utilisateurs qui souhaitent trouver rapidement et facilement les caractéristiques de leur PC.
En conclusion, il est facile et rapide de trouver les spécifications de votre PC sous Windows 11 en utilisant l'application Paramètres intégrée, l'outil Informations système, l'Invite de commande ou un logiciel tiers. En utilisant l'une de ces méthodes, vous pouvez rapidement accéder à des informations détaillées sur le matériel de votre ordinateur, notamment le processeur, la mémoire, le stockage et d'autres caractéristiques.
Comment savoir si j'ai un disque dur ou un disque SSD dans Windows 11?
Pour vérifier si votre appareil Windows 11 dispose d'un SSD ou d'un HDD, ouvrez Ce PC et vérifiez la lettre de lecteur attribuée à votre installation Windows. Si l'installation de Windows se trouve sur C :, cela signifie que vous disposez d'un disque dur. À l'inverse, si l'installation Windows se trouve sur D :, cela signifie que vous disposez d'un disque dur SSD. Il est important de noter que cette méthode ne fonctionne que si vous n'avez qu'un seul disque dans votre ordinateur. Si vous avez plusieurs lecteurs, l'installation de Windows peut se trouver sur une lettre de lecteur différente. Pour vérifier le type de lecteur, vous pouvez également ouvrir le Gestionnaire de périphériques, développer la catégorie Lecteurs de disques et rechercher le nom du lecteur. Si le nom contient le terme "Solid State Drive" ou "SSD", il s'agit d'un SSD. Sinon, il s'agit d'un disque dur.
Comment vérifier rapidement les caractéristiques de mon PC?
Pour vérifier rapidement les caractéristiques de votre PC, vous pouvez utiliser un programme comme PCMeter ou Speccy. Ces programmes fonctionnent en arrière-plan et fournissent des informations détaillées sur les performances de votre PC, notamment sur son processeur, sa mémoire, sa carte graphique, etc. Vous pouvez également consulter des sites web tels que PCWorld ou CNET, qui proposent des listes complètes de spécifications pour différents types de PC. Cette méthode est particulièrement utile si vous n'avez pas installé les logiciels nécessaires sur votre ordinateur. En utilisant ces méthodes, vous pouvez rapidement et facilement vérifier les spécifications de votre PC sans aucun problème.
Comment vérifier les caractéristiques de mon ordinateur dans le gestionnaire des tâches?
Pour vérifier vos spécifications sur le Gestionnaire de tâches, ouvrez l'application et cliquez sur les trois lignes dans le coin supérieur gauche. De là, vous pouvez voir les "Processus", le "CPU" et la "Mémoire" de votre système. Vous pouvez également cliquer avec le bouton droit de la souris sur l'une de ces lignes et sélectionner "Détails" pour obtenir plus d'informations. Si vous utilisez Windows 10, une autre méthode consiste à ouvrir l'application Paramètres et à aller dans Système > Processus. En vérifiant ces spécifications, vous pouvez obtenir une meilleure compréhension des performances de votre ordinateur et identifier les problèmes qui peuvent le ralentir.
Quelles sont les spécifications d'un PC?
Les spécifications d'un PC font référence aux composants matériels et logiciels qui constituent un ordinateur. Les spécifications les plus importantes comprennent l'unité centrale de traitement (CPU), l'unité de traitement graphique (GPU), la mémoire vive (RAM), ainsi que la taille et le type de stockage. En outre, la carte mère, la carte son, la carte réseau et les ports sont également des spécifications essentielles à prendre en compte lors de la construction ou de l'achat d'un PC. Ces spécifications déterminent les performances, la vitesse et la fonctionnalité d'un ordinateur. Il est essentiel de comprendre les spécifications d'un PC pour choisir un ordinateur qui réponde à vos besoins et à votre budget.
Comment puis-je connaître la quantité de mémoire vive de mon ordinateur portable?
Pour connaître la quantité de mémoire vive de votre ordinateur portable, vous pouvez suivre les méthodes suivantes :
- Vérifiez les propriétés du système : Cliquez avec le bouton droit de la souris sur l'icône "Ce PC", sélectionnez Propriétés et vous verrez la quantité de mémoire vive installée.
- Utilisez le gestionnaire des tâches : Appuyez sur Ctrl + Shift + Esc pour ouvrir le Gestionnaire des tâches. Cliquez sur l'onglet "Performance" et vous verrez la quantité totale de RAM.
- Utilisez l'Invite de commande : Ouvrez l'Invite de commande et tapez "wmic memorychip get capacity" pour voir la RAM installée.
- Utilisez un logiciel tiers : Téléchargez et installez un outil d'information système comme Speccy ou CPU-Z pour obtenir des informations détaillées sur le matériel de votre ordinateur.
N'oubliez pas que la quantité de mémoire vive peut varier en fonction du modèle et de la marque de votre ordinateur portable. N'oubliez pas non plus que certaines de ces méthodes peuvent ne pas fonctionner sur des systèmes d'exploitation plus anciens ou moins courants.
Comment puis-je vérifier la carte graphique de mon ordinateur?
Pour vérifier la carte graphique de votre ordinateur, vous pouvez suivre les étapes suivantes :
- Ouvrez le menu Démarrer sur votre ordinateur Windows 10.
- Tapez "graphiques" dans la barre de recherche.
- Cliquez sur "Paramètres graphiques" dans les résultats de la recherche.
- Sous "Choose an app to set preference", sélectionnez l'application pour laquelle vous souhaitez vérifier la carte graphique.
- La carte graphique actuellement utilisée s'affiche sous "GPU par défaut", ainsi que la quantité de mémoire qu'elle utilise.
Une autre façon de vérifier la carte graphique de votre ordinateur consiste à consulter les spécifications de votre ordinateur. Vous pouvez le faire en recherchant le modèle de votre ordinateur en ligne et en trouvant les spécifications de votre modèle spécifique.
Combien de Go contient Windows 11?
Windows 11 devrait occuper environ 4 à 6 Go d'espace. C'est à peu près la même taille que son prédécesseur, Windows 10. Il convient de noter que la taille réelle du fichier d'installation peut varier en fonction de la version et de la langue spécifiques de Windows 11 que vous installez. En outre, le processus d'installation lui-même peut nécessiter de l'espace supplémentaire pour les fichiers temporaires et les mises à jour du système. Il est toujours préférable de s'assurer que vous disposez de suffisamment d'espace libre sur votre appareil avant d'installer toute mise à jour du système d'exploitation.
Comment lire les spécifications d'un processeur?
Lors de la lecture des spécifications du processeur, plusieurs facteurs importants doivent être pris en compte. Il s'agit notamment de la vitesse d'horloge du processeur, mesurée en MHz, du nombre de cœurs/threads, de la taille du cache (L2/L3) et de la puissance thermique (TDP). La vitesse d'horloge indique le nombre de cycles que l'unité centrale peut effectuer en une seconde, tandis que le nombre de cœurs/filières correspond au nombre d'unités de traitement indépendantes au sein de l'unité centrale. La taille de la mémoire cache indique la quantité de mémoire dont dispose l'unité centrale pour accéder rapidement aux données fréquemment utilisées. Enfin, le TDP fait référence à la quantité d'énergie consommée par l'unité centrale et à la quantité de chaleur qu'elle génère. La compréhension de ces spécifications vous aidera à déterminer les performances de l'unité centrale et sa compatibilité avec votre système.