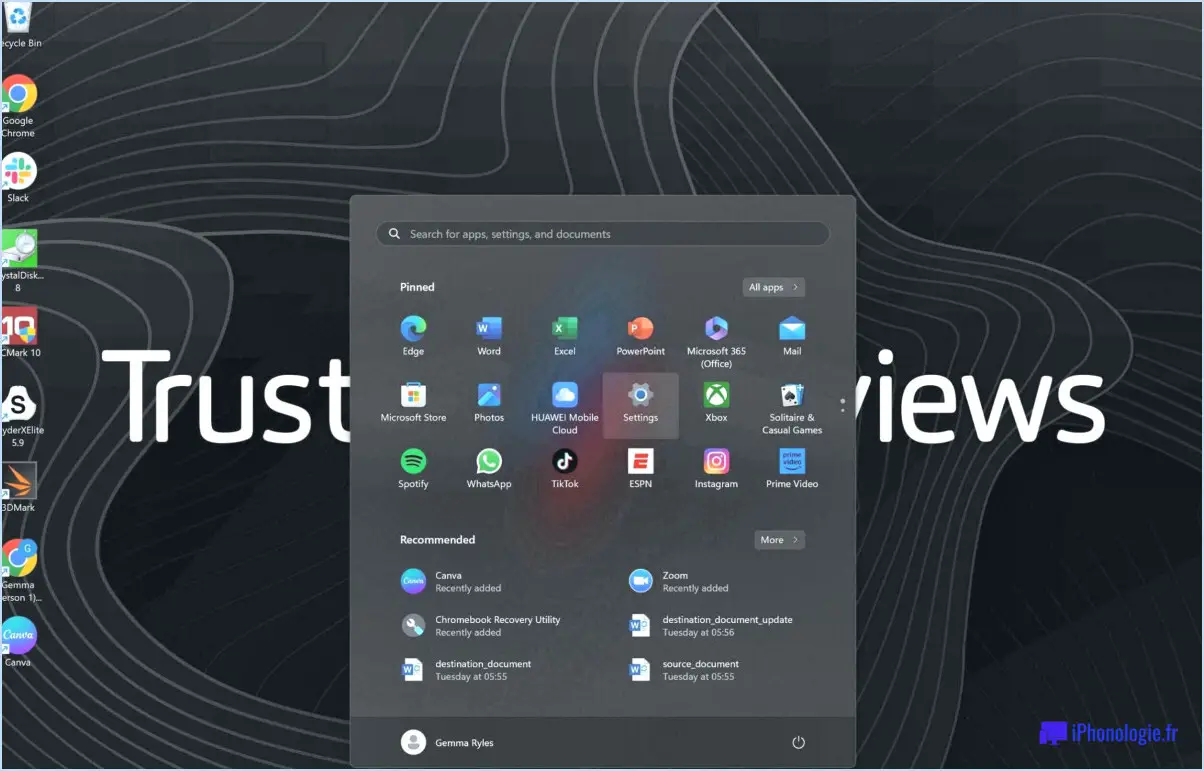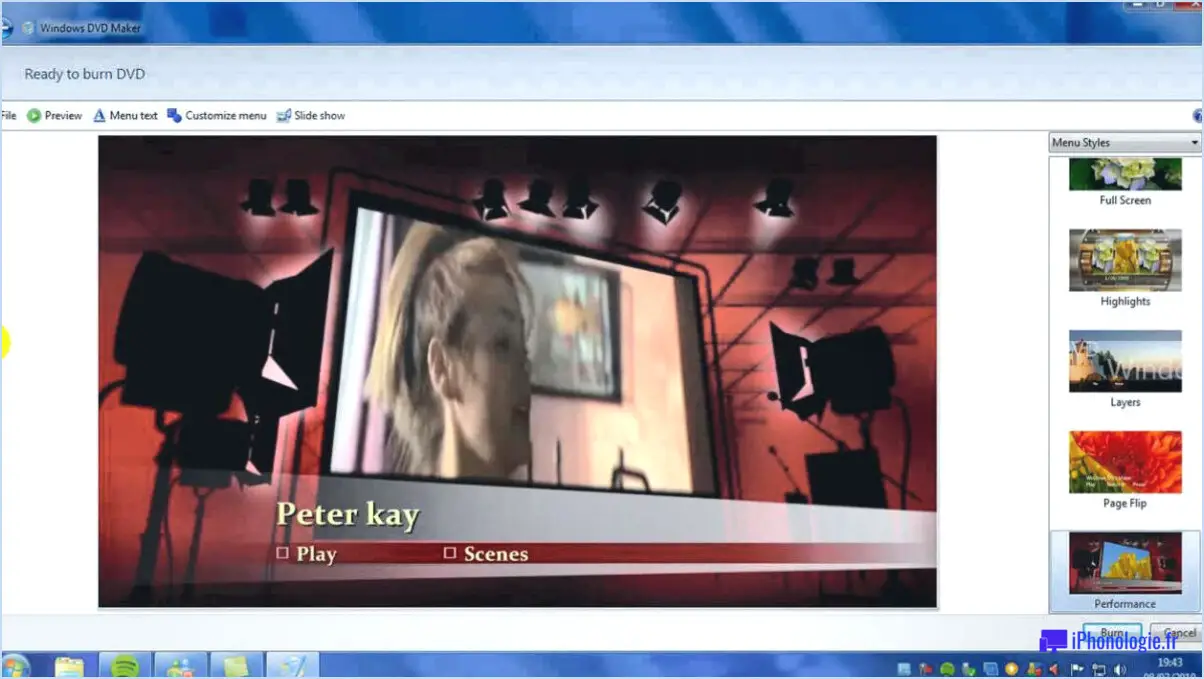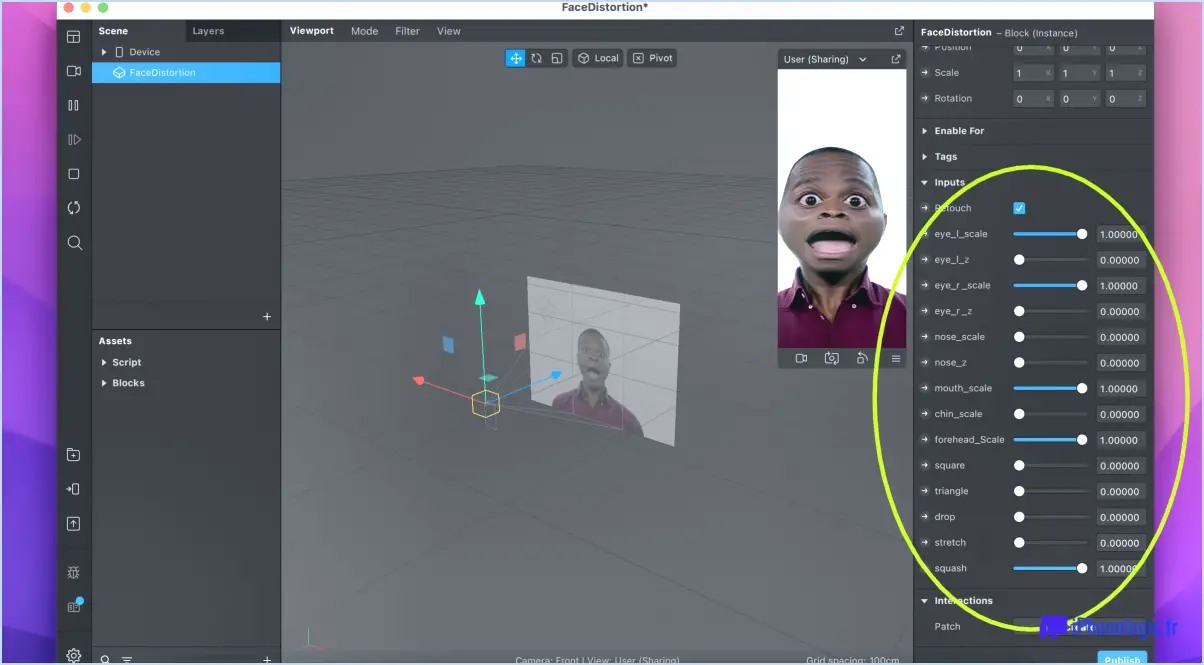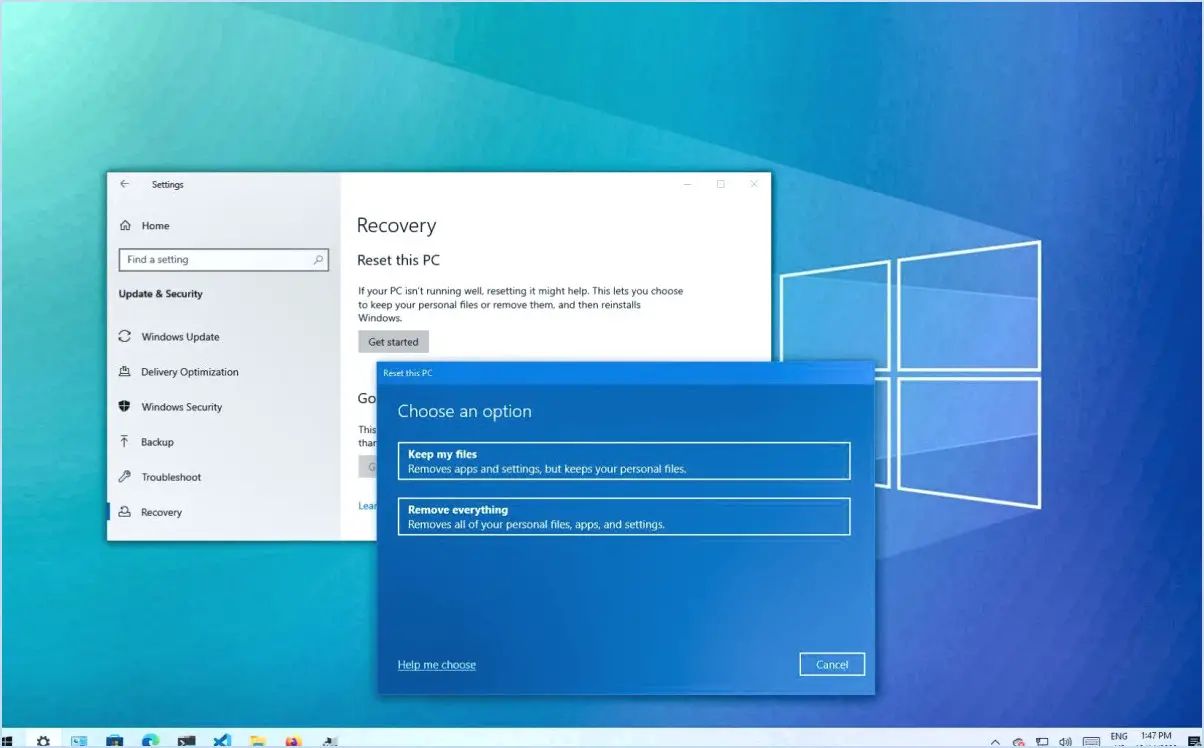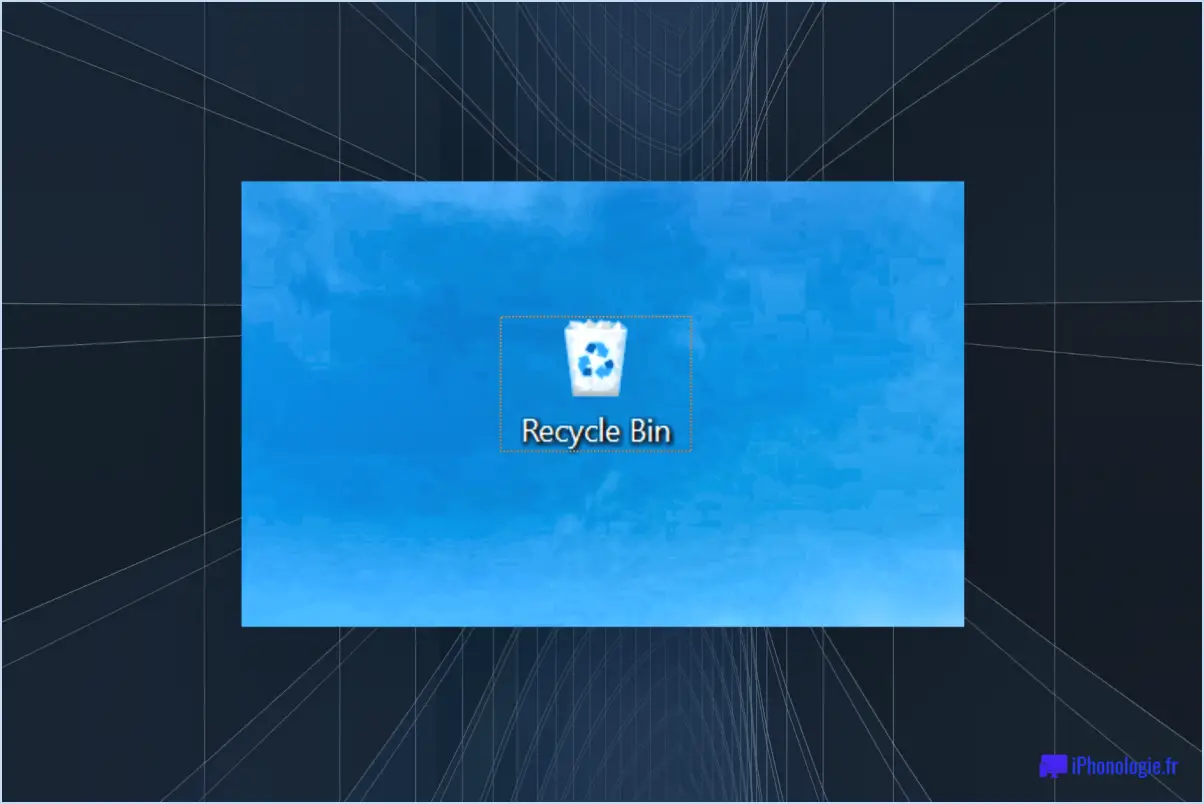Comment activer ou désactiver l'alignement des icônes sur la grille sur le bureau de windows 11 ou 10?
![]()
Pour activer ou désactiver l'alignement des icônes sur la grille sur le bureau de Windows 10 ou Windows 11, vous pouvez suivre ces étapes simples :
- Commencez par accéder au menu Démarrer. Vous pouvez le faire en cliquant sur le bouton Démarrer situé dans le coin inférieur gauche de votre écran.
- Une fois le menu Démarrer ouvert, localisez et cliquez sur l'option "Toutes les applications". Cela affichera une liste de toutes les applications et de tous les utilitaires système disponibles sur votre ordinateur.
- Dans la liste "Toutes les applications", faites défiler vers le bas jusqu'à ce que vous trouviez le dossier "Système". Cliquez dessus pour en développer le contenu.
- Dans le dossier "Système", vous trouverez l'option "Personnalisation". Cliquez dessus pour ouvrir les paramètres de personnalisation.
- La fenêtre de personnalisation s'affiche alors. Recherchez et cliquez sur l'onglet "Icônes", qui se trouve généralement dans le menu de gauche de la fenêtre.
- Dans l'onglet "Icônes", vous trouverez l'option permettant d'aligner les icônes sur la grille. Par défaut, cette option est généralement activée, ce qui permet d'obtenir des icônes bien rangées sur votre bureau.
- Pour désactiver l'alignement des icônes sur la grille, il suffit de décocher la case située à côté de l'option "Aligner les icônes sur la grille". Cela vous permettra de déplacer et d'organiser librement les icônes sans être limité par la grille.
- Inversement, si vous souhaitez activer l'alignement des icônes sur la grille, cochez la case située à côté de l'option "Aligner les icônes sur la grille".
Voilà, c'est fait ! Vous avez réussi à activer ou désactiver l'alignement des icônes sur la grille sur votre bureau Windows 10 ou Windows 11. N'hésitez pas à personnaliser la disposition de votre bureau en fonction de vos préférences.
Comment aligner automatiquement les icônes sur mon bureau?
Pour aligner automatiquement les icônes sur votre bureau, vous pouvez explorer quelques options.
- Application Aligner les icônes: L'utilisation d'une application telle que "Align Icons" peut vous simplifier la tâche. Ce logiciel est spécialement conçu pour aligner les icônes sur votre bureau sans effort. Il offre des fonctionnalités telles que l'alignement basé sur une grille, l'arrangement automatique et des paramètres personnalisables pour s'adapter à vos préférences.
- Arrière-plans du bureau Windows: Une autre solution consiste à tirer parti de la fonction intégrée appelée "Arrière-plan du bureau Windows". En modifiant l'image d'arrière-plan de votre bureau, Windows alignera automatiquement les icônes en fonction de l'espace disponible. Cette fonction utilise un système de grille intelligent pour organiser vos icônes de manière ordonnée.
Ces deux méthodes peuvent vous aider à obtenir une disposition du bureau visuellement agréable et organisée sans intervention manuelle.
Qu'est-ce qu'une grille d'organisation des icônes?
La disposition des icônes sur une grille est une méthode d'organisation et d'alignement des icônes sur l'écran d'un ordinateur ou d'un appareil mobile. Cette approche basée sur une grille offre une mise en page visuellement agréable et structurée. Voici quelques conseils à prendre en compte lors de la disposition des icônes dans une grille :
- Espacement cohérent: Maintenez un espacement égal entre les icônes pour créer une apparence équilibrée et uniforme. Cela permet d'éviter l'encombrement et de faciliter la navigation.
- Alignement de la grille: Utilisez les lignes de la grille ou les lignes directrices fournies par le système d'exploitation ou l'interface pour aligner les icônes avec précision. Cela permet d'obtenir une disposition nette et organisée.
- Regroupement: Classez les icônes en fonction de leur fonctionnalité ou de leur objectif. Placez les icônes apparentées ensemble pour améliorer l'efficacité et la facilité d'utilisation.
- Icônes fréquemment utilisées: Placez les icônes fréquemment utilisées à portée de main, par exemple dans le coin supérieur gauche ou inférieur droit de la grille. Cela permet de gagner du temps et de minimiser les défilements ou les recherches inutiles.
- Personnalisation: Profitez des options de personnalisation offertes par le système d'exploitation ou l'interface de votre appareil. Il peut s'agir de redimensionner les icônes, de modifier leur apparence ou d'utiliser des dossiers pour une meilleure organisation.
N'oubliez pas que l'objectif est de créer une disposition visuellement attrayante et fonctionnelle qui réponde à vos besoins spécifiques et améliore votre productivité. Expérimentez différentes dispositions jusqu'à ce que vous trouviez celle qui vous convient le mieux.
Comment disposer les icônes?
Pour disposer les icônes sur votre bureau, vous avez plusieurs options à votre disposition :
- Utiliser une station d'accueil ou un panneau : De nombreux systèmes d'exploitation proposent des stations d'accueil ou des panneaux qui vous permettent d'organiser vos icônes et d'y accéder facilement. Ceux-ci peuvent être placés en bas, en haut ou sur les côtés de votre écran, ce qui vous permet d'accéder rapidement aux programmes et aux fichiers que vous utilisez fréquemment.
- Glisser-déposer : Il vous suffit de cliquer sur une icône et de la maintenir enfoncée, puis de la faire glisser jusqu'à l'emplacement souhaité sur votre bureau. Cette méthode vous permet de créer des présentations personnalisées et de regrouper les icônes en fonction de vos préférences.
- Barre des tâches de Windows 10 : Utilisez la barre des tâches située en bas de votre écran pour épingler les applications fréquemment utilisées. Cliquez avec le bouton droit de la souris sur une icône et sélectionnez "Épingler à la barre des tâches" pour un accès rapide. Vous pouvez également réorganiser les icônes en cliquant, en les faisant glisser et en les déposant dans la barre des tâches.
Choisissez la méthode qui convient à votre flux de travail et à vos préférences personnelles pour créer un environnement de bureau visuellement organisé et efficace.
Comment réinitialiser mes icônes par défaut?
La réinitialisation des icônes par défaut peut être réalisée par différentes méthodes en fonction de votre système d'exploitation. Considérez les options suivantes :
- Réinstallation du système d'exploitation: En supprimant toutes les icônes de votre ordinateur et en procédant à une installation propre du système d'exploitation, les icônes par défaut peuvent être rétablies dans leur état d'origine. N'oubliez pas de sauvegarder vos fichiers importants avant de procéder à cette méthode.
- Utilisation d'un programme tiers: Des programmes tels que ICONs Reloaded constituent un moyen pratique de modifier les icônes du système et de les ramener à leurs valeurs par défaut. Ces applications offrent une interface conviviale pour gérer et réinitialiser les icônes sans qu'il soit nécessaire de réinstaller complètement le système.
N'oubliez pas de vous renseigner sur les étapes spécifiques et la compatibilité de chaque méthode en fonction de votre système d'exploitation afin de garantir la réussite de la réinitialisation.
Pourquoi les icônes de mon bureau sont-elles si dispersées?
Les icônes du bureau peuvent apparaître dispersées pour diverses raisons. L'une des causes les plus courantes est l'encombrement du bureau par un grand nombre d'icônes, dont beaucoup ne sont pas utilisées activement. Pour remédier à ce problème, envisagez d'organiser vos icônes pour une meilleure clarté visuelle. En les regroupant par type (applications, fichiers et dossiers) ou par fonction (onglets du navigateur web), vous pourrez plus facilement localiser des éléments spécifiques. En outre, la personnalisation de vos icônes peut améliorer l'esthétique générale de votre bureau. Windows vous permet de choisir d'autres icônes, ce qui ajoute une touche personnelle à l'interface de votre ordinateur. En prenant ces mesures, vous pouvez désencombrer votre bureau et optimiser sa disposition, ce qui améliore à la fois la fonctionnalité et l'attrait visuel.
Quelle est la fonction de l'arrangement automatique des icônes?
L'arrangement automatique des icônes est une fonction qui permet de disposer automatiquement les icônes sur le bureau, soit sous forme de grille, soit sous forme de liste. Lorsque cette fonction est activée, le système d'exploitation se charge d'organiser les icônes pour vous, en veillant à ce qu'elles soient bien alignées et régulièrement espacées. Cela peut vous aider à garder votre bureau ordonné et visuellement attrayant, en facilitant la localisation et l'accès à vos fichiers, dossiers et applications.
Voici quelques points essentiels concernant les icônes Auto Arrange :
- Disposition en grille : Dans ce mode, les icônes sont disposées en grille, chaque icône étant placée à un endroit précis. Cela permet d'obtenir une apparence structurée et organisée.
- Disposition en liste : Vous pouvez également opter pour une disposition en liste, dans laquelle les icônes sont affichées de manière linéaire, l'une après l'autre. Cela peut être utile lorsque vous avez un grand nombre d'icônes et que vous préférez une disposition verticale.
- Organisation automatisée : Auto Arrange icons supprime l'effort manuel lié à l'organisation des icônes. Il vous permet d'économiser le temps et les efforts qui seraient autrement consacrés au positionnement manuel de chaque icône.
En tirant parti de la fonction d'arrangement automatique des icônes, vous pouvez maintenir un environnement de bureau ordonné, ce qui améliore votre productivité et l'expérience globale de l'utilisateur.
Comment puis-je restaurer les paramètres de mon bureau?
Pour restaurer les paramètres de votre bureau, plusieurs options s'offrent à vous. Tout d'abord, vous pouvez utiliser l'option de réinitialisation de Windows 10, qui rétablit les paramètres d'usine de votre ordinateur. Cela restaurera non seulement vos paramètres de bureau, mais aussi toutes les autres configurations du système. Deuxièmement, vous pouvez utiliser la fonction de restauration du système de Windows 10. Celle-ci vous permet de sélectionner une date et une heure spécifiques pour rétablir les paramètres de votre système, y compris le bureau. Enfin, vous pouvez personnaliser l'apparence de votre bureau à l'aide de l'application Paramètres du bureau de Windows 10, qui vous permet de personnaliser divers aspects tels que les fonds d'écran, les thèmes, les icônes, etc.