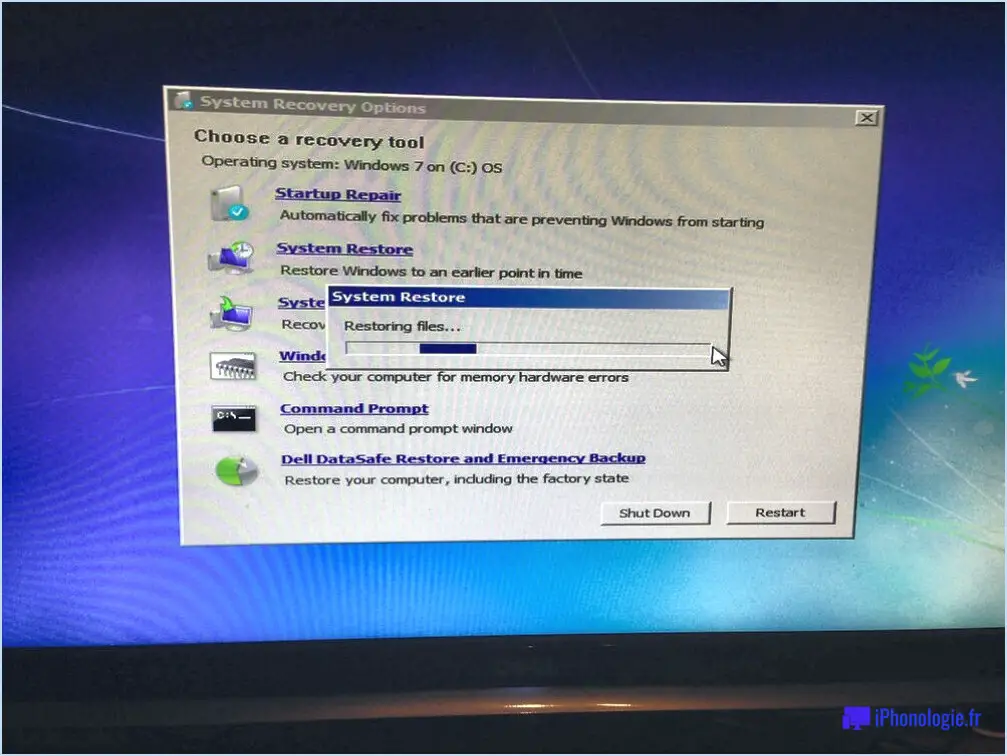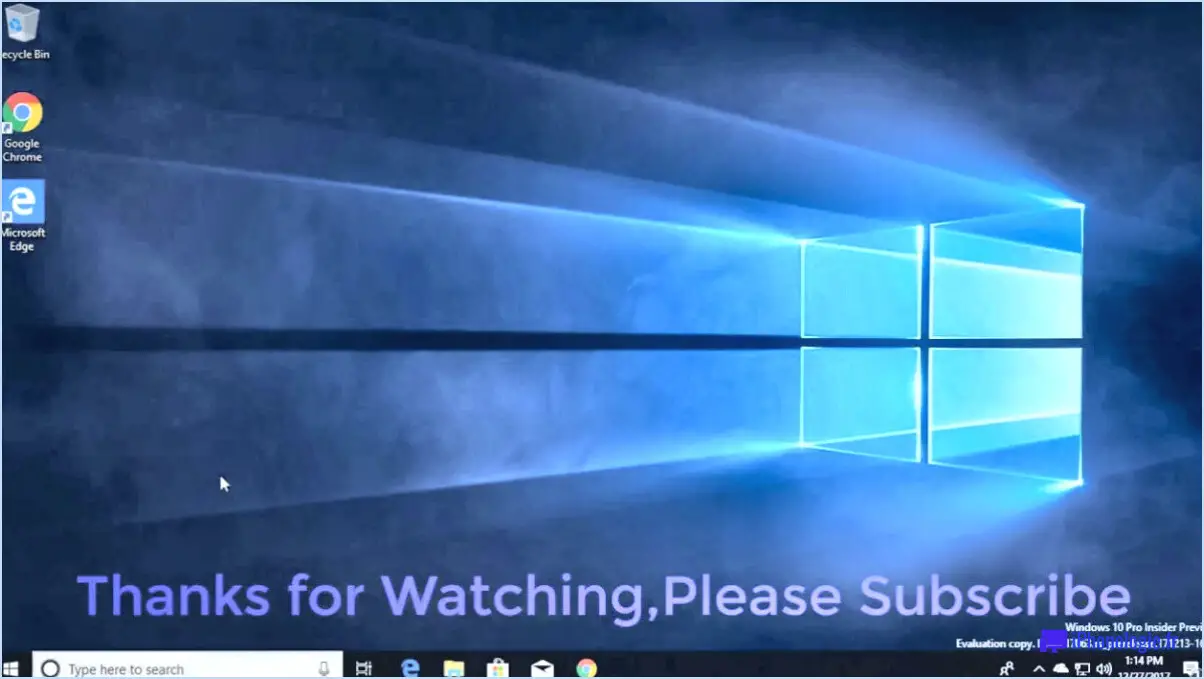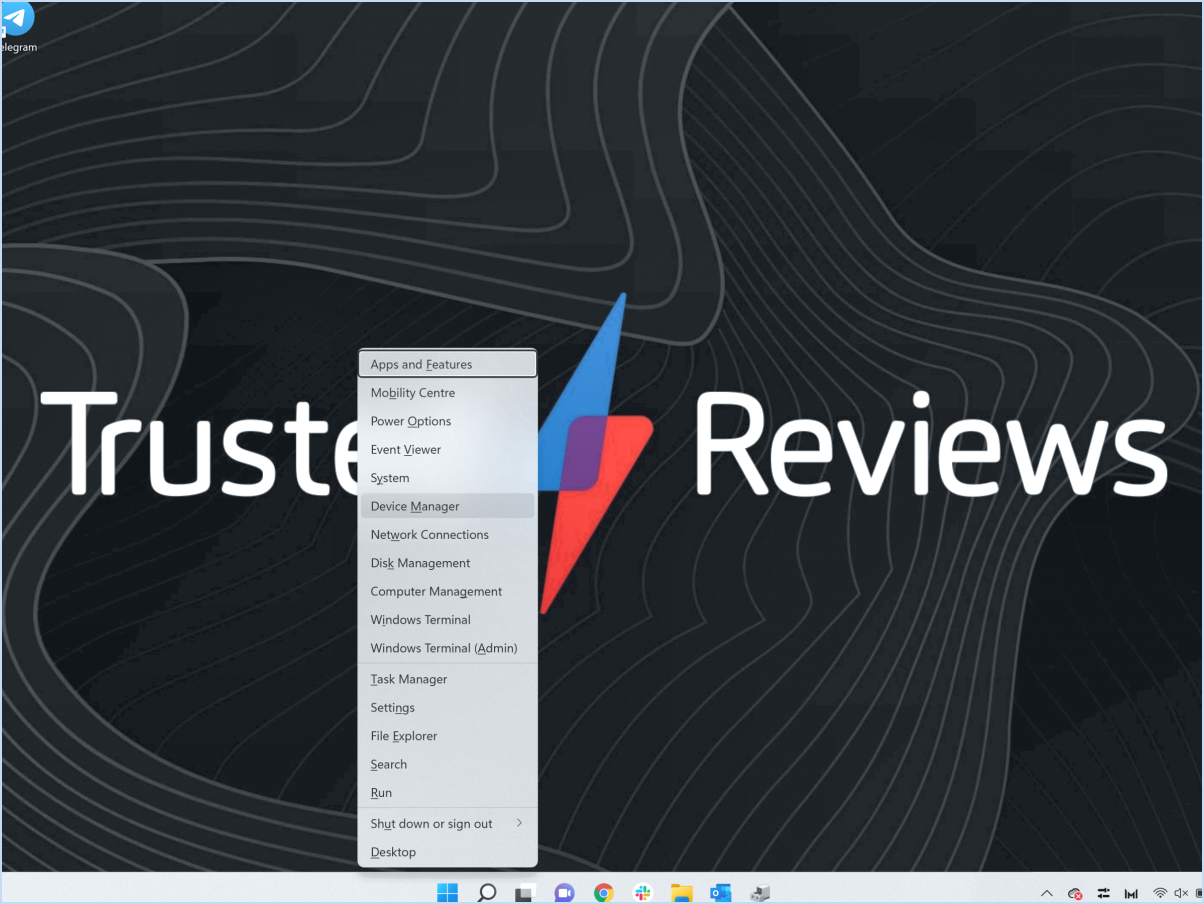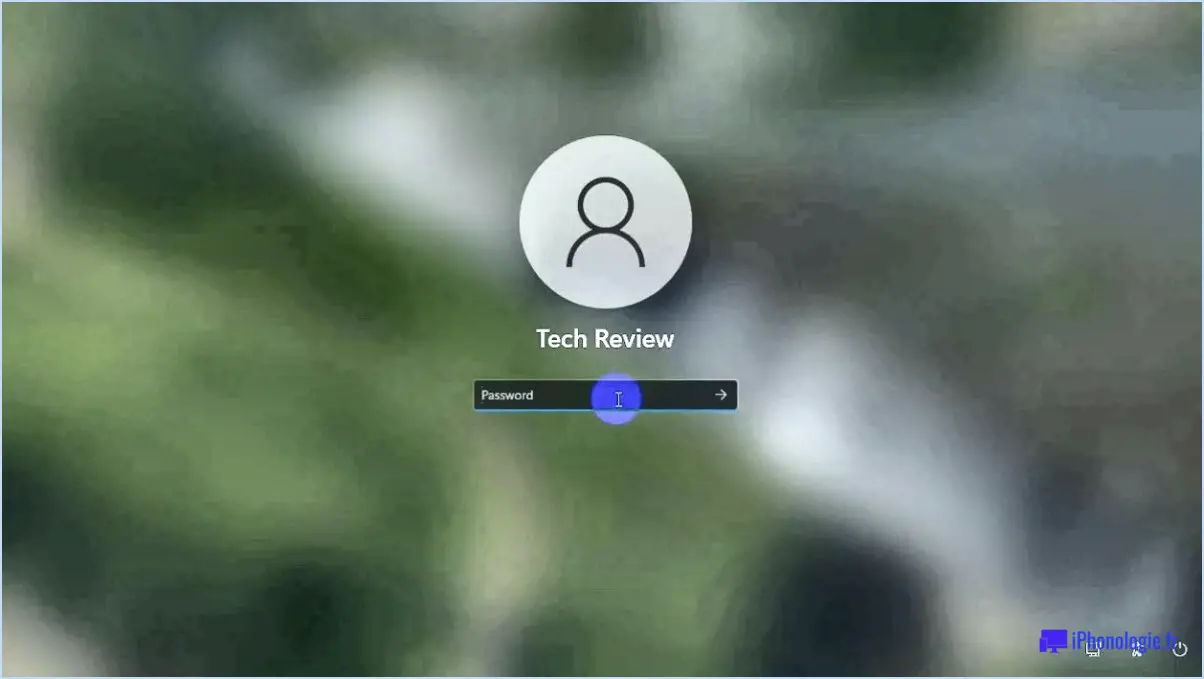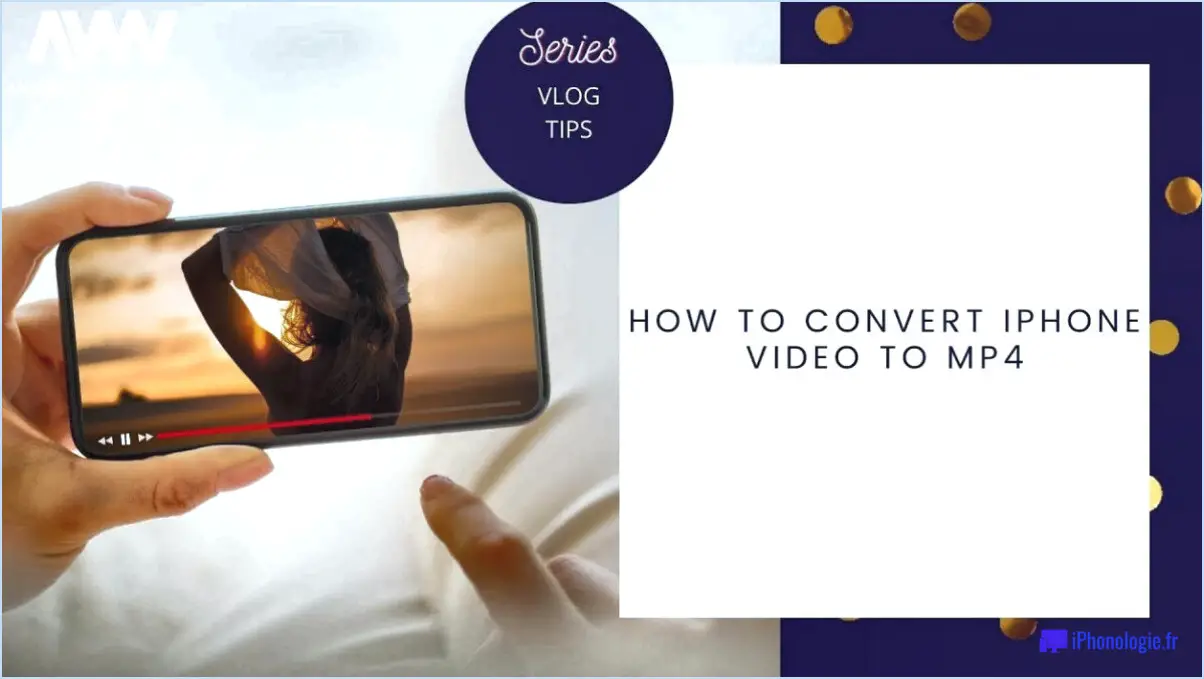Comment ajouter un filtre de recherche dans windows 7?
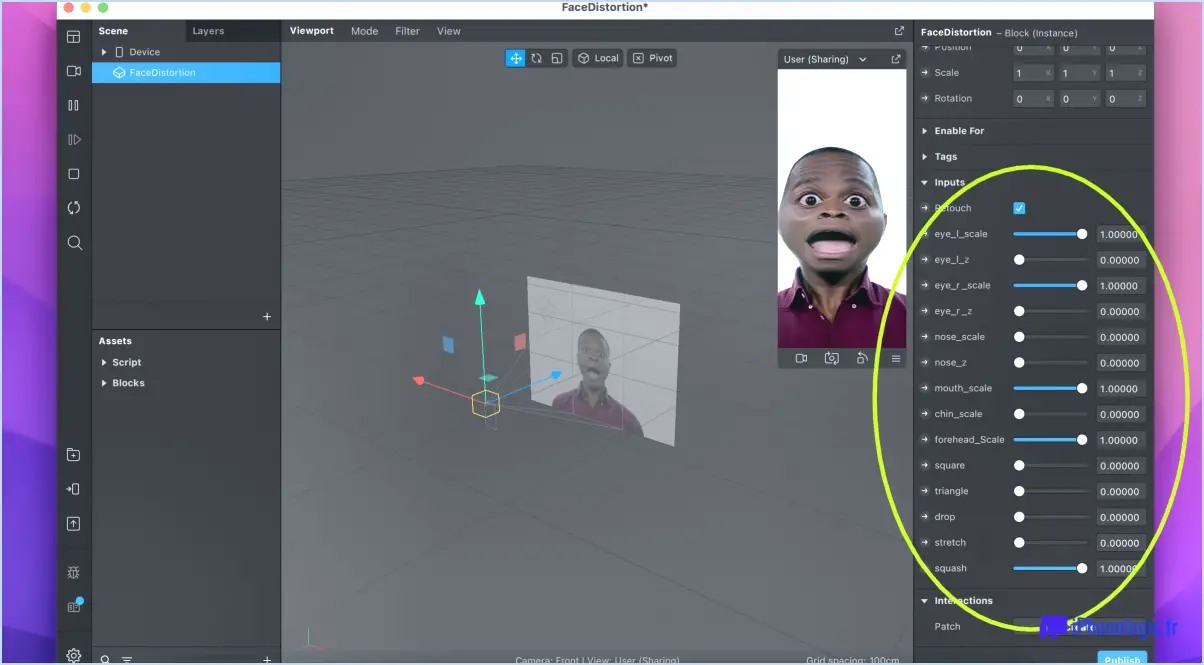
Pour ajouter un filtre de recherche dans Windows 7 et améliorer les résultats de votre moteur de recherche, suivez les étapes suivantes :
- Ouvrez l'explorateur Windows : Vous pouvez le faire en cliquant sur le bouton "Démarrer" situé dans le coin inférieur gauche de votre écran et en sélectionnant "Ordinateur" dans la colonne de droite.
- Naviguez jusqu'au dossier ou à l'emplacement où vous souhaitez appliquer le filtre de recherche.
- Dans le coin supérieur droit de la fenêtre de l'explorateur Windows, vous verrez une boîte de recherche intitulée "Rechercher dans l'ordinateur" ou "Rechercher dans l'ordinateur". [folder name]." Cliquez à l'intérieur de cette boîte pour activer la fonctionnalité de recherche.
- Une fois la boîte de recherche activée, vous remarquerez qu'une nouvelle barre d'outils apparaît juste en dessous, appelée barre d'outils "Outils de recherche".
- Cliquez sur la barre d'outils "Outils de recherche" pour la développer. Vous y trouverez diverses options de filtrage que vous pouvez utiliser pour affiner les résultats de votre recherche.
- Pour ajouter un filtre de recherche spécifique, cliquez sur le bouton "Filtres de recherche" dans la barre d'outils "Outils de recherche". Un menu déroulant s'ouvre alors avec une liste de catégories de filtres disponibles.
- Choisissez la catégorie de filtre souhaitée dans la liste, par exemple "Date de modification", "Taille" ou "Type". La sélection d'une catégorie de filtre affichera des options supplémentaires liées à cette catégorie.
- Une fois que vous avez sélectionné une catégorie de filtre, vous pouvez affiner votre recherche en choisissant des critères de filtrage spécifiques. Par exemple, si vous avez sélectionné "Date de modification", vous pouvez choisir de rechercher les fichiers modifiés "aujourd'hui", "cette semaine" ou spécifier une plage de dates personnalisée.
- Après avoir sélectionné les critères de filtrage souhaités, l'Explorateur Windows met automatiquement à jour les résultats de la recherche en fonction du filtre appliqué. Vous pouvez voir les résultats filtrés dans la fenêtre principale.
- Pour supprimer le filtre de recherche appliqué, cliquez sur le bouton "X" situé à côté du critère de filtre appliqué dans la barre d'outils "Outils de recherche".
En suivant ces étapes, vous pouvez facilement ajouter et utiliser des filtres de recherche dans Windows 7, ce qui vous permet de réduire les résultats de votre recherche et de trouver les informations dont vous avez besoin plus efficacement.
Où se trouve l'option de recherche dans Windows 7?
L'option de recherche dans Windows 7 est accessible par différentes méthodes, en fonction de vos préférences et de la situation spécifique. Voici quelques façons de trouver l'option de recherche :
- Menu Démarrer : Cliquez sur le bouton "Démarrer" situé dans le coin inférieur gauche de l'écran. Dans le champ de recherche situé en bas du menu Démarrer, vous pouvez taper directement votre requête de recherche et les résultats apparaîtront instantanément.
- Explorateur Windows : Ouvrez l'explorateur Windows en cliquant sur l'icône du dossier dans la barre des tâches ou en appuyant sur la touche Windows + E. Dans le coin supérieur droit de la fenêtre de l'explorateur Windows, vous trouverez un champ de recherche. Il vous suffit de saisir les termes de votre recherche pour trouver des fichiers ou des dossiers.
- Bibliothèques : Si vous préférez effectuer des recherches dans des bibliothèques spécifiques, telles que Documents ou Images, ouvrez la bibliothèque correspondante et vous verrez une boîte de recherche dans le coin supérieur droit de la fenêtre. Saisissez votre requête de recherche ici pour effectuer une recherche dans cette bibliothèque particulière.
N'oubliez pas que ces méthodes peuvent varier en fonction de la configuration de votre ordinateur, mais elles devraient vous donner un bon point de départ pour trouver l'option de recherche dans Windows 7.
Comment filtrer mes recherches?
Lorsqu'il s'agit de filtrer vos recherches et de trouver les informations dont vous avez besoin, il existe plusieurs stratégies efficaces que vous pouvez utiliser. Voici quelques conseils utiles à prendre en considération :
- Moteur de recherche par mot-clé: Utilisez un moteur de recherche de mots clés fiable pour rationaliser vos résultats. Cette approche consiste à saisir des mots-clés spécifiques en rapport avec votre requête de recherche. Ce faisant, vous réduisez les résultats à ceux qui contiennent les mots-clés souhaités, ce qui vous permet de gagner du temps et d'économiser des efforts.
- Outil de recherche inversée: Optez pour un outil de recherche inversée afin de découvrir des termes liés à votre recherche initiale. Cette technique vous permet d'élargir le champ de votre recherche et de trouver des correspondances plus précises de manière efficace. En explorant des termes similaires, vous pouvez découvrir d'autres informations précieuses.
- Outil de recherche de phrases spécifiques: Utilisez un outil de recherche d'expressions spécifiques pour exclure certains mots clés de votre liste de termes de recherche. Cette fonctionnalité vous permet d'affiner vos résultats et de trouver les informations exactes que vous recherchez. Elle est particulièrement utile pour la recherche de sujets ou d'idées spécifiques.
N'oubliez pas que trouver la bonne méthode pour filtrer vos recherches est une question de préférence personnelle. Expérimentez ces techniques pour découvrir ce qui vous convient le mieux.
Comment activer Microsoft Search?
Pour activer Microsoft Search, procédez comme suit :
- Créez un compte Microsoft si vous n'en avez pas encore.
- Accédez aux paramètres du plan du site de votre ordinateur en naviguant vers le panneau de configuration.
- Localisez la section "Sitemap" et cliquez dessus.
- Ajoutez l'entrée "search.microsoft.com" à la liste des sites autorisés.
- Enregistrez les modifications et quittez les paramètres du plan du site.
- Ouvrez le fichier "searchindex.msc" sur votre ordinateur.
- Configurez un index de recherche pour les enregistrements de votre ordinateur en suivant les invites et les instructions fournies.
Une fois ces étapes terminées, Microsoft Search sera activé sur votre ordinateur. Vous pouvez maintenant utiliser cette fonction pour trouver rapidement des fichiers et des dossiers en fonction de leur nom, de leur taille, de leur date de modification et d'autres informations relatives aux fichiers.
Remarque : il est essentiel de disposer d'un compte Microsoft et de privilèges d'administration sur votre ordinateur pour activer et configurer Microsoft Search de manière efficace.
Comment réinstaller la recherche Windows?
Pour réinstaller la recherche Windows, procédez comme suit :
- Ouvrez le menu Démarrer et tapez "Panneau de configuration" pour accéder aux paramètres du panneau de configuration.
- Dans le panneau de configuration, cliquez sur "Programmes" ou "Programmes et fonctionnalités", selon votre version de Windows.
- Recherchez "Recherche Windows" dans la liste des programmes installés et sélectionnez-le.
- Cliquez sur le bouton "Désinstaller" ou "Supprimer" pour désinstaller Windows Search de votre ordinateur.
- Une fois le processus de désinstallation terminé, redémarrez votre ordinateur.
- Après le redémarrage, retournez dans le Panneau de configuration et naviguez à nouveau dans la section "Programmes".
- Cliquez sur "Activer ou désactiver les fonctionnalités de Windows" et attendez que la liste s'affiche.
- Faites défiler vers le bas et localisez "Recherche Windows" dans la liste des fonctionnalités.
- Cochez la case à côté de "Recherche Windows" pour l'activer.
- Cliquez sur "OK" ou "Appliquer" pour enregistrer les modifications et réinstaller Windows Search.
- Redémarrez votre ordinateur une nouvelle fois pour terminer le processus de réinstallation.
Après avoir suivi ces étapes, vous devriez avoir réinstallé avec succès la recherche Windows sur votre ordinateur, et celle-ci devrait maintenant fonctionner correctement.
Comment ouvrir les paramètres de recherche avancée?
Pour ouvrir les paramètres de recherche avancée, commencez par activer la prise en charge de flash dans votre navigateur. Ensuite, lancez le navigateur web Google Chrome et accédez au menu "Paramètres". Dans les paramètres, vous découvrirez une série d'options dans la section "Recherche avancée". Voici les choix possibles :
- Résultats personnalisés: En activant cette option, vous recevrez des résultats de recherche personnalisés, adaptés à votre historique de recherche et à vos préférences.
- Résultats principaux: En sélectionnant cette option, vous obtiendrez tous les résultats trouvés pour votre requête sans aucune personnalisation.
Pour modifier le comportement de la recherche avancée, il vous suffit de choisir l'une de ces options en fonction de vos préférences. N'oubliez pas d'activer la prise en charge de flash avant d'accéder aux paramètres de recherche avancée dans Google Chrome.
Comment activer le mode recherche?
Pour activer le mode recherche dans Firefox, procédez comme suit :
- Ouvrez Mozilla Firefox et cliquez sur l'icône trois lignes dans le coin supérieur droit.
- Tapez "recherche" et appuyez sur et appuyez sur
- La prochaine fois que vous taperez quelque chose dans la barre d'adresse, Firefox activera automatiquement le mode de recherche et affichera les résultats dans une fenêtre barre latérale dans la fenêtre de votre navigateur web.
Qu'est-ce que le filtre de recherche avancée?
Un filtre de recherche avancée est un outil puissant que l'on trouve dans certains moteurs de recherche et qui permet aux utilisateurs d'affiner leurs requêtes de recherche et d'obtenir des résultats plus précis. Contrairement aux moteurs de recherche de base, les filtres de recherche avancée permettent aux utilisateurs de spécifier certains critères, tels que la plage de dates, le type de fichier, l'emplacement, la langue, ou même la recherche au sein d'un site web particulier. En appliquant ces filtres, les utilisateurs peuvent rapidement affiner leur recherche et récupérer des informations très pertinentes qui répondent à leurs besoins spécifiques. Cette fonction s'avère inestimable lorsque le temps est compté ou lorsque l'on recherche des informations sur un sujet particulier.