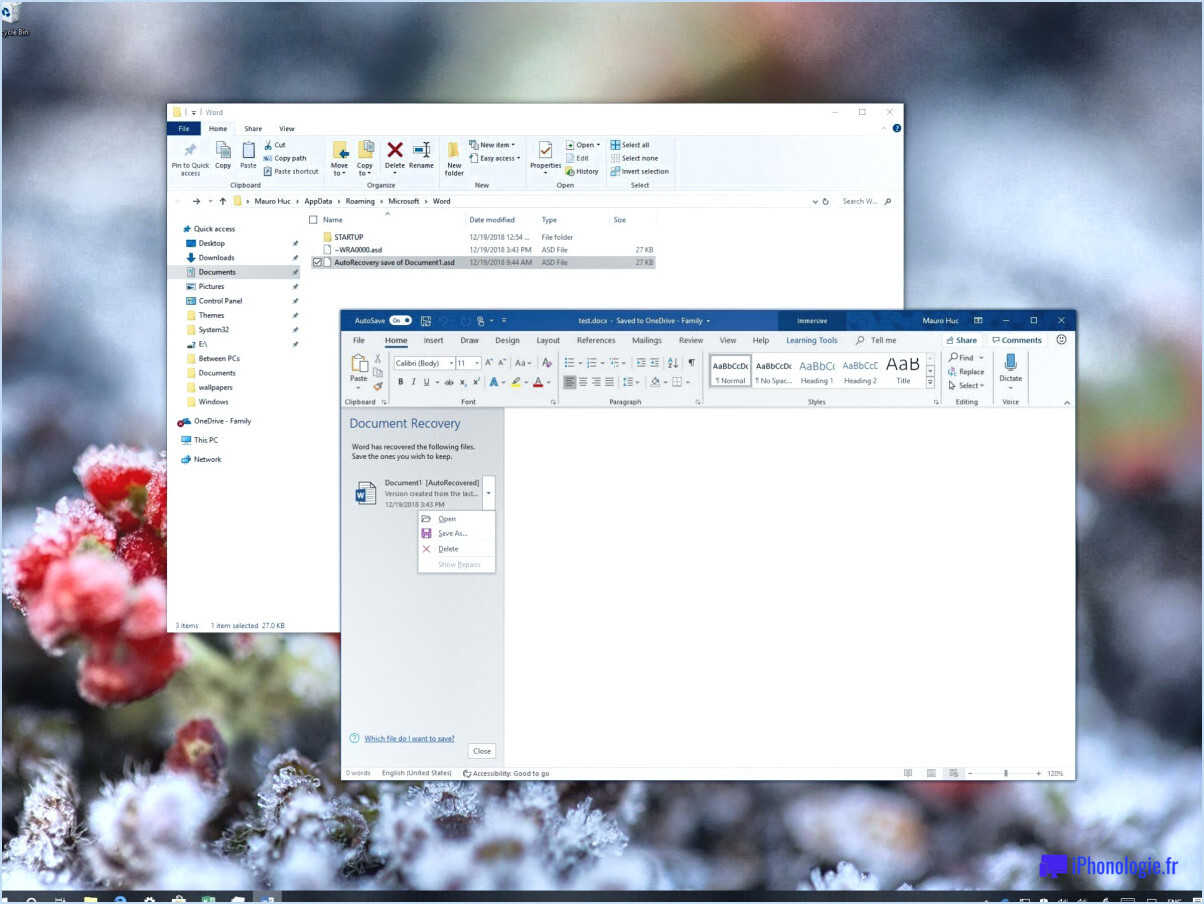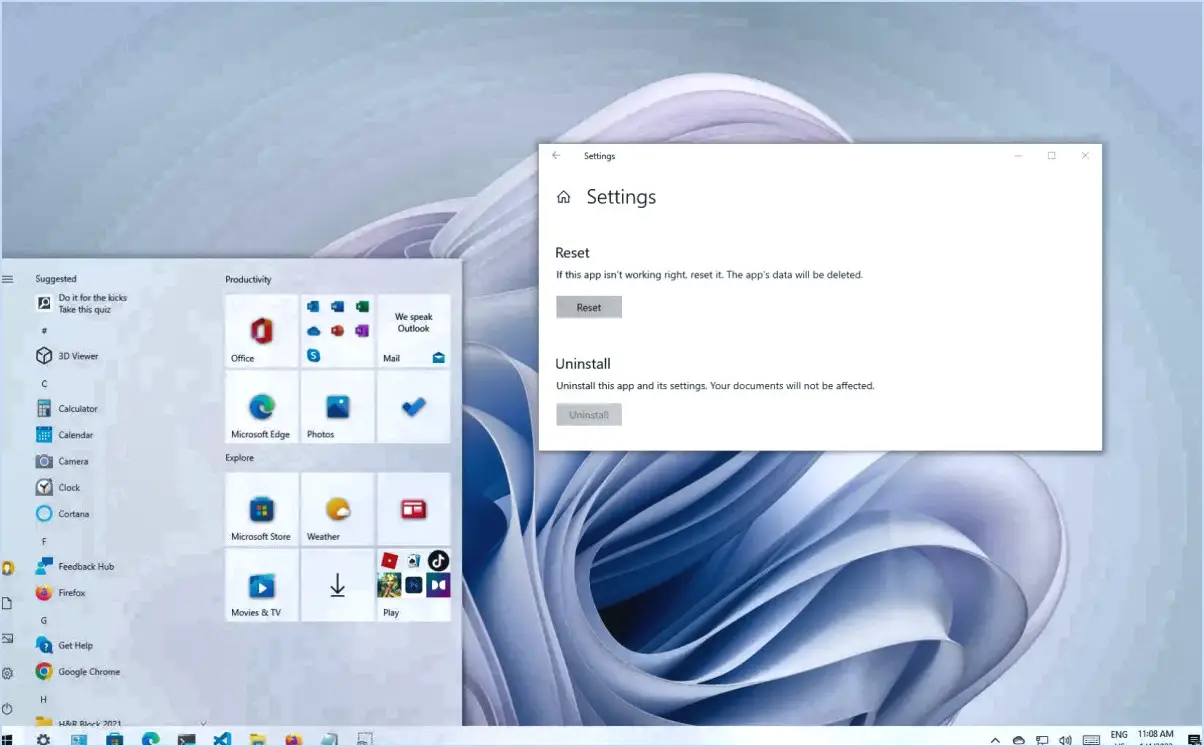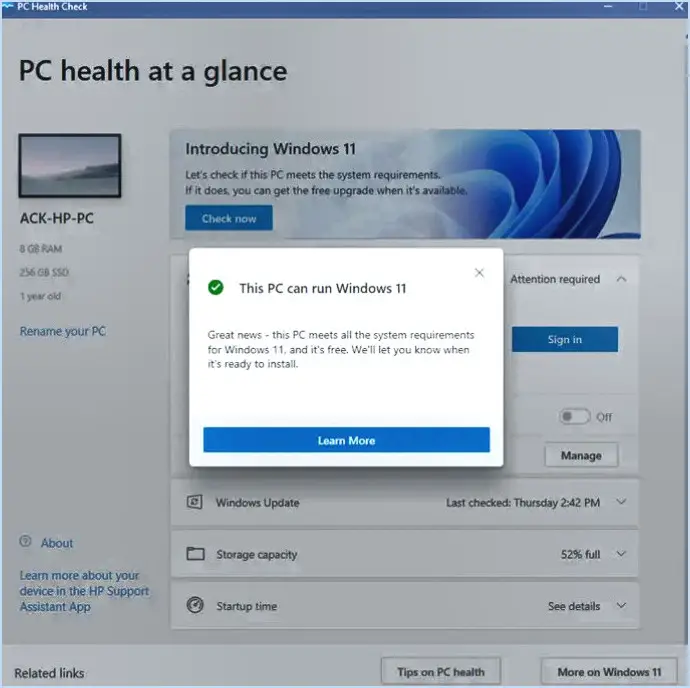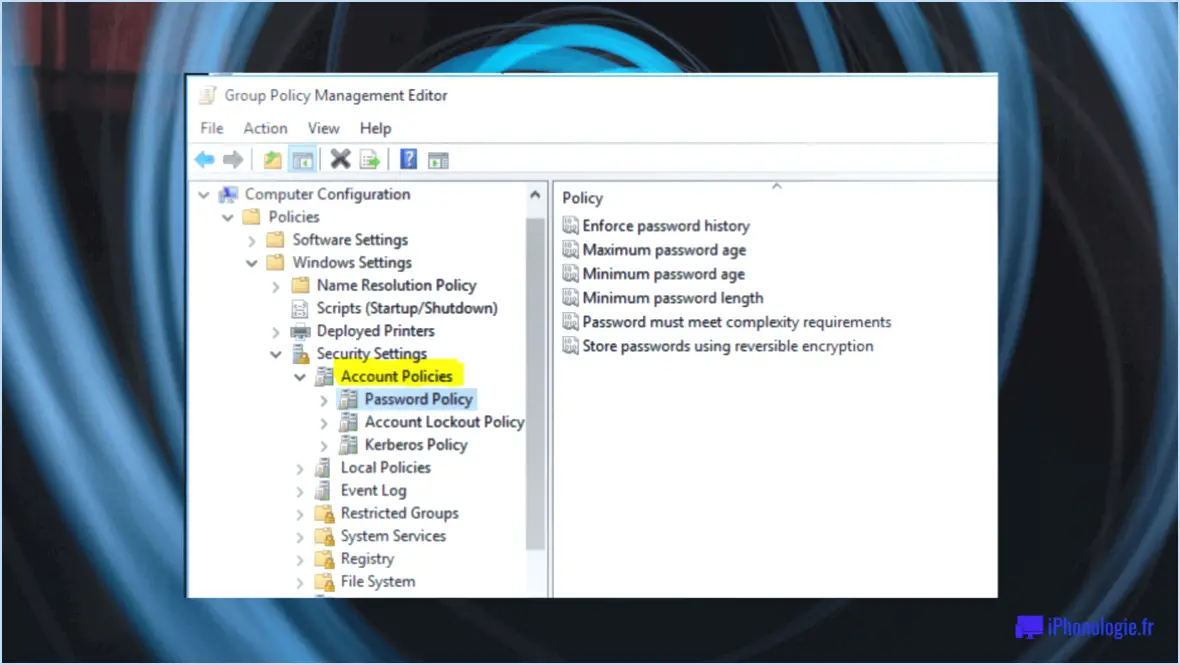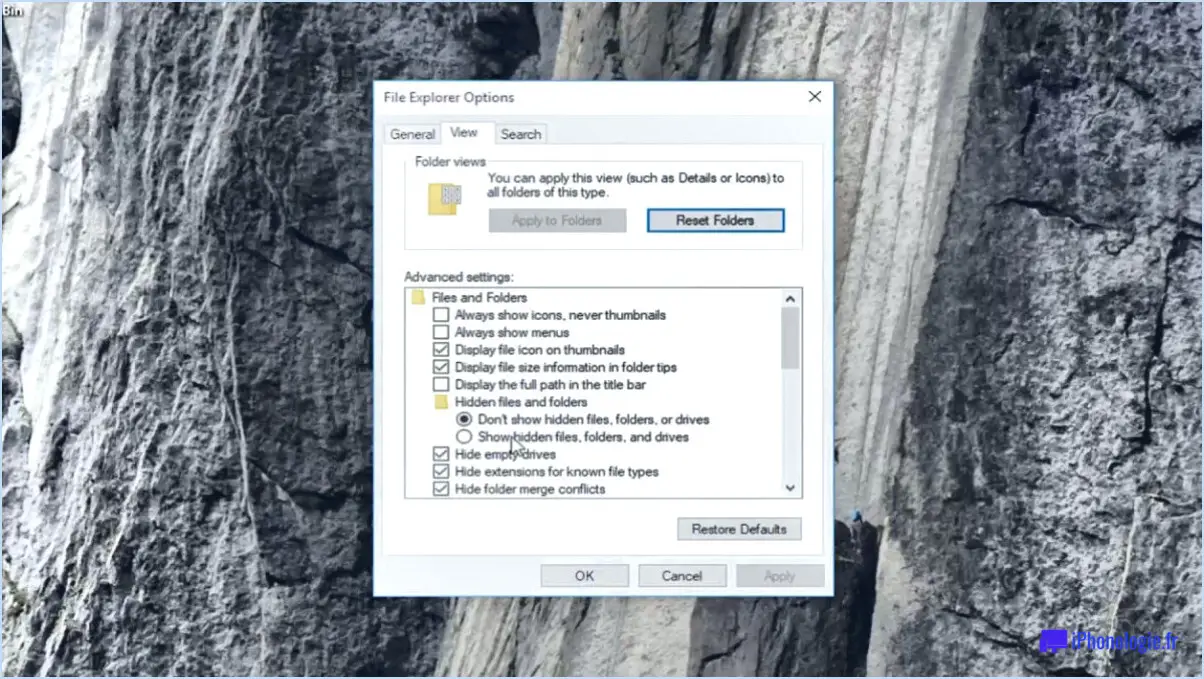Comment activer ou désactiver le hotspot mobile sous windows 11?

Pour activer ou désactiver le hotspot mobile dans Windows 11, vous pouvez suivre les étapes suivantes :
- Ouvrez les Paramètres: Cliquez sur le bouton Démarrer, qui se trouve dans le coin inférieur gauche de l'écran, puis cliquez sur l'icône Paramètres. Vous pouvez également appuyer sur la touche Windows + I de votre clavier pour ouvrir directement les Paramètres.
- Allez dans Réseau & Paramètres Internet: Dans la fenêtre Paramètres, cliquez sur "Réseau & internet". Elle est généralement représentée par une icône avec deux globes superposés.
- Accédez aux paramètres du hotspot mobile: Une fois que vous êtes dans le "Réseau & internet", vous verrez différentes options sur le côté gauche. Cliquez sur l'option "Mobile hotspot".
- Activez ou désactivez le hotspot mobile.: Dans les paramètres du hotspot mobile, vous trouverez un interrupteur intitulé "Partager ma connexion Internet avec d'autres appareils". Pour activer le hotspot mobile, basculez ce commutateur sur la position "On". De même, pour désactiver le hotspot mobile, placez l'interrupteur en position "Off".
- Configurer les paramètres du hotspot (facultatif): Si vous souhaitez personnaliser les paramètres de votre hotspot mobile, vous pouvez cliquer sur le bouton "Modifier" situé sous le commutateur. Ici, vous pouvez modifier le nom du réseau (SSID), le mot de passe et d'autres options avancées selon vos préférences.
- Connecter des appareils à votre hotspot: Une fois le hotspot mobile activé, d'autres appareils tels que des smartphones, des tablettes ou des ordinateurs portables peuvent s'y connecter en sélectionnant le nom de réseau (SSID) de votre hotspot et en saisissant le mot de passe que vous avez défini.
N'oubliez pas que l'utilisation du hotspot mobile consommera des données de votre plan internet, assurez-vous donc que vous disposez d'une allocation de données suffisante ou connectez-vous à un réseau Wi-Fi s'il est disponible.
Comment configurer un hotspot personnel dans Windows 11?
Pour configurer un hotspot personnel dans Windows 11, suivez ces étapes simples :
- Ouvrez l'application Paramètres sur votre ordinateur.
- Naviguez jusqu'à l'onglet "Réseau & Internet" et cliquez sur "Wi-Fi".
- Localisez le nom de votre réseau sans fil ou le réseau auquel vous souhaitez vous connecter.
- Dans la section "Options avancées", vous trouverez un bouton intitulé "Hotspot personnel". Cliquez dessus.
- Une boîte de dialogue s'affiche et vous permet de saisir un nom pour votre hotspot personnel. Choisissez un nom facile à retenir.
- Une fois que vous avez saisi le nom souhaité, cliquez sur le bouton "Créer".
Et voilà ! Votre hotspot personnel est maintenant configuré et prêt à être utilisé. Vous pouvez y connecter vos autres appareils en recherchant le nom du hotspot dans leurs paramètres Wi-Fi et en saisissant le mot de passe si vous y êtes invité.
Windows 11 dispose-t-il d'un hotspot?
Oui, Windows 11 dispose d'un hotspot intégré fonctionnalité. Cela signifie que vous pouvez facilement transformer votre ordinateur en point d'accès sans fil pour partager votre connexion internet avec d'autres appareils. Grâce à la fonctionnalité hotspot, vous pouvez connecter votre ordinateur portable ou de bureau à l'internet et permettre à d'autres appareils, tels que des smartphones ou des tablettes, de s'y connecter et d'accéder également à l'internet. Cela élimine le besoin d'applications tierces et simplifie le processus de création d'un hotspot. Windows 11 offre un moyen pratique de partager votre connexion internet avec d'autres personnes.
Comment désactiver le mode économie d'énergie sur mon hotspot?
Pour désactiver le mode économie d'énergie sur votre hotspot, suivez ces étapes simples :
- Accédez aux paramètres de votre appareil hotspot.
- Faites défiler l'écran jusqu'au bas de la page des paramètres.
- Recherchez un interrupteur intitulé "Mode économie d'énergie".
- Cliquez sur le commutateur pour désactiver le mode d'économie d'énergie.
En effectuant ces étapes, vous aurez réussi à désactiver le mode d'économie d'énergie sur votre hotspot. Cela garantira que votre appareil reste actif et n'économise pas l'énergie en réduisant certaines fonctions ou en entrant en mode veille.
N'oubliez pas de consulter le manuel d'utilisation de votre appareil ou le site Web du fabricant pour obtenir des instructions spécifiques si ces étapes ne correspondent pas au modèle ou à l'interface de votre hotspot.
Comment configurer le Mobile Hotspot?
Pour configurer Mobile Hotspot sur votre iPhone, suivez ces étapes simples :
- Ouvrez l'application Réglages sur votre iPhone.
- Appuyez sur "Cellulaire".
- Recherchez "Mobile Hotspot" et basculez l'interrupteur pour l'activer.
Pour vous connecter à un réseau sans fil à l'aide de Mobile Hotspot :
- Ouvrez le navigateur web Safari sur votre iPhone.
- Saisissez le nom ou l'adresse du réseau dans la barre d'adresse.
Voilà, c'est fait ! Vous êtes maintenant prêt à utiliser Mobile Hotspot et à vous connecter à l'internet sur vos autres appareils. Profitez de la commodité de partager la connexion internet de votre iPhone où que vous alliez.
Comment connecter mes données mobiles à mon ordinateur portable Windows 11?
Pour connecter vos données mobiles à votre ordinateur portable Windows 11, vous avez plusieurs options :
- Câble USB: Connectez votre appareil mobile à votre ordinateur portable à l'aide d'un câble USB. Activez l'option USB tethering dans les paramètres de votre téléphone, ce qui permet à votre ordinateur portable d'utiliser la connexion de données mobiles.
- Connexion Wi-Fi: Si votre appareil mobile prend en charge la fonctionnalité de hotspot Wi-Fi, vous pouvez configurer un hotspot Wi-Fi sur votre téléphone. Ensuite, sur votre ordinateur portable, localisez les réseaux Wi-Fi et connectez-vous au hotspot créé par votre téléphone. Cela permet à votre ordinateur portable d'utiliser vos données mobiles.
Choisissez la méthode qui vous convient le mieux en fonction de vos préférences et des capacités de votre appareil. Bonne navigation !
Le mode d'économie d'énergie affecte-t-il le hotspot mobile?
L'impact du mode d'économie d'énergie sur la fonctionnalité du hotspot mobile varie en fonction de la fonction hotspot mobile du téléphone. Dans la plupart des cas, le mode d'économie d'énergie désactive le hotspot mobile automatiquement. Toutefois, il est important de noter que ce n'est pas forcément le cas pour tous les téléphones.
Si votre téléphone passe en mode d'économie d'énergie, il est probable que le hotspot mobile sera désactivé pour préserver la durée de vie de la batterie. Cela peut contribuer à prolonger la durée d'utilisation de votre appareil, mais cela signifie également que d'autres appareils ne pourront pas se connecter à votre hotspot pendant cette période.
Pour savoir si le mode d'économie d'énergie affecte le hotspot mobile de votre téléphone, il est recommandé de consulter le manuel de l'utilisateur ou la documentation d'assistance fournie par le fabricant du téléphone. Vous obtiendrez ainsi des informations précises et spécifiques adaptées à votre appareil.
Pourquoi n'y a-t-il pas de hotspot mobile dans Windows 10?
Windows 10 n'offre pas de fonction de hotspot mobile. L'absence de cette fonctionnalité peut être attribuée à l'abandon de Windows 10 Mobile en tant que ligne de produits distincte. La décision d'intégrer la fonctionnalité de hotspot mobile dans le système d'exploitation visait principalement à offrir une expérience utilisateur transparente. Cependant, cette fonctionnalité n'est pas disponible dans la version de Windows 10. Il convient de noter que Windows 10 Mobile a été progressivement supprimé, ce qui a entraîné l'absence d'une option de hotspot mobile intégrée dans le système d'exploitation Windows 10.
Comment faire pour que le hotspot de mon PC reste toujours activé?
Pour que le hotspot de votre PC reste toujours activé, vous pouvez envisager plusieurs options :
- Applications logicielles : Utilisez des applications logicielles fiables telles que Hola ou Hotspot Shield. Ces outils garantissent une connexion internet continue pour votre appareil, même lorsqu'il est inactif.
- Démarrage automatique : Configurez votre ordinateur pour qu'il active automatiquement le hotspot lorsque vous le mettez sous tension. Ainsi, le hotspot sera disponible dès le démarrage de votre ordinateur.
- Mode avion et Wi-Fi : Activez le "mode avion" sur votre appareil et désactivez la fonction "Wi-Fi" sur votre ordinateur. Ainsi, votre ordinateur agira comme un point d'accès dédié sans être connecté à un réseau Wi-Fi externe.
N'oubliez pas que le choix de la méthode la plus appropriée dépend de vos besoins spécifiques et des capacités de votre ordinateur. Expérimentez ces options pour trouver celle qui vous convient le mieux.